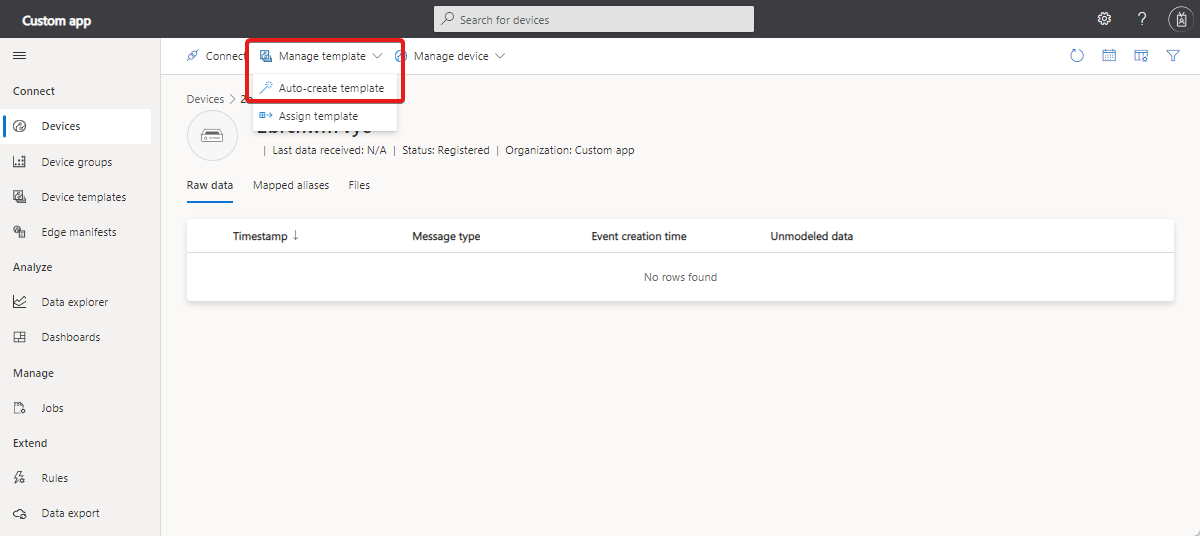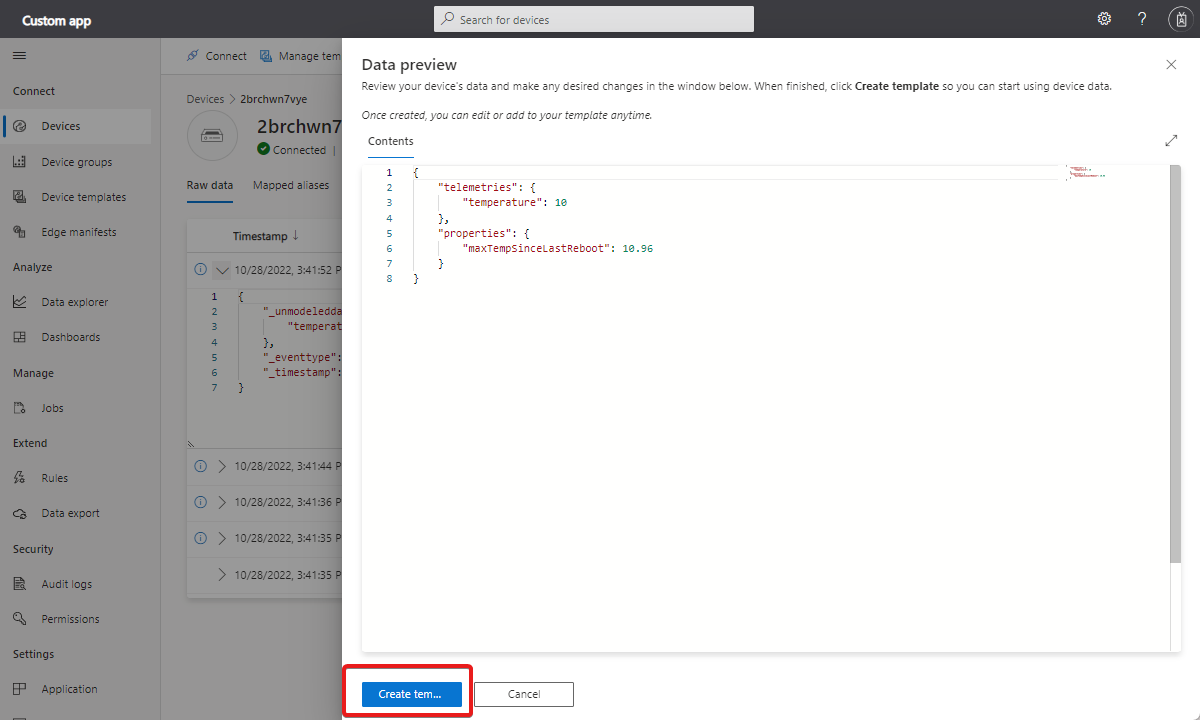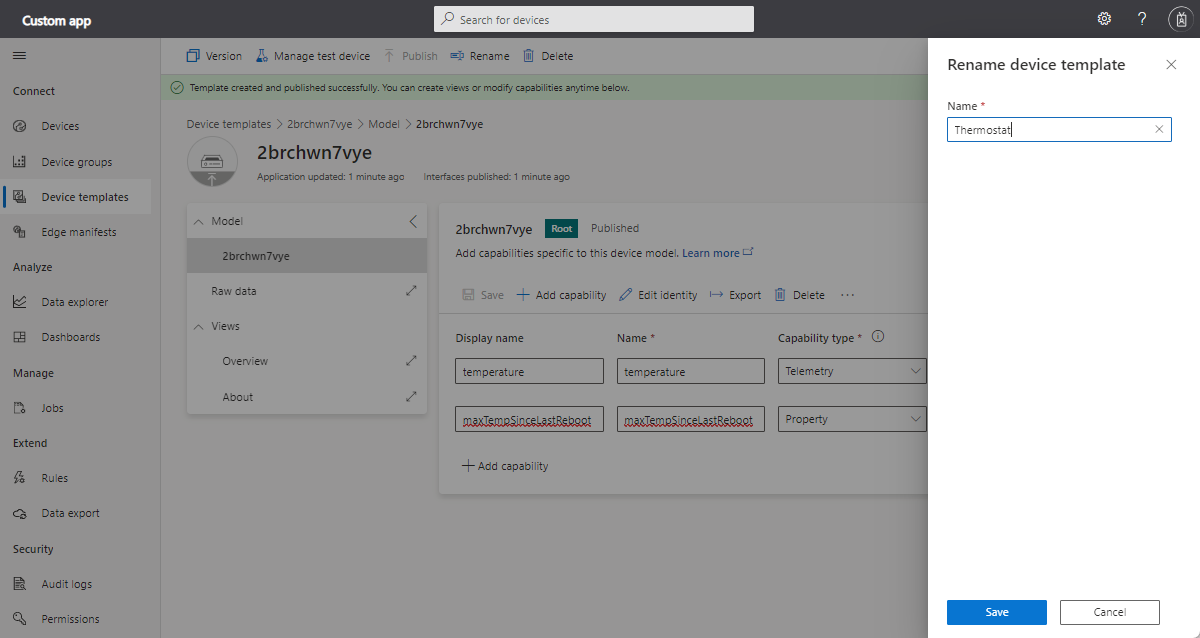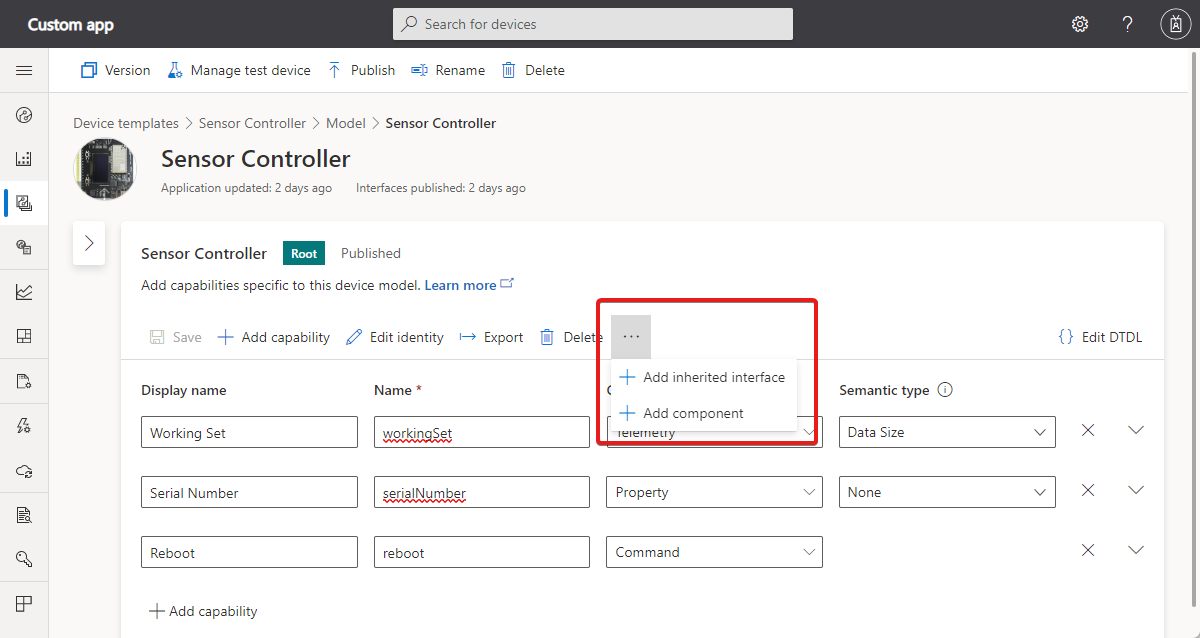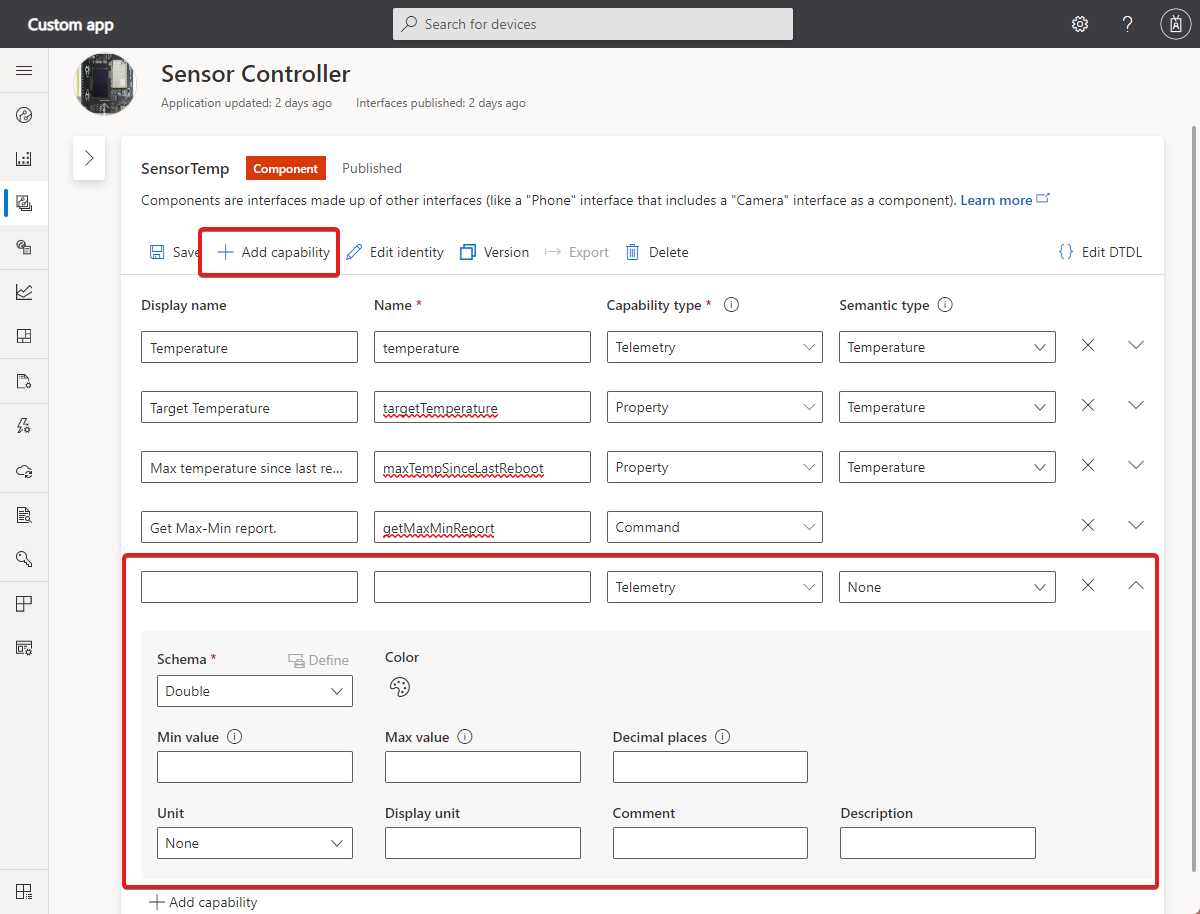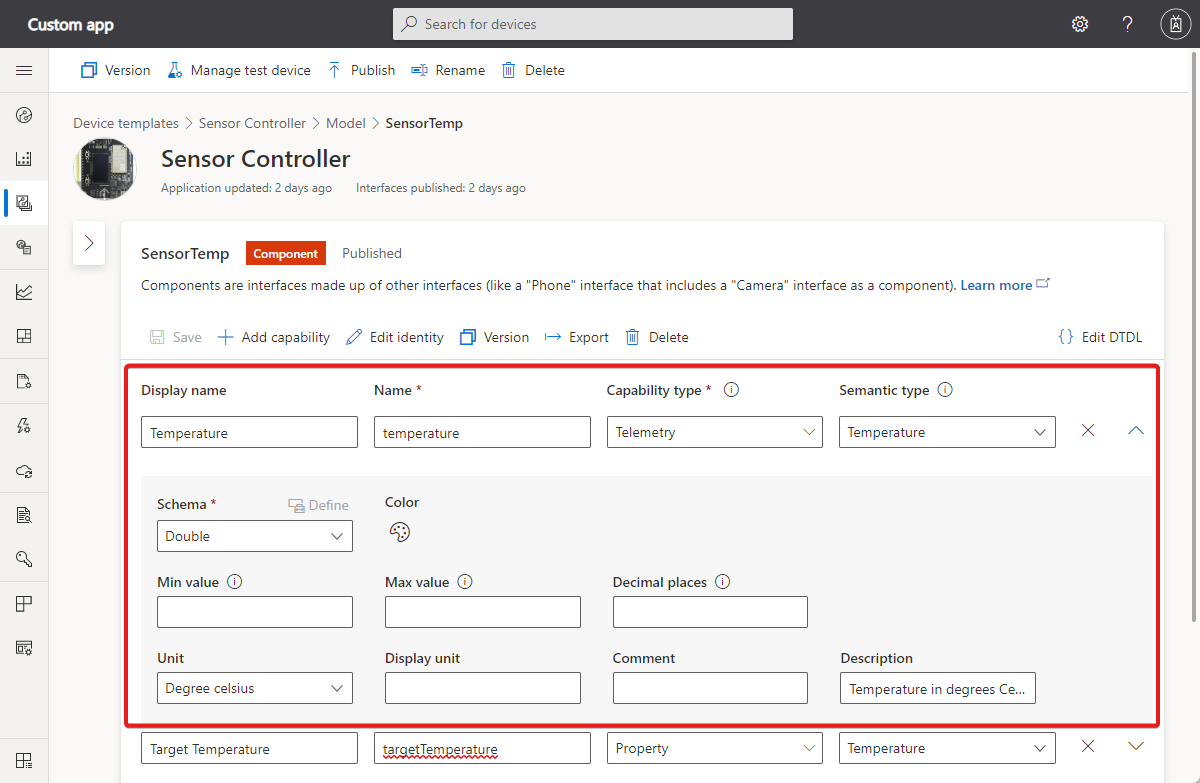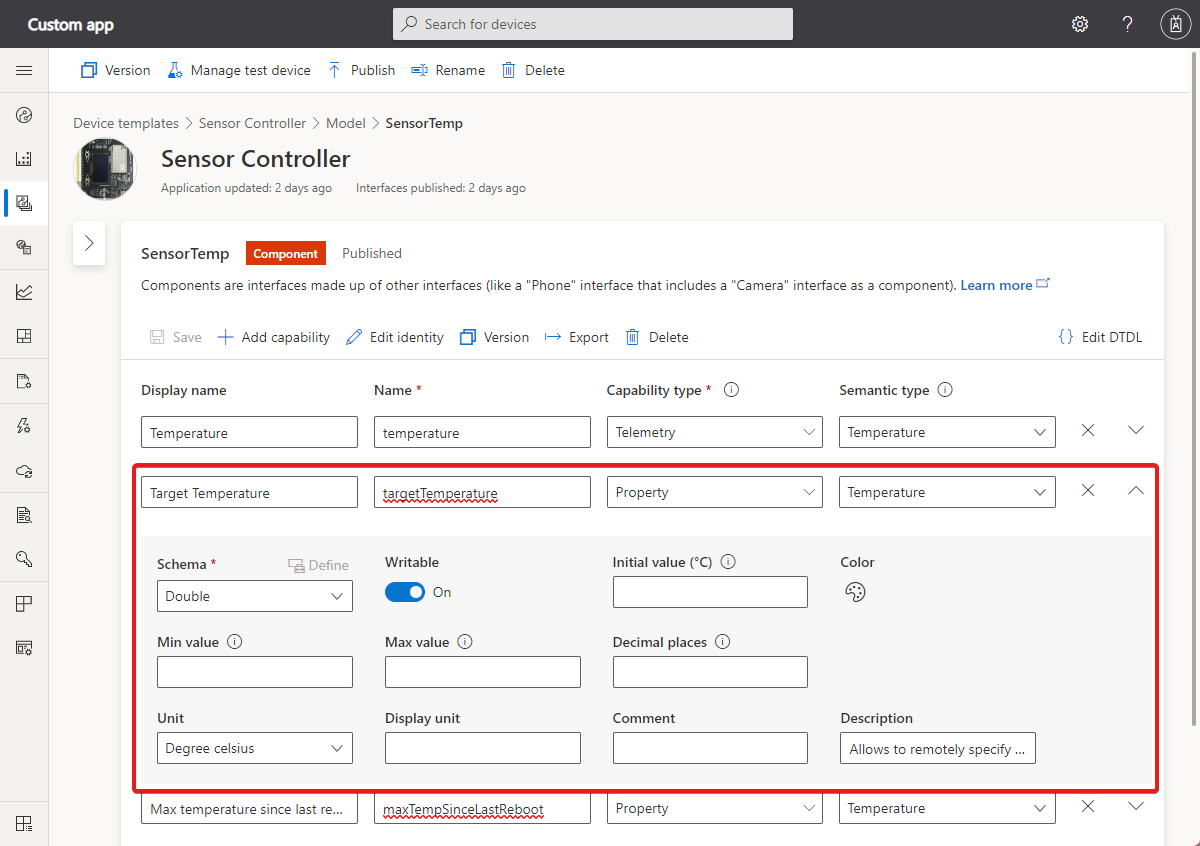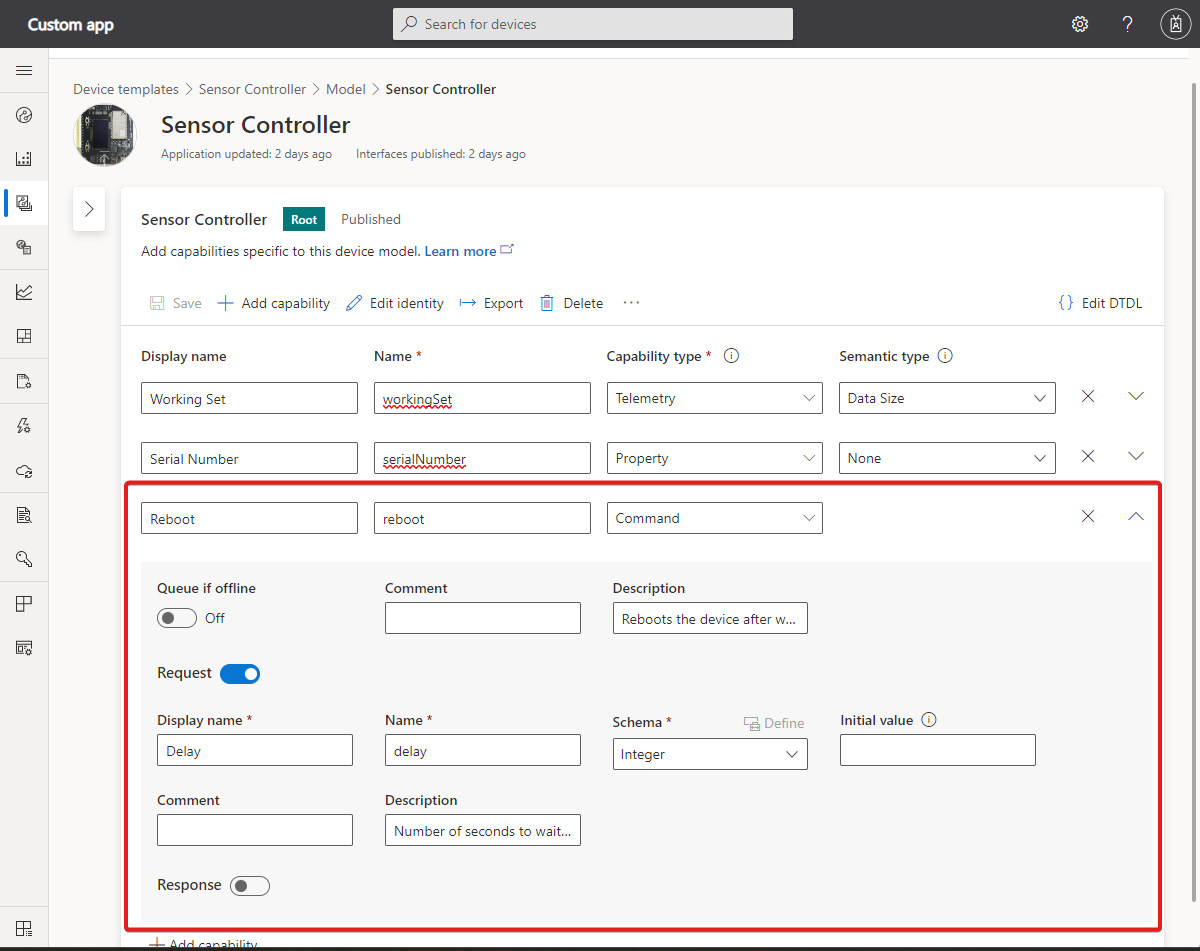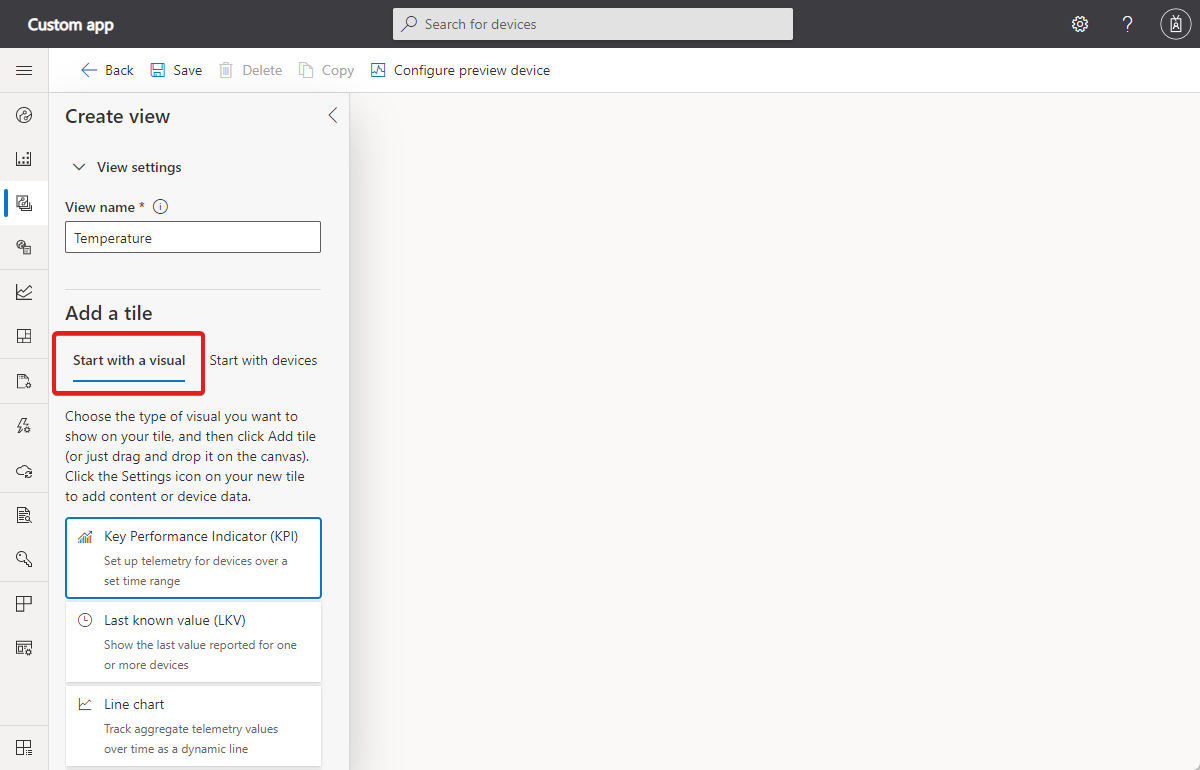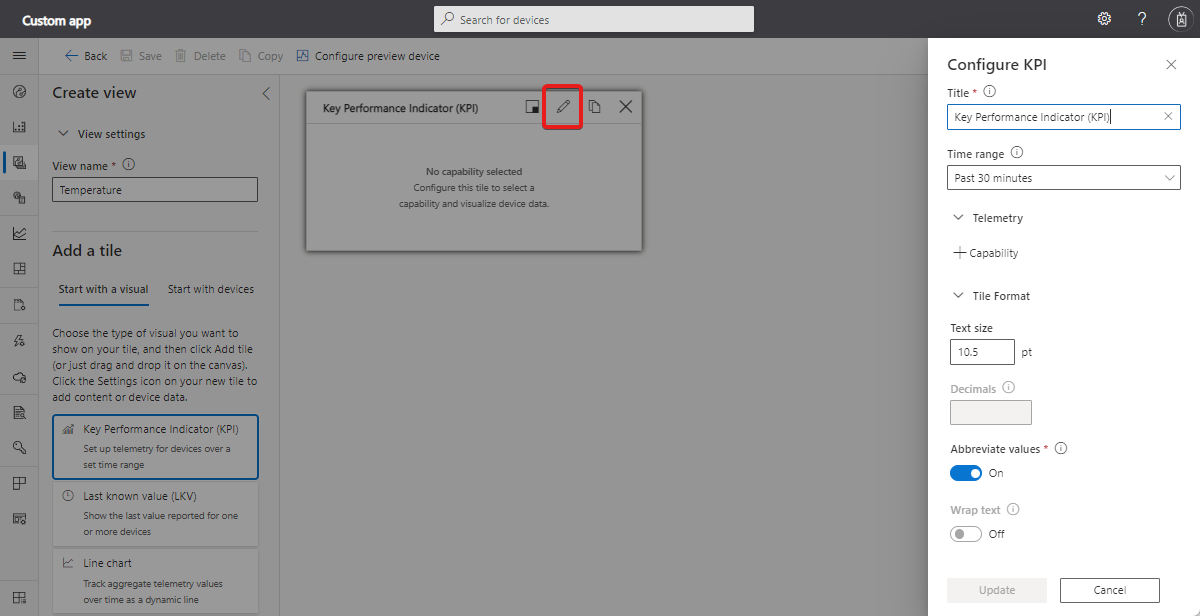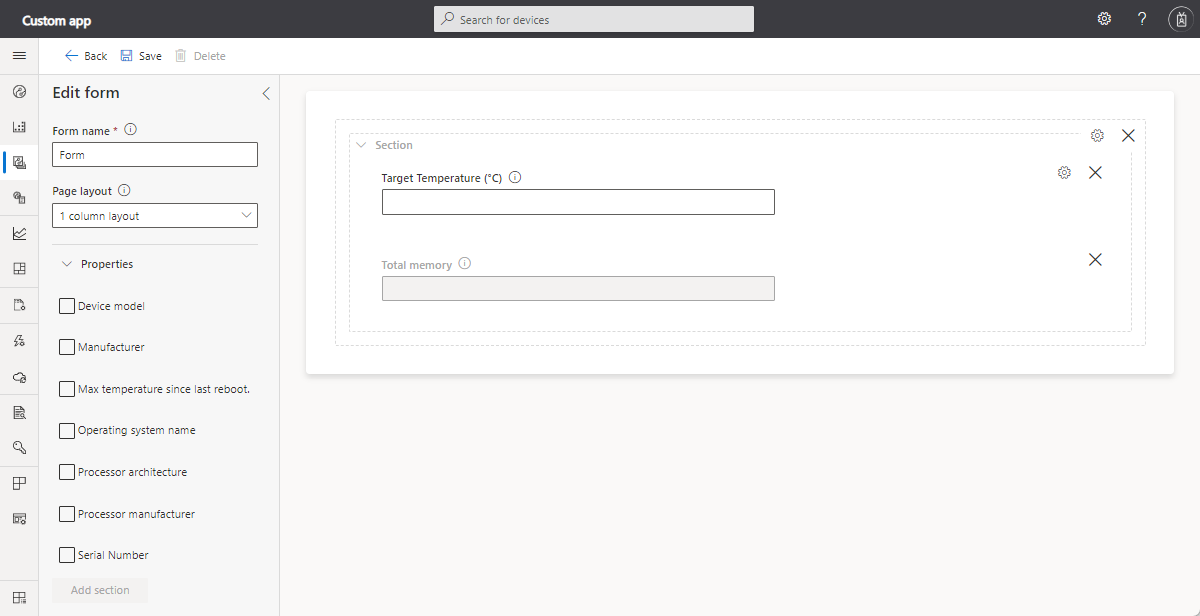Definování nového typu zařízení IoT v aplikaci Azure IoT Central
Šablona zařízení je podrobný plán, který definuje vlastnosti a chování typu zařízení, které se připojuje k aplikaci Azure IoT Central.
Tento článek popisuje, jak vytvořit šablonu zařízení ve službě IoT Central. Můžete například vytvořit šablonu zařízení pro senzor, který odesílá telemetrii, jako je teplota a vlastnosti, například umístění. Z této šablony zařízení může operátor vytvářet a připojovat skutečná zařízení.
Následující snímek obrazovky ukazuje příklad šablony zařízení:
Šablona zařízení obsahuje následující části:
- Model – Pomocí modelu můžete definovat, jak vaše zařízení komunikuje s aplikací IoT Central. Každý model má jedinečné ID modelu a definuje možnosti zařízení. Možnosti jsou seskupené do rozhraní. Rozhraní umožňují opakovaně používat komponenty napříč modely nebo používat dědičnost k rozšíření sady funkcí.
- Nezpracovaná data – Zobrazte nezpracovaná data odeslaná určeným zařízením preview. Toto zobrazení je užitečné při ladění nebo řešení potíží se šablonou zařízení.
- Zobrazení – pomocí zobrazení můžete vizualizovat data ze zařízení a formulářů ke správě a řízení zařízení.
Další informace najdete v tématu Co jsou šablony zařízení?
Informace o správě šablon zařízení pomocí rozhraní IoT Central REST API najdete v tématu Použití rozhraní IOT Central REST API ke správě šablon zařízení.
Vytvoření šablony zařízení
Šablony zařízení můžete vytvořit několika způsoby:
- Navrhujte šablonu zařízení v grafickém uživatelském rozhraní IoT Central.
- Naimportujte šablonu zařízení ze seznamu doporučených šablon zařízení. Volitelně můžete šablonu zařízení přizpůsobit vašim požadavkům v IoT Central.
- Když se zařízení připojí ke službě IoT Central, odešle ID modelu, který implementuje. IoT Central používá ID modelu k načtení modelu z úložiště modelu a k vytvoření šablony zařízení. Do šablony zařízení přidejte všechny vlastnosti cloudu a zobrazení, které vaše aplikace IoT Central potřebuje.
- Když se zařízení připojí k IoT Central, nechte IoT Central automaticky vygenerovat definici šablony zařízení z dat, která zařízení odesílá.
- Vytvoření modelu zařízení pomocí rozšíření DTDL (Digital Twin Definition Language) v2 a IoT Central DTDL Ručně naimportujte model zařízení do aplikace IoT Central. Pak přidejte vlastnosti cloudu a zobrazení potřeb vaší aplikace IoT Central.
- Šablony zařízení můžete také přidat do aplikace IoT Central pomocí rozhraní How to use the IoT Central REST API to manage device templates.
Poznámka:
V každém případě musí kód zařízení implementovat funkce definované v modelu. Implementace kódu zařízení nemá vliv na vlastnosti cloudu a části zobrazení šablony zařízení.
V této části se dozvíte, jak importovat šablonu zařízení ze seznamu doporučených šablon zařízení a jak ji přizpůsobit pomocí grafického uživatelského rozhraní IoT Central. V tomto příkladu se v seznamu doporučenýchšablonch
- Pokud chcete přidat novou šablonu zařízení, vyberte + Nový na stránce Šablony zařízení.
- Na stránce Vybrat typ se posuňte dolů, dokud nenajdete dlaždici Temp Sensor Pro nástup Hobo MX-100 v části Doporučené šablony zařízení.
- Vyberte dlaždici dočasného senzoru Hobo MX-100 a pak vyberte Další: Revize.
- Na stránce Revize vyberte Vytvořit. Název šablony, kterou jste vytvořili, je Hobo MX-100. Model zahrnuje komponenty, jako je Hobo MX-100 a IotDevice. Komponenty definují možnosti zařízení Hobo MX-100. Funkce můžou zahrnovat telemetrii, vlastnosti a příkazy. Toto zařízení má jenom možnosti telemetrie.
Automatické generování šablony zařízení
Šablonu zařízení můžete také automaticky vytvořit z aktuálně nepřiřazeného zařízení. IoT Central používá telemetrii a hodnoty vlastností, které zařízení odesílá k odvození modelu zařízení.
Poznámka:
V současné době tato funkce ve verzi Preview nemůže používat telemetrii a vlastnosti ze součástí. Může generovat pouze možnosti z kořenové telemetrie a vlastností.
Následující kroky ukazují, jak používat tuto funkci:
Připojení zařízení do IoT Central a začněte odesílat data. Když se zobrazí data v zobrazení nezpracovaných dat, vyberte v rozevíracím seznamu Spravovat šablonu automaticky vytvořit:
Na stránce Náhled dat proveďte všechny požadované změny nezpracovaných dat a vyberte Vytvořit šablonu:
IoT Central vygeneruje šablonu na základě formátu dat zobrazeného na stránce Náhled dat a přiřadí k němu zařízení. Na stránce Šablony zařízení můžete provádět další změny šablony zařízení, jako je přejmenování nebo přidání funkcí:
Správa šablony zařízení
Šablonu můžete přejmenovat nebo odstranit ze stránky editoru šablony.
Po definování šablony ji můžete publikovat. Dokud se šablona nepublikuje, nemůžete k ní připojit zařízení a nezobrazí se na stránce Zařízení .
Další informace o úpravách a správě verzí šablon zařízení najdete v tématu Úprava existující šablony zařízení.
Modely
Model definuje, jak vaše zařízení komunikuje s vaší aplikací IoT Central. Přizpůsobte si model dalšími možnostmi, přidejte rozhraní pro dědění schopností nebo přidejte nové komponenty založené na jiných rozhraních.
Pokud chcete vytvořit model zařízení, můžete:
- Pomocí IoT Central můžete vytvořit vlastní model od začátku.
- Importujte model DTDL ze souboru JSON. Tvůrce zařízení může použít Visual Studio Code k vytvoření modelu zařízení pro vaši aplikaci.
- Ze seznamu doporučených šablon zařízení vyberte jedno ze zařízení. Tato možnost importuje model zařízení, který výrobce publikoval pro toto zařízení. Model zařízení importovaný tímto způsobem se automaticky publikuje.
Pokud chcete zobrazit ID modelu, vyberte v modelu kořenové rozhraní a vyberte Upravit identitu:
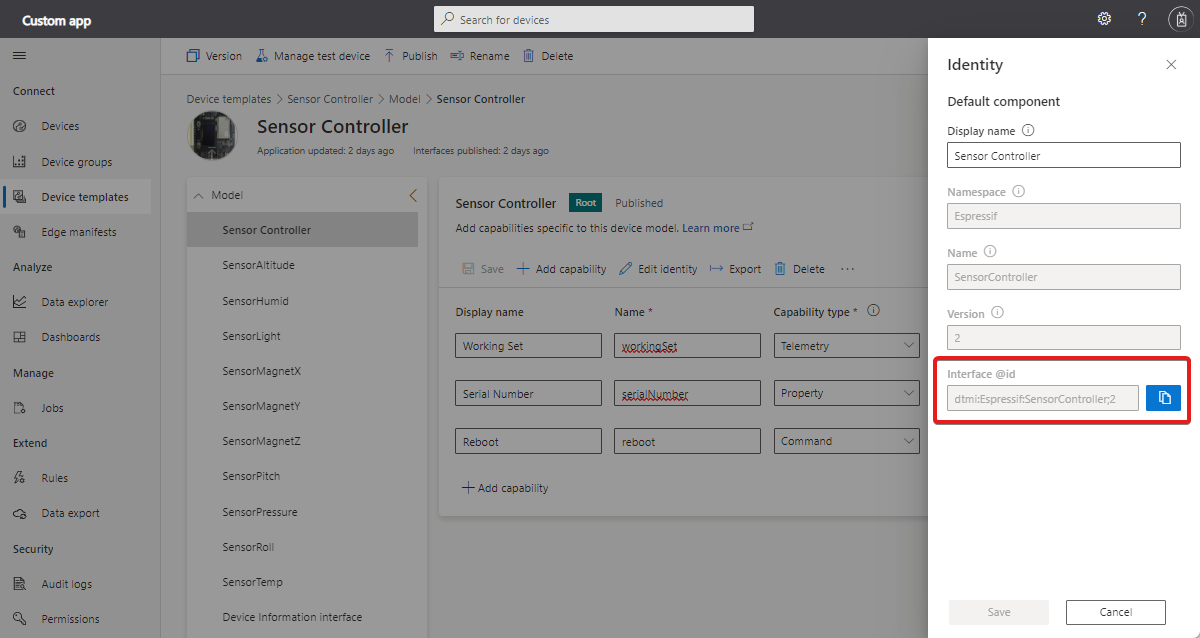
Pokud chcete zobrazit ID komponenty, vyberte Upravit identitu v libovolném rozhraní komponent v modelu.
Další informace najdete v průvodci modelováním technologie Plug and Play IoT.
Rozhraní a komponenty
Zobrazení a správa rozhraní v modelu zařízení:
Přejděte na stránku Šablony zařízení a vyberte šablonu zařízení, kterou jste vytvořili. Rozhraní jsou uvedená v části Modely šablony zařízení. Následující snímek obrazovky ukazuje příklad kořenového rozhraní řadiče senzorů v šabloně zařízení:
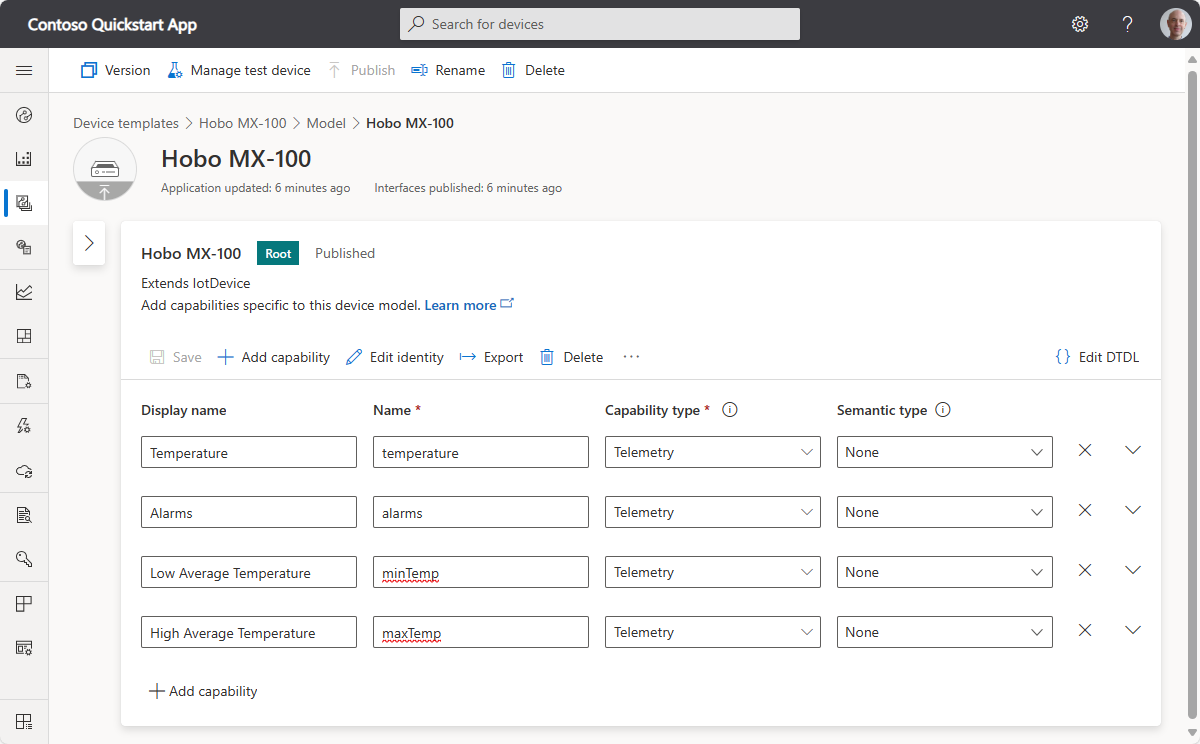
Vyberte tři tečky a přidejte do kořenového rozhraní zděděné rozhraní nebo komponentu. Další informace o rozhraních a komponentách najdete v průvodci modelováním s více komponentami .
Pokud chcete exportovat model nebo rozhraní, vyberte Exportovat.
Pokud chcete zobrazit nebo upravit DTDL pro rozhraní nebo funkci, vyberte Upravit DTDL.
Možnosti
Pokud chcete přidat funkci do rozhraní nebo komponenty, vyberte + Přidat funkci. Do komponenty SensorTemp můžete například přidat funkci Cílová teplota.
Telemetrie
Telemetrie je datový proud hodnot odesílaných ze zařízení, obvykle ze senzoru. Senzor může například hlásit okolní teplotu, jak je znázorněno na následujícím snímku obrazovky:
Následující tabulka ukazuje nastavení konfigurace pro funkci telemetrie:
| Pole | Description |
|---|---|
| Zobrazovaný název | Zobrazovaný název hodnoty telemetrie použité v zobrazeních a formulářích. |
| Název | Název pole ve zprávě telemetrie. IoT Central vygeneruje hodnotu pro toto pole ze zobrazovaného názvu, ale v případě potřeby můžete zvolit vlastní hodnotu. Toto pole musí být alfanumerické. |
| Typ funkce | Telemetrická data. |
| Sémantický typ | Sémantický typ telemetrie, jako je teplota, stav nebo událost. Volba sémantického typu určuje, která z následujících polí jsou k dispozici. |
| Schéma | Datový typ telemetrie, například double, string nebo vector. Sémantický typ určuje dostupné volby. Schéma není k dispozici pro sémantické typy událostí a stavů. |
| Závažnost | K dispozici pouze pro sémantický typ události. Závažnosti jsou Chyba, Informace nebo Upozornění. |
| Hodnoty stavu | K dispozici pouze pro sémantický typ stavu. Definujte možné hodnoty stavu, z nichž každý má zobrazovaný název, název, typ výčtu a hodnotu. |
| Unit | Jednotka pro hodnotu telemetrie, například mph, %nebo °C. |
| Jednotka zobrazení | Jednotka zobrazení pro použití v zobrazeních a formulářích. |
| Komentář | Jakékoli komentáře k možnosti telemetrie. |
| Popis | Popis funkce telemetrie. |
Vlastnosti
Vlastnosti představují hodnoty k určitému bodu v čase. Zapisovatelné vlastnosti můžete nastavit z IoT Central. Zařízení může například použít zapisovatelnou vlastnost, aby operátor nastavil cílovou teplotu, jak je znázorněno na následujícím snímku obrazovky:
Následující tabulka ukazuje nastavení konfigurace pro funkci vlastnosti:
| Pole | Description |
|---|---|
| Zobrazovaný název | Zobrazovaný název hodnoty vlastnosti použité v zobrazeních a formulářích. |
| Název | Název vlastnosti IoT Central vygeneruje hodnotu pro toto pole ze zobrazovaného názvu, ale v případě potřeby můžete zvolit vlastní hodnotu. Toto pole musí být alfanumerické. |
| Typ funkce | Vlastnost. |
| Sémantický typ | Sémantický typ vlastnosti, například teplota, stav nebo událost. Volba sémantického typu určuje, která z následujících polí jsou k dispozici. |
| Schéma | Datový typ vlastnosti, například double, string nebo vector. Sémantický typ určuje dostupné volby. Schéma není k dispozici pro sémantické typy událostí a stavů. |
| Pro zápis | Pokud vlastnost není zapisovatelná, může zařízení hlásit hodnoty vlastností do IoT Central. Pokud je vlastnost zapisovatelná, může zařízení hlásit hodnoty vlastností do IoT Central a IoT Central může do zařízení odesílat aktualizace vlastností. |
| Závažnost | K dispozici pouze pro sémantický typ události. Závažnosti jsou Chyba, Informace nebo Upozornění. |
| Hodnoty stavu | K dispozici pouze pro sémantický typ stavu. Definujte možné hodnoty stavu, z nichž každý má zobrazovaný název, název, typ výčtu a hodnotu. |
| Unit | Jednotka pro hodnotu vlastnosti, například mph, %nebo °C. |
| Jednotka zobrazení | Jednotka zobrazení pro použití v zobrazeních a formulářích. |
| Komentář | Jakékoli komentáře k možnosti vlastnosti. |
| Popis | Popis schopnosti vlastnosti. |
| Color | Rozšíření IoT Central pro DTDL. |
| Min. hodnota | Nastavte minimální hodnotu – rozšíření IoT Central na DTDL. |
| Max. hodnota | Nastavte maximální hodnotu – rozšíření IoT Central na DTDL. |
| Desetinná čísla | Rozšíření IoT Central pro DTDL. |
Příkazy
Příkazy zařízení můžete volat z IoT Central. Příkazy volitelně předávají do zařízení parametry a obdrží odpověď ze zařízení. Můžete například volat příkaz k restartování zařízení za 10 sekund, jak je znázorněno na následujícím snímku obrazovky:
Následující tabulka ukazuje nastavení konfigurace pro funkci příkazu:
| Pole | Description |
|---|---|
| Zobrazovaný název | Zobrazovaný název příkazu použitého v zobrazeních a formulářích. |
| Název | Název příkazu. IoT Central vygeneruje hodnotu pro toto pole ze zobrazovaného názvu, ale v případě potřeby můžete zvolit vlastní hodnotu. Toto pole musí být alfanumerické. |
| Typ funkce | Příkaz. |
| Fronta v offline režimu | Pokud je tato možnost povolená, můžete příkaz volat i v případě, že je zařízení offline. Pokud není povolené, můžete příkaz volat jenom v případě, že je zařízení online. |
| Komentář | Jakékoli komentáře k možnosti příkazu. |
| Popis | Popis schopnosti příkazu. |
| Žádost | Pokud je tato možnost povolená, definice parametru požadavku, včetně názvu, zobrazovaného názvu, schématu, jednotky a zobrazované jednotky. |
| Response | Pokud je tato možnost povolená, definice odpovědi příkazu, včetně názvu, zobrazovaného názvu, schématu, jednotky a zobrazované jednotky. |
| Počáteční hodnota | Výchozí hodnota parametru. Tento parametr je rozšíření IoT Central pro DTDL. |
Další informace o tom, jak zařízení implementují příkazy, najdete v tématu Telemetrie, vlastnosti a datové části > příkazů a dlouhotrvajících příkazů.
Offline příkazy
Příkazy fronty můžete zvolit, pokud je zařízení aktuálně offline, povolením možnosti Fronta v případě offline příkazu v šabloně zařízení.
Tato možnost používá zprávy typu cloud-zařízení služby IoT Hub k odesílání oznámení do zařízení. Další informace najdete v článku o odesílání zpráv typu cloud-zařízení ve službě IoT Hub.
Zprávy z cloudu na zařízení:
- Jedná se o jednosměrná oznámení pro zařízení z vašeho řešení.
- Zaručte alespoň jedno doručení zprávy. IoT Hub udržuje zprávy typu cloud-zařízení ve frontách jednotlivých zařízení a zaručuje odolnost proti chybám připojení a zařízení.
- Vyžadovat, aby zařízení implementovaly obslužnou rutinu zprávy ke zpracování zprávy typu cloud-zařízení.
Poznámka:
Offline příkazy se označí jako durable v případě, že model exportujete jako DTDL.
Vlastnosti cloudu
Pomocí vlastností cloudu můžete ukládat informace o zařízeních v IoT Central. Vlastnosti cloudu se nikdy neodesílají do zařízení. Vlastnosti cloudu můžete například použít k uložení jména zákazníka, který zařízení nainstaloval, nebo data poslední služby zařízení.
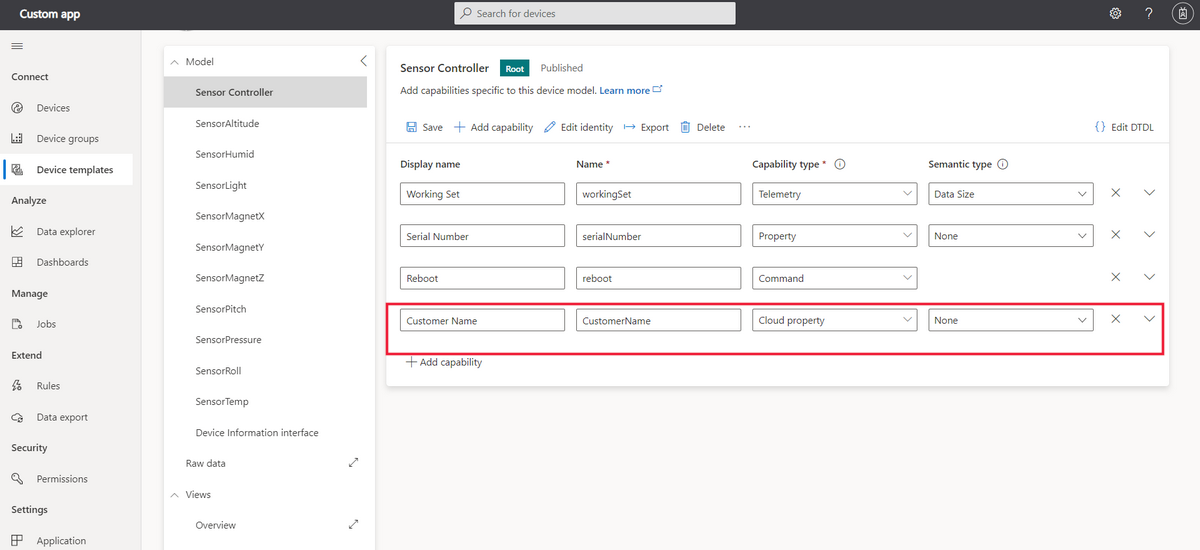
Tip
Do kořenové komponenty v modelu můžete přidat pouze vlastnosti cloudu.
Následující tabulka ukazuje nastavení konfigurace pro cloudovou vlastnost:
| Pole | Description |
|---|---|
| Zobrazovaný název | Zobrazovaný název hodnoty cloudové vlastnosti použité v zobrazeních a formulářích. |
| Název | Název vlastnosti cloudu. IoT Central vygeneruje hodnotu pro toto pole ze zobrazovaného názvu, ale v případě potřeby můžete zvolit vlastní hodnotu. |
| Sémantický typ | Sémantický typ vlastnosti, například teplota, stav nebo událost. Volba sémantického typu určuje, která z následujících polí jsou k dispozici. |
| Schéma | Datový typ cloudové vlastnosti, například double, string nebo vector. Sémantický typ určuje dostupné volby. |
Zobrazení
Zobrazení umožňují definovat zobrazení a formuláře, které operátorovi umožňují monitorovat a pracovat se zařízením. Zobrazení používají vizualizace, jako jsou grafy, k zobrazení telemetrie a hodnot vlastností.
Generování výchozích zobrazení je rychlý způsob, jak vizualizovat důležité informace o zařízení. Existují tři výchozí zobrazení:
Výchozí zobrazení
- Příkazy: Zobrazení s příkazy zařízení a umožňuje operátorovi odeslat je do zařízení.
- Přehled: Zobrazení s telemetrií zařízení, zobrazením grafů a metrik
- O: Zobrazení s informacemi o zařízení, které zobrazuje vlastnosti zařízení.
Po výběru možnosti Generovat výchozí zobrazení se automaticky přidají v části Zobrazení šablony zařízení.
Vlastní zobrazení
Přidáním zobrazení do šablony zařízení umožníte operátorům vizualizovat zařízení pomocí grafů a metrik. Do šablony zařízení můžete přidat vlastní zobrazení.
Přidání zobrazení do šablony zařízení:
- Přejděte do šablony zařízení a vyberte Zobrazení.
- Vyberte Vizualizaci zařízení.
- Do pole Název zobrazení zadejte název zobrazení.
- Vyberte Začít s vizuálem v části Přidat dlaždice a zvolte typ vizuálu pro dlaždici. Pak vyberte Přidat dlaždici nebo přetáhněte vizuál na plátno. Pokud chcete dlaždici nakonfigurovat, vyberte ikonu ozubeného kola.
Pokud chcete zobrazení otestovat, vyberte Konfigurovat zařízení ve verzi Preview. Tato funkce umožňuje zobrazit zobrazení jako operátor, který ho po publikování uvidí. Pomocí této funkce ověřte, že zobrazení zobrazují správná data. Vybírejte z následujících možností:
- Žádné zařízení ve verzi Preview.
- Skutečné testovací zařízení, které jste nakonfigurovali pro šablonu zařízení.
- Existující zařízení ve vaší aplikaci pomocí ID zařízení.
Formuláře
Přidejte do šablony zařízení formuláře, které operátorům umožní spravovat zařízení zobrazením a nastavením vlastností. Operátoři můžou upravovat pouze vlastnosti cloudu a zapisovatelné vlastnosti zařízení. Pro šablonu zařízení můžete mít více formulářů.
Vyberte uzel Zobrazení a pak výběrem dlaždice Upravit zařízení a cloudová data přidejte nové zobrazení.
Změňte název formuláře na Spravovat zařízení.
Vyberte vlastnosti a vlastnosti cloudu, které chcete přidat do formuláře. Pak vyberte Přidat oddíl.
Pokud chcete nový formulář uložit, vyberte Uložit .
Publikování šablony zařízení
Než budete moct připojit zařízení, které implementuje model zařízení, musíte šablonu zařízení publikovat.
Pokud chcete publikovat šablonu zařízení, přejděte na šablonu zařízení a vyberte Publikovat.
Po publikování šablony zařízení může operátor přejít na stránku Zařízení a přidat skutečná nebo simulovaná zařízení, která používají šablonu zařízení. Při provádění změn můžete i nadále upravovat a ukládat šablonu zařízení. Pokud chcete tyto změny odeslat operátorovi, aby se zobrazily na stránce Zařízení , musíte pokaždé vybrat možnost Publikovat .
Váš názor
Připravujeme: V průběhu roku 2024 budeme postupně vyřazovat problémy z GitHub coby mechanismus zpětné vazby pro obsah a nahrazovat ho novým systémem zpětné vazby. Další informace naleznete v tématu: https://aka.ms/ContentUserFeedback.
Odeslat a zobrazit názory pro