Nasazení modulů IoT Edge ve velkém měřítku pomocí webu Azure Portal
Platí pro: ![]() IoT Edge 1.5
IoT Edge 1.5 ![]() IoT Edge 1.4
IoT Edge 1.4
Důležité
Podporované verze ioT Edge 1.5 LTS a IoT Edge 1.4 LTS. IoT Edge 1.4 LTS je konec životnosti 12. listopadu 2024. Pokud používáte starší verzi, podívejte se na článek Aktualizace IoT Edge.
Vytvořte automatické nasazení IoT Edge na webu Azure Portal pro správu probíhajících nasazení pro mnoho zařízení najednou. Automatické nasazení pro IoT Edge jsou součástí funkce správy zařízení ioT Hubu. Nasazení jsou dynamické procesy, které umožňují nasadit více modulů do více zařízení, sledovat stav a stav modulů a v případě potřeby provádět změny.
Další informace najdete v tématu Vysvětlení automatických nasazení IoT Edge pro jednotlivá zařízení nebo ve velkém měřítku.
Identifikace zařízení pomocí značek
Než budete moct vytvořit nasazení, musíte být schopni určit, která zařízení chcete ovlivnit. Azure IoT Edge identifikuje zařízení pomocí značek ve dvojčeti zařízení. Každé zařízení může mít více značek, které definujete jakýmkoli způsobem, který dává smysl pro vaše řešení.
Pokud například spravujete areál inteligentních budov, můžete do zařízení přidat umístění, typ místnosti a značky prostředí:
"tags":{
"location":{
"building": "20",
"floor": "2"
},
"roomtype": "conference",
"environment": "prod"
}
Další informace o dvojčatech a značkách zařízení najdete v tématu Principy a používání dvojčat zařízení ve službě IoT Hub.
Vytvoření nasazení
IoT Edge poskytuje dva různé typy automatických nasazení, které můžete použít k přizpůsobení vašeho scénáře. Můžete vytvořit standardní nasazení, které zahrnuje moduly modulu runtime systému a všechny další moduly a trasy. Každé zařízení může použít pouze jedno nasazení. Nebo můžete vytvořit vrstvené nasazení, které zahrnuje pouze vlastní moduly a trasy, nikoli modul runtime systému. Mnoho vícevrstvých nasazení je možné kombinovat na zařízení nad standardním nasazením. Další informace o tom, jak dva typy automatických nasazení spolupracují, najdete v tématu Vysvětlení automatických nasazení IoT Edge pro jednotlivá zařízení nebo ve velkém měřítku.
Postup vytvoření nasazení a vrstveného nasazení je podobný. Všechny rozdíly jsou uvedené v následujících krocích.
- Na webu Azure Portal přejděte do ioT Hubu.
- V nabídce v levém podokně v části Správa zařízení vyberte Konfigurace a nasazení.
- Na horním panelu vyberte Přidat>nasazení nebo Přidat vrstvené nasazení.
Existuje pět kroků k vytvoření nasazení. Jednotlivé části jsou popsány v následujících částech.
Poznámka:
Kroky v tomto článku odrážejí nejnovější verzi schématu agenta a centra IoT Edge.
Pokud nasazujete do zařízení s verzí 1.0.9 nebo starší, upravte nastavení modulu runtime v kroku průvodce tak, aby používalo schéma verze 1.0.
Krok 1: Název a popisek
- Dejte nasazení jedinečný název, který je až 128 malých písmen. Vyhněte se mezerám a následujícím neplatným znakům:
& ^ [ ] { } \ | " < > /. - Popisky můžete přidat jako páry klíč-hodnota, které vám pomůžou sledovat nasazení. Například HostPlatform a Linux nebo verze 3.0.1.
- Vyberte Další: Moduly , které chcete přesunout na krok 2.
Krok 2: Moduly
Do nasazení můžete přidat až 50 modulů. Pokud vytvoříte nasazení bez modulů, odebere z cílových zařízení všechny aktuální moduly.
V nasazeních můžete spravovat nastavení pro agenta IoT Edge a moduly centra IoT Edge. Vyberte Nastavení modulu runtime a nakonfigurujte dva moduly modulu runtime. Ve vrstveném nasazení nejsou moduly runtime zahrnuté, takže není možné je nakonfigurovat.
Pokud chcete přidat vlastní kód jako modul nebo ručně přidat modul služby Azure, postupujte takto:
V části Nastavení služby Container Registry na stránce zadejte přihlašovací údaje pro přístup ke všem privátním registrům kontejnerů, které obsahují image vašeho modulu.
V části Moduly IoT Edge na stránce vyberte Přidat.
V rozevírací nabídce vyberte jeden z typů modulů:
- Modul IoT Edge – Zadáte název modulu a identifikátor URI image kontejneru. Například identifikátor URI obrázku pro ukázkový modul SimulatedTemperatureSensor je
mcr.microsoft.com/azureiotedge-simulated-temperature-sensor:1.0. Seznam imagí modulů Microsoft IoT Edge najdete v Registr artefaktů Microsoft. - Modul Azure Stream Analytics – Moduly vygenerované z úlohy Azure Stream Analytics
- Modul IoT Edge – Zadáte název modulu a identifikátor URI image kontejneru. Například identifikátor URI obrázku pro ukázkový modul SimulatedTemperatureSensor je
V případě potřeby opakujte kroky 2 a 3 a přidejte do nasazení další moduly.
Po přidání modulu do nasazení můžete vybrat jeho název a otevřít stránku modulu Update IoT Edge . Na této stránce můžete upravit nastavení modulu, proměnné prostředí, možnosti vytvoření, pořadí spuštění a dvojče modulu. Pokud jste přidali modul z marketplace, může už mít některé z těchto parametrů vyplněné. Další informace o dostupných nastaveních modulů najdete v tématu Konfigurace a správa modulů.
Pokud vytváříte vrstvené nasazení, možná konfigurujete modul, který existuje v jiných nasazeních, které cílí na stejná zařízení. Pokud chcete aktualizovat dvojče modulu bez přepsání jiných verzí, otevřete kartu Nastavení dvojčete modulu. Vytvořte novou vlastnost dvojčete modulu s jedinečným názvem pododdílu v požadovaných vlastnostech dvojčete modulu, například properties.desired.settings. Pokud definujete vlastnosti pouze v properties.desired rámci pole, přepíše požadované vlastnosti modulu definovaného v nasazeních s nižší prioritou.
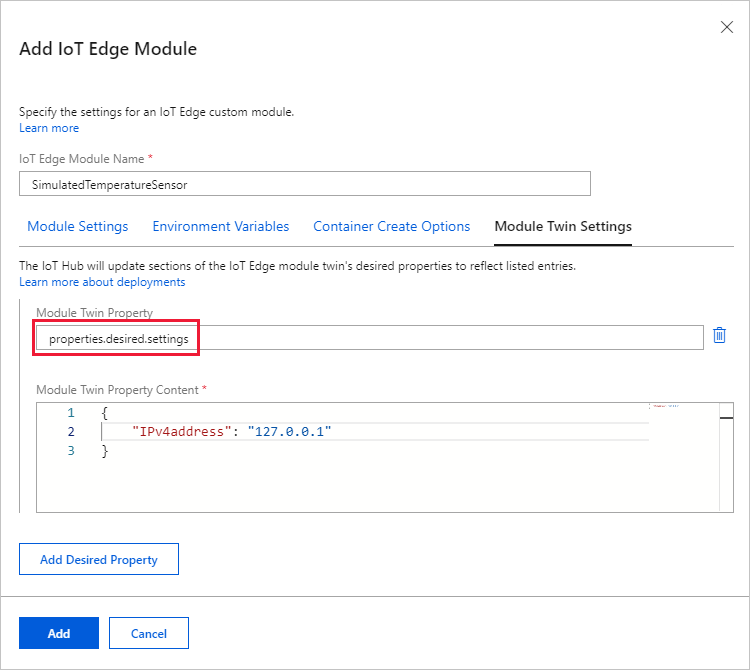
Další informace o konfiguraci dvojčete modulu ve vrstvených nasazeních najdete v tématu Nasazení vrstvené.
Jakmile máte nakonfigurované všechny moduly pro nasazení, vyberte Další: Trasy , které se mají přesunout na krok 3.
Krok 3: Trasy
Na kartě Trasy definujete, jak se zprávy předávají mezi moduly a IoT Hubem. Zprávy se vytvářejí pomocí párů název/hodnota.
Například trasa s názvovou trasou a hodnotou FROM /messages/* INTO $upstream by přebíslala všechny výstupy zpráv libovolnými moduly a odeslala je do centra IoT.
Parametry Priority a Time to Live jsou volitelné parametry, které můžete zahrnout do definice trasy. Parametr priority umožňuje zvolit, které trasy mají mít jejich zprávy zpracovávané jako první nebo které trasy by se měly zpracovat jako poslední. Priorita je určena nastavením čísla 0–9, kde 0 je nejvyšší prioritou. Parametr Time to Live umožňuje deklarovat, jak dlouho se mají zprávy v dané trase uchovávat, dokud se nezpracují nebo neodeberou z fronty.
Další informace o vytváření tras naleznete v tématu Deklarování tras.
Vyberte Další: Cílová zařízení.
Krok 4: Cílová zařízení
Pomocí vlastnosti značek ze zařízení můžete cílit na konkrétní zařízení, která by měla toto nasazení přijímat.
Vzhledem k tomu, že více nasazení může cílit na stejné zařízení, měli byste každému nasazení dát číslo priority. Pokud dojde ke konfliktu, nasazení s nejvyšší prioritou (větší hodnoty označují vyšší prioritu) vyhraje. Pokud dvě nasazení mají stejné číslo priority, vyhraje ta, která byla vytvořena naposledy.
Pokud na stejné zařízení cílí více nasazení, použije se pouze jedno s vyšší prioritou. Pokud více vrstvených nasazení cílí na stejné zařízení, použijí se všechny. Pokud jsou však některé vlastnosti duplikovány, například pokud existují dvě trasy se stejným názvem, přepíše nasazení s vyšší prioritou zbytek.
Aby bylo možné použít jakékoli vrstvené nasazení, které cílí na zařízení, musí mít vyšší prioritu než základní nasazení.
- Zadejte kladné celé číslo pro prioritu nasazení.
- Zadejte cílovou podmínku a určete, na která zařízení cílí toto nasazení. Podmínka je založená na značkách dvojčat zařízení nebo ohlášených vlastnostech dvojčete zařízení a měla by odpovídat formátu výrazu. Například
tags.environment='test'neboproperties.reported.devicemodel='4000x'.
Vyberte Další: Metriky.
Krok 5: Metriky
Metriky poskytují souhrnné počty různých stavů, které zařízení může ohlásit v důsledku použití konfiguračního obsahu.
Zadejte název pro název metriky.
Zadejte dotaz pro kritéria metriky. Dotaz je založený na ohlášených vlastnostech dvojčete modulu IoT Edge. Metrika představuje počet řádků vrácených dotazem.
Příklad:
SELECT deviceId FROM devices WHERE properties.reported.lastDesiredStatus.code = 200
Vyberte Další: Zkontrolovat a vytvořit a přejít k poslednímu kroku.
Krok 6: Kontrola a vytvoření
Zkontrolujte informace o nasazení a pak vyberte Vytvořit.
Pokud chcete monitorovat nasazení, přečtěte si téma Monitorování nasazení IoT Edge.
Poznámka:
Když se vytvoří nové nasazení IoT Edge, může někdy trvat až 5 minut, než IoT Hub zpracuje novou konfiguraci a rozšíří nové požadované vlastnosti na cílová zařízení.
Úprava nasazení
Když upravíte nasazení, změny se okamžitě replikují do všech cílových zařízení. Pro existující nasazení můžete upravit následující nastavení a funkce:
- Cílové podmínky
- Vlastní metrika
- Popisky
- Značky
- Požadované vlastnosti
Úprava cílových podmínek, vlastních metrik a popisků
V centru IoT vyberte v nabídce levého podokna konfigurace a nasazení .
Vyberte nasazení, které chcete nakonfigurovat.
Vyberte kartu Cílová zařízení. Změňte cílovou podmínku tak, aby cílila na zamýšlená zařízení. Můžete také upravit prioritu.
Pokud aktualizujete cílovou podmínku, dojde k následujícím aktualizacím:
- Pokud zařízení nesplňuje starou cílovou podmínku, ale splňuje novou cílovou podmínku a toto nasazení je pro toto zařízení nejvyšší prioritou, použije se toto nasazení na zařízení.
- Pokud zařízení, které toto nasazení aktuálně spouští, nesplňuje cílovou podmínku, odinstaluje toto nasazení a převezme další nasazení s nejvyšší prioritou.
- Pokud zařízení, na kterém je toto nasazení aktuálně spuštěné, nesplňuje cílovou podmínku a nesplňuje cílovou podmínku žádného jiného nasazení, nedojde na zařízení k žádné změně. Zařízení pokračuje v provozu svých aktuálních modulů ve svém aktuálním stavu, ale v rámci tohoto nasazení se už nespravuje. Jakmile splní cílovou podmínku jakéhokoli jiného nasazení, odinstaluje toto nasazení a převezme nové nasazení.
Vyberte kartu Metriky a vyberte tlačítko Upravit metriky. Přidejte nebo upravte vlastní metriky pomocí ukázkové syntaxe jako vodítka. Zvolte Uložit.
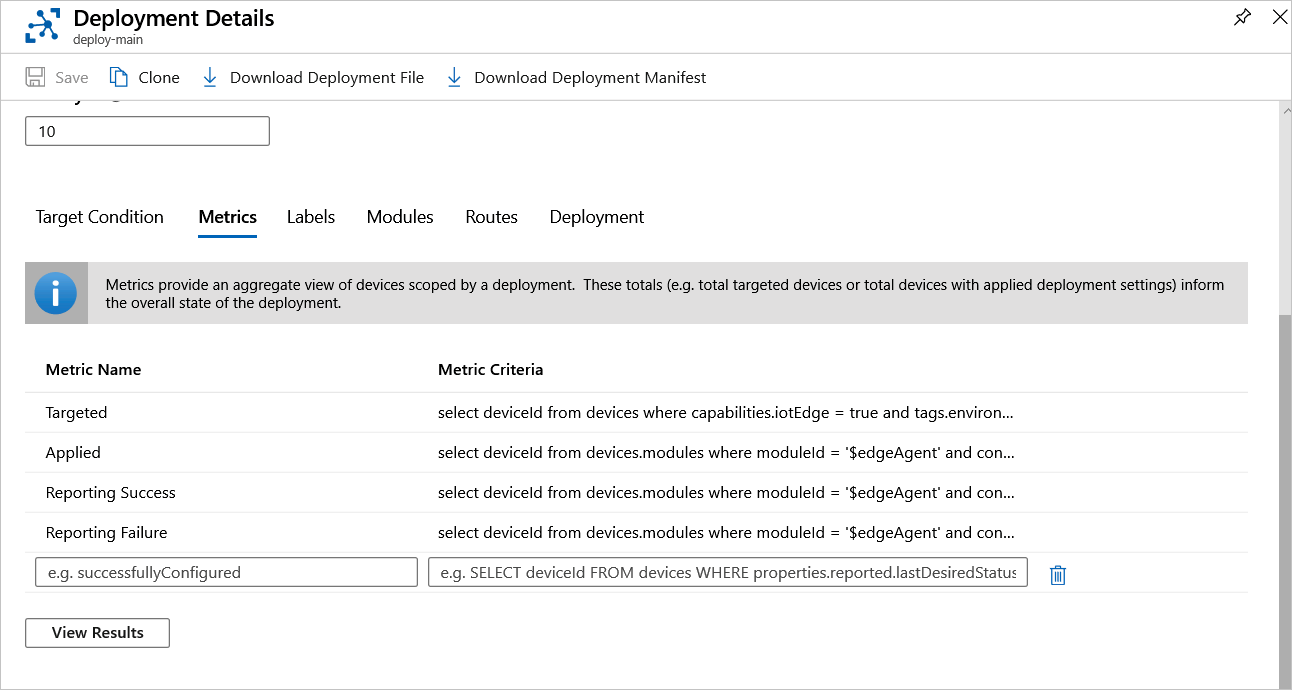
Vyberte kartu Popisky a proveďte požadované změny a vyberte Uložit.
Odstranění nasazení
Když odstraníte nasazení, všechna nasazená zařízení převezmou další nasazení s nejvyšší prioritou. Pokud vaše zařízení nesplňují cílovou podmínku žádného jiného nasazení, moduly se při odstranění nasazení neodeberou.
- Přihlaste se k webu Azure Portal a přejděte ke službě IoT Hub.
- Vyberte Konfigurace a nasazení.
- Pomocí zaškrtávacího políčka vyberte nasazení, které chcete odstranit.
- Vyberte Odstranit.
- Výzva vás informuje, že tato akce odstraní toto nasazení a vrátí se k předchozímu stavu pro všechna zařízení. Použije se nasazení s nižší prioritou. Pokud není cílem žádné jiné nasazení, nebudou odebrány žádné moduly. Pokud chcete ze zařízení odebrat všechny moduly, vytvořte nasazení s nulovými moduly a nasaďte ho na stejná zařízení. Pokračujte výběrem tlačítka Ano.
Další kroky
Přečtěte si další informace o nasazení modulů do zařízení IoT Edge.