Kurz: Monitorování zařízení IoT Edge
Platí pro: ![]() IoT Edge 1.5
IoT Edge 1.5 ![]() IoT Edge 1.4
IoT Edge 1.4
Důležité
Podporované verze ioT Edge 1.5 LTS a IoT Edge 1.4 LTS. IoT Edge 1.4 LTS je konec životnosti 12. listopadu 2024. Pokud používáte starší verzi, podívejte se na článek Aktualizace IoT Edge.
Pomocí sešitů Azure Monitoru můžete monitorovat stav a výkon nasazení Azure IoT Edge.
V tomto kurzu se naučíte:
- Zjistěte, jaké metriky sdílí zařízení IoT Edge a jak je modul kolektoru metrik zpracovává.
- Nasaďte modul kolektoru metrik do zařízení IoT Edge.
- Zobrazení kurátorovaných vizualizací metrik shromážděných ze zařízení
Požadavky
Zařízení IoT Edge s nasazeným modulem simulovaného senzoru teploty. Pokud zařízení nemáte připravené, postupujte podle kroků v části Nasazení prvního modulu IoT Edge do virtuálního zařízení s Linuxem a vytvořte ho pomocí virtuálního počítače.
Vysvětlení metrik IoT Edge
Každé zařízení IoT Edge spoléhá na dva moduly, moduly modulu runtime, které spravují životní cyklus a komunikaci všech ostatních modulů na zařízení. Tyto moduly se nazývají agent IoT Edge a centrum IoT Edge. Další informace o těchtomodulech
Oba moduly runtime vytvářejí metriky, které umožňují vzdáleně monitorovat výkon zařízení IoT Edge nebo jednotlivých modulů. Agent IoT Edge hlásí stav jednotlivých modulů a hostitelského zařízení, takže vytvoří metriky, jako je doba, po kterou modul běží správně, nebo množství paměti RAM a procento využití procesoru v zařízení. Centrum IoT Edge hlásí komunikaci na zařízení, takže vytvoří metriky, jako je celkový počet odeslaných a přijatých zpráv, nebo dobu potřebnou k vyřešení přímé metody. Úplný seznam dostupných metrik najdete v tématu Předdefinované metriky Accessu.
Tyto metriky jsou automaticky zpřístupněny oběma moduly, abyste mohli vytvořit vlastní řešení pro přístup k těmto metrikám a jejich vytváření sestav. Pro usnadnění tohoto procesu poskytuje Microsoft modul azureiotedge-metrics-collector, který tento proces zpracovává pro ty, kteří vlastní řešení nemají nebo chtějí. Modul kolektoru metrik shromažďuje metriky ze dvou modulů modulu runtime a dalších modulů, které můžete chtít monitorovat, a přenáší je mimo zařízení.
Modul kolektoru metrik funguje jedním ze dvou způsobů, jak odesílat metriky do cloudu. První možností, kterou použijeme v tomto kurzu, je odeslání metrik přímo do Log Analytics. Druhá možnost, která se doporučuje jenom v případě, že to vyžadují vaše síťové zásady, je odesílat metriky přes IoT Hub a pak nastavit trasu pro předávání zpráv metrik do Log Analytics. V obou směrech jsou metriky v pracovním prostoru služby Log Analytics dostupné k zobrazení prostřednictvím sešitů služby Azure Monitor.
Vytvoření pracovního prostoru služby Log Analytics
Pracovní prostor služby Log Analytics je nezbytný ke shromažďování dat metrik a poskytuje dotazovací jazyk a integraci se službou Azure Monitor, abyste mohli monitorovat vaše zařízení.
Přihlaste se k portálu Azure.
Vyhledejte a vyberte Pracovní prostory Log Analytics.
Vyberte Vytvořit a podle pokynů vytvořte nový pracovní prostor.
Po vytvoření pracovního prostoru vyberte Přejít k prostředku.
V hlavní nabídce v části Nastavení vyberte Správa agentů.
Zkopírujte hodnoty ID pracovního prostoru a primárního klíče. Tyto dvě hodnoty použijete později v kurzu ke konfiguraci modulu kolektoru metrik pro odesílání metrik do tohoto pracovního prostoru.
Načtení ID prostředku ioT Hubu
Když nakonfigurujete modul kolektoru metrik, dáte mu ID prostředku Azure Resource Manageru pro centrum IoT. Načtěte toto ID.
Na webu Azure Portal přejděte do centra IoT.
V nabídce vlevo v části Nastavení vyberte Vlastnosti.
Zkopírujte hodnotu ID prostředku. Měl by mít formát
/subscriptions/<subscription_id>/resourceGroups/<resource_group_name>/providers/Microsoft.Devices/IoTHubs/<iot_hub_name>.
Nasazení modulu kolektoru metrik
Nasaďte modul kolektoru metrik do každého zařízení, které chcete monitorovat. Běží na zařízení stejně jako jakýkoli jiný modul a sleduje jeho přiřazené koncové body, aby metriky shromažďovala a odesílala do cloudu.
Pokud chcete nasadit a nakonfigurovat modul kolektoru, postupujte takto:
Přihlaste se k webu Azure Portal a přejděte do centra IoT.
V nabídce vlevo vyberte Zařízení v nabídce Správa zařízení.
Výběrem ID zařízení cílového zařízení v seznamu zařízení IoT Edge otevřete stránku s podrobnostmi o zařízení.
V horním řádku nabídek vyberte Nastavit moduly.
Prvním krokem nasazení modulů z portálu je deklarování modulů, které mají být na zařízení. Pokud používáte stejné zařízení, které jste vytvořili v rychlém startu, měli byste vidět seznam SimulatedTemperatureSensor . Pokud ne, přidejte ho teď:
V části Moduly IoT Edge vyberte Přidat a pak zvolte Modul IoT Edge.
Aktualizujte následující nastavení modulu:
Nastavení Hodnota Název modulu IoT SimulatedTemperatureSensorIdentifikátor URI image mcr.microsoft.com/azureiotedge-simulated-temperature-sensor:latestZásada restartování vždy Požadovaný stav spuštěno Vyberte Další: Trasy pro pokračování v konfiguraci tras.
Přidejte trasu, která odesílá všechny zprávy z modulu simulované teploty do IoT Hubu.
Nastavení Hodnota Name SimulatedTemperatureSensorToIoTHubHodnota FROM /messages/modules/SimulatedTemperatureSensor/* INTO $upstream
Přidejte a nakonfigurujte modul kolektoru metrik:
Vyberte Přidat a pak zvolte Modul IoT Edge.
Vyhledejte a vyberte kolektor metrik IoT Edge.
Aktualizujte následující nastavení modulu:
Nastavení Hodnota Název modulu IoT IoTEdgeMetricsCollectorIdentifikátor URI image mcr.microsoft.com/azureiotedge-metrics-collector:latestZásada restartování vždy Požadovaný stav spuštěno
Pokud chcete použít jinou verzi nebo architekturu modulu kolektoru metrik, vyhledejte dostupné image v Registr artefaktů Microsoft.
Přejděte na kartu Proměnné prostředí.
Přidejte následující proměnné prostředí textového typu:
Jméno Hodnota ResourceId ID prostředku ioT Hubu, které jste získali v předchozí části. UploadTarget AzureMonitorLogAnalyticsWorkspaceId ID pracovního prostoru služby Log Analytics, které jste získali v předchozí části. LogAnalyticsSharedKey Váš klíč Log Analytics, který jste získali v předchozí části. Další informace o nastavení proměnné prostředí najdete v tématu Konfigurace kolektoru metrik.
Výběrem možnosti Použít změny uložte.
Poznámka:
Pokud chcete, aby modul kolektoru odesílal metriky přes IoT Hub, přidali byste trasu do upstreamu podobnému
FROM /messages/modules/< FROM_MODULE_NAME >/* INTO $upstream. V tomto kurzu ale odesíláme metriky přímo do Log Analytics. Proto to není potřeba.Výběrem možnosti Zkontrolovat a vytvořit pokračujte posledním krokem pro nasazení modulů.
Výběrem možnosti Vytvořit dokončete nasazení.
Po dokončení nasazení modulu se vrátíte na stránku s podrobnostmi o zařízení, kde uvidíte čtyři moduly uvedené jako zadané v nasazení. Může to chvíli trvat, než se všechny čtyři moduly zobrazí jako hlášené zařízením, což znamená, že byly úspěšně spuštěny a hlášeny jejich stav do IoT Hubu. Aktualizujte stránku, abyste viděli nejnovější stav.
Monitorování stavu zařízení
Než budou sešity monitorování zařízení připravené k zobrazení, může to trvat až patnáct minut. Jakmile nasadíte modul kolektoru metrik, začne odesílat zprávy metrik do Log Analytics, kde jsou uspořádané v tabulce. ID prostředku služby IoT Hub, které jste zadali, odkazuje metriky, které se ingestují do centra, do kterého patří. V důsledku toho můžou kurátorované sešity IoT Edge načítat metriky dotazováním na tabulku metrik pomocí ID prostředku.
Azure Monitor poskytuje tři výchozí šablony sešitů pro IoT:
- V sešitu Fleet View se zobrazuje stav zařízení napříč několika prostředky IoT. Zobrazení umožňuje konfigurovat prahové hodnoty pro určení stavu zařízení a představuje agregace primárních metrik pro jednotlivá zařízení.
- Sešit s podrobnostmi o zařízení poskytuje vizualizace kolem tří kategorií: zasílání zpráv, modulů a hostitelů. Zobrazení zasílání zpráv vizualizuje trasy zpráv pro zařízení a hlásí celkový stav systému zasílání zpráv. Zobrazení modulů ukazuje, jak jednotlivé moduly na zařízení fungují. Zobrazení hostitele zobrazuje informace o hostitelském zařízení, včetně informací o verzi pro součásti hostitele a použití prostředků.
- Zobrazení sešitu Výstrahy zobrazuje výstrahy pro zařízení napříč několika prostředky IoT.
Prozkoumání sešitů zobrazení vozového parku a snímků stavu
Sešit zobrazení vozového parku zobrazuje všechna vaše zařízení a umožňuje vybrat konkrétní zařízení, aby se zobrazily jejich snímky stavu. K prozkoumání vizualizací sešitů použijte následující postup:
Vraťte se na stránku centra IoT na webu Azure Portal.
V hlavní nabídce se posuňte dolů a vyhledejte oddíl Monitorování a vyberte Sešity.
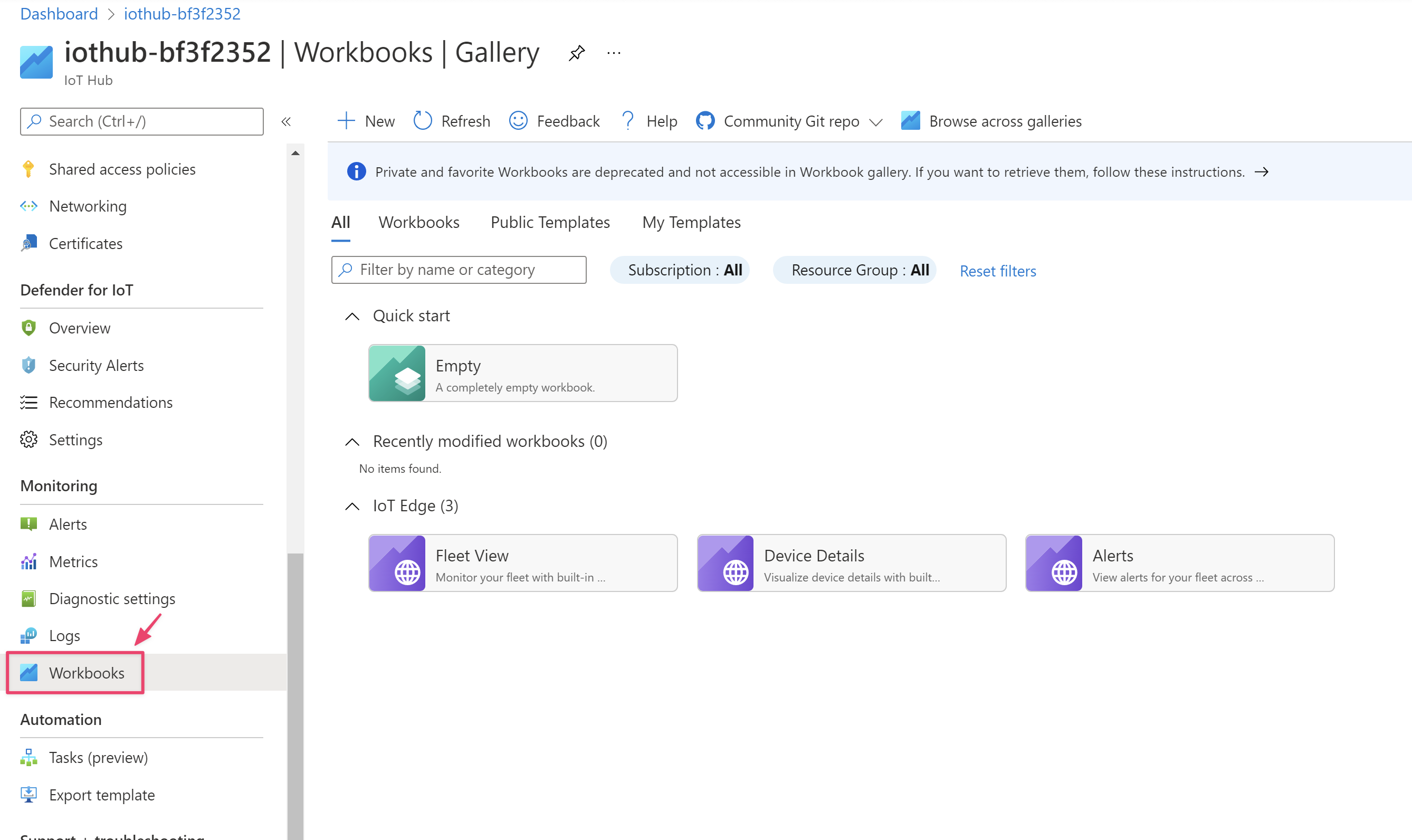
Vyberte sešit Zobrazení flotily.
Měla by se zobrazit vaše zařízení, na kterém běží modul kolektoru metrik. Zařízení je uvedené jako v pořádku nebo není v pořádku.
Výběrem názvu zařízení zobrazíte podrobné metriky ze zařízení.
V libovolném časovém grafu použijte ikony šipek pod osou X nebo vyberte graf a přetáhněte kurzor a změňte časový rozsah.
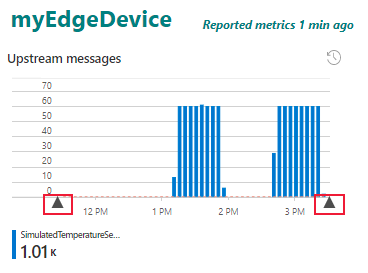
Zavřete sešit snímku stavu. Vyberte Sešity ze sešitu zobrazení vozového parku a vraťte se do galerie sešitů.
Prozkoumání sešitu s podrobnostmi o zařízení
Sešit s podrobnostmi o zařízení zobrazuje podrobnosti o výkonu jednotlivých zařízení. K prozkoumání vizualizací sešitů použijte následující postup:
V galerii sešitů vyberte sešit podrobností o zařízení IoT Edge.
První stránka, kterou vidíte v sešitu s podrobnostmi o zařízení, je zobrazení zpráv s vybranou kartou směrování .
Na levé straně tabulka zobrazuje trasy na zařízení uspořádané podle koncového bodu. U našeho zařízení vidíme, že nadřazený koncový bod, což je speciální termín používaný pro směrování do IoT Hubu, přijímá zprávy z výstupu temperatureOutput modulu simulovaného senzoru teploty.
Na pravé straně graf sleduje počet připojených klientů v průběhu času. Pokud chcete změnit časový rozsah, můžete graf vybrat a přetáhnout.
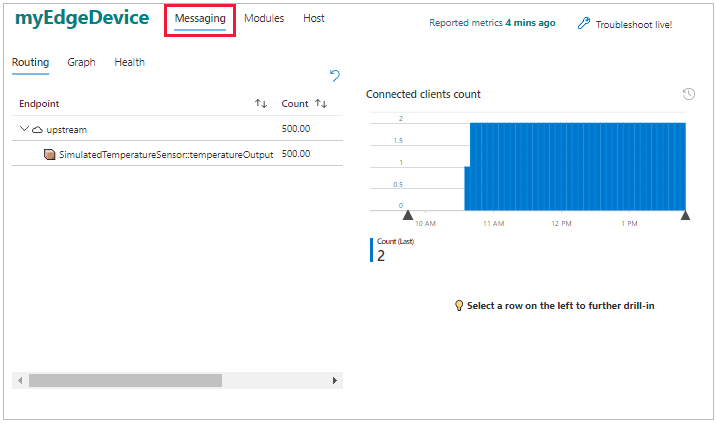
Výběrem karty grafu zobrazíte jinou vizualizaci tras. Na stránce grafu můžete přetáhnout různé koncové body, abyste graf přeuspořádali. Tato funkce je užitečná, když máte mnoho tras k vizualizaci.
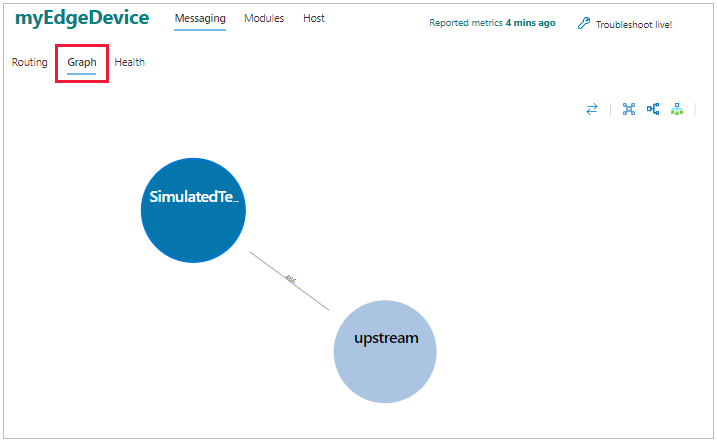
Karta Stav hlásí všechny problémy se zasíláním zpráv, jako jsou ukončené zprávy nebo odpojené klienty.
Výběrem zobrazení modulů zobrazíte stav všech modulů nasazených v zařízení. Můžete vybrat jednotlivé moduly a zobrazit podrobnosti o tom, kolik procesoru a paměti používají.
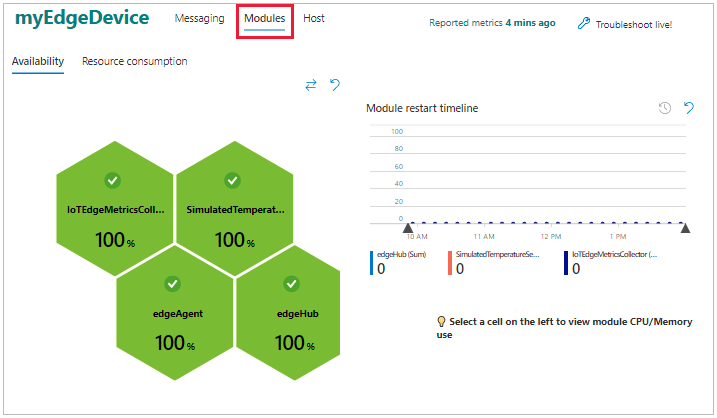
Výběrem zobrazení hostitele zobrazíte informace o hostitelském zařízení, včetně jeho operačního systému, verze démona IoT Edge a použití prostředků.
Zobrazení protokolů modulů
Po zobrazení metrik pro zařízení je vhodné se podrobněji podívat na jednotlivé moduly. IoT Edge poskytuje podporu řešení potíží na webu Azure Portal pomocí funkce protokolu živého modulu.
V sešitu s podrobnostmi o zařízení vyberte Řešení potíží živě.
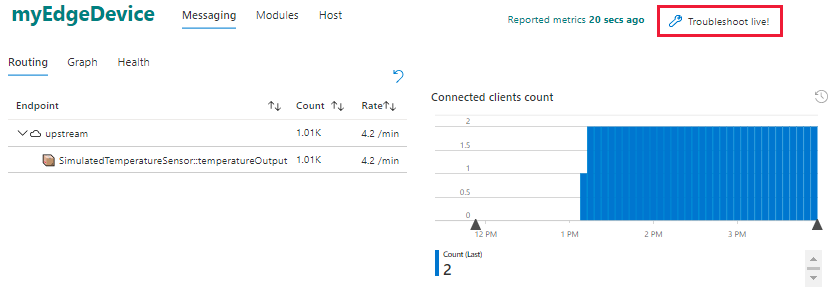
Stránka pro řešení potíží se otevře s protokoly edgeAgent ze zařízení IoT Edge. Pokud jste v sešitu s podrobnostmi o zařízení vybrali konkrétní časový rozsah, toto nastavení se předává na stránku pro řešení potíží.
Pomocí rozevírací nabídky přepněte na protokoly jiných modulů spuštěných v zařízení. Pomocí tlačítka Restartovat restartujte modul.
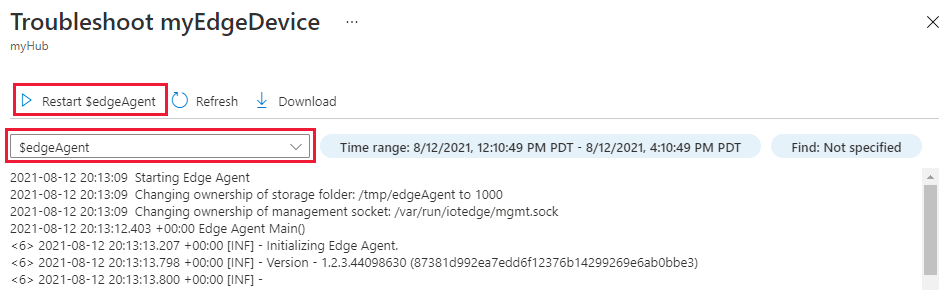
Na stránce s podrobnostmi zařízení IoT Edge je také možné získat přístup na stránku s podrobnostmi o řešení potíží. Další informace najdete v tématu Řešení potíží se zařízeními IoT Edge na webu Azure Portal.
Další kroky
Během dalších kurzů ponechte modul kolektoru metrik na vašich zařízeních a vraťte se do těchto sešitů, abyste viděli, jak se informace mění při přidávání složitějších modulů a směrování.
Pokračujte k dalšímu kurzu, ve kterém nastavíte vývojové prostředí, abyste mohli začít nasazovat vlastní moduly do zařízení.