Kurz: Vizualizace dat ze snímačů v reálném čase z Azure IoT Hubu pomocí Power BI
Pomocí Microsoft Power BI můžete vizualizovat data snímačů v reálném čase, která vaše centrum Azure IoT přijímá. Provedete to tak, že nakonfigurujete úlohu Azure Stream Analytics tak, aby spotřebovávat data ze služby IoT Hub a směrovat je do datové sady v Power BI.
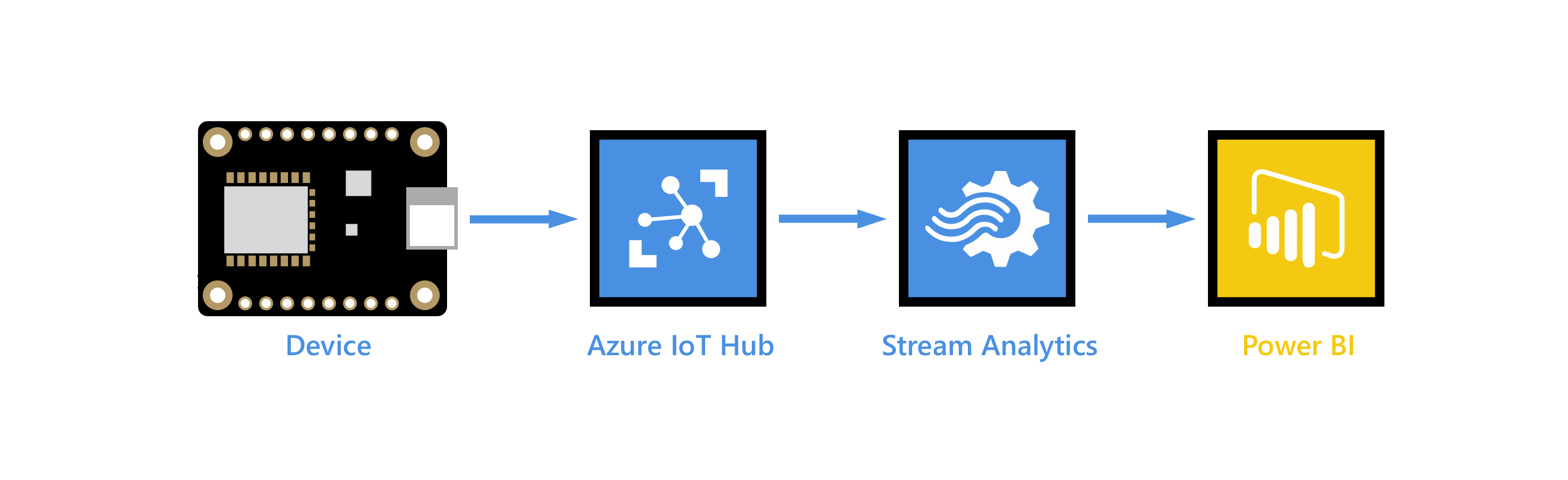
Microsoft Power BI je nástroj pro vizualizaci dat, který můžete použít k provádění samoobslužných a podnikových business intelligence (BI) u velkých datových sad. Azure Stream Analytics je plně spravovaná analytická služba v reálném čase navržená tak, aby vám pomohla analyzovat a zpracovávat rychlé přesuny datových proudů, které je možné použít k získání přehledů, vytváření sestav nebo aktivací výstrah a akcí.
V tomto kurzu provedete následující úlohy:
- Vytvořte skupinu příjemců ve službě IoT Hub.
- Vytvořte a nakonfigurujte úlohu Azure Stream Analytics pro čtení telemetrie teploty ze skupiny příjemců a odeslání do Power BI.
- Vytvořte sestavu dat o teplotě v Power BI a sdílejte je s webem.
Pokud ještě nemáte předplatné Azure, vytvořte si napřed bezplatný účet.
Požadavky
Než začnete s tímto kurzem, musíte mít splněné následující požadavky:
Dokončete jeden z rychlých startů pro odesílání telemetrie ve vývojovém jazyce podle vašeho výběru. Alternativně můžete použít libovolnou aplikaci zařízení, která odesílá telemetrii teploty; Například online simulátor Raspberry Pi nebo jeden z kurzů k vloženým zařízením. Tyto články se týkají následujících požadavků:
- Aktivní předplatné Azure.
- Centrum Azure IoT ve vašem předplatném
- Klientská aplikace, která odesílá zprávy do centra Azure IoT.
Účet Power BI. Vyzkoušejte Si Power BI zdarma.
Přidání skupiny příjemců do centra IoT
Skupiny příjemců poskytují nezávislá zobrazení do datového proudu událostí, který umožňuje aplikacím a službám Azure nezávisle využívat data ze stejného koncového bodu centra událostí. V této části přidáte skupinu příjemců do integrovaného koncového bodu ioT Hubu, který se použije později v tomto kurzu k načtení dat z koncového bodu.
Pokud chcete do centra IoT přidat skupinu příjemců, postupujte takto:
Na webu Azure Portal otevřete vaše centrum IoT.
V levém podokně vyberte Předdefinované koncové body. Do textového pole v části Skupiny příjemců zadejte název nové skupiny příjemců.
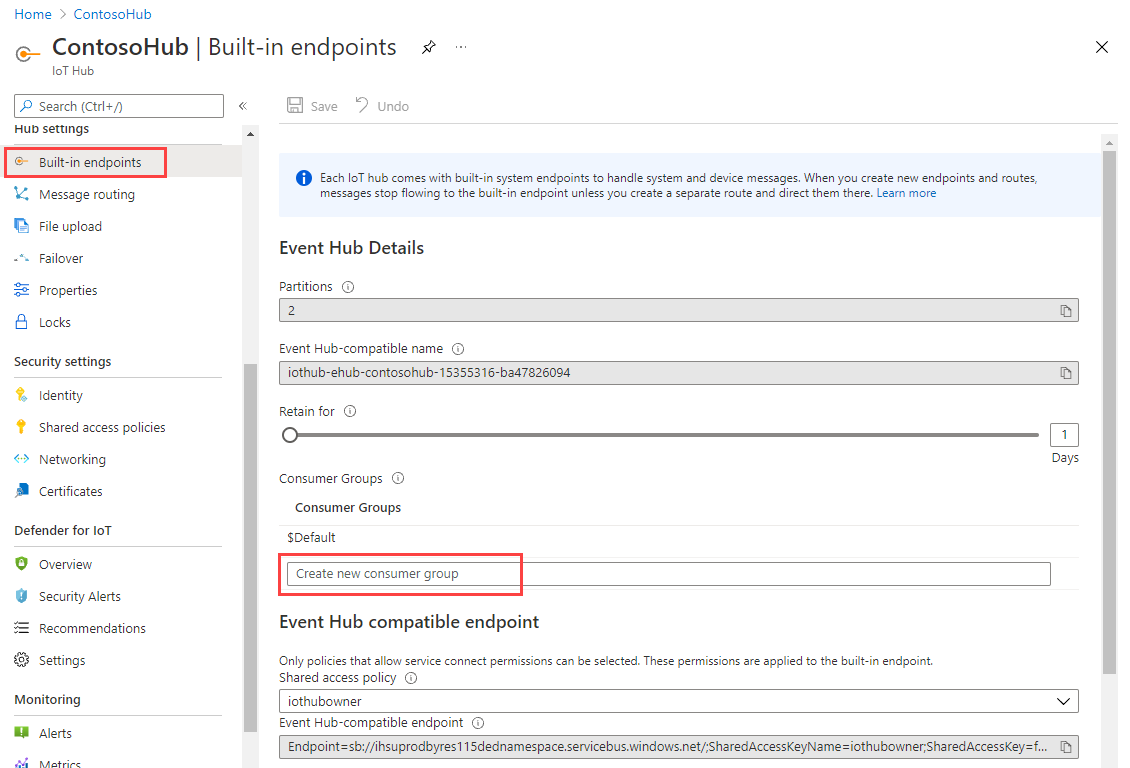
Kliknutím kamkoli mimo textové pole uložte skupinu příjemců.
Vytvoření, konfigurace a spuštění úlohy Stream Analytics
Vytvoření úlohy Stream Analytics Po vytvoření úlohy definujete vstupy, výstupy a dotaz použitý k načtení dat.
Vytvoření úlohy Stream Analytics
Vytvořte úlohu Stream Analytics, kterou použijete ke směrování dat ze služby IoT Hub do Power BI.
Na webu Azure Portal vyberte Vytvořit prostředek. Do vyhledávacího pole zadejte úlohu Stream Analytics a vyberte ji z rozevíracího seznamu. Na stránce Přehled úlohy Stream Analytics vyberte Vytvořit.
Na kartě Základy na stránce Nová úloha Stream Analytics zadejte následující informace:
Parametr Hodnota Předplatné Vyberte předplatné, které obsahuje vaše centrum IoT. Skupina prostředků Vyberte skupinu prostředků, která obsahuje vaše centrum IoT. Název Zadejte název úlohy. Ten musí být globálně jedinečný. Oblast Vyberte oblast, ve které se nachází vaše centrum IoT. Ponechte všechna ostatní pole ve výchozím nastavení.
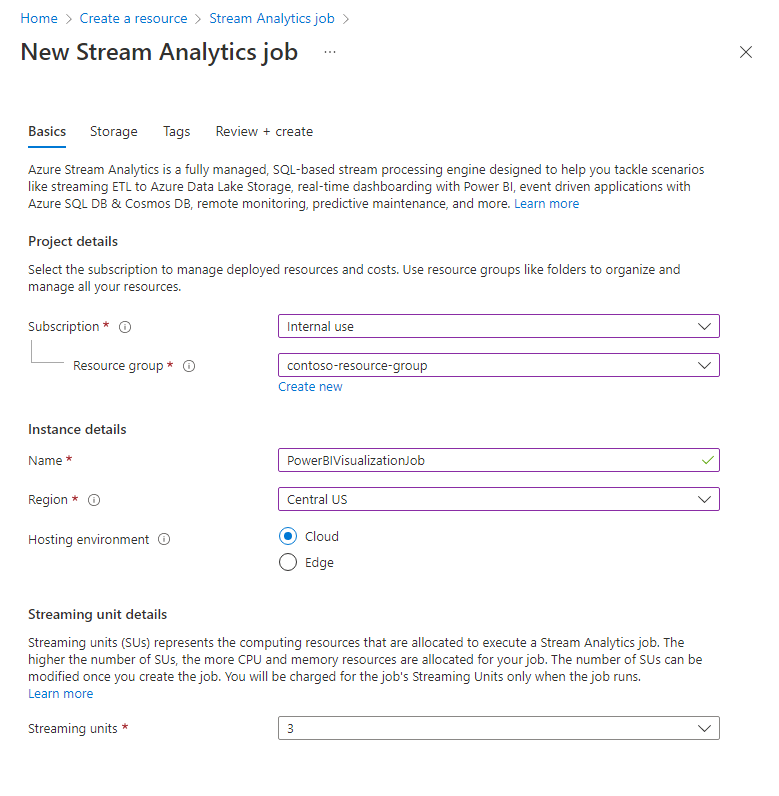
Vyberte Zkontrolovat a vytvořit a pak výběrem možnosti Vytvořit vytvořte úlohu Stream Analytics.
Po vytvoření úlohy vyberte Přejít k prostředku.
Přidání vstupu úlohy Stream Analytics
Nakonfigurujte úlohu Stream Analytics tak, aby shromažďuje data z centra IoT.
Otevřete úlohu Stream Analytics.
V části Simulace úlohy v navigační nabídce vyberte Vstupy.
Vyberte Přidat vstup a pak v rozevíracím seznamu vyberte IoT Hub .
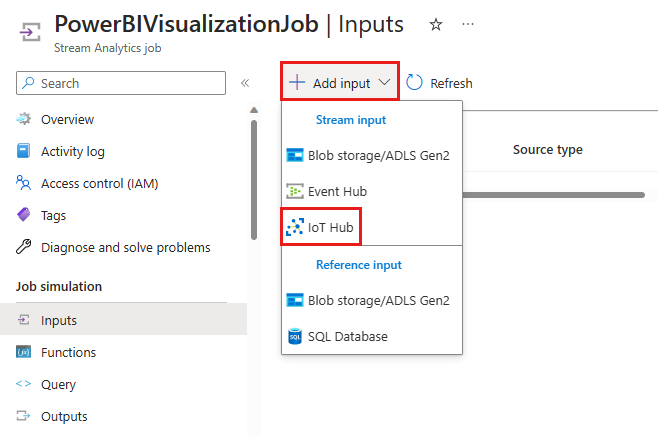
V novém vstupním podokně zadejte následující informace:
Parametr Hodnota Vstupní alias Zadejte jedinečný alias pro vstup. Například PowerBIVisualizationInput.Předplatné Vyberte předplatné Azure, které používáte pro účely tohoto kurzu. IoT Hub Vyberte centrum IoT, které používáte pro účely tohoto kurzu. Skupina příjemců Vyberte skupinu příjemců, kterou jste vytvořili dříve. Název zásady sdíleného přístupu Vyberte název zásady sdíleného přístupu, kterou má úloha Stream Analytics používat pro vaše centrum IoT. Pro účely tohoto kurzu můžete vybrat službu. Zásady služby se ve výchozím nastavení vytvářejí v nových centrech IoT a udělují oprávnění k odesílání a přijímání koncových bodů na straně cloudu vystavených službou IoT Hub. Další informace najdete v tématu Řízení přístupu a oprávnění. Klíč zásad sdíleného přístupu Toto pole se vyplní automaticky na základě vašeho výběru názvu zásady sdíleného přístupu. Endpoint Vyberte Zasílání zpráv. Ponechte všechna ostatní pole ve výchozím nastavení.
Zvolte Uložit.
Přidání vstupu úlohy Stream Analytics
V části Simulace úlohy v navigační nabídce vyberte Výstupy.
Vyberte Přidat výstup a pak v rozevíracím seznamu vyberte Power BI .
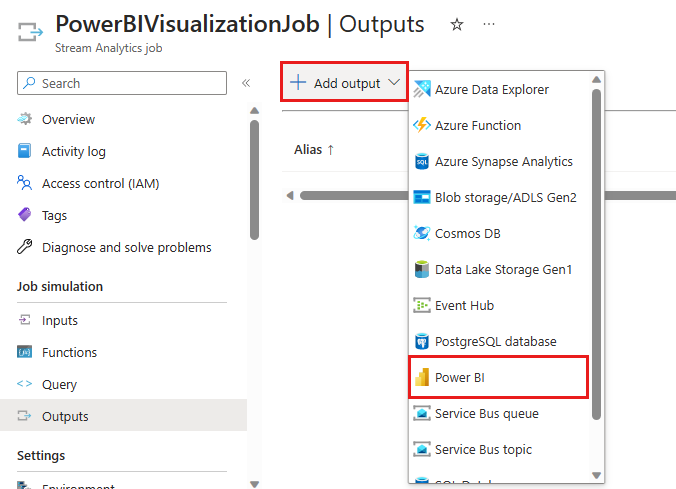
Po přihlášení k Power BI zadejte následující informace a vytvořte výstup Power BI:
Parametr Hodnota Alias výstupu Jedinečný alias pro výstup. Například PowerBIVisualizationOutput.Pracovní prostor skupiny Vyberte pracovní prostor cílové skupiny. Režim ověřování Portál vás upozorní, pokud nemáte správná oprávnění k ověřování používat spravované identity. Pokud se jedná o tento případ, vyberte místo toho token uživatele. Název datové sady Zadejte název datové sady. Název tabulky Zadejte název tabulky. Vyberte Autorizovat a přihlaste se ke svému účtu Power BI.
Zvolte Uložit.
Konfigurace dotazu pro úlohu Stream Analytics
V navigační nabídce vyberte Dotaz v části Simulace úlohy.
V editoru dotazů nahraďte
[YourOutputAlias]výstupním aliasem úlohy.Nahraďte
[YourInputAlias]názvem aliasu pro vstup úlohy.Přidejte následující
WHEREklauzuli jako poslední řádek dotazu. Tento řádek zajistí, že se do Power BI přepošou jenom zprávy s vlastností teploty .WHERE temperature IS NOT NULLVáš dotaz by měl vypadat podobně jako na následujícím snímku obrazovky. Vyberte Uložit dotaz.
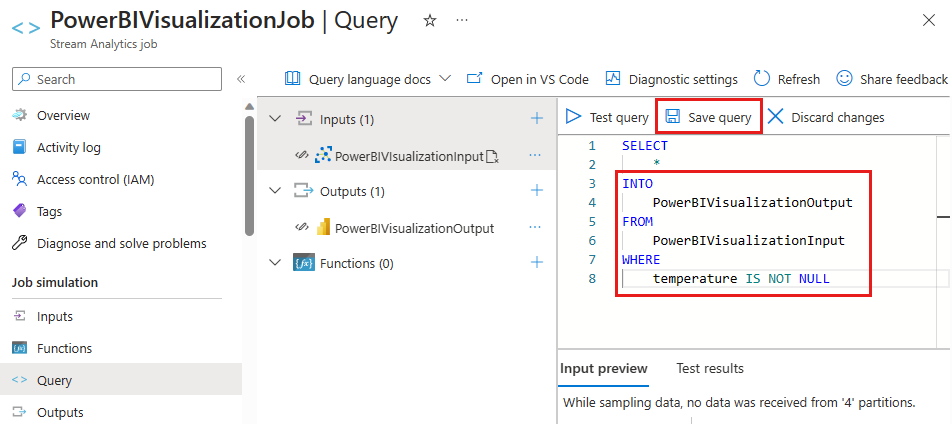
Spuštění úlohy Stream Analytics
- V úloze Stream Analytics vyberte Přehled.
- Vyberte Spustit> hned.> Jakmile se úloha úspěšně spustí, stav úlohy se změní ze Zastaveno na Spuštěno.
Vytvoření a publikování sestavy Power BI pro vizualizaci dat
Následující kroky ukazují, jak vytvořit a publikovat sestavu pomocí služba Power BI.
Ujistěte se, že je vaše zařízení IoT spuštěné a odesílá data o teplotě do centra IoT.
Přihlaste se ke svému účtu Power BI.
V boční nabídce vyberte Pracovní prostory a pak vyberte pracovní prostor skupiny, který jste zvolili ve výstupu úlohy Stream Analytics.
V zobrazení pracovního prostoru byste měli vidět datovou sadu, kterou jste zadali při vytváření výstupu pro úlohu Stream Analytics.
Najeďte myší na datovou sadu, kterou jste vytvořili, vyberte nabídku Další možnosti (tři tečky napravo od názvu datové sady) a pak vyberte Vytvořit sestavu.
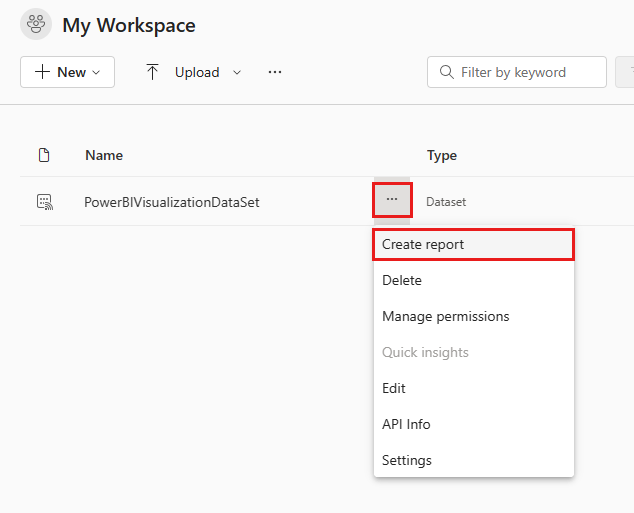
Vytvořte spojnicový graf zobrazující v reálném čase vývoj teploty.
V podokně Vizualizace na stránce pro vytvoření sestavy vyberte ikonu spojnicového grafu a přidejte spojnicový graf. Pomocí vodítek umístěných na stranách a rozích grafu můžete upravit jeho velikost a umístění.
V podokně Pole rozbalte tabulku, kterou jste určili při vytváření výstupu pro úlohu služby Stream Analytics.
Přetáhněte eventEnqueuedUtcTime na osu X v podokně Vizualizace.
Přetáhněte teplotu na osu Y.
Vytvoří spojnicový graf. Na ose x bude datum a čas v časovém pásmu UTC. Na ose y bude hodnota snímače teploty.
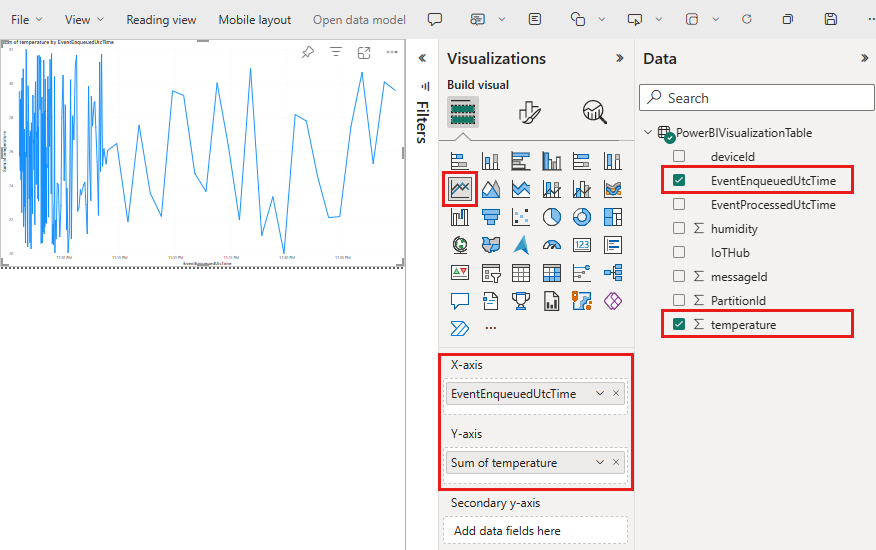
Poznámka:
V závislosti na zařízení nebo simulovaném zařízení, které používáte k odesílání telemetrických dat, můžete mít mírně odlišný seznam polí.
Vyberte Soubor>Uložit, aby se sestava uložila. Po zobrazení výzvy zadejte název sestavy.
Stále v podokně sestavy vyberte >Web sestavy pro vložení souboru>nebo portál.
Poznámka:
Pokud se zobrazí oznámení, které vám umožní vytvoření kódu pro vložení, obraťte se na správce. Před dokončením tohoto kroku je nutné povolit vytváření kódu pro vložení.
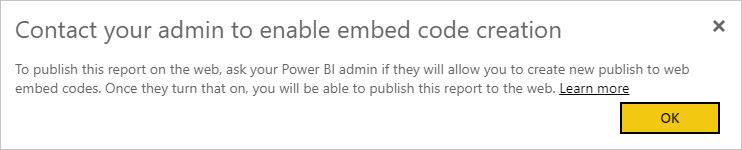
Zobrazí se odkaz na sestavu, který můžete sdílet s kýmkoli, kdo má přístup k sestavě, a fragment kódu, který můžete použít k integraci sestavy do blogu nebo webu. Zkopírujte odkaz v okně zabezpečeného kódu pro vložení a pak okno zavřete.
Otevřete webový prohlížeč a vložte odkaz do adresního řádku a zobrazte sestavu v prohlížeči.
Microsoft také nabízí mobilní aplikace Power BI pro zobrazení a interakci s řídicími panely a sestavami Power BI na mobilním zařízení.
Vyčištění prostředků
V tomto kurzu jste vytvořili úlohu Stream Analytics a datovou sadu v Power BI.
Pokud plánujete dokončit další kurzy, možná budete chtít zachovat skupinu prostředků a centrum IoT, abyste je mohli později znovu použít.
Vyčištění prostředků Azure
Vaše úloha Stream Analytics by měla být ve stejné skupině prostředků jako vaše centrum IoT. Pokud už centrum IoT nebo další prostředky, které jste vytvořili, nepotřebujete, můžete odstranit celou skupinu prostředků na webu Azure Portal. Nebo můžete odstranit jednotlivé prostředky.
- Na webu Azure Portal přejděte do své skupiny prostředků.
- Zkontrolujte prostředky ve vaší skupině. Pokud je chcete odstranit všechny, vyberte Odstranit skupinu prostředků. Pokud chcete odstranit jednotlivé prostředky, klikněte pravým tlačítkem myši na prostředek, v místní nabídce vyberte Odstranit a postupujte podle pokynů.
Pokud chcete odebrat skupinu prostředků a všechny její prostředky, můžete také použít příkaz az group delete :
az group delete --name {your resource group}
Vyčištění prostředků Power BI
V Power BI jste vytvořili datovou sadu PowerBiVisualizationDataSet. Datovou sadu a přidruženou sestavu, kterou jste vytvořili, můžete odstranit z služba Power BI.
- Přihlaste se ke svému účtu Power BI.
- Vyberte Pracovní prostory a pak vyberte název pracovního prostoru, který obsahuje vaši datovou sadu.
- Najeďte myší na datovou sadu PowerBiVisualizationDataSet a vyberte tři vodorovné tečky, které se zobrazí, a otevřete nabídku Další možnosti .
- Vyberte Odstranit a postupujte podle pokynů. Pokud datovou sadu odeberete, odebere se také sestava.
Další kroky
V tomto kurzu jste zjistili, jak pomocí Power BI vizualizovat data ze snímačů v reálném čase z centra Azure IoT.
Další způsob vizualizace dat z Azure IoT Hubu najdete v následujícím kurzu:
Váš názor
Připravujeme: V průběhu roku 2024 budeme postupně vyřazovat problémy z GitHub coby mechanismus zpětné vazby pro obsah a nahrazovat ho novým systémem zpětné vazby. Další informace naleznete v tématu: https://aka.ms/ContentUserFeedback.
Odeslat a zobrazit názory pro