Správa zařízení pomocí značek dvojčat zařízení v Azure IoT Hubu
Tento článek ukazuje, jak používat značky ke správě zařízení IoT pomocí značek dvojčat zařízení.
Značky dvojčat zařízení se dají použít jako výkonný nástroj, který vám pomůže uspořádat zařízení. To je zvlášť důležité, pokud máte v rámci řešení IoT více druhů zařízení, můžete pomocí značek nastavit typy, umístění atd. Například:
{
"deviceId": "mydevice1",
"status": "enabled",
"connectionState": "Connected",
"cloudToDeviceMessageCount": 0,
"authenticationType": "sas",
"tags": {
"deploymentLocation": {
"building": "43",
"floor": "1"
},
"deviceType":"HDCamera"
},
"properties": {
...
}
}
Požadavky
IoT Hub. Vytvořte ho pomocí rozhraní příkazového řádku nebo webu Azure Portal.
Alespoň dvě registrovaná zařízení. Pokud ve službě IoT Hub nemáte zařízení, postupujte podle pokynů v části Registrace zařízení.
Přidání a zobrazení značek dvojčat zařízení pomocí webu Azure Portal
Tato část popisuje, jak vytvořit centrum IoT pomocí webu Azure Portal.
Přihlaste se k webu Azure Portal a přejděte ke službě IoT Hub.
V levém navigačním panelu vyberte kartu Zařízení .
Vyberte požadovaná zařízení a vyberte Přiřadit značky.
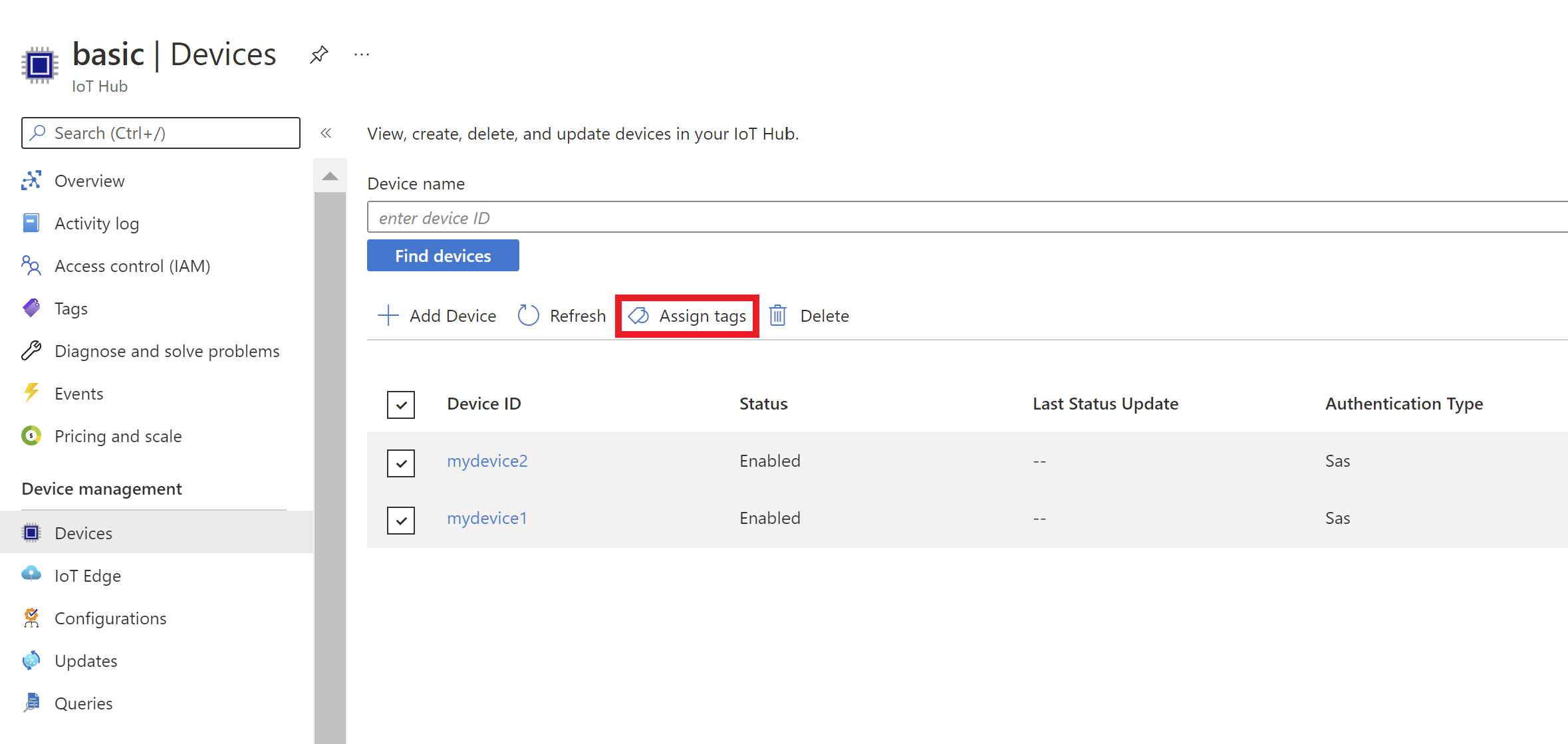
V otevřeném zobrazení uvidíte značky, které už zařízení mají. Pokud chcete přidat novou základní značku, zadejte název a hodnotu značky. Formát dvojice název a hodnota se nachází ve formátu Značky a vlastnosti. Výběrem možnosti Uložit značku uložte.
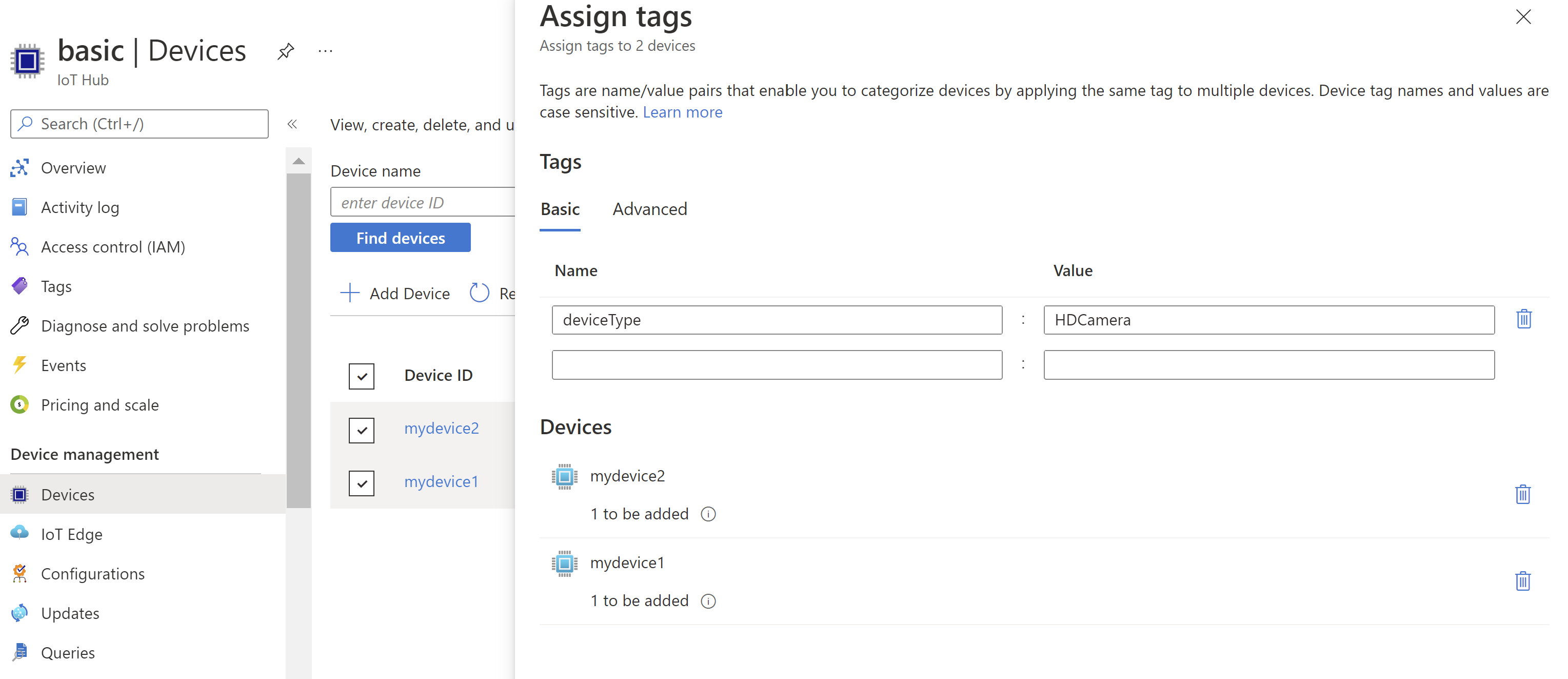
Po uložení můžete zobrazit značky přidané výběrem možnosti Přiřadit značky znovu.
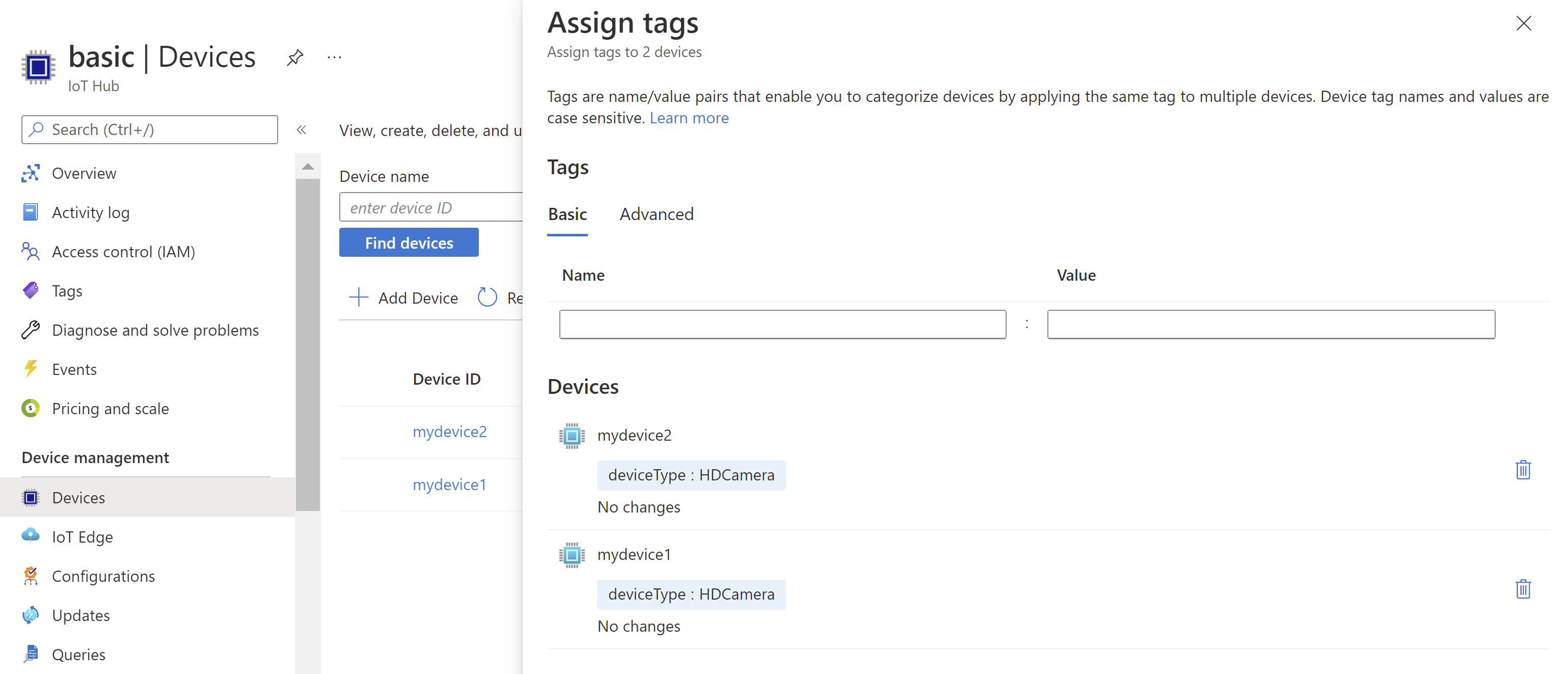
Přidání a zobrazení vnořených značek
- Podle výše uvedeného příkladu můžete přidat vnořenou značku tak, že v části Přiřadit značky vyberete rozšířenou kartu a přidáte vnořený objekt JSON se dvěma hodnotami.
{ "deploymentLocation": { "building": "43", "floor": "1" } } - Zvolte Uložit
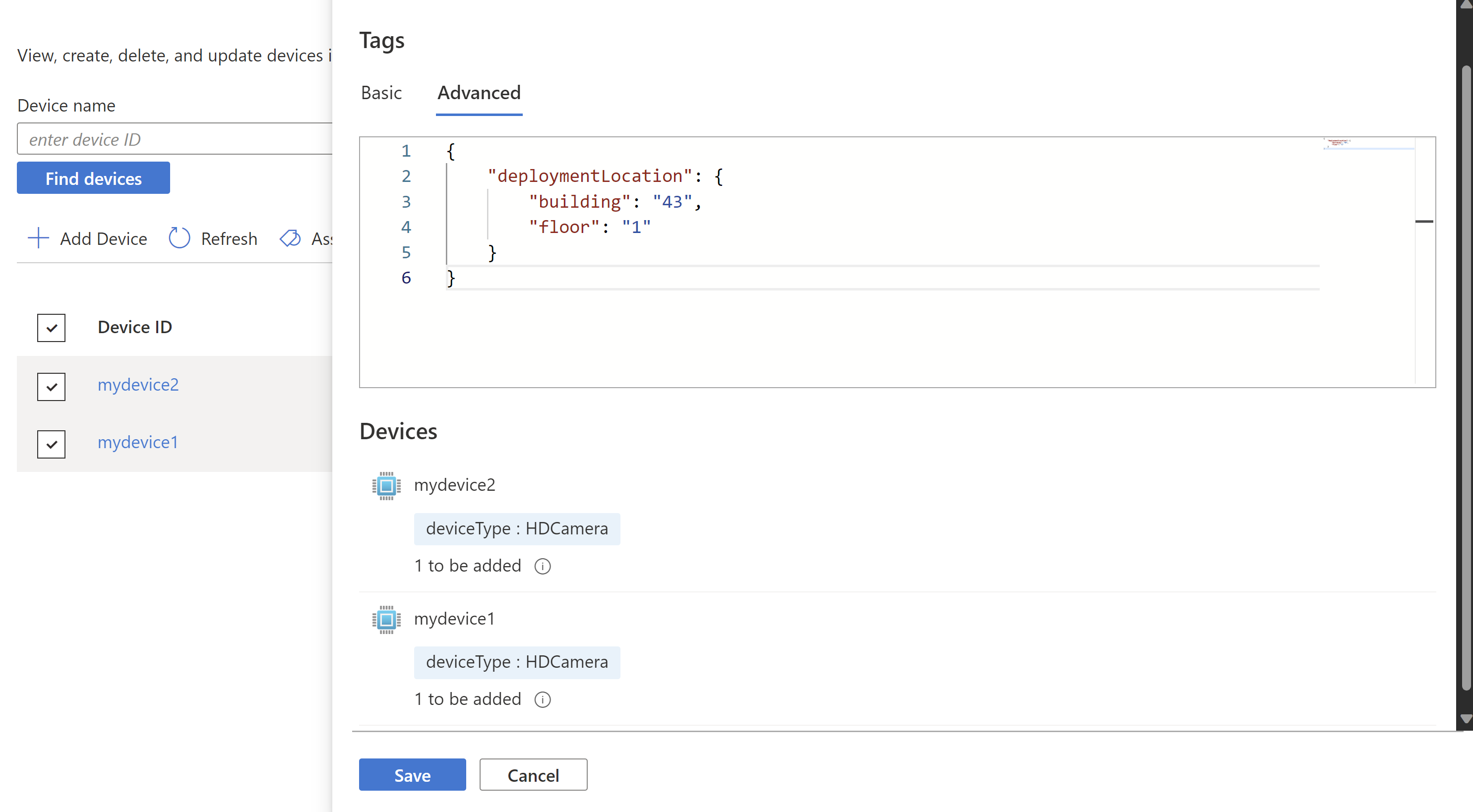 .
.
- Znovu vyberte zařízení a výběrem možnosti Přiřadit značky zobrazte nově přidané značky.
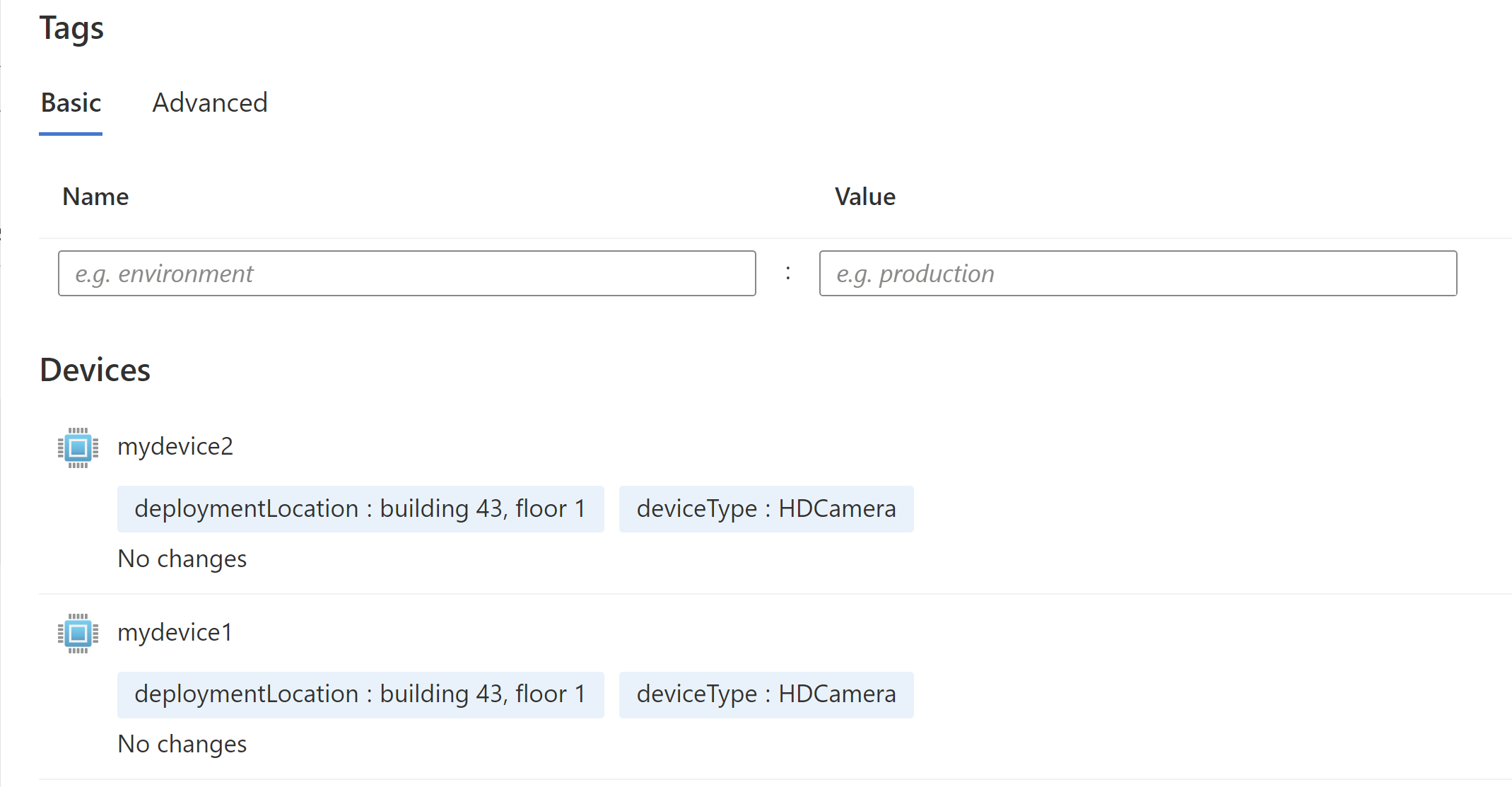
Filtrování zařízení pomocí značek dvojčat zařízení
Značky dvojčat zařízení jsou skvělým způsobem, jak seskupit zařízení podle typu, umístění atd., a zařízení můžete spravovat filtrováním pomocí značek zařízení.
- Vyberte + Přidat filtr a jako typ filtru vyberte Značku zařízení.
- Zadejte požadovaný název a hodnotu značky a vyberte Použít a načtěte seznam zařízení, která splňují kritéria.
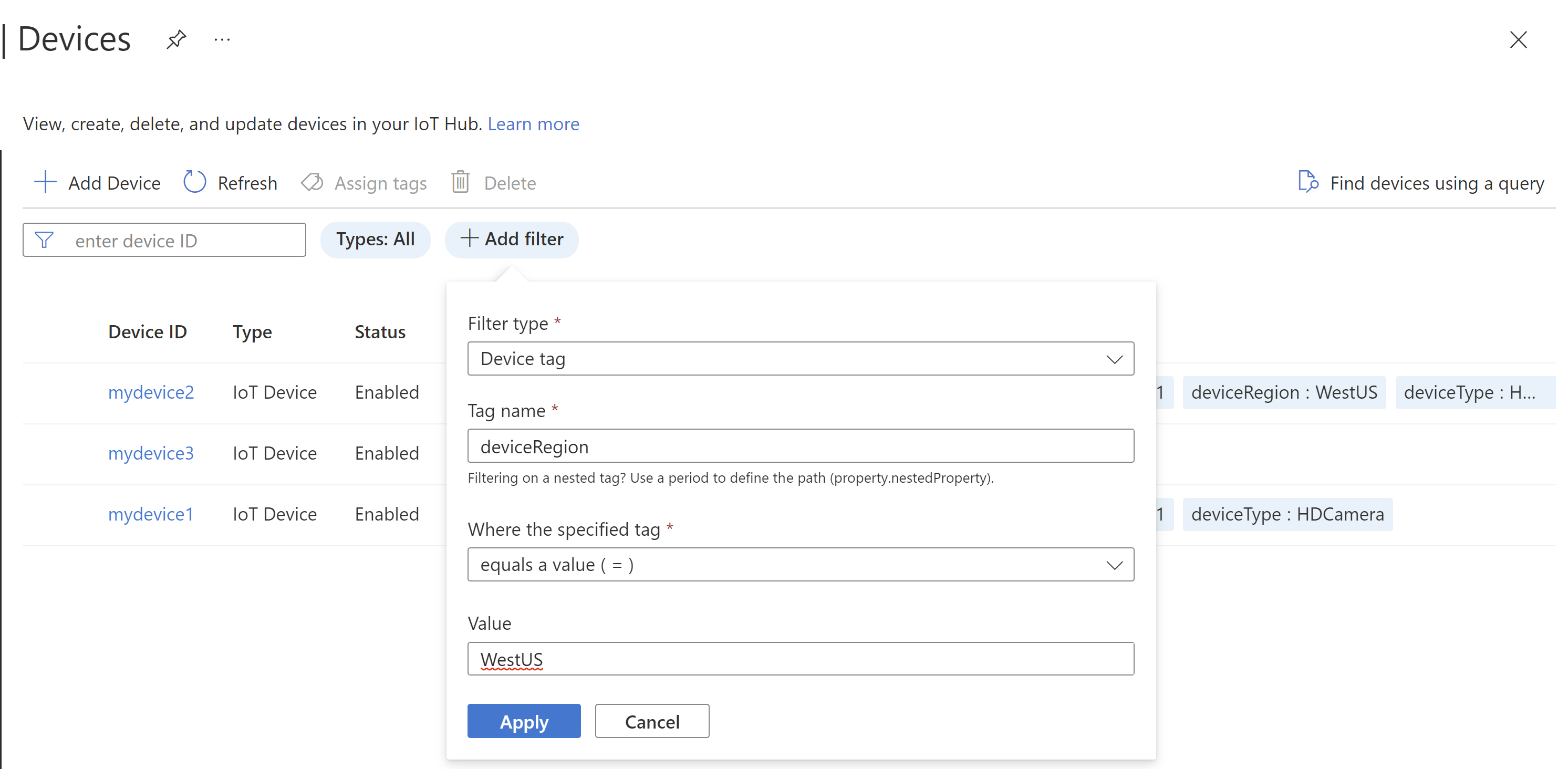
Aktualizace a odstranění značek dvojčat zařízení z více zařízení pomocí webu Azure Portal
- Vyberte dvě nebo více zařízení a vyberte Přiřadit značky.
- Na otevřeném panelu můžete aktualizovat existující značky zadáním názvu cílové značky do pole Název a nového řetězce do pole Hodnota .
- Pokud chcete odstranit značku z více zařízení, zadejte název cílové značky do pole Název a vyberte tlačítko Odstranit značky .
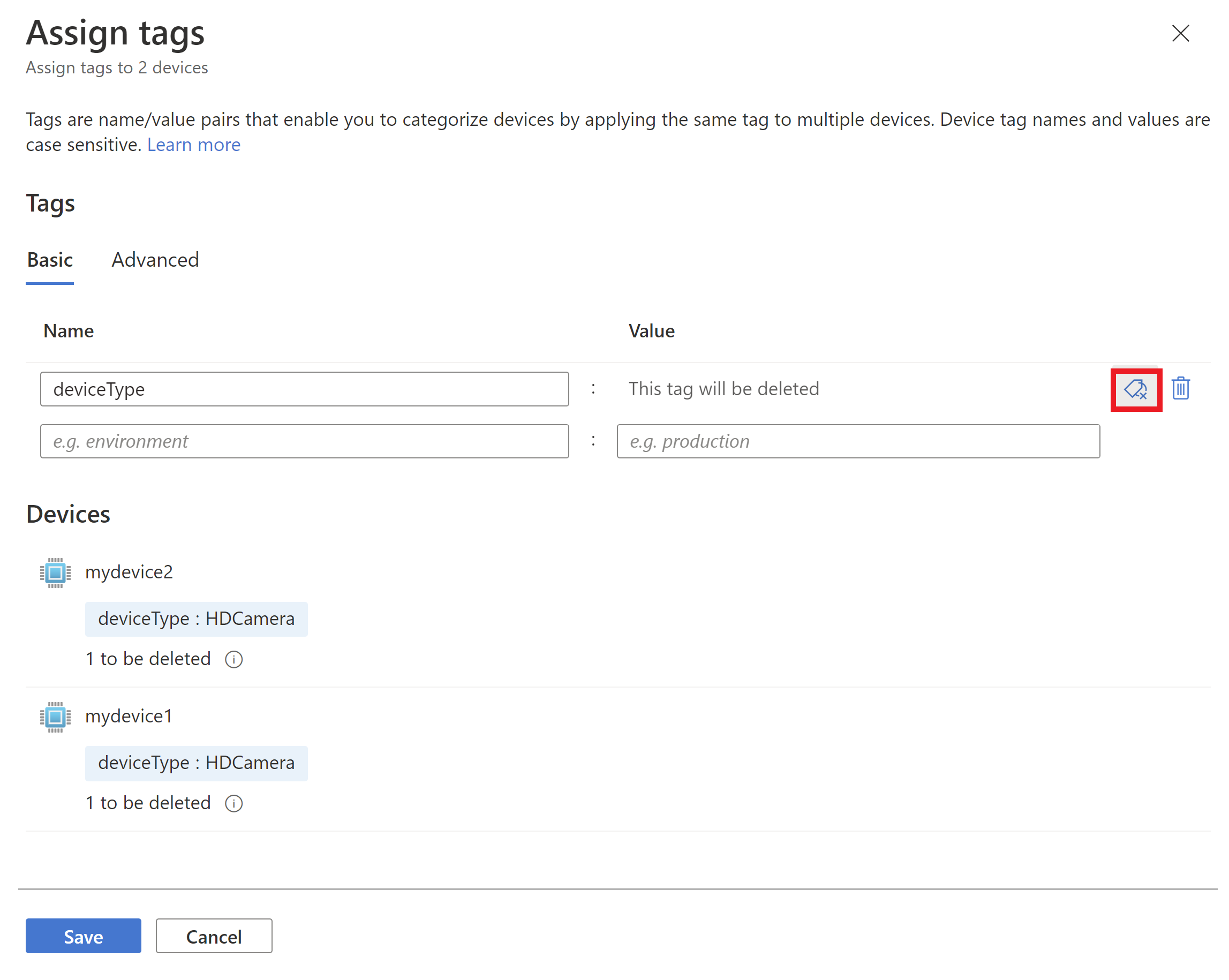
- Výběrem možnosti Uložit odstraníte značku ze zařízení, která obsahují odpovídající název značky.
Správa značek dvojčat zařízení pomocí Azure CLI
Následující část popisuje několik příkladů označování pomocí Azure CLI. Úplné odkazy na rozhraní příkazového řádku dvojčete zařízení
Na příkazovém řádku spusťte příkaz pro přihlášení:
az loginPostupujte podle pokynů pro ověření pomocí kódu a přihlaste se ke svému účtu Azure ve webovém prohlížeči.
Pokud máte více předplatných Azure, přihlášením k Azure získáte přístup ke všem účtům Azure přidruženým k vašim přihlašovacím údajům. Úplný seznam účtů zobrazíte pomocí příkazu az account list:
az account listPomocí následujícího příkazu vyberte předplatné, které chcete použít ke spuštění příkazů pro vytvoření centra IoT. Můžete použít název nebo ID předplatného z výstupu předchozího příkazu:
az account set --subscription {your subscription name or id}Následující příkaz povolí oznámení souborů a nastaví vlastnosti oznámení souboru na výchozí hodnoty. (Doba nahrávání souboru do živého vysílání je nastavená na jednu hodinu a doba trvání uzamčení je nastavená na 60 sekund.)
az iot hub device-twin update -n {iothub_name} \ -d {device_id} --tags '{"country": "USA"}'Složité vnořené značky můžete přidat importem souboru JSON nebo přidáním json přímo do vstupu:
az iot hub device-twin update --name {your iot hub name} \ -d {device_id} --tags /path/to/fileaz iot hub device-twin update --name {your iot hub name} \ -d {device_id} --tags '{"country":{"county":"king"}}'K aktualizaci hodnoty použijte příkaz u existující značky:
az iot hub device-twin update --name {your iot hub name} \ -d {device_id} --tags '{"country": "Germany"}'Následující příkaz odebere značku přidanou nastavením hodnoty null.
az iot hub device-twin update --name {your iot hub name} \ -d {device_id} --tags '{"country": null}'
Poznámka:
Pokud používáte powershellový nebo cloudový>režim PowerShellu, musíte přidat lomítko \, aby se uvozily všechny dvojité uvozovky. Příklad: --tags {\"country\":\"US\"}"
Vytváření úloh pro nastavení značek pomocí Azure CLI
Úplné odkazy na rozhraní příkazového řádku úloh IoT Hubu
Další kroky
Teď jste se dozvěděli o dvojčatech zařízení, možná vás zajímají následující témata příručky pro vývojáře ioT Hubu:
- Principy a používání dvojčat modulů ve službě IoT Hub
- Vyvolání přímé metody na zařízení
- Plánování úloh na několika zařízeních
Pokud si chcete vyzkoušet některé koncepty popsané v tomto článku, projděte si následující kurzy ke službě IoT Hub:
Váš názor
Připravujeme: V průběhu roku 2024 budeme postupně vyřazovat problémy z GitHub coby mechanismus zpětné vazby pro obsah a nahrazovat ho novým systémem zpětné vazby. Další informace naleznete v tématu: https://aka.ms/ContentUserFeedback.
Odeslat a zobrazit názory pro