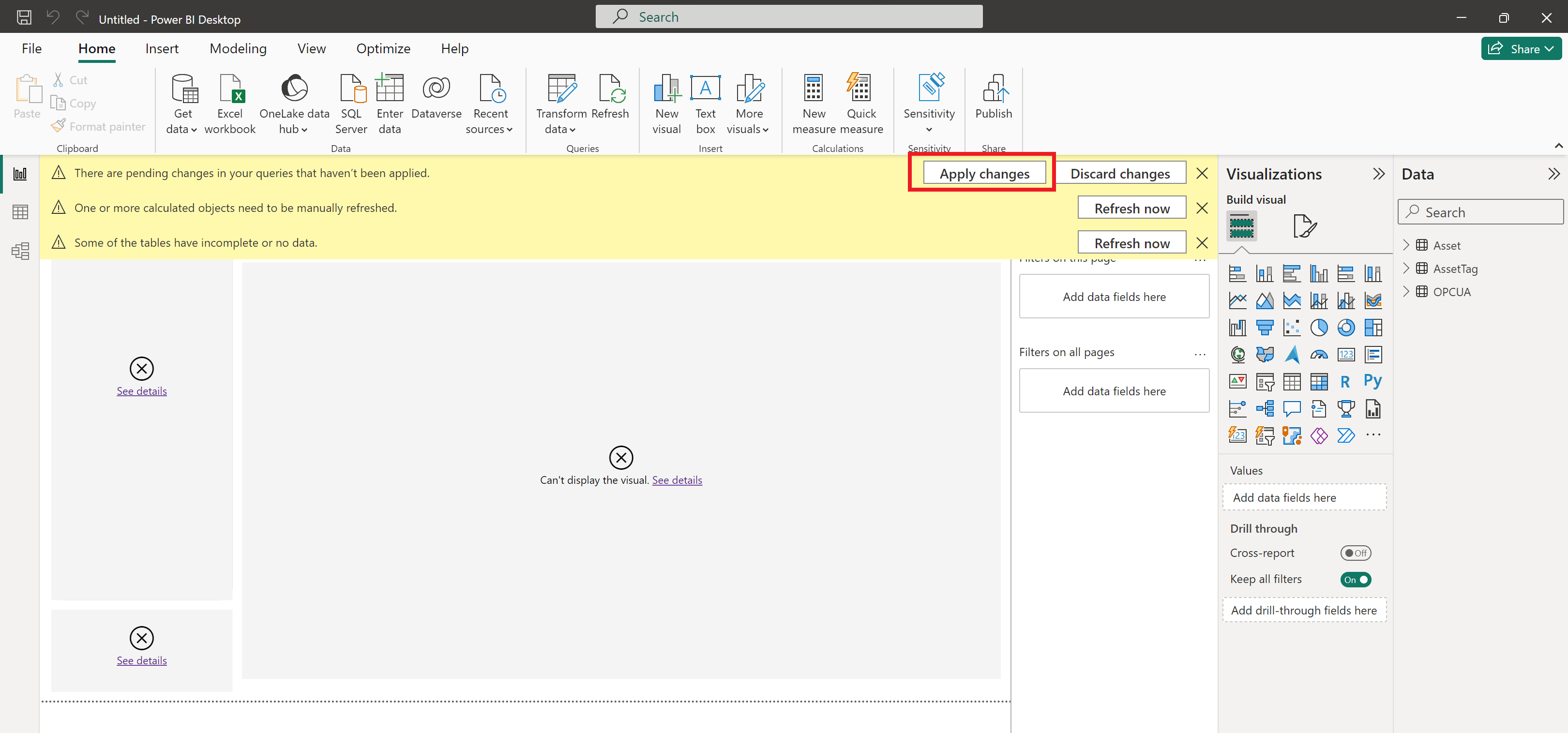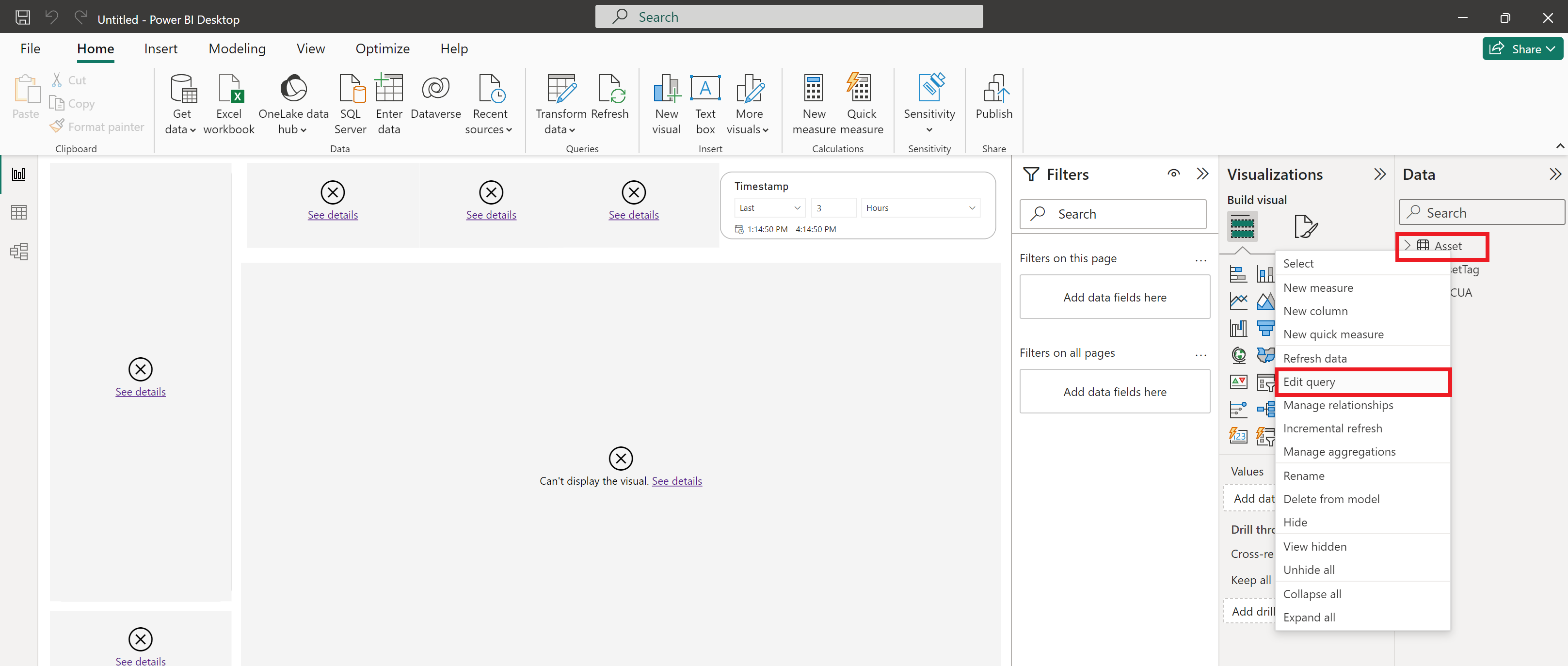Rychlý start: Získání přehledů z zpracovaných dat
Důležité
Azure IoT Operations Preview – Služba Azure Arc je aktuálně ve verzi PREVIEW. Tento software ve verzi Preview byste neměli používat v produkčních prostředích.
Právní podmínky, které platí pro funkce Azure, které jsou ve verzi beta, verzi Preview nebo které zatím nejsou veřejně dostupné, najdete v Dodatečných podmínkách použití pro Microsoft Azure verze Preview.
V tomto rychlém startu naplníte sestavu Power BI, abyste zachytili přehledy z dat OPC UA, která jste odeslali do Microsoft Fabric Lakehouse v předchozím rychlém startu. Připravíte data tak, aby byla zdrojem pro Power BI, naimportujete šablonu sestavy do Power BI a připojíte zdroje dat k Power BI, aby sestava zobrazovala vizuální grafy dat v průběhu času.
Tyto operace jsou posledními kroky v ukázkovém kompletním prostředí rychlého startu, které začíná nasazováním Azure IoT Operations Preview na hraničních zařízeních prostřednictvím získání přehledů z dat daného zařízení.
Požadavky
Než začnete s tímto rychlým startem, musíte dokončit následující rychlé starty:
- Rychlý start: Nasazení Azure IoT Operations Preview do clusteru Kubernetes s podporou arc
- Rychlý start: Přidání prostředků OPC UA do clusteru Azure IoT Operations Preview
- Rychlý start: Odeslání telemetrie prostředků do cloudu pomocí konektoru Data Lake pro Azure IoT MQ
Budete také potřebovat licenci Power BI Pro nebo Power BI Premium na uživatele . Pokud nemáte některou z těchto licencí, můžete vyzkoušet Power BI Pro zdarma na Power BI Pro.
Pomocí této licence si stáhněte a přihlaste se k Power BI Desktopu, což je bezplatná verze Power BI, která běží na místním počítači. Můžete si ho stáhnout tady: Power BI Desktop.
Jaký problém vyřešíme?
Po zpracování a obohacení dat OPC UA v cloudu budete mít k dispozici spoustu informací k analýze. Můžete chtít vytvořit sestavy obsahující grafy a vizualizace, které vám pomůžou uspořádat a odvozovat přehledy z těchto dat. Šablona a kroky v tomto rychlém startu ilustrují, jak můžete tato data připojit k Power BI a vytvářet takové sestavy.
Aktualizace sémantického modelu lakehouse
Tato část připraví data lakehouse jako zdroj pro Power BI. Aktualizujete výchozí sémantický model jezera tak, aby zahrnoval telemetrii z tabulky OPCUA , kterou jste vytvořili v předchozím rychlém startu.
V pravém horním rohu vyberte Lakehouse a změňte ho na koncový bod analýzy SQL.

Přepněte na kartu Vytváření sestav . Ověřte, zda je otevřená tabulka OPCUA , a vyberte Automaticky aktualizovat sémantický model.
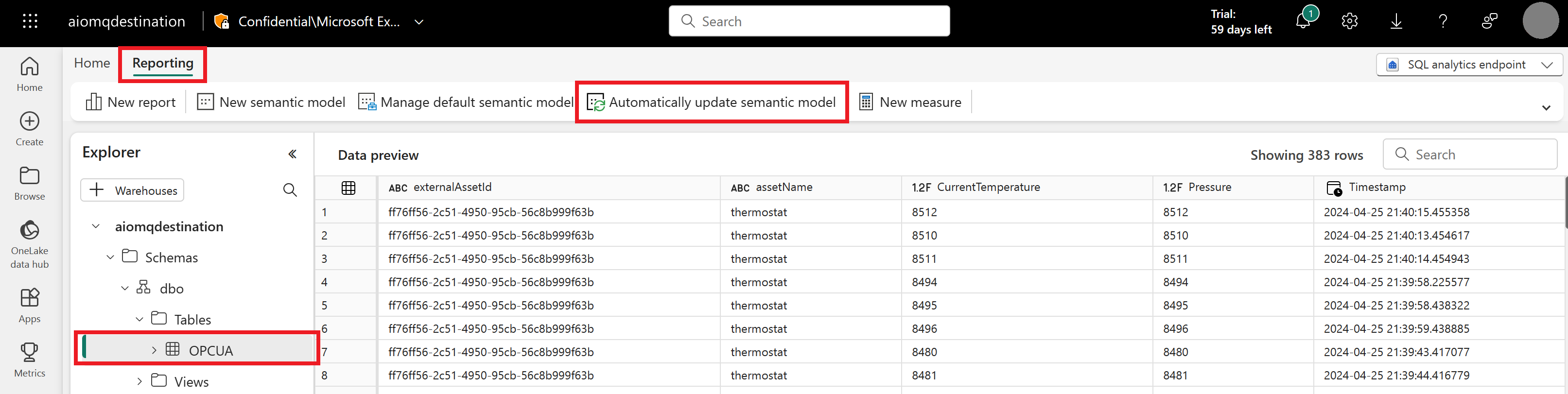
Po krátkém čekání se zobrazí oznámení s potvrzením, že prostředky infrastruktury úspěšně aktualizovaly sémantický model. Název výchozího sémantického modelu je aiomqdestination, pojmenovaný podle jezerahouse.
Konfigurace sestavy Power BI
V této části naimportujete šablonu sestavy Power BI a nakonfigurujete ji tak, aby načítá data z vašich zdrojů dat.
Tyto kroky jsou určené pro Power BI Desktop, takže teď otevřete aplikaci.
Import šablony a načtení dat registru prostředků
Stáhněte si následující šablonu Power BI: quickstartInsightsTemplate.pbit.
Otevřete novou instanci Power BI Desktopu. Zavřete všechny úvodní obrazovky a otevřete novou prázdnou sestavu.
Vyberte šablonu Power BI pro import>souboru.> Vyberte soubor, který jste stáhli, a importujte ho.
Zobrazí se dialogové okno s výzvou k zadání předplatného a skupiny prostředků Azure. Zadejte ID předplatného Azure a skupinu prostředků, ve které jste vytvořili prostředky, a vyberte Načíst. Tím se naimportuje šablona, která používá vlastní skript Power Query M k zobrazení vizuálů ukázkových dat assetů. Může se zobrazit výzva, abyste se přihlásili ke svému účtu Azure, abyste měli přístup k datům.
Poznámka:
Při importu souboru se zobrazí chyba DirectQuery do AS. To je normální a později se vyřeší konfigurací zdroje dat. Zavřete chybu.
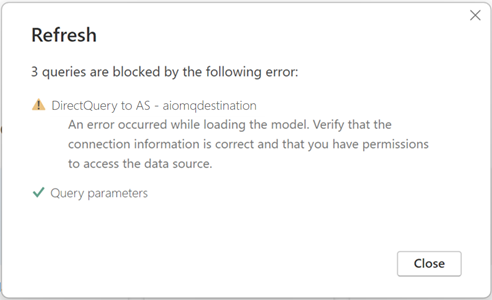
Šablona se teď naimportovala, i když vizuály chybí, protože stále potřebuje určitou konfiguraci pro připojení k vašim datům. Pokud se zobrazí možnost Použít změny čekající na dotazy, vyberte ji a nechte řídicí panel znovu načíst.
Volitelné: Pokud chcete zobrazit skript, který importuje data assetu ze služby Azure Device Registry, vyberte prostředek pravým tlačítkem na panelu Data na pravé straně obrazovky a zvolte Upravit dotaz.
V okně Editor Power Query uvidíte několik dotazů, které se objeví. Projděte si jednotlivé položky a v horní nabídce vyberte Rozšířený editor, abyste zobrazili podrobnosti o dotazech. Nejdůležitějším dotazem je GetAssetData. Tyto dotazy načítají hodnoty vlastních vlastností z termostatu assetu, který jste vytvořili v předchozím rychlém startu. Tyto hodnoty vlastních vlastností poskytují kontextové informace, jako je číslo dávky a umístění prostředku.
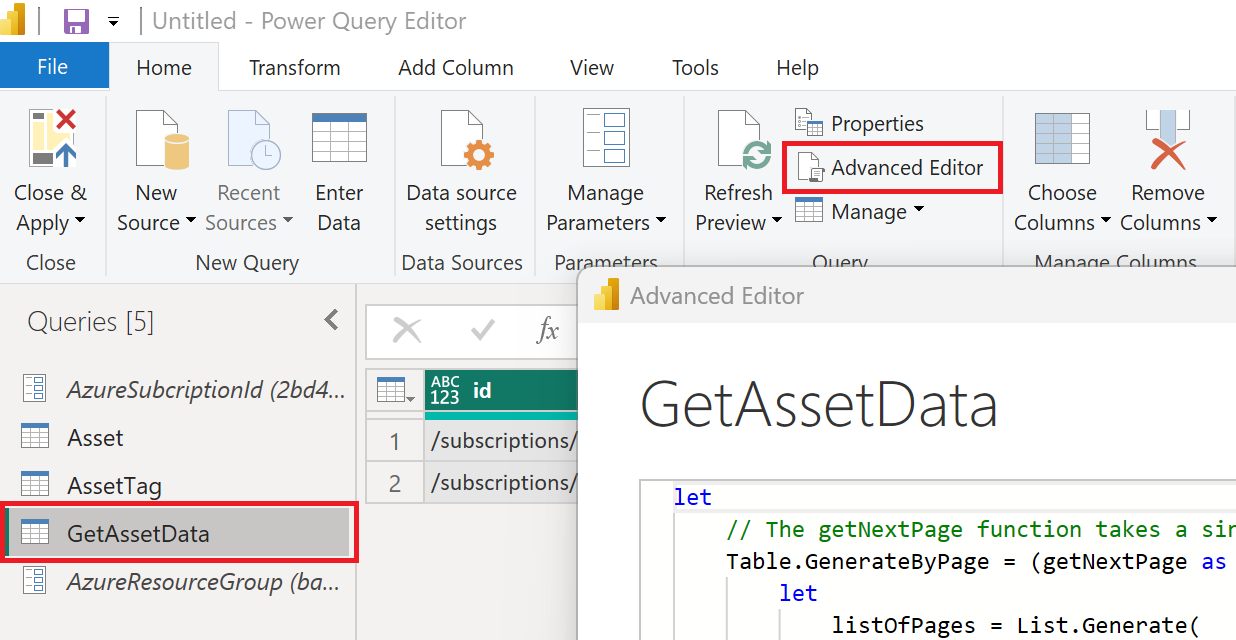
Až budete hotovi, ukončete okno Editor Power Query.
Připojení zdroje dat
V tomto okamžiku zobrazují vizuály v sestavě Power BI chyby. Je to proto, že potřebujete připojit zdroj telemetrických dat.
Vyberte možnosti souboru>a nastavení> zdroje dat.
Vyberte Změnit zdroj.
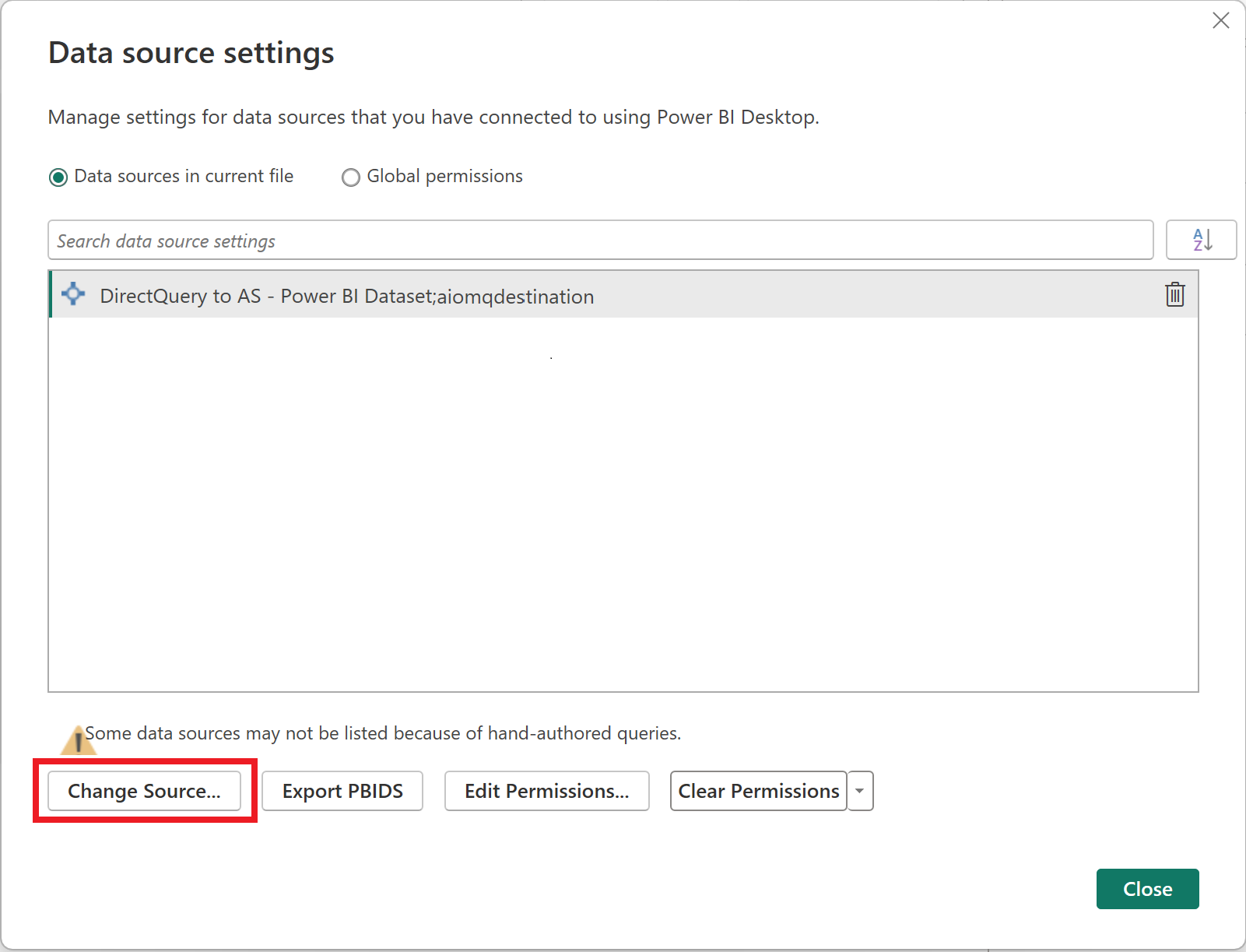
Zobrazí se seznam možností zdroje dat. Vyberte aiomqdestination (výchozí datová sada, kterou jste aktualizovali v předchozí části) a vyberte Vytvořit.
V okně Připojit k datovému poli, které se otevře, rozbalte datovou sadu a vyberte tabulku telemetrie OPCUA . Vyberte položku Odeslat.
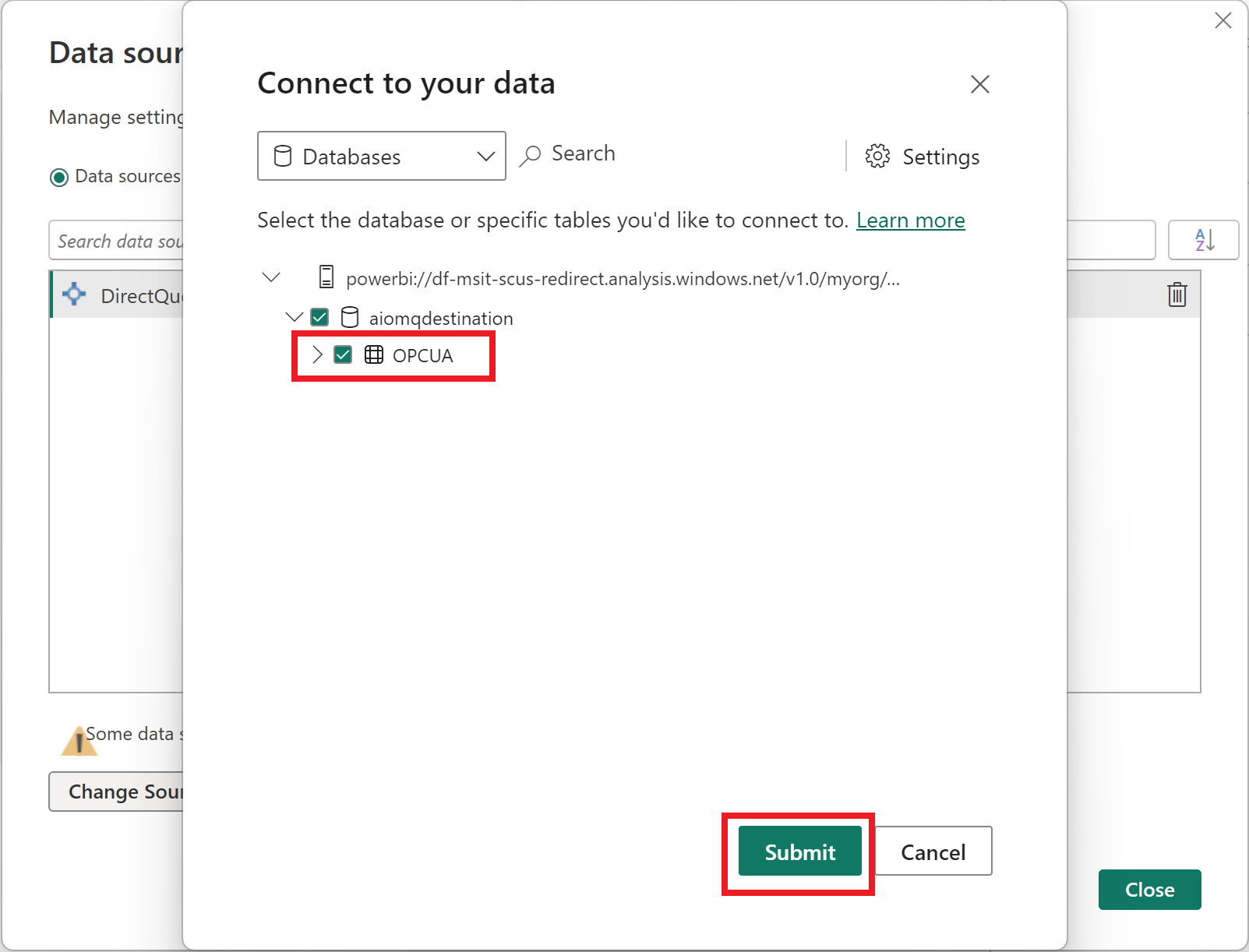
Zavřete nastavení zdroje dat.
Řídicí panel teď načte vizuální data.
Zobrazení přehledů
V této části si projdete vytvořenou sestavu a zvážíte, jak se tyto sestavy dají použít ve vaší firmě.
Tato sestava nabízí zobrazení dat o vašem prostředku a telemetrii. Pomocí zaškrtávacích políček assetu můžete zobrazit více prostředků a jejich přidruženou telemetrii současně k porovnání datových bodů v zadaném časovém období.
Chvíli si projděte filtry jednotlivých vizuálů, abyste mohli zkoumat data a dělat s daty víc.
Díky propojení hraničních dat z různých zdrojů v Power BI tato sestava používá vizualizace a interaktivní funkce k získání hlubšího přehledu o stavu prostředků, využití a provozních trendech. To vám umožní zvýšit produktivitu, zlepšit výkon prostředků a podpořit informované rozhodování pro lepší obchodní výsledky.
Jak jsme tento problém vyřešili?
V tomto rychlém startu jste připravili data lakehouse tak, aby byla zdrojem pro Power BI, naimportovali do Power BI šablonu sestavy a nakonfigurovali ji tak, aby zobrazovala data lakehouse v grafech sestav, které vizuálně sledují jejich měnící se hodnoty v průběhu času. Představuje poslední krok v toku rychlého startu pro použití operací Azure IoT ke správě dat zařízení z nasazení prostřednictvím analýzy v cloudu.
Vyčištění prostředků
Pokud toto nasazení nebudete dál používat, odstraňte cluster Kubernetes, ve kterém jste nasadili operace Azure IoT, a odeberte skupinu prostředků Azure, která obsahuje cluster.
Pracovní prostor Microsoft Fabric a sestavu Power BI můžete odstranit.
Power BI Desktop můžete také odebrat z místního počítače.
Váš názor
Připravujeme: V průběhu roku 2024 budeme postupně vyřazovat problémy z GitHub coby mechanismus zpětné vazby pro obsah a nahrazovat ho novým systémem zpětné vazby. Další informace naleznete v tématu: https://aka.ms/ContentUserFeedback.
Odeslat a zobrazit názory pro