Vzdálená správa konfigurací prostředků
Důležité
Azure IoT Operations Preview – Služba Azure Arc je aktuálně ve verzi PREVIEW. Tento software ve verzi Preview byste neměli používat v produkčních prostředích.
Právní podmínky, které platí pro funkce Azure, které jsou ve verzi beta, verzi Preview nebo které zatím nejsou veřejně dostupné, najdete v Dodatečných podmínkách použití pro Microsoft Azure verze Preview.
Prostředek v Azure IoT Operations Preview je logická entita, kterou vytvoříte, která představuje skutečný prostředek. Provozní prostředek Azure IoT může mít vlastnosti, značky a události, které popisují jeho chování a charakteristiky.
Servery OPC UA jsou softwarové aplikace, které komunikují s prostředky. Servery OPC UA zveřejňují značky OPC UA, které představují datové body. Značky OPC UA poskytují data o stavu, výkonu, kvalitě nebo podmínce prostředků v reálném čase nebo historických datech.
Koncový bod prostředku je vlastní prostředek v clusteru Kubernetes, který připojuje servery OPC UA k modulům konektoru OPC UA. Toto připojení umožňuje konektorU OPC UA přístup k datovým bodům prostředku. Bez koncového bodu prostředku nemůžou data proudit ze serveru OPC UA do instance Azure IoT OPC UA Broker Preview a instance Azure IoT MQ Preview. Po nakonfigurování vlastních prostředků v clusteru se naváže připojení k podřízeného serveru OPC UA a server předá telemetrii instanci Zprostředkovatele OPC UA.
Web je kolekce instancí operací Azure IoT. Weby pomáhají uspořádat instance a spravovat řízení přístupu. Správce IT vytvoří weby, přiřadí jim instance a udělí přístup uživatelům OT ve vaší organizaci.
Na portálu Azure IoT Operations (Preview) představuje instance cluster Azure IoT Operations. Instance může mít jeden nebo více koncových bodů prostředku.
Tento článek popisuje, jak používat portál Azure IoT Operations (Preview) a Azure CLI k:
- Definujte koncové body prostředku, které propojují prostředky s vaší instancí azure IoT Operations.
- Přidejte prostředky a definujte jejich značky a události, které umožňují tok dat ze serverů OPC UA do zprostředkovatele Azure IoT MQ.
Tyto prostředky, značky a události mapují příchozí data ze serverů OPC UA na popisné názvy, které můžete použít v kanálech MQ broker a Azure IoT Data Processor Preview.
Požadavky
Ke konfiguraci koncového bodu prostředků potřebujete spuštěnou instanci operací Azure IoT.
Přihlásit se
Pokud se chcete přihlásit k portálu Azure IoT Operations (Preview), přejděte v prohlížeči na portál Azure IoT Operations (Preview) a přihlaste se pomocí svých přihlašovacích údajů Microsoft Entra ID.
Vyberte svůj web.
Po přihlášení se na portálu zobrazí seznam webů, ke kterým máte přístup. Každý web je kolekce instancí operací Azure IoT, kde můžete nakonfigurovat prostředky. Správce IT zodpovídá za uspořádání instancí na webech a udělení přístupu uživatelům OT ve vaší organizaci. Instance, které nejsou součástí lokality, se zobrazují v uzlu Nepřiřazené instance . Vyberte web, který chcete použít:
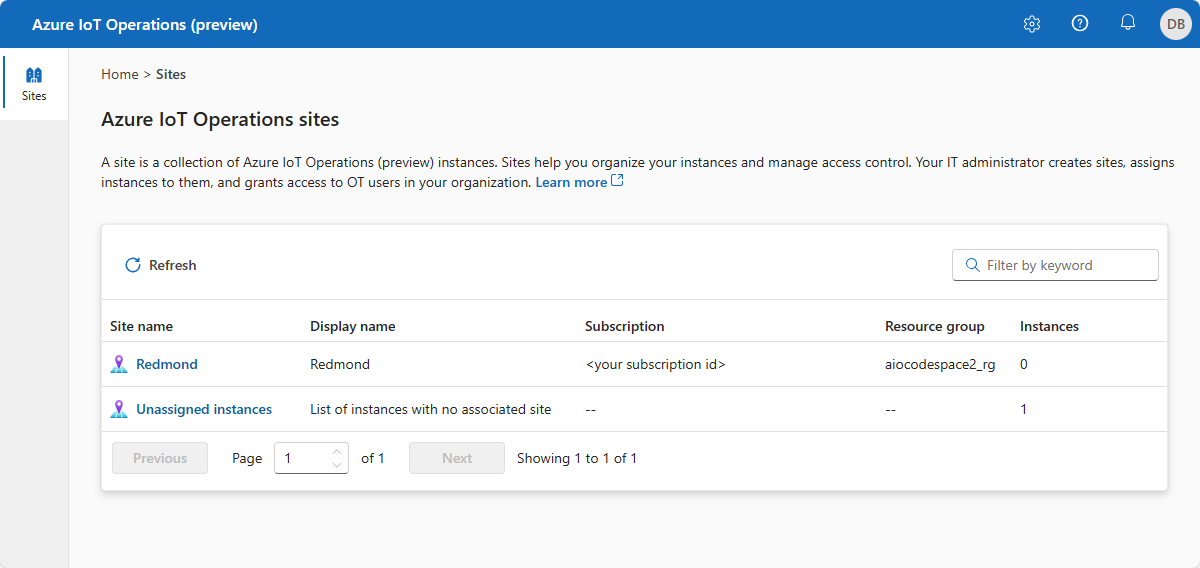
Tip
Pomocí pole filtru můžete hledat weby.
Pokud nevidíte žádné weby, možná nejste ve správném tenantovi Azure Active Directory. Tenanta můžete změnit v pravé horní nabídce na portálu. Pokud se vám pořád nezobrazují žádné weby, které ještě nejsou přidané. Obraťte se na správce IT a požádejte o přístup.
Vyberte instanci.
Po výběru webu se na portálu zobrazí seznam instancí operací Azure IoT, které jsou součástí webu. Vyberte instanci, kterou chcete použít:
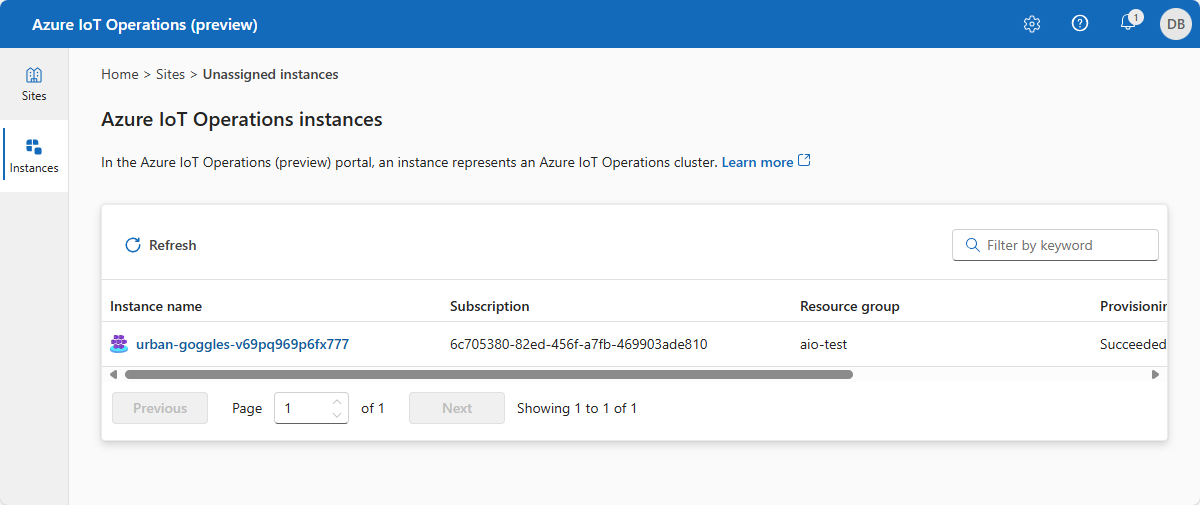
Tip
K vyhledání instancí můžete použít pole filtru.
Vytvoření koncového bodu prostředku
Ve výchozím nastavení nasazení operací Azure IoT zahrnuje integrovaný simulátor OPC PLC. Vytvoření koncového bodu prostředku, který používá integrovaný simulátor OPC PLC:
Vyberte koncové body assetu a pak vytvořte koncový bod prostředku:
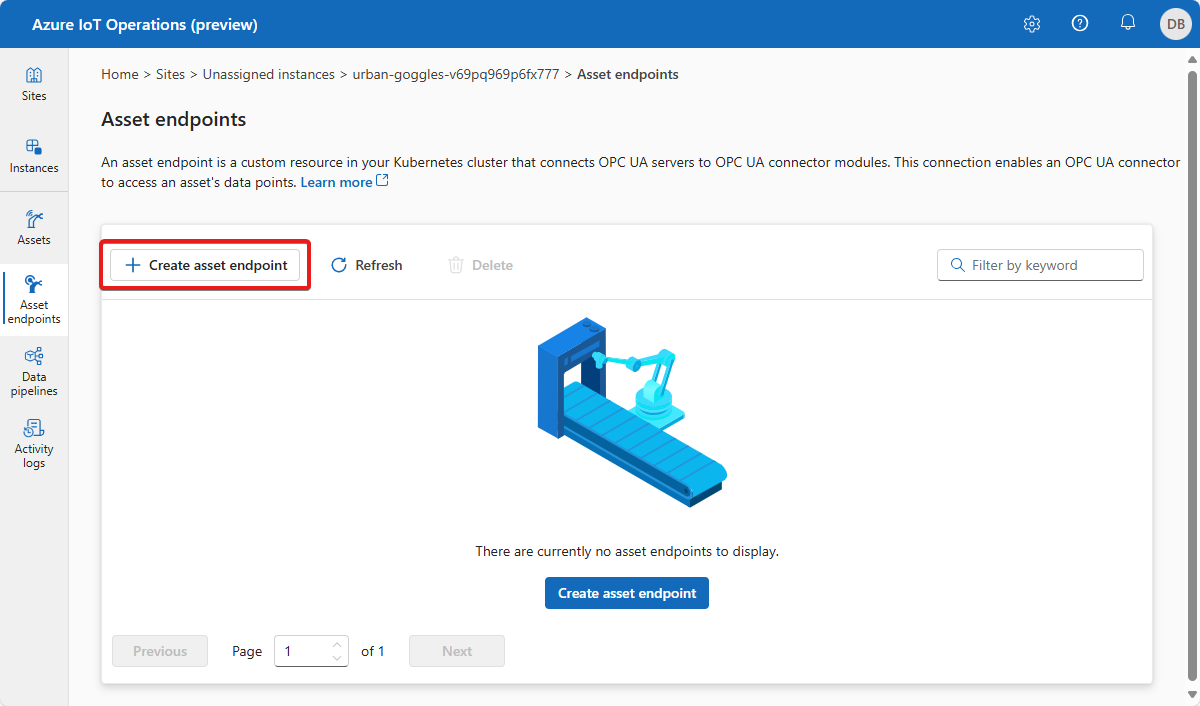
Tip
Pomocí pole filtru můžete vyhledat koncové body assetu.
Zadejte následující informace o koncovém bodu:
Pole Hodnota Name opc-ua-connector-0Adresa URL zprostředkovatele OPC UA opc.tcp://opcplc-000000:50000Ověřování uživatele AnonymousOvěřování přenosu Do not use transport authentication certificatePokud chcete definici uložit, vyberte Vytvořit.
Tato konfigurace nasadí nový assetendpointprofile prostředek volaný opc-ua-connector-0 do clusteru. Po definování prostředku ho pod konektorU OPC UA zjistí. Pod používá koncový bod prostředku, který zadáte v definici prostředku pro připojení k serveru OPC UA.
Když je simulátor OPC PLC spuštěný, data proudí ze simulátoru, do konektoru, do zprostředkovatele OPC UA a nakonec do zprostředkovatele MQ.
Konfigurace koncového bodu prostředku pro použití uživatelského jména a hesla
Předchozí příklad používá Anonymous režim ověřování. Tento režim nevyžaduje uživatelské jméno ani heslo.
Pokud chcete použít UsernamePassword režim ověřování, proveďte následující kroky:
- Postupujte podle pokynů v tématu Konfigurace ověřování uživatelů OPC UA pomocí uživatelského jména a hesla , abyste přidali tajné kódy pro uživatelské jméno a heslo ve službě Azure Key Vault a promítli je do clusteru Kubernetes.
- Na portálu Azure IoT Operations (Preview) vyberte uživatelské jméno a heslo pro pole Ověřování uživatele a nakonfigurujte koncový bod prostředku tak, aby používal tyto tajné kódy. Potom zadejte následující hodnoty pro referenční pole Uživatelské jméno a Heslo :
| Pole | Hodnota |
|---|---|
| Referenční informace k uživatelskému jménu | aio-opc-ua-broker-user-authentication/username |
| Referenční informace k heslu | aio-opc-ua-broker-user-authentication/password |
Konfigurace koncového bodu prostředku pro použití ověřovacího certifikátu přenosu
Pokud chcete nakonfigurovat koncový bod prostředku tak, aby používal ověřovací certifikát přenosu, proveďte následující kroky:
- Postupujte podle kroků v konfiguraci vzájemného vztahu důvěryhodnosti a přidejte do služby Azure Key Vault transportní certifikát a privátní klíč a promítněte je do clusteru Kubernetes.
- Na portálu Azure IoT Operations (Preview) vyberte Pro pole Pro ověření přenosu použít ověřovací certifikátpřenosu a zadejte kryptografický otisk certifikátu.
Přidání prostředku, značek a událostí
Přidání prostředku na portálu Azure IoT Operations (Preview):
Vyberte kartu Prostředky. Před vytvořením jakýchkoli prostředků se zobrazí následující obrazovka:
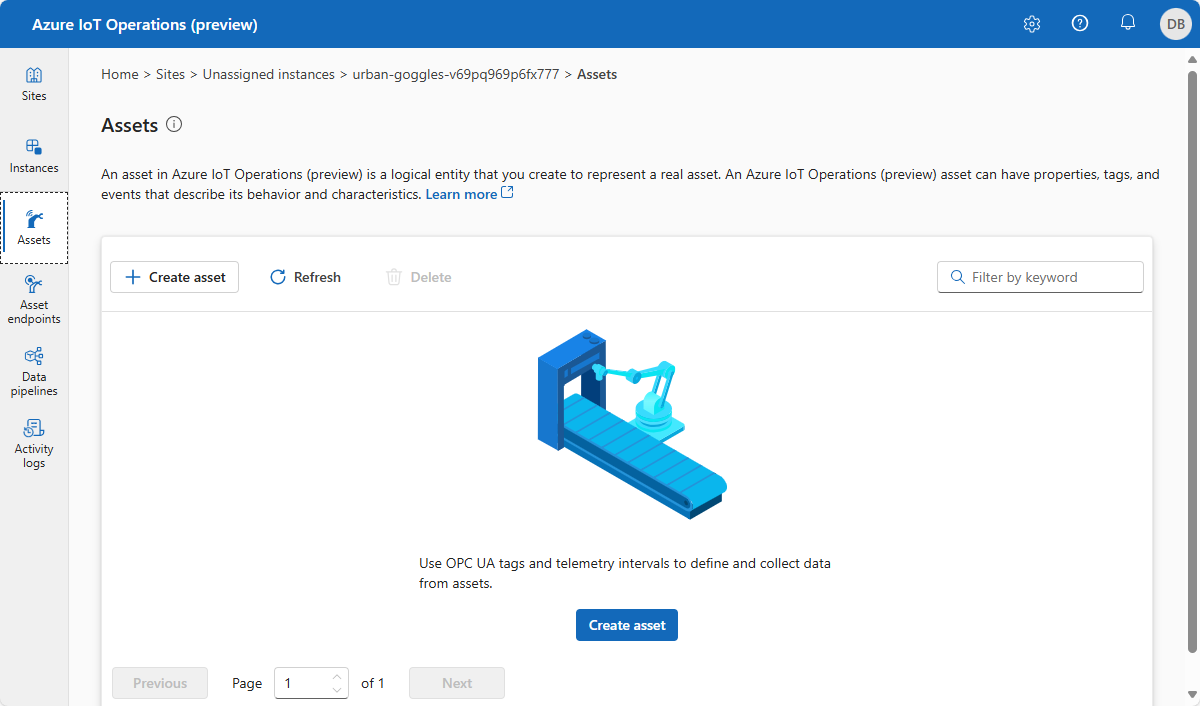
Tip
Pole filtru můžete použít k vyhledání prostředků.
Vyberte Vytvořit prostředek.
Na obrazovce s podrobnostmi o prostředku zadejte následující informace o aktivu:
- Název prostředku
- Koncový bod prostředku. Ze seznamu vyberte koncový bod prostředku.
- Popis
Nakonfigurujte sadu vlastností, které chcete přidružit k prostředku. Můžete přijmout výchozí seznam vlastností nebo přidat vlastní. Ve výchozím nastavení jsou k dispozici následující vlastnosti:
- Výrobce
- Identifikátor URI výrobce
- Model
- Kód produktu
- Verze hardwaru
- Verze softwaru
- Sériové číslo
- Identifikátor URI dokumentace
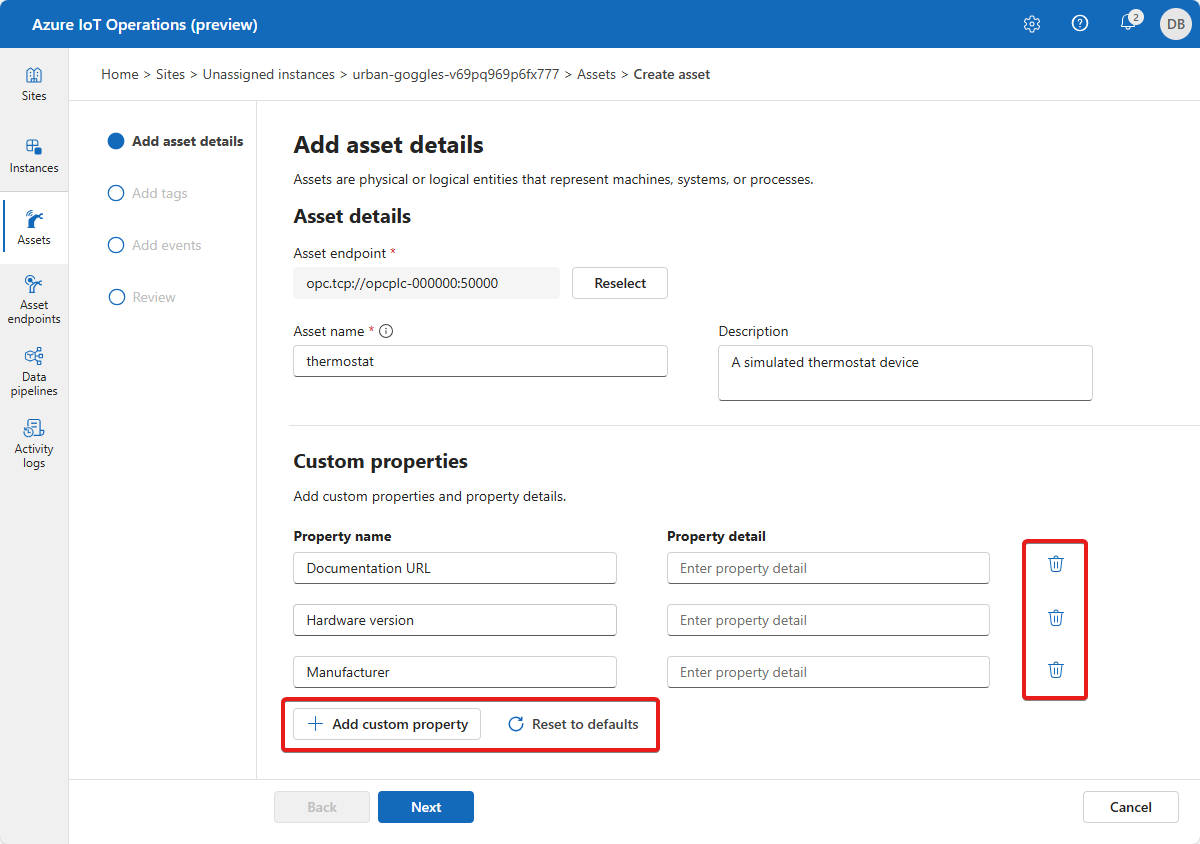
Výběrem možnosti Další přejděte na stránku Přidat značky .
Přidání jednotlivých značek k prostředku
Teď můžete definovat značky přidružené k prostředku. Přidání značek OPC UA:
Vyberte Přidat značku nebo Přidat značku CSV>.
Zadejte podrobnosti o značce:
- ID uzlu. Tato hodnota je ID uzlu ze serveru OPC UA.
- Název značky (volitelné) Tato hodnota je popisný název, který chcete pro značku použít. Pokud nezadáte název značky, id uzlu se použije jako název značky.
- Režim pozorovatelnosti (volitelné) s následujícími možnostmi:
- Nic
- Měřidlo
- Čítač
- Histogram
- Protokol
- Interval vzorkování (milisekundy). Výchozí hodnotu pro tuto značku můžete přepsat.
- Velikost fronty Výchozí hodnotu pro tuto značku můžete přepsat.
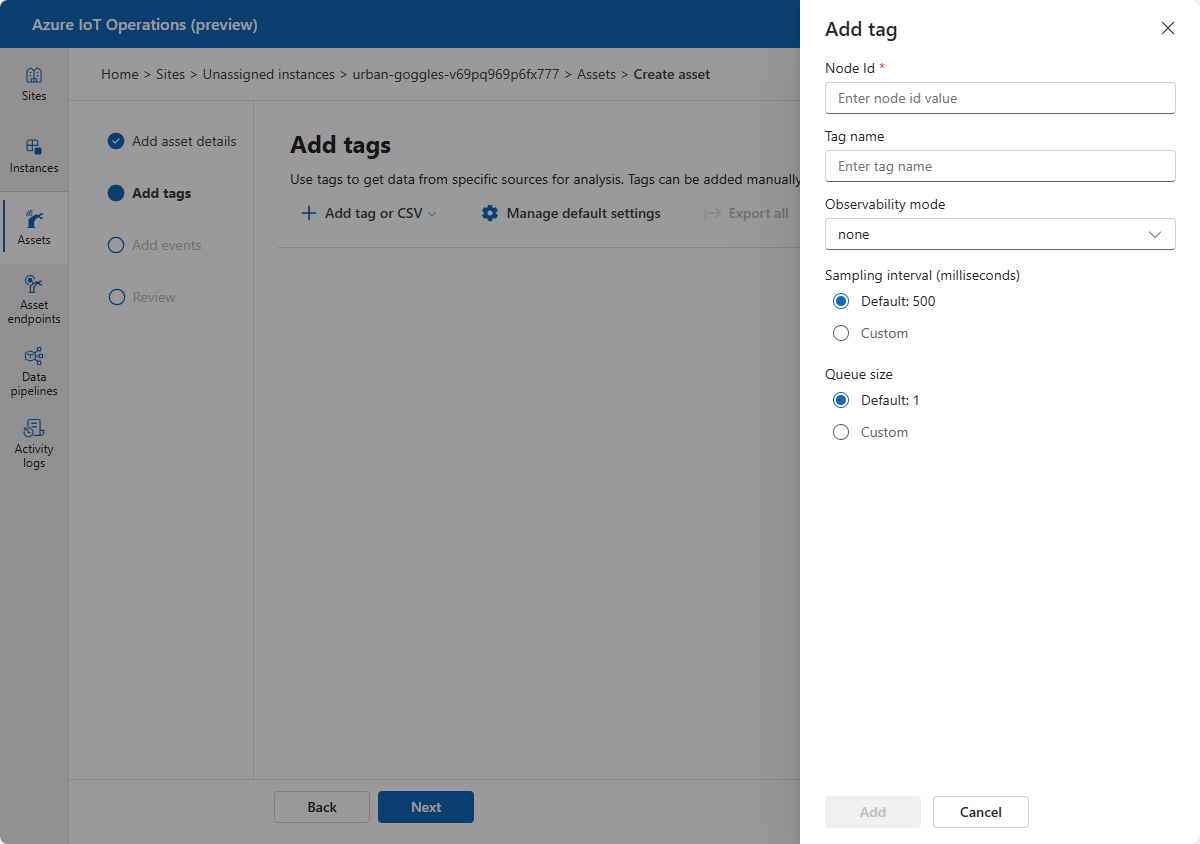
Následující tabulka ukazuje některé příklady hodnot značek, které můžete použít s integrovaným simulátorem OPC PLC:
ID uzlu Název značky Režim pozorovatelnosti ns=3; s=FastUInt10 Teplota Žádná ns=3; s=FastUInt100 Značka 10 Žádná Vyberte Spravovat výchozí nastavení a nakonfigurujte výchozí nastavení telemetrie pro prostředek. Tato nastavení platí pro všechny značky OPC UA, které patří k prostředku. Tato nastavení můžete přepsat pro každou přidanou značku. Mezi výchozí nastavení telemetrie patří:
- Interval vzorkování (milisekundy):: Interval vzorkování označuje nejrychlejší rychlost, s jakou má server OPC UA vzorkovat základní zdroj pro změny dat.
- Interval publikování (milisekundy):: Rychlost, s jakou má server OPC UA publikovat data.
- Velikost fronty: Hloubka fronty pro uložení dat vzorkování před jejich publikováním.
Hromadné přidávání značek k prostředku
Z souboru CSV můžete importovat až 1000 značek OPC UA najednou:
Vytvořte soubor CSV, který vypadá jako v následujícím příkladu:
ID uzlu TagName Interval vzorkování v milisekundách QueueSize ObservabilityMode ns=3; s=FastUInt1000 Značka 1000 1 000 5 Žádná ns=3; s=FastUInt1001 Značka 1001 1 000 5 Žádná ns=3; s=FastUInt1002 Značka 1002 5000 10 Žádná Vyberte Přidat značku nebo soubor CSV > Import CSV (.csv). Vyberte soubor CSV, který jste vytvořili, a vyberte Otevřít. Značky definované v souboru CSV se naimportují:
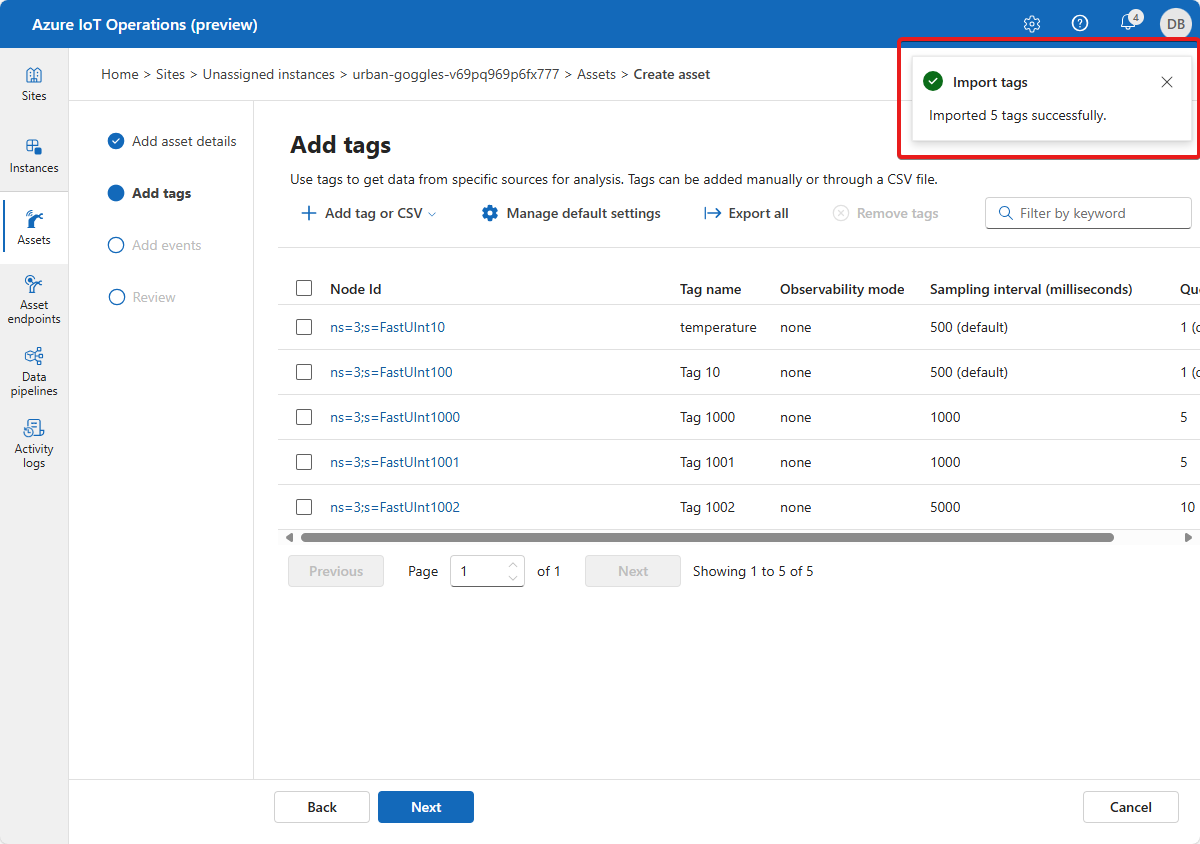
Pokud importujete soubor CSV, který obsahuje duplicitní značky existujících značek, zobrazí se na portálu Azure IoT Operations (Preview) následující zpráva:
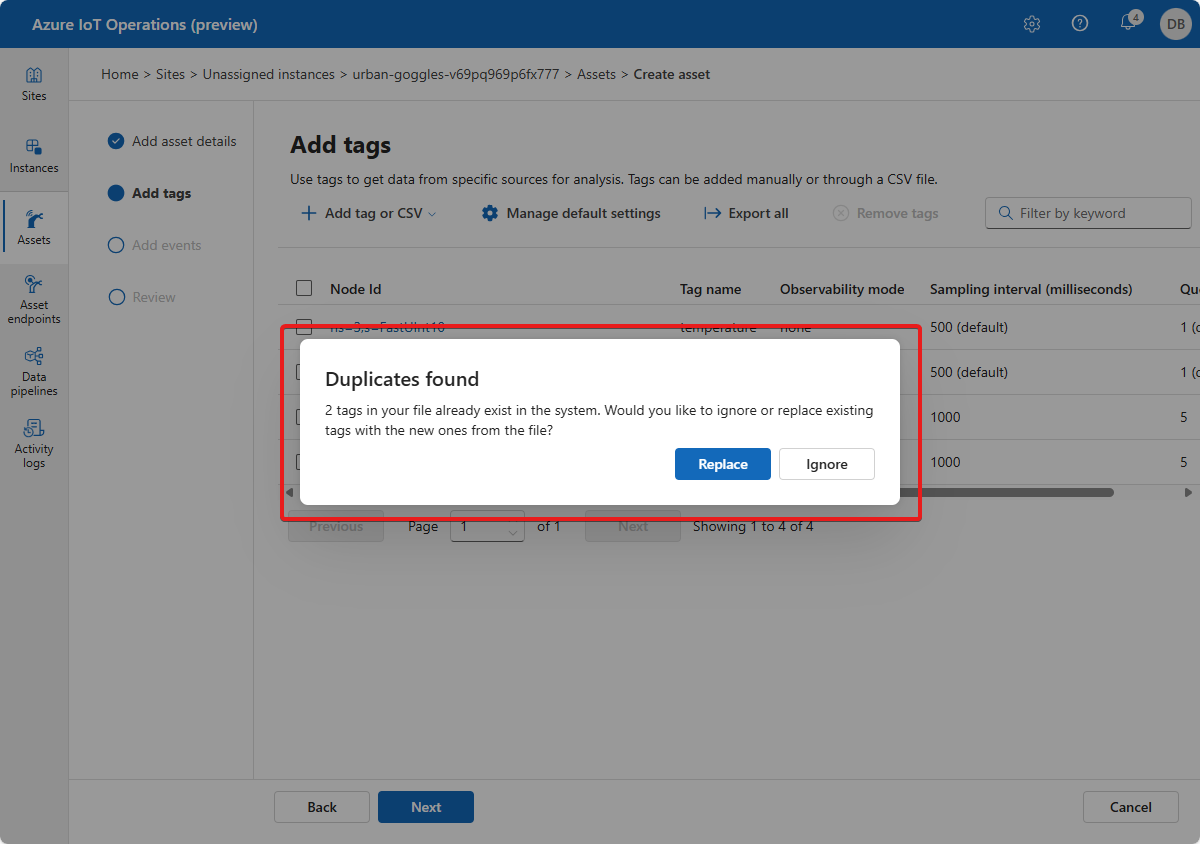
Duplicitní značky můžete nahradit a přidat nové značky ze souboru importu nebo můžete import zrušit.
Pokud chcete exportovat všechny značky z prostředku do souboru CSV, vyberte Exportovat vše a zvolte umístění souboru:
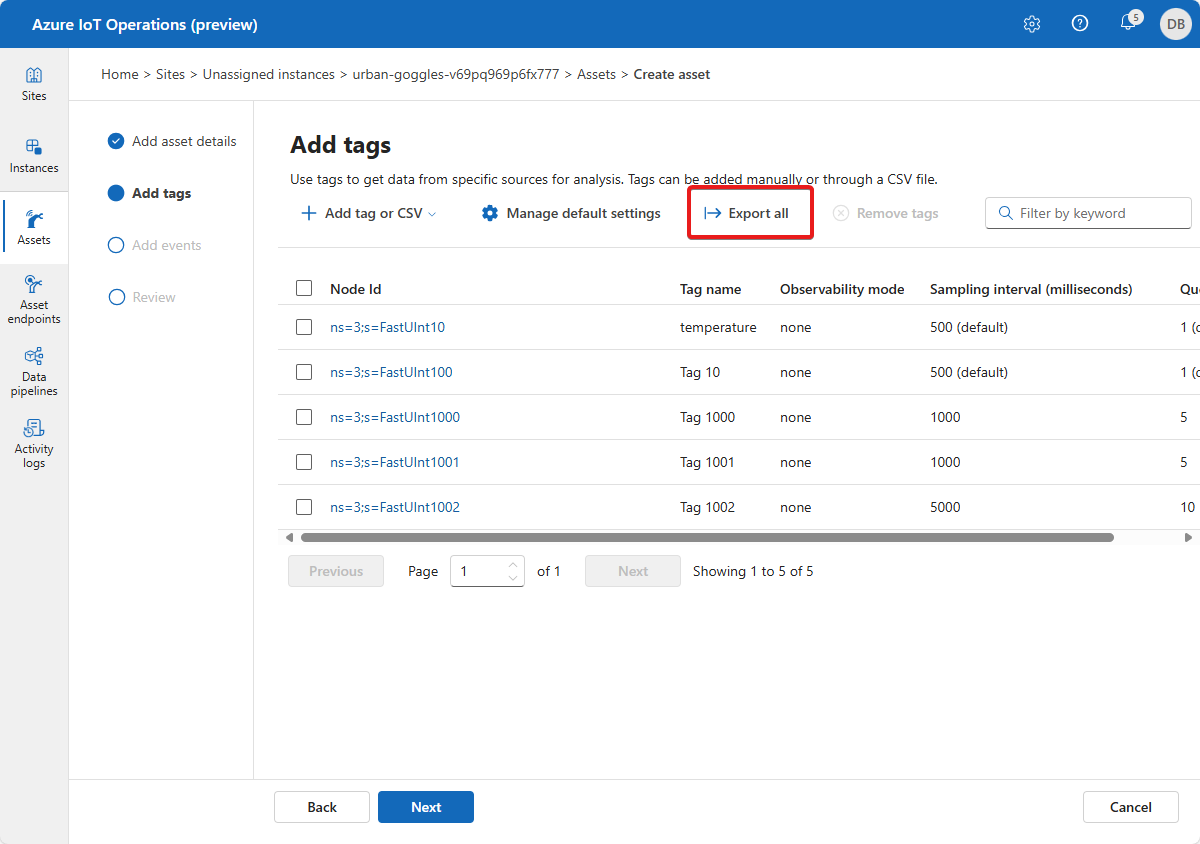
Na stránce Značky vyberte Další a přejděte na stránku Přidat události.
Tip
Pomocí pole filtru můžete vyhledat značky.
Přidání jednotlivých událostí do prostředku
Teď můžete definovat události přidružené k prostředku. Přidání událostí OPC UA:
Vyberte Přidat událost nebo událost PŘIDÁNÍ SOUBORU CSV>.
Zadejte podrobnosti o události:
- Upozornění na událost. Tato hodnota je oznámení události ze serveru OPC UA.
- Název události (volitelné) Tato hodnota je popisný název, který chcete pro událost použít. Pokud nezadáte název události, použije se jako název události oznámení události.
- Režim pozorovatelnosti (volitelné) s následujícími možnostmi:
- Nic
- Měřidlo
- Čítač
- Histogram
- Protokol
- Velikost fronty Výchozí hodnotu pro tuto značku můžete přepsat.
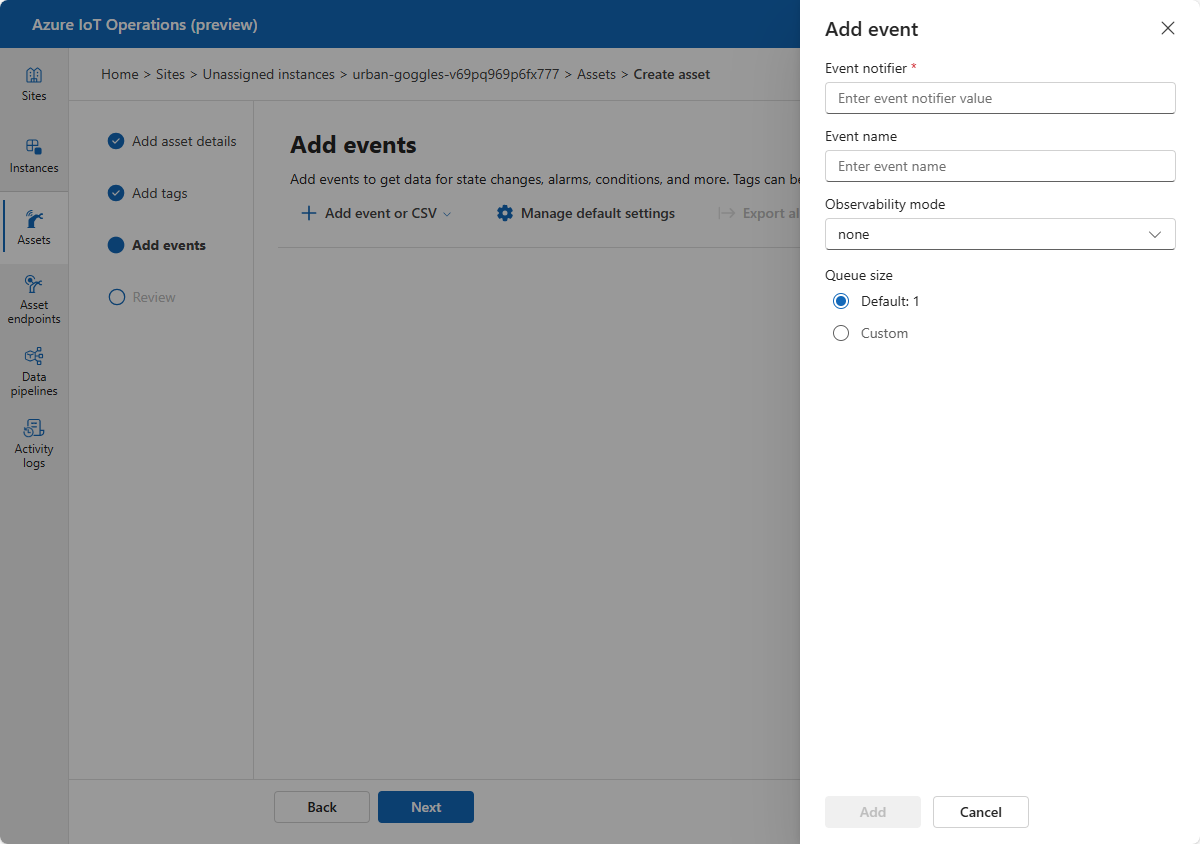
Vyberte Spravovat výchozí nastavení a nakonfigurujte výchozí nastavení událostí pro prostředek. Tato nastavení platí pro všechny události OPC UA, které patří k prostředku. Tato nastavení můžete přepsat pro každou událost, kterou přidáte. Mezi výchozí nastavení událostí patří:
- Interval publikování (milisekundy):: Rychlost, s jakou má server OPC UA publikovat data.
- Velikost fronty: Hloubka fronty pro uložení dat vzorkování před jejich publikováním.
Hromadné přidávání událostí do prostředku
Z souboru CSV můžete importovat až 1000 událostí OPC UA najednou.
Pokud chcete exportovat všechny události z prostředku do souboru CSV, vyberte Exportovat vše a zvolte umístění souboru.
Na stránce Události vyberte Další a přejděte na stránku Revize.
Tip
Pole filtru můžete použít k vyhledání událostí.
Kontrola změn
Zkontrolujte své prostředky a značky OPC UA a podrobnosti o událostech a proveďte potřebné úpravy:
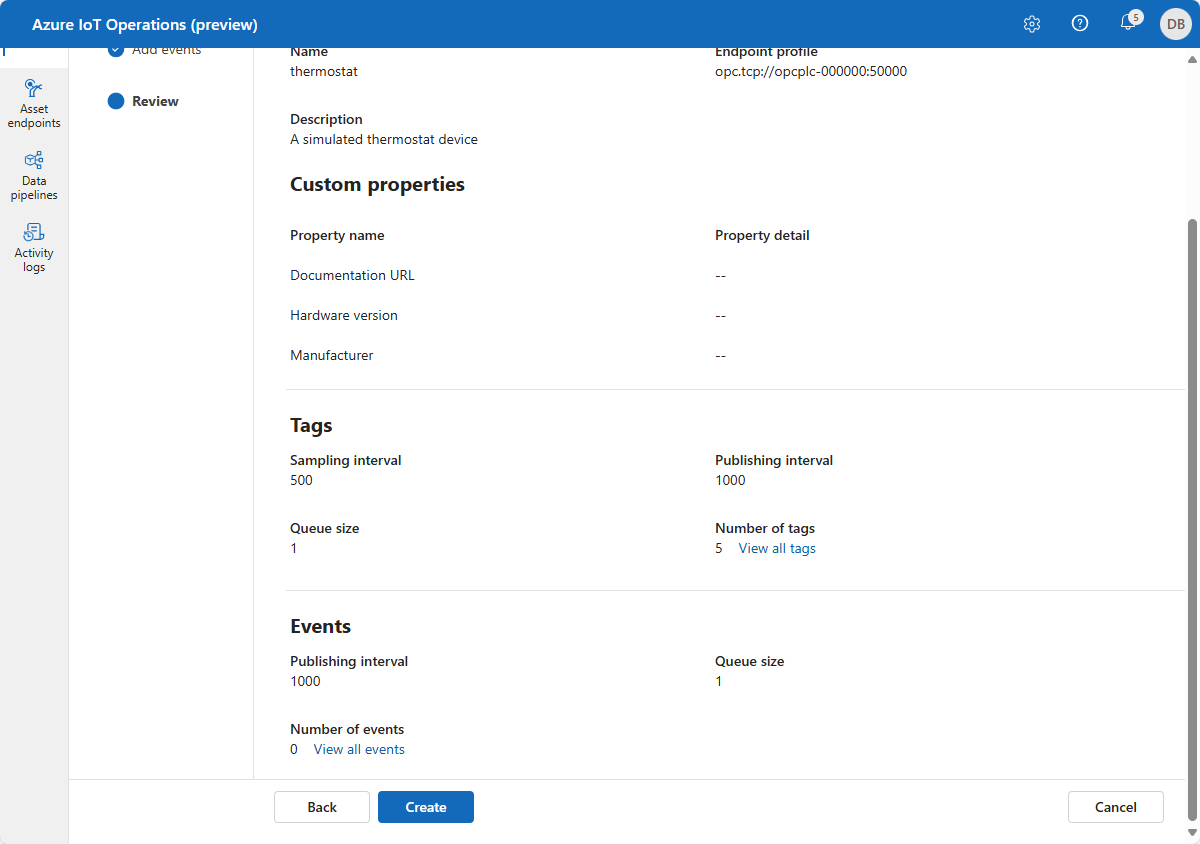
Aktualizace prostředku
Vyhledejte a vyberte prostředek, který jste vytvořili dříve. Pomocí karet Asset details, Tags a Events (Značky) proveďte jakékoli změny:
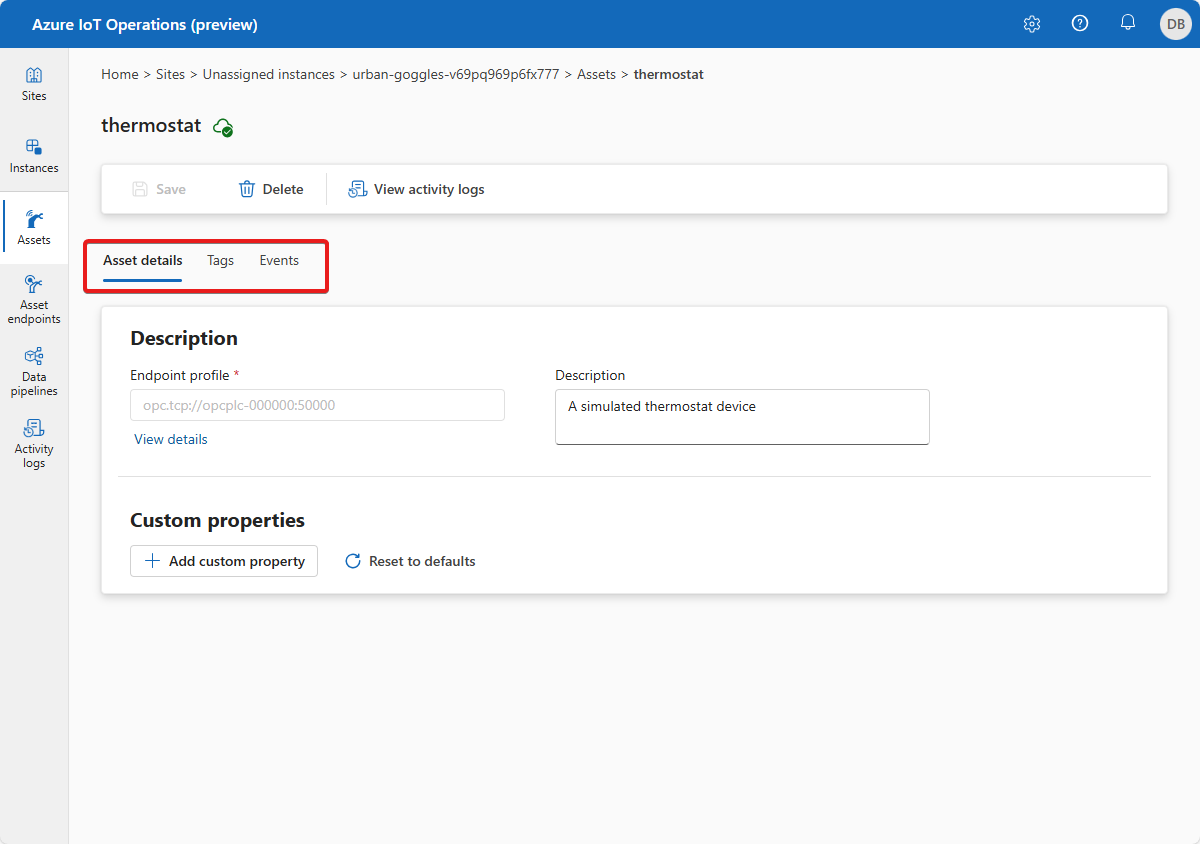
Na kartě Značky můžete přidat značky, aktualizovat existující značky nebo odebrat značky.
Pokud chcete aktualizovat značku, vyberte existující značku a aktualizujte informace o značce. Pak vyberte Aktualizovat:
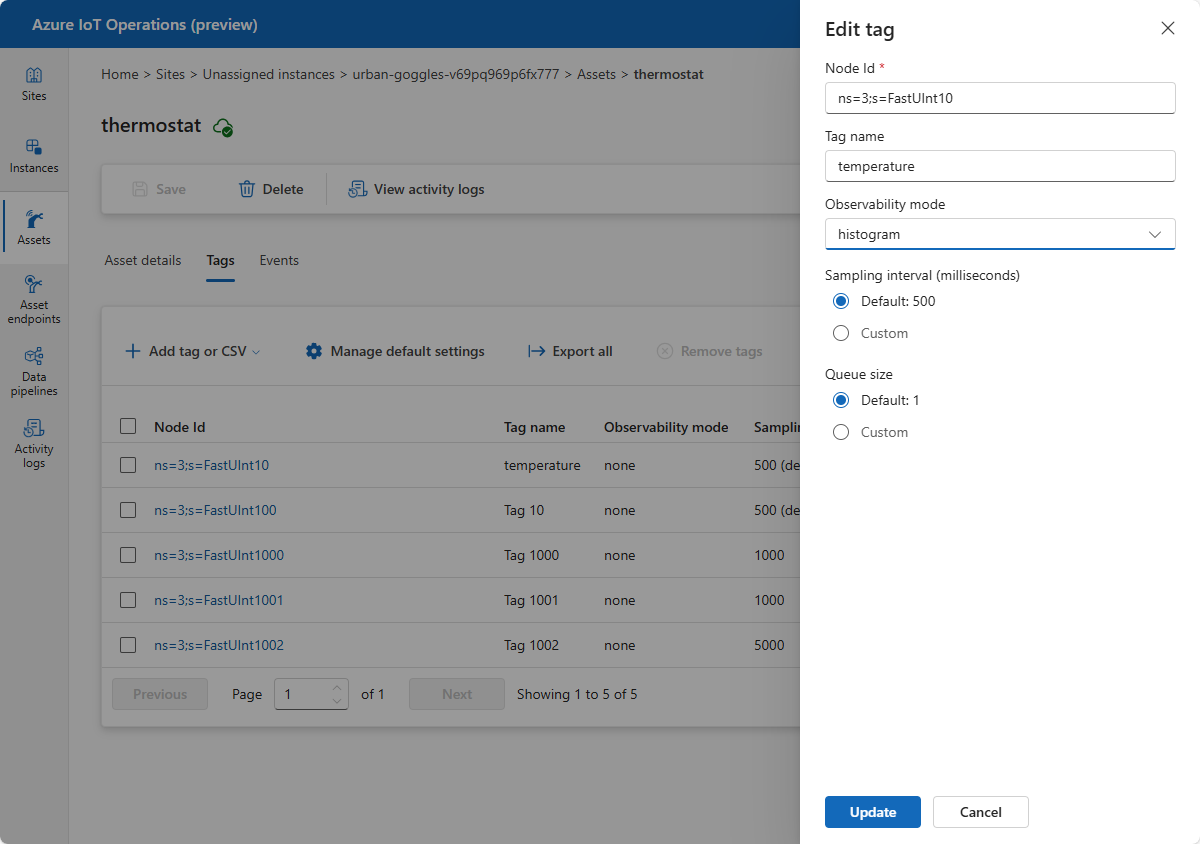
Pokud chcete značky odebrat, vyberte jednu nebo více značek a pak vyberte Odebrat značky:
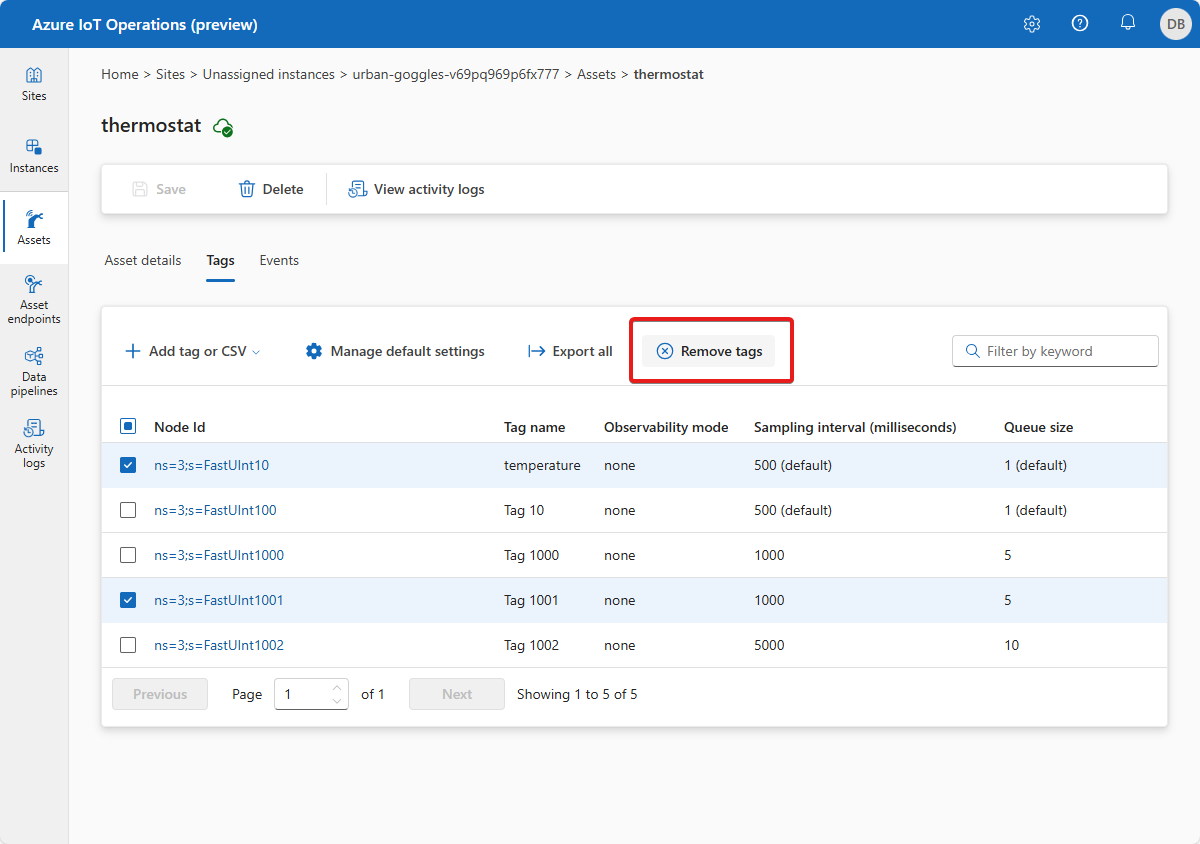
Události a vlastnosti můžete také přidávat, aktualizovat a odstraňovat stejným způsobem.
Až dokončíte provádění změn, uložte změny výběrem možnosti Uložit .
Odstranění prostředku
Pokud chcete odstranit prostředek, vyberte prostředek, který chcete odstranit. Na stránce s podrobnostmi o prostředku vyberte Odstranit. Potvrďte změny odstranění prostředku:
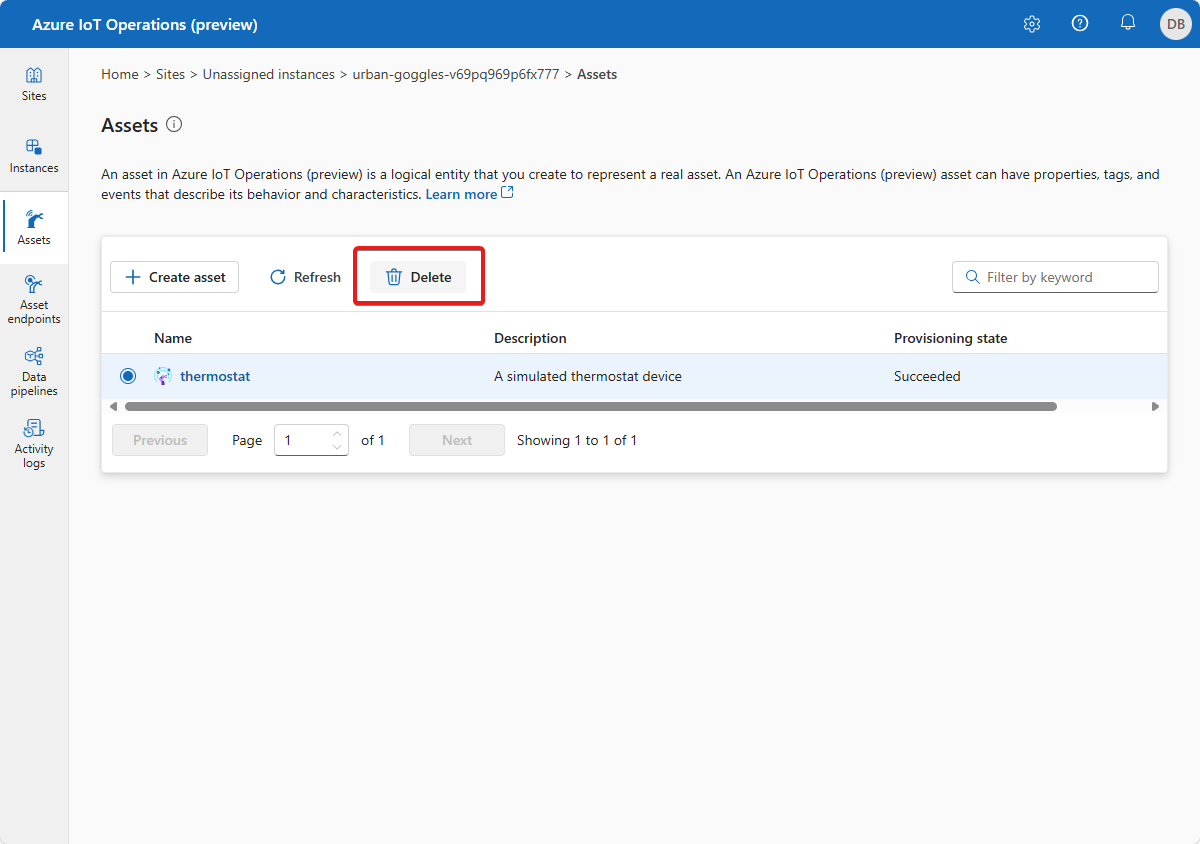
Oznámení
Kdykoli na portálu Azure IoT Operations (Preview) provedete změnu prostředku, zobrazí se oznámení, které hlásí stav operace:
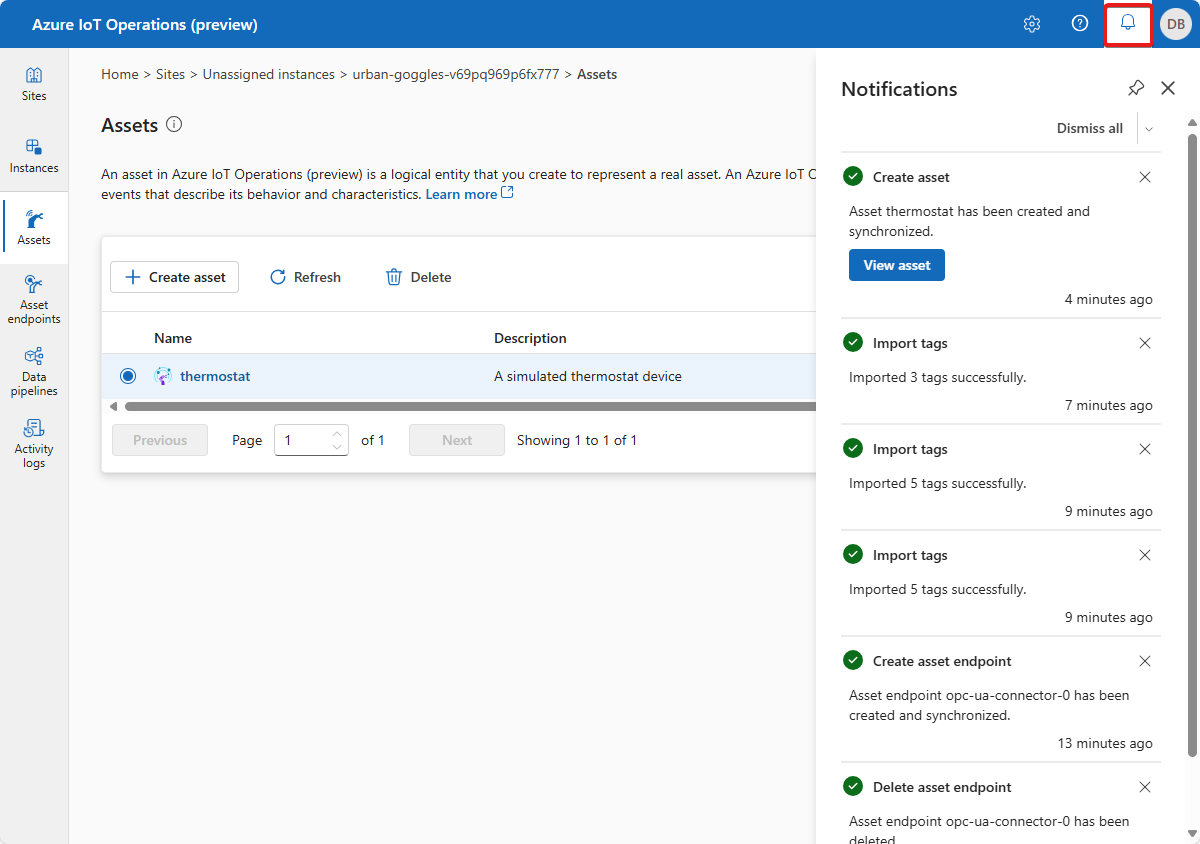
Související obsah
Váš názor
Připravujeme: V průběhu roku 2024 budeme postupně vyřazovat problémy z GitHub coby mechanismus zpětné vazby pro obsah a nahrazovat ho novým systémem zpětné vazby. Další informace naleznete v tématu: https://aka.ms/ContentUserFeedback.
Odeslat a zobrazit názory pro