Poznámka
Přístup k této stránce vyžaduje autorizaci. Můžete se zkusit přihlásit nebo změnit adresáře.
Přístup k této stránce vyžaduje autorizaci. Můžete zkusit změnit adresáře.
Přehledy služby Key Vault poskytují komplexní monitorování trezorů klíčů tím, že nabízejí jednotný přehled požadavků služby Key Vault, výkonu, poruch a latence.
Tento článek vám pomůže pochopit, jak připojit a přizpůsobit prostředí přehledů služby Key Vault.
Úvod do přehledů služby Key Vault
Než se pustíte do prostředí, měli byste pochopit, jak prezentuje a vizualizuje informace.
- Měřítková perspektiva ukazující přehled výkonu na základě požadavků, analýzy selhání a přehledu operací a latence.
- Procházením podrobností určitého trezoru klíčů můžete provést podrobnou analýzu.
- Přizpůsobitelné , kde můžete změnit metriky, které chcete zobrazit, upravit nebo nastavit prahové hodnoty, které odpovídají vašim limitům, a uložit vlastní sešit. Grafy v sešitu je možné připnout na řídicí panely Azure.
Přehledy v Key Vault kombinují protokoly i metriky a poskytují globální řešení monitorování. Všichni uživatelé mají přístup k datům monitorování založeným na metrikách, ale zahrnutí vizualizací založených na protokolech může vyžadovat, aby uživatelé povolili protokolování služby Azure Key Vault.
Zobrazení z Azure Monitor
Ve službě Azure Monitor můžete zobrazit podrobnosti o požadavcích, latenci a selháních z několika trezorů klíčů ve vašem předplatném a pomoct identifikovat problémy s výkonem a scénáře omezování.
Pokud chcete zobrazit využití a operace trezorů klíčů napříč všemi předplatnými, proveďte následující kroky:
Přihlaste se do Azure Portalu.
V levém podokně v Azure portálu vyberte Monitor a v sekci Insights vyberte Trezory klíčů.
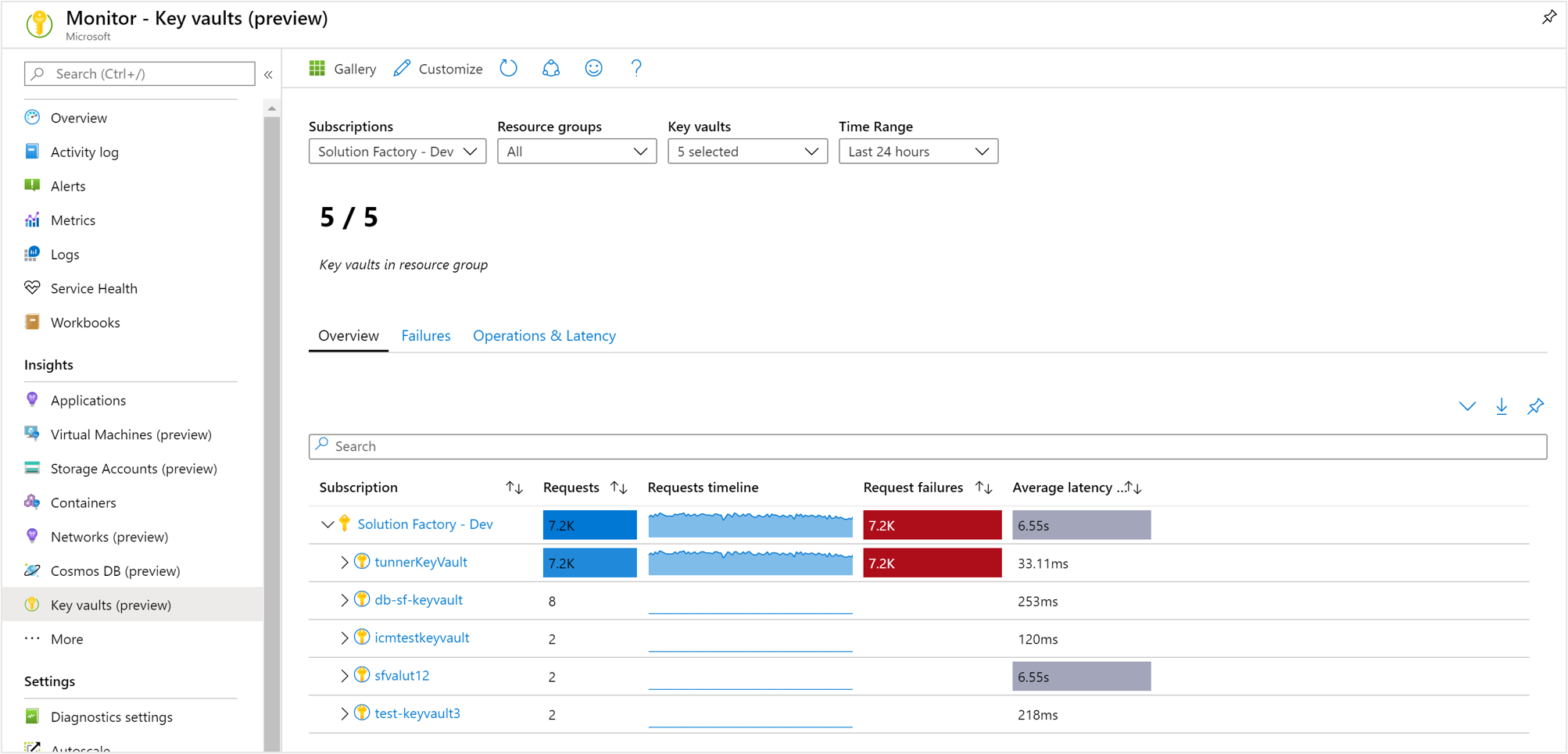
Přehled sešitu
V sešitu Přehled pro vybrané předplatné zobrazuje tabulka interaktivní metriky klíčových trezorů pro klíčové trezory seskupené v rámci předplatného. Výsledky můžete filtrovat podle možností, které vyberete z následujících rozevíracích seznamů:
Předplatná – jsou uvedená jenom předplatná, která mají trezory klíčů.
Trezory klíčů – ve výchozím nastavení je předem vybráno pouze pět trezorů klíčů. Pokud v selektoru oboru vyberete všechny nebo několik trezorů klíčů, vrátí se až 200 trezorů klíčů. Pokud jste například měli celkem 573 trezorů klíčů ve třech vybraných předplatných, zobrazí se jenom 200 trezorů.
Časový rozsah – ve výchozím nastavení zobrazuje posledních 24 hodin informací na základě odpovídajících výběrů.
Dlaždice čítače pod rozevíracím seznamem zobrazí celkový počet trezorů klíčů ve vybraných předplatných a ukazuje, kolik jich je vybraných. Existují podmíněné, barevně kódované teplotní mapy pro sloupce sešitu, které hlásí metriky požadavků, selhání a latence. Nejhlubší barva má nejvyšší hodnotu a světlejší barva je založena na nejnižších hodnotách.
Sešit selhání
V horní části stránky vyberte Selhání a otevře se karta Selhání. Zobrazuje počet přístupů rozhraní API, frekvenci v průběhu času a počet určitých kódů odpovědí.
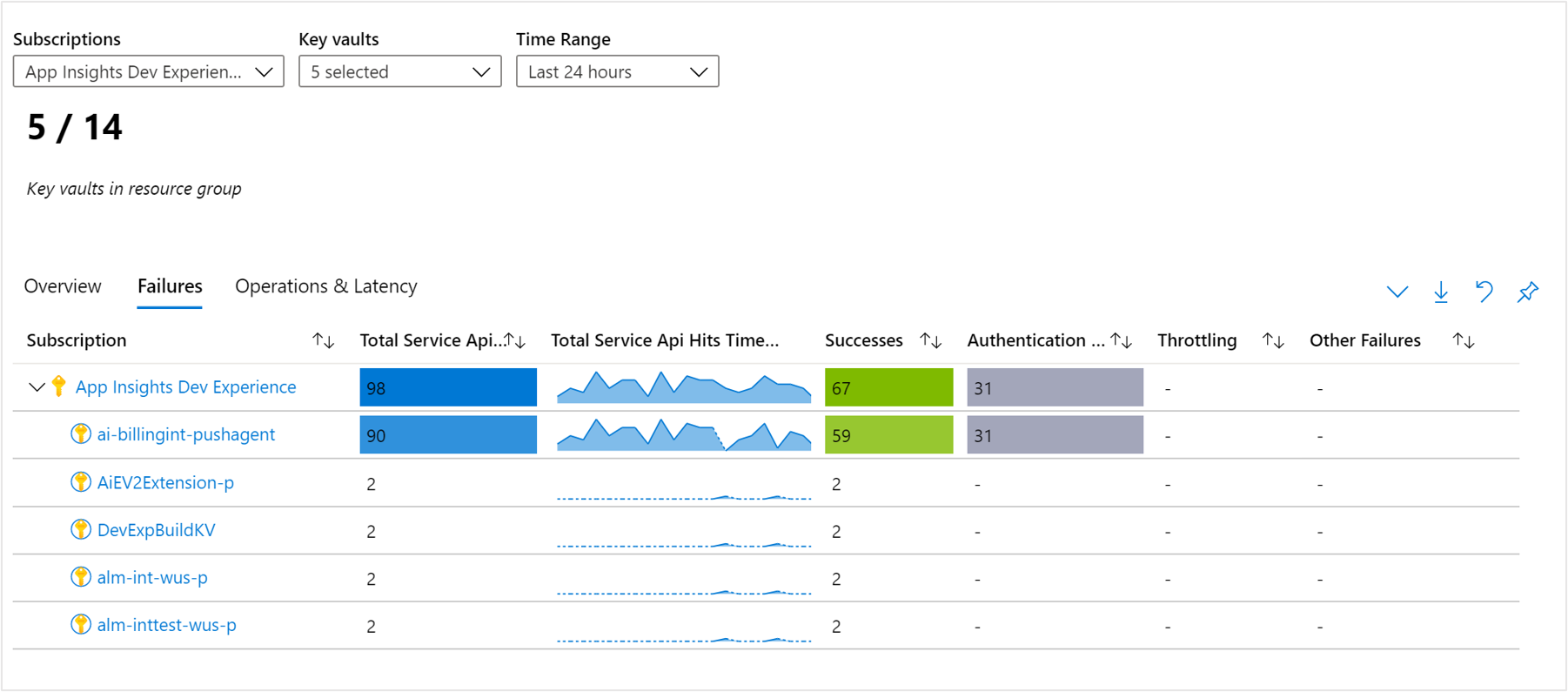
V sešitu jsou podmíněná barevná kódování nebo teplotní mapy pro sloupce, které hlásí metriky zásahů API s modrou hodnotou. Nejhlubší barva má nejvyšší hodnotu a světlejší barva je založena na nejnižších hodnotách.
V sešitu se zobrazují úspěchy (stavové kódy 2xx), chyby ověřování (stavové kódy 401/403), omezování připojení (stavové kódy 429) a jiné chyby (stavové kódy 4xx).
Pokud chcete lépe porozumět tomu, co jednotlivé stavové kódy představují, doporučujeme přečíst si dokumentaci ke stavovým kódům a kódům odpovědí služby Azure Key Vault.
Zobrazení z prostředku služby Key Vault
Chcete-li získat přístup k přehledům Key Vault přímo z Key Vault:
Na webu Azure Portal vyberte Trezory klíčů.
V seznamu zvolte trezor klíčů. V části monitorování zvolte Přehledy.
Tato zobrazení jsou také přístupná tím, že vyberete název prostředku trezoru klíčů z pracovního sešitu na úrovni Azure Monitor.
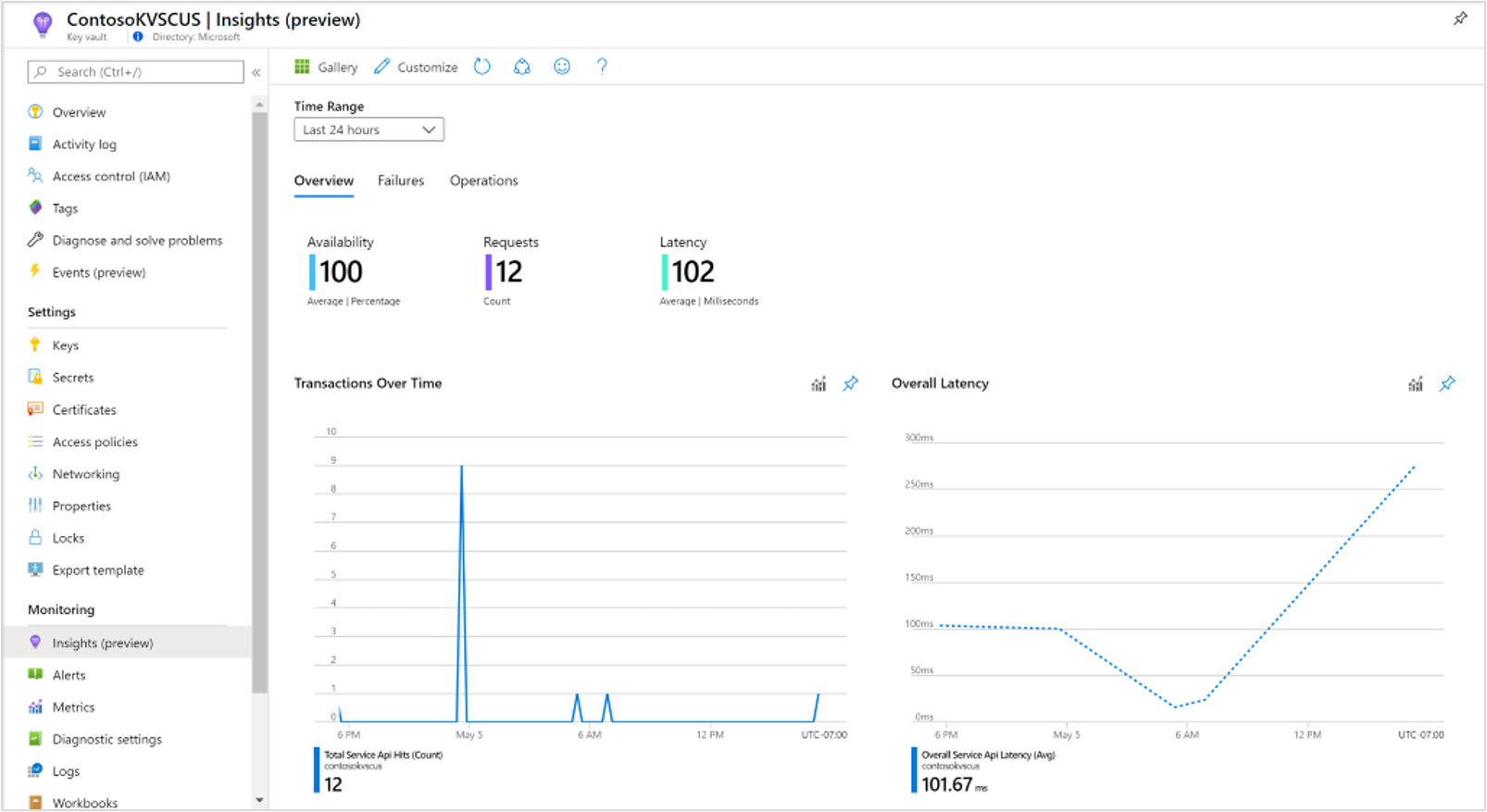
V sešitu Přehled pro trezor klíčů se zobrazí:
Interaktivní grafy výkonu zobrazující nejdůležitější podrobnosti související s transakcemi trezoru klíčů, latencí a dostupností
Dlaždice metrik a stavu ukazují dostupnost služby, počet transakcí ke zdroji úložiště klíčů a celkovou latenci.
Když vyberete některou z dalších karet pro selhání nebo operace , otevře se příslušné sešity.
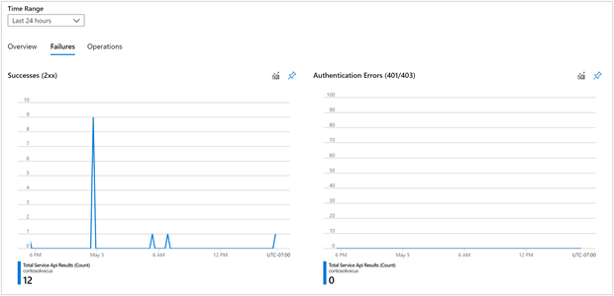
Sešit selhání rozpisuje výsledky všech požadavků trezoru klíčů ve vybraném časovém rámci a poskytuje kategorizaci úspěšných (2xx), chyb ověřování (401/403), omezování (429) a dalších selhání.
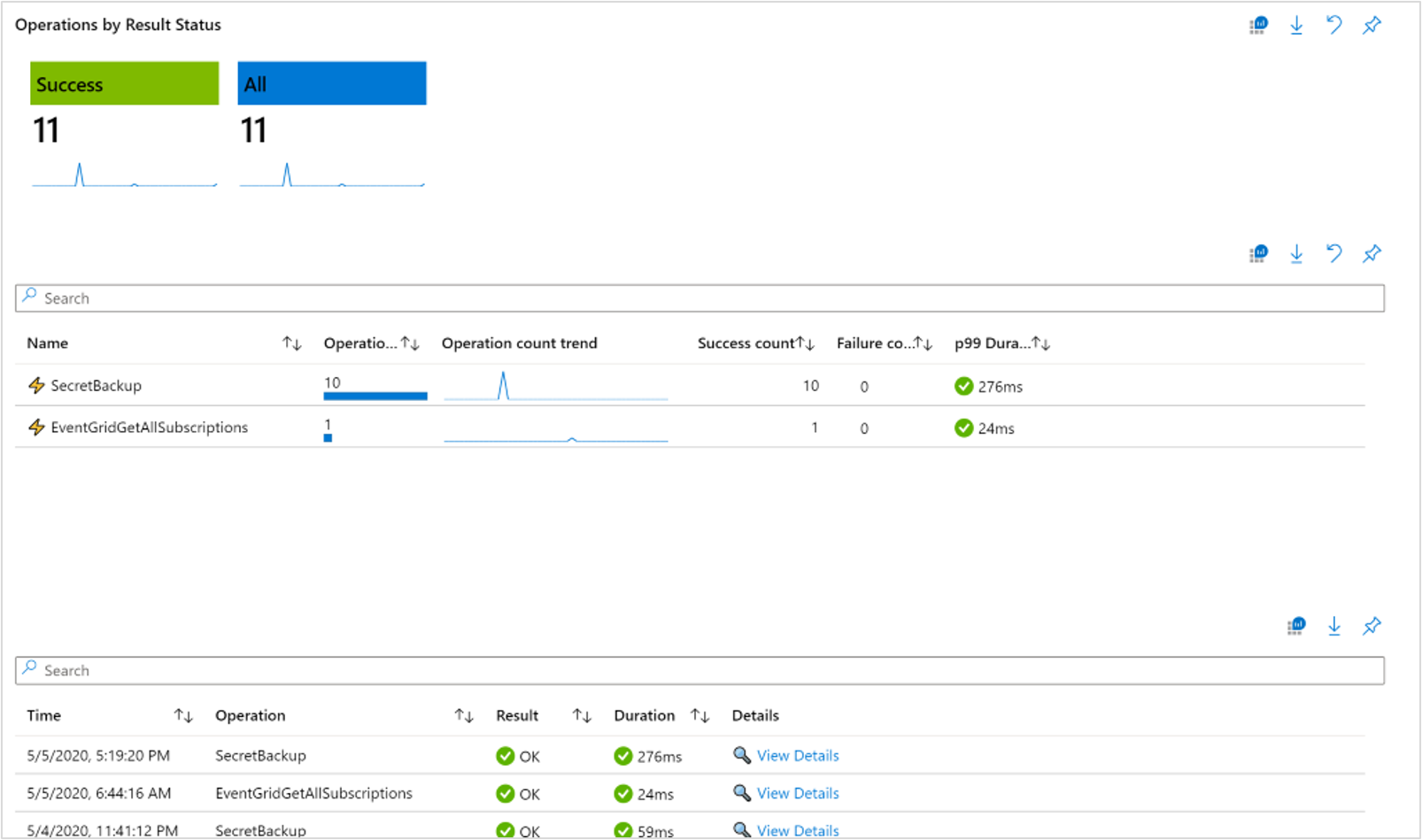
Provozní sešit umožňuje uživatelům podrobně prozkoumat úplné podrobnosti o všech transakcích, které lze filtrovat podle stavu výsledku pomocí dlaždic nejvyšší úrovně.
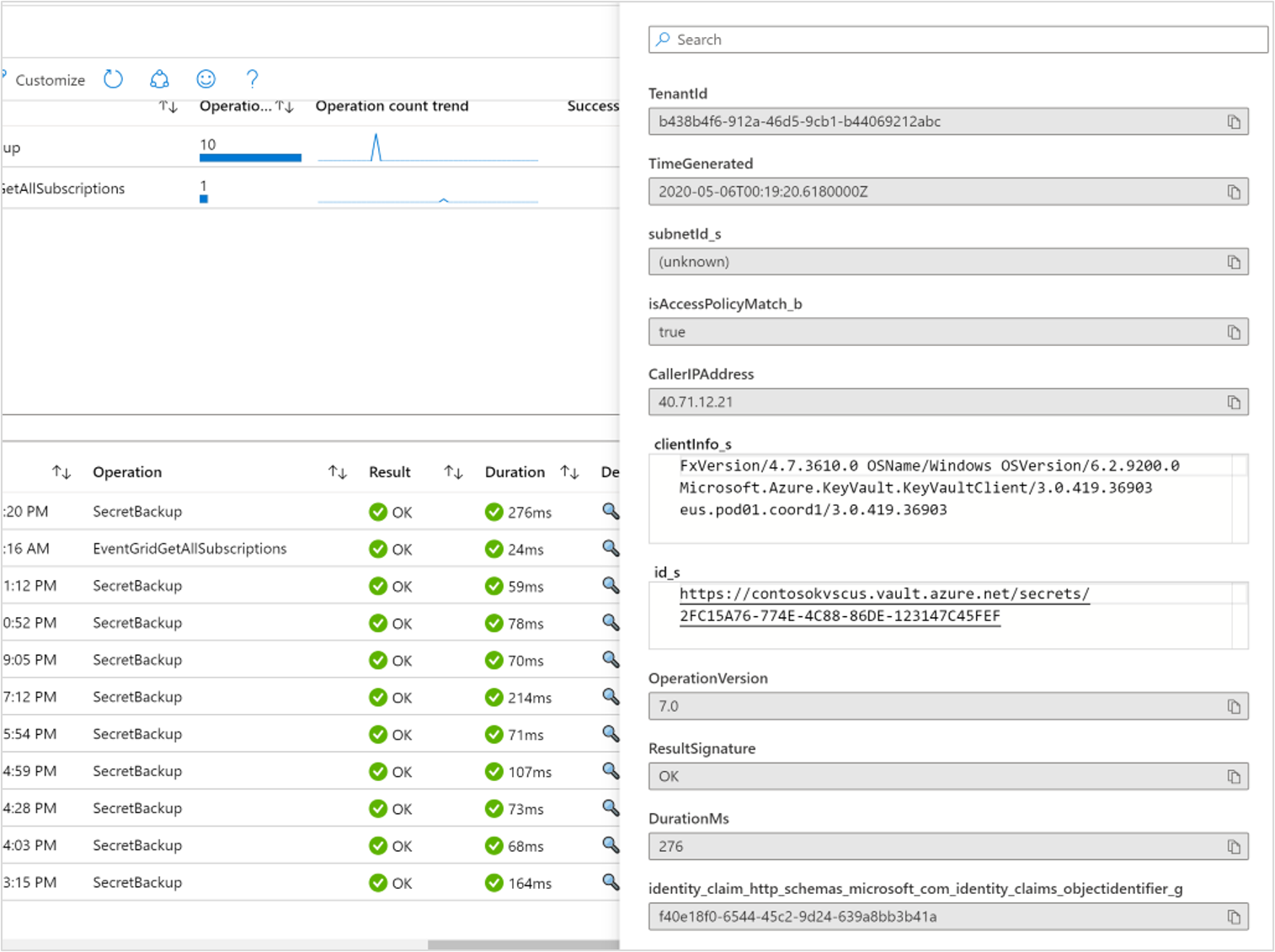
Uživatelé můžou také vymezit rozsah zobrazení na základě konkrétních typů transakcí v horní tabulce, která dynamicky aktualizuje nižší tabulku, kde uživatelé můžou zobrazit podrobnosti o úplné operaci v automaticky otevíraném kontextovém podokně.
Poznámka:
Upozorňujeme, že uživatelé musí mít pro zobrazení tohoto sešitu povoleno nastavení diagnostiky. Další informace o povolení nastavení diagnostiky najdete v tématu Protokolování služby Azure Key Vault.
Připnout a exportovat
Libovolnou část sekce metriky můžete připnout na řídicí panel Azure výběrem ikony připínáčku v pravém horním rohu sekce.
Přehled a sešity pro sledování chyb s podporou více předplatných a trezorů klíčů umožňují export výsledků ve formátu Excel kliknutím na ikonu stahování vlevo od ikony připínáčku.
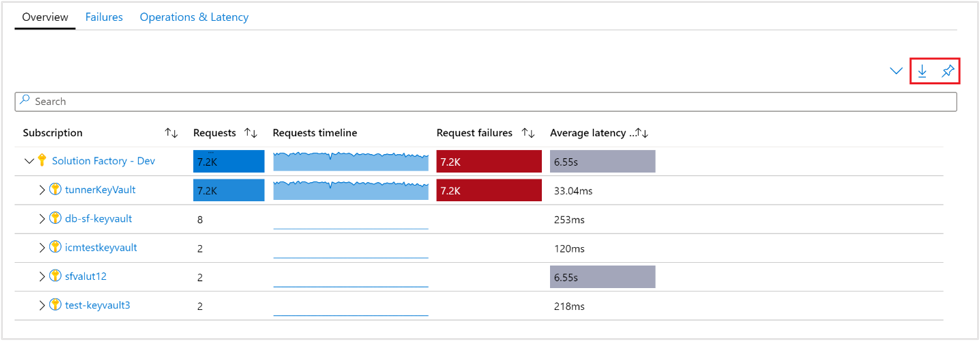
Přizpůsobení přehledů služby Key Vault
Tato část zdůrazňuje běžné scénáře pro úpravu sešitu za účelem přizpůsobení vašim potřebám v oblasti datové analýzy.
- Nastavit rozsah sešitu tak, aby vždy bylo vybráno konkrétní předplatné nebo klíčový trezor(y)
- Změnit metriky v mřížce
- Změna prahové hodnoty požadavků
- Změnit zobrazení barev
Přizpůsobení můžete zahájit tak, že režim úprav povolíte tak, že na horním panelu nástrojů vyberete tlačítko Přizpůsobit .

Vlastní nastavení se uloží do vlastního sešitu, aby se zabránilo přepsání výchozí konfigurace v našem publikovaném sešitu. Sešity se ukládají do skupiny prostředků, a to buď v části Moje sestavy, která je pro vás soukromá, nebo v části Sdílené sestavy, která je přístupná všem uživatelům s přístupem ke skupině prostředků. Po uložení vlastního sešitu je potřeba přejít do galerie sešitů, abyste jej mohli spustit.

Určení předplatného nebo trezoru klíčů
Pomocí následujících kroků můžete nakonfigurovat sešity Přehled nebo Selhání, aby zahrnovaly více předplatných a trezorů klíčů tak, že při každém spuštění se zaměří na konkrétní předplatná nebo trezory klíčů:
- Na portálu vyberte Monitor a pak v levém podokně vyberte Trezory klíčů.
- Na listu Přehled v příkazovém panelu vyberte možnost Upravit.
- V rozevíracím seznamu Předplatná vyberte jedno nebo více předplatných, která chcete použít jako výchozí. Pamatujte si, že sešit podporuje výběr až celkem 10 odběrů.
- V rozevíracím seznamu služby Key Vault vyberte jeden nebo více účtů, které chcete použít jako výchozí. Pamatujte, že sešit podporuje výběr až celkem 200 úložišť.
- Výběrem možnosti Uložit jako na panelu příkazů uložte kopii sešitu s vlastními nastaveními a pak výběrem možnosti Úpravy hotovo se vraťte do režimu čtení.
Řešení problémů
Pro obecné rady k odstraňování problémů se odkažte na specializovaný článek odstraňování problémů založený na informacích z pracovního sešitu.
Tato část vám pomůže s diagnostikou a řešením některých běžných problémů, se kterými se můžete setkat při používání přehledů služby Key Vault.
Řešení problémů s výkonem nebo selhání
Abyste pomohli s řešením potíží souvisejících s trezorem klíčů, které identifikujete pomocí přehledů služby Key Vault, prohlédnout si dokumentaci ke službě Azure Key Vault.
Proč se mi zobrazuje jenom 200 trezorů klíčů
Existuje limit 200 trezorů klíčů, které je možné vybrat a zobrazit. Bez ohledu na počet vybraných předplatných má počet vybraných trezorů klíčů limit 200.
Proč se v nástroji pro výběr předplatného nezobrazují všechna moje předplatná
Zobrazujeme jenom předplatná, která obsahují trezory klíčů vybrané z vybraného filtru předplatného, které jsou vybrané v záhlaví webu Azure Portal v části Adresář a předplatné.
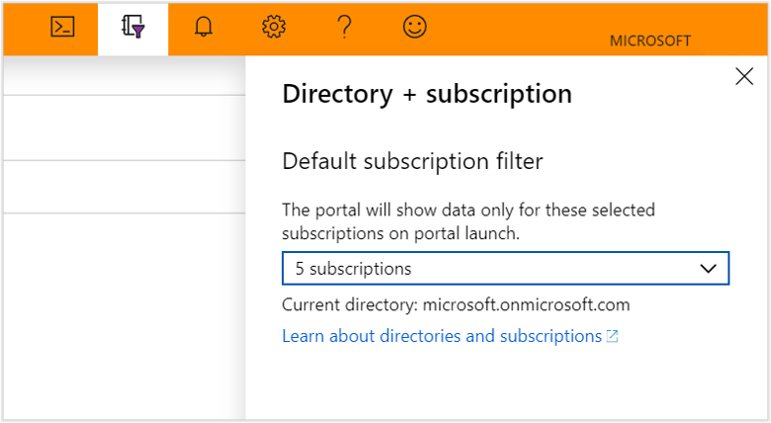
Chci provést změny nebo přidat do přehledů služby Key Vault další vizualizace, jak to mám udělat
Pokud chcete udělat změny, vyberte režim úprav sešitu a pak můžete práci uložit jako nový sešit, který je svázaný s určeným předplatným a skupinou prostředků.
Jaký je časový interval, kdy připneme libovolnou část sešitů.
Používáme časový interval "Auto", proto to závisí na vybraném časovém rozsahu.
Jaký je časový rozsah, kdy je připnutá jakákoli část sešitu?
Časový rozsah bude záviset na nastavení řídicího panelu.
Co když chci zobrazit jiná data nebo vytvořit vlastní vizualizace? Jak můžu provádět změny v přehledech služby Key Vault
Existující sešit můžete upravit pomocí režimu úprav a pak uložit práci jako nový sešit, který bude obsahovat všechny nové změny.
Další kroky
Naučte se, jaké scénáře jsou pracovní sešity navrženy podporovat, jak vytvářet nové a přizpůsobovat stávající zprávy, a další informace přezkoumáním Vytváření interaktivních zpráv s pracovními sešity Azure Monitor.