Připojení k testovacímu virtuálnímu počítači pomocí X2Go ve službě Azure Lab Services
V tomto článku se dozvíte, jak se připojit k virtuálnímu počítači testovacího prostředí založenému na Linuxu ve službě Azure Lab Services pomocí X2Go. Než se budete moct připojit pomocí X2Go, musí mít testovací prostředí balíčky X2Go a grafické uživatelské rozhraní (grafické uživatelské rozhraní) nakonfigurované tvůrcem testovacího prostředí.
Když se připojíte k testovacímu virtuálnímu počítači pomocí X2Go, musíte zadat desktopovou verzi grafického uživatelského rozhraní Linuxu. Pokud například používáte desktopy XFCE nebo xUbuntu GUI, vyberte XFCE . Tyto informace můžete získat od osoby, která testovací prostředí vytvořila.
Instalace klienta X2Go
Nainstalujte klienta X2Go do místního počítače. Postupujte podle pokynů, které odpovídají vašemu klientskému operačnímu systému.
Připojení k virtuálnímu počítači pomocí klienta X2Go
Zkopírujte informace o připojení SSH pro testovací virtuální počítač.
Zjistěte, jak Připojení k virtuálnímu počítači s Linuxem pomocí SSH. Tyto informace potřebujete pro připojení pomocí klienta X2Go.
Jakmile budete mít informace o připojení SSH, otevřete klienta X2Go a vyberte Relace>Nová relace.
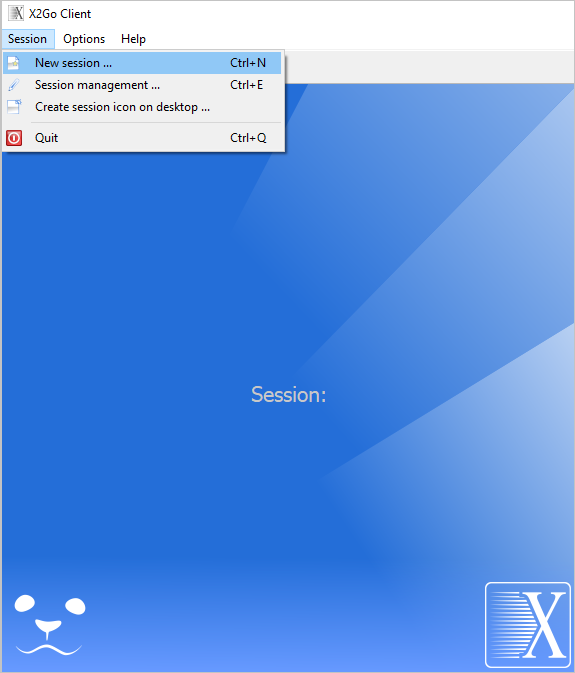
Zadejte hodnoty v podokně Předvolby relace na základě informací o připojení SSH.
Například informace o připojení můžou vypadat podobně jako následující příkaz.
ssh -p 12345 student@ml-lab-00000000-0000-0000-0000-000000000000.eastus2.cloudapp.azure.comNa základě této ukázky zadejte následující hodnoty:
- Název relace – Zadejte název, například název virtuálního počítače.
- Hostitel – ID vašeho virtuálního počítače,
ml-lab-00000000-0000-0000-0000-000000000000.eastus2.cloudapp.azure.comnapříklad . - Přihlášení – uživatelské jméno pro váš virtuální počítač, například student.
- Port SSH – Jedinečný port přiřazený k virtuálnímu počítači, například 12345.
- Typ relace – Vyberte plochu grafického uživatelského rozhraní linuxu, kterou jste použili při nastavování testovacího prostředí. Pokud například používáte desktopy XFCE nebo xUbuntu GUI, vyberte XFCE .
Vyberte OK a vytvořte vzdálenou relaci.
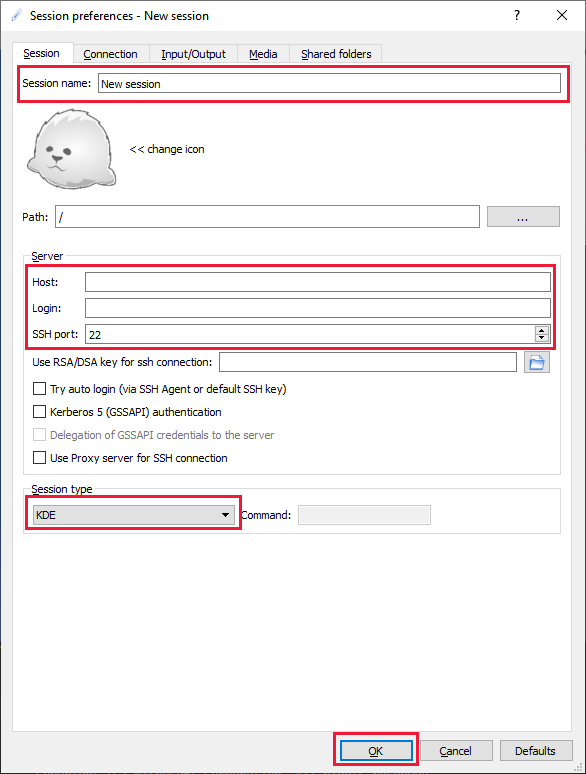
Vyberte relaci v pravém podokně.
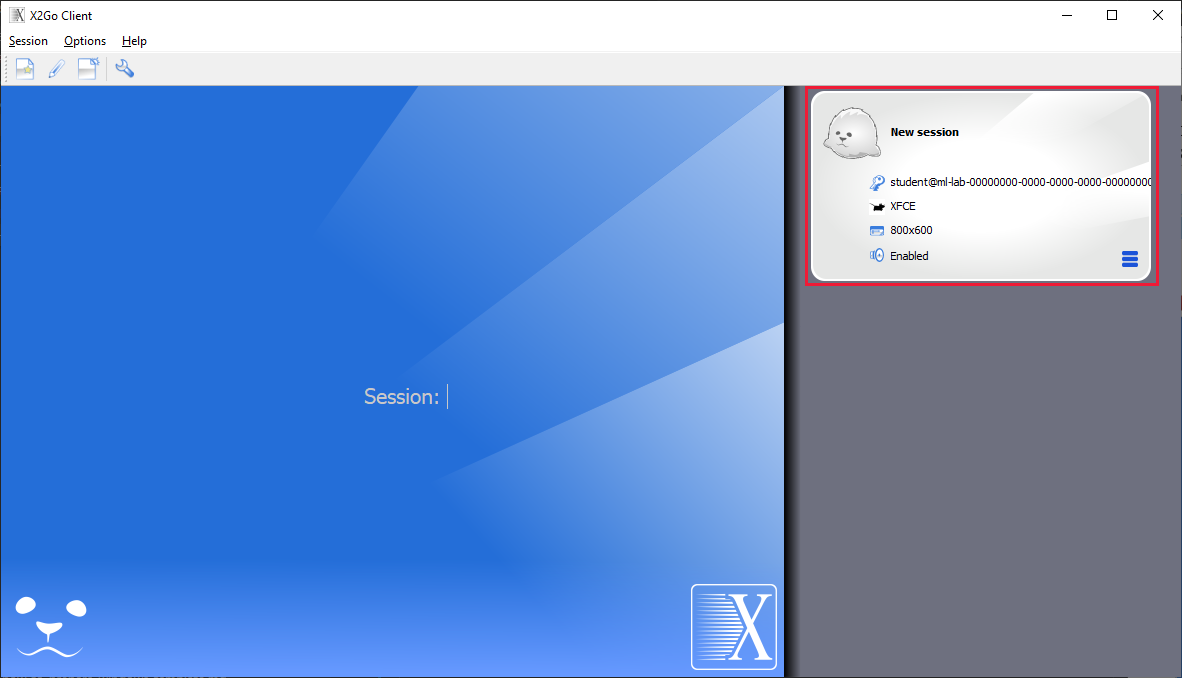
Poznámka:
Pokud se zobrazí výzva se zprávou o pravosti, vyberte ano , pokračujte a zadejte heslo. Zpráva je podobná "Pravost hostitele [
00000000-0000-0000-0000-000000000000.eastus2.cloudapp.eastus.cloudapp.azure.com]:12345" nelze navázat. Otisk klíče ECDSA je SHA256:000000000000000000000000000000000000000000.Opravdu chcete pokračovat v připojování (ano/ne)?"Po zobrazení výzvy zadejte heslo a vyberte OK.
Teď jste vzdáleně připojeni k desktopu grafického uživatelského rozhraní virtuálního počítače vašeho testovacího prostředí.
Další kroky
Váš názor
Připravujeme: V průběhu roku 2024 budeme postupně vyřazovat problémy z GitHub coby mechanismus zpětné vazby pro obsah a nahrazovat ho novým systémem zpětné vazby. Další informace naleznete v tématu: https://aka.ms/ContentUserFeedback.
Odeslat a zobrazit názory pro