Konfigurace Microsoft Teams pro používání služby Azure Lab Services
V tomto článku se dozvíte, jak nakonfigurovat Microsoft Teams tak, aby používala Azure Lab Services. Přidejte aplikaci Azure Lab Services Teams do kanálu týmu, aby vyučující a studenti měli přístup ke svým testovacím prostředím přímo bez přechodu na portál Azure Lab Services. Přečtěte si další informace o výhodách používání služby Azure Lab Services v teams.
Informace o vytváření a správě testovacích prostředí v Microsoft Teams najdete v tématu Vytváření a správa testovacích prostředí v Microsoft Teams.
Poznámka:
Tento článek odkazuje na funkce dostupné v plánech testovacího prostředí, které nahradily účty testovacího prostředí.
Předpoklady
- Plán testovacího prostředí Azure Pokud ještě nemáte plán testovacího prostředí, postupujte podle kroků v rychlém startu: Nastavte prostředky pro vytvoření testovacích prostředí.
- Plán testovacího prostředí se vytvoří ve stejném tenantovi jako Microsoft Teams.
- Pokud chcete přidat aplikaci Azure Lab Services Teams do kanálu, musí být váš účet vlastníkem týmu v Microsoft Teams.
- Pokud chcete do Teams přidat plán testovacího prostředí, měl by mít váš účet roli Vlastník, Autor testovacího prostředí nebo Přispěvatel v plánu testovacího prostředí. Přečtěte si další informace o předdefinovaných rolích služby Azure Lab Services.
Pracovní postup uživatele
Typický pracovní postup při používání služby Azure Lab Services v teams je:
- Správce vytvoří plán testovacího prostředí na webu Azure Portal.
- Správce přidá vyučující do role Tvůrce testovacího prostředí na webu Azure Portal, aby mohli vytvářet testovací prostředí pro své předměty.
- Vyučující vytvářejí testovací prostředí v Teams, předem nakonfigurují virtuální počítač šablony a publikují testovací prostředí pro vytváření virtuálních počítačů pro všechny členy týmu.
- Azure Lab Services automaticky přiřadí virtuální počítač každé osobě v seznamu členství týmu při prvním přihlášení ke službě Azure Lab Services.
- Členové týmu k testovacímu prostředí přistupují pomocí aplikace Teams služby Azure Lab Services nebo z webového portálu Lab Services: https://labs.azure.com. Členové týmu pak můžou virtuální počítač používat k práci ve třídě i pro domácí úkoly.
Důležité
Služby Azure Lab Services je možné používat v rámci Teams jenom v případě, že se plány testovacího prostředí vytvářejí ve stejném tenantovi jako Teams.
Přidání aplikace Azure Lab Services Teams do kanálu
Do kanálů Teams můžete přidat aplikaci Azure Lab Services Teams. Aplikace je pak dostupná jako karta pro všechny, kteří mají přístup ke kanálu. Pokud chcete přidat aplikaci Azure Lab Services Teams, musí být váš účet vlastníkem týmu v Microsoft Teams.
Přidání aplikace Teams služby Azure Lab Services do kanálu:
Přejděte do kanálu Teams, do kterého chcete přidat Azure Lab Services.
V seznamu karet v horní části vyberte + , pokud chcete přidat novou kartu.
Do vyhledávacího pole zadejte Azure Lab Services a pak výběrem ikony Azure Lab Services přidejte aplikaci.
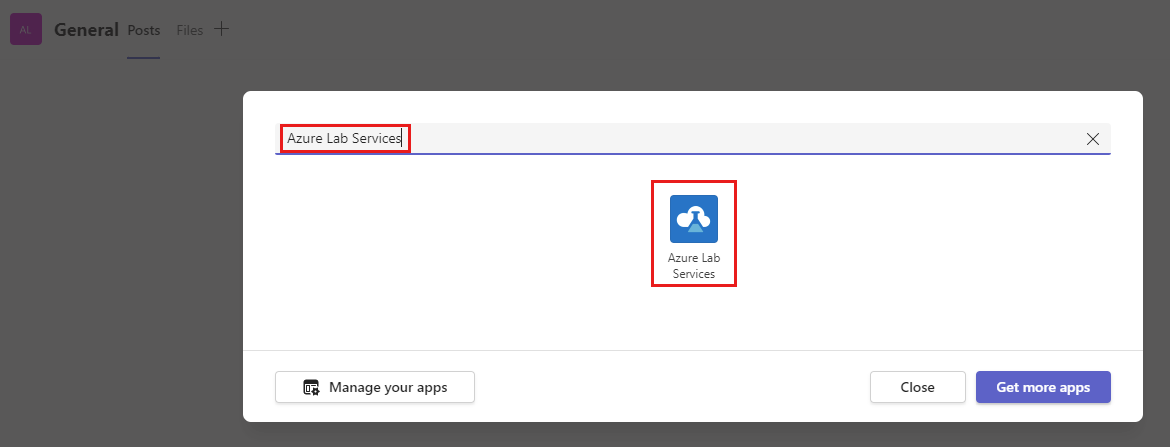
Poznámka:
Do kanálu můžou přidat aplikaci Azure Lab Services jenom vlastníci týmu.
Vyberte skupinu prostředků, která obsahuje plán testovacího prostředí, který chcete spravovat z tohoto týmu.
Azure Lab Services používá jednotné přihlašování k webovému portálu Azure Lab Services (https://labs.azure.com) a uvádí všechny plány testovacího prostředí, ke kterým máte přístup a které jsou ve stejném tenantovi jako Teams.
V rozevíracím seznamu jsou uvedeny všechny skupiny prostředků, které obsahují plány testovacího prostředí a pro které máte roli Vlastník, Přispěvatel nebo Autor testovacího prostředí.
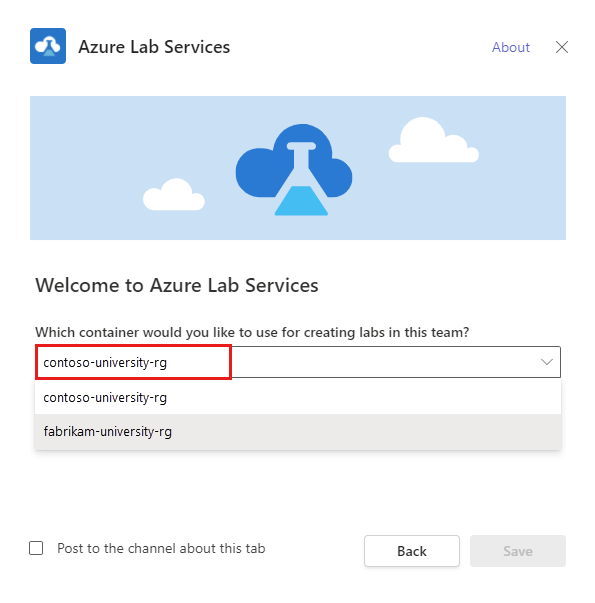
Vyberte Uložit a přidejte do kanálu kartu Azure Lab Services. Teď můžete ve svém kanálu vybrat kartu Azure Lab Services .
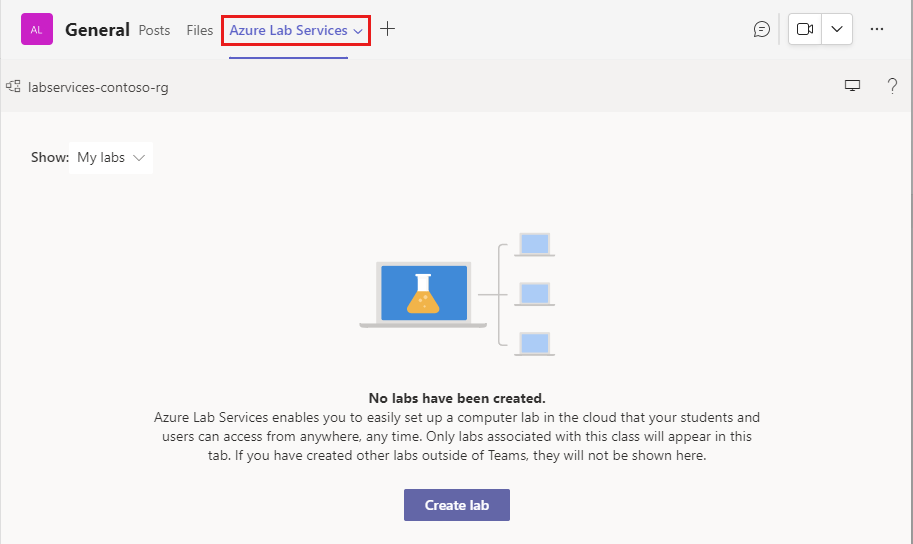
Když vytvoříte testovací prostředí v rámci Teams, Azure Lab Services automaticky přidá všechny členy týmu, včetně vlastníků, členů a hostů, do seznamu uživatelů testovacího prostředí. Přečtěte si další informace o správě seznamů uživatelů v teams.
Vyučující teď můžou vytvářet a spravovat testovací prostředí v rámci týmového kanálu. Vlastník týmu s odpovídajícím přístupem na úrovni plánu testovacího prostředí uvidí jenom testovací prostředí, která jsou přidružená k týmu.
Důležité
Testovací prostředí musí být vytvořena pomocí aplikace Azure Lab Services v Teams. Testovací prostředí vytvořená na portálu Azure Lab Services nejsou viditelná v Teams.
Další kroky
- Jako správce přidejte do plánu testovacího prostředí na webu Azure Portal vyučující jako tvůrce testovacího prostředí.
- Jako vyučující můžete vytvářet a spravovat testovací prostředí v Microsoft Teams.
- Jako eduktor spravujte seznamy uživatelů v Microsoft Teams.
- Jako student můžete přistupovat k testovacímu virtuálnímu počítači v teams.
Váš názor
Připravujeme: V průběhu roku 2024 budeme postupně vyřazovat problémy z GitHub coby mechanismus zpětné vazby pro obsah a nahrazovat ho novým systémem zpětné vazby. Další informace naleznete v tématu: https://aka.ms/ContentUserFeedback.
Odeslat a zobrazit názory pro