Řešení potíží s přístupem k virtuálním počítačům testovacího prostředí ve službě Azure Lab Services
V tomto článku se dozvíte o různých přístupech k řešení potíží s virtuálními počítači testovacího prostředí. Seznamte se s tím, jak jednotlivé přístupy ovlivňují vaše testovací prostředí a uživatelská data na virtuálním počítači testovacího prostředí. Existují různé důvody, proč nemůžete získat přístup k testovacímu virtuálnímu počítači ve službě Azure Lab Services nebo proč jste se zasekli na dokončení kurzu. Například u základního virtuálního počítače dochází k problémům, změně nastavení brány firewall vaší organizace nebo změně softwaru v operačním systému testovacího virtuálního počítače.
Požadavky
Pokud chcete změnit nastavení plánu testovacího prostředí, váš účet Azure potřebuje v plánu testovacího prostředí roli vlastníka nebo přispěvatele. Přečtěte si další informace o předdefinovaných rolích služby Azure Lab Services.
Pokud chcete virtuální počítač nasadit znovu nebo znovu vytvořit, musíte být buď uživatel testovacího prostředí, který je přiřazen k virtuálnímu počítači, nebo váš účet Azure má roli Vlastník, Přispěvatel, Autor testovacího prostředí nebo Přispěvatel testovacího prostředí. Přečtěte si další informace o předdefinovaných rolích služby Azure Lab Services.
Příznaky
Pokud chcete virtuální počítač testovacího prostředí používat a přistupovat k němu, připojte se k němu pomocí protokolu RDP (Remote Desktop) nebo Secure Shellu (SSH). Při přístupu k virtuálnímu počítači testovacího prostředí může docházet k potížím:
Virtuální počítač testovacího prostředí nejde spustit
Z počítače se nemůžete připojit k testovacímu virtuálnímu počítači pomocí protokolu RDP nebo SSH.
Nemůžete se přihlásit k virtuálnímu počítači testovacího prostředí
Po připojení k virtuálnímu počítači testovacího prostředí virtuální počítač nefunguje správně
Postup při řešení potíží
Virtuální počítač testovacího prostředí nejde spustit
Pokud naše služba nemůže udržovat připojení k virtuálnímu počítači testovacího prostředí, zobrazí se vedle názvu virtuálního počítače testovacího prostředí upozornění.
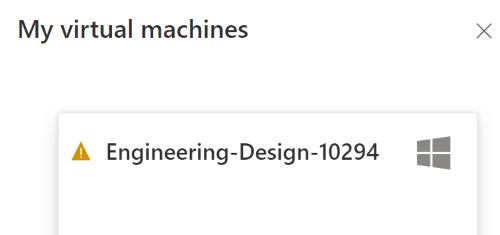
Pokud se vedle názvu zobrazí upozornění virtuálního počítače testovacího prostředí, najeďte myší na něj a přečtěte si chybovou zprávu. Tato zpráva může hlásit, že "Náš cloudový virtuální počítač přestal reagovat a bude zastaven automaticky, aby se zabránilo přebilování".
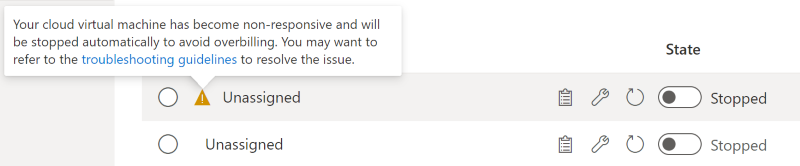
Scénáře můžou zahrnovat:
| Scénář | Příčina | Řešení |
|---|---|---|
| Lab Services Agent | Zakázání agenta Lab Services na virtuálním počítači testovacího prostředí v libovolném formuláři, včetně: • Změna systémových souborů nebo složek v části C:\WindowsAzure • Úpravy služeb spuštěním nebo zastavením agenta Azure |
• Pokud dojde k odstranění agenta Lab Services, bude potřeba virtuální počítač testovacího prostředí zmagí , který odstraní data místní pro daný počítač. • Studenti by se měli vyhnout změnám souborů a složek v C:\WindowsAzure |
| Plný disk s operačním systémem | • Omezené místo na disku brání spuštění virtuálního počítače testovacího prostředí. • Vnořená šablona virtualizace s úplným hostitelským diskem brání v publikování testovacího prostředí. |
Ujistěte se, že je na primárním disku k dispozici alespoň 1 GB místa. |
| Konfigurace sítě | • Instalace brány firewall, která má odchozí pravidlo blokující port 443 • Změna nastavení DNS, vlastního řešení DNS nemůže najít náš koncový bod DNS. • Změna nastavení DHCP nebo IP adresy na virtuálním počítači |
Další informace o podporovaných scénářích sítí a topologiích pro pokročilé sítě a projděte si řešení potíží s připojením k virtuálnímu počítači testovacího prostředí. |
Pokud máte dotazy nebo potřebujete pomoc, projděte si část Pokročilé řešení potíží .
Nejde se připojit k testovacímu virtuálnímu počítači pomocí vzdálené plochy (RDP) nebo SSH (Secure Shell)
Opětovné nasazení virtuálního počítače testovacího prostředí do jiného uzlu infrastruktury při zachování uživatelských dat
Tento přístup může pomoct vyřešit problémy se základním virtuálním počítačem. Přečtěte si další informace o opětovném nasazení a opětovném nasazení virtuálního počítače testovacího prostředí a o tom, jak ovlivňují vaše uživatelská data.
Ověřte nastavení brány firewall vaší organizace pro vaše testovací prostředí pomocí vyučujícího a správce IT.
Změna nastavení brány firewall nebo sítě organizace může bránit počítači připojit se k testovacímu virtuálnímu počítači.
Pokud se stále nemůžete připojit k virtuálnímu počítači testovacího prostředí, znovu ho naimajte.
Důležité
Opětovné vytvoření testovacího virtuálního počítače odstraní uživatelská data na virtuálním počítači. Nezapomeňte ukládat uživatelská data mimo virtuální počítač testovacího prostředí.
Nejde se přihlásit pomocí přihlašovacích údajů, které jste použili k vytvoření testovacího prostředí
Při vytváření nového testovacího prostředí z exportované image virtuálního počítače testovacího prostředí proveďte následující kroky:
Znovu použijte stejné přihlašovací údaje, které byly použity v původním, exportovaném virtuálním počítači šablony.
Po dokončení vytváření testovacího prostředí můžete resetovat heslo.
Po přihlášení virtuální počítač testovacího prostředí nefunguje správně
Testovací virtuální počítač může fungovat správně v důsledku instalace softwarové komponenty nebo provedení změny konfigurace operačního systému.
Pokud testovací virtuální počítač používá Windows, můžete použít předdefinované funkce Obnovení systému Windows a vrátit zpět předchozí změnu operačního systému. Ověřte u vyučujícího nebo správce IT, jak používat obnovení systému.
Pokud je virtuální počítač testovacího prostředí stále v nesprávném stavu, obnovte virtuální počítač testovacího prostředí.
Důležité
Opětovné vytvoření testovacího virtuálního počítače odstraní uživatelská data na virtuálním počítači. Nezapomeňte ukládat uživatelská data mimo virtuální počítač testovacího prostředí.
Opětovné nasazení a opětovné vytvoření testovacího virtuálního počítače
Azure Lab Services umožňuje znovu nasadit nebo znovu vytvořit testovací virtuální počítač. Obě operace jsou podobné a výsledkem je vytvoření nové instance virtuálního počítače. Existují však základní rozdíly, které ovlivňují uživatelská data na testovacím virtuálním počítači.
Když virtuální počítač testovacího prostředí nasadíte znovu, Azure Lab Services virtuální počítač vypne, přesune virtuální počítač do nového uzlu v infrastruktuře Azure a pak ho znovu zapne. Operaci opětovného nasazení si můžete představit jako aktualizaci základního virtuálního počítače pro vaše testovací prostředí. Všechna data, která jste uložili na disk s operačním systémem (obvykle jednotku C: ve Windows), budou po operaci opětovného nasazení stále k dispozici. Všechna data na dočasném disku (obvykle jednotka D: ve Windows) se ztratí po operaci opětovného nasazení a po vypnutí virtuálního počítače.
Přečtěte si další informace o opětovném nasazení virtuálního počítače testovacího prostředí na webu Azure Lab Services.
Po opětovném vytvoření virtuálního počítače testovacího prostředí služba Azure Lab Services virtuální počítač vypne, odstraní ho a znovu vytvoří nový virtuální počítač testovacího prostředí z původního virtuálního počítače šablony. Přemísťování si můžete představit jako aktualizaci celého virtuálního počítače. Po opětovném vytvoření virtuálního počítače testovacího prostředí se ztratí všechna data uložená na disku s operačním systémem (obvykle jednotka C: ve Windows) a dočasný disk (obvykle jednotka D: ve Windows). Pokud se chcete vyhnout ztrátě dat na virtuálním počítači, uložte uživatelská data mimo testovací virtuální počítač.
Přečtěte si další informace o tom, jak znovu vytvořit virtuální počítač testovacího prostředí na webu Azure Lab Services.
Poznámka:
Opětovné nasazení virtuálního počítače je dostupné jenom pro virtuální počítače testovacího prostředí, které jste vytvořili v plánu testovacího prostředí. Virtuální počítače, které jsou připojené k účtu testovacího prostředí, podporují pouze operaci opětovného vytvoření.
Ukládání uživatelských dat mimo virtuální počítač testovacího prostředí
Při opětovném vytvoření image testovacího virtuálního počítače dojde ke ztrátě všech uživatelských dat na virtuálním počítači. Abyste se vyhnuli ztrátě těchto dat, musíte ukládat uživatelská data mimo virtuální počítač testovacího prostředí. Máte různé možnosti konfigurace virtuálního počítače šablony:
- K ukládání uživatelských dat použijte OneDrive.
- Připojte externí úložiště souborů, jako jsou Soubory Azure nebo Azure NetApp Files.
Vytvoření několika testovacích prostředí pro kurz
Když studenti používají testovací virtuální počítač k postupu v kurzu, můžou se zaseknout v konkrétních krocích. Nemůžou například nainstalovat a nakonfigurovat softwarovou komponentu na virtuálním počítači testovacího prostředí. Pokud chcete odblokovat studenty, můžete pro každou z klíčových fází kurzu vytvořit několik testovacích prostředí založených na různých šablonových virtuálních počítačích.
Zjistěte, jak nastavit nové testovací prostředí a jak vytvářet a spravovat šablony.
Řešení potíží na pokročilé úrovni
Pokud máte dotazy nebo potřebujete pomoc, vytvořte žádost o podporu nebo se zeptejte komunity Azure.
Při vytváření žádosti podpora Azure zadejte do podrobností žádosti následující informace, které urychlují řešení problémů:
- ID plánu testovacího prostředí. Na webu Azure Portal vyberte plán testovacího prostředí a přejděte na stránku Vlastnosti .
- ID testovacího prostředí. Na webu Azure Portal vyberte testovací prostředí a přejděte na stránku Vlastnosti . Případně vyberte adresu URL testovacího prostředí na webu Azure Lab Services.
- Přibližný čas, kdy k problémům došlo.
- Všechny chyby uvedené v protokolu aktivit Azure Na webu Azure Portal vyberte plán testovacího prostředí nebo testovací prostředí a přejděte na stránku Protokol aktivit. Zjistěte, jak můžete zobrazit a stáhnout protokol aktivit.
Další kroky
- Jako uživatel testovacího prostředí se dozvíte, jak znovu vytvořit nebo znovu nasadit virtuální počítače testovacího prostředí.
- Jako správce nebo vyučující připojte k testovacímu prostředí externí úložiště souborů.
- Jako tvůrce testovacího prostředí používejte OneDrive k ukládání uživatelských dat.
Váš názor
Připravujeme: V průběhu roku 2024 budeme postupně vyřazovat problémy z GitHub coby mechanismus zpětné vazby pro obsah a nahrazovat ho novým systémem zpětné vazby. Další informace naleznete v tématu: https://aka.ms/ContentUserFeedback.
Odeslat a zobrazit názory pro