Nasazení řešení internetového nástroje pro vyrovnávání zatížení s protokolem IPv6 pomocí šablony
Poznámka:
Tento článek popisuje úvodní funkci IPv6, která umožňuje load Balancerům úrovně Basic poskytovat připojení IPv4 i IPv6. Komplexní připojení IPv6 je teď dostupné s protokolem IPv6 pro virtuální sítě Azure, které integrují připojení IPv6 s vašimi virtuálními sítěmi a zahrnují klíčové funkce, jako jsou pravidla skupiny zabezpečení sítě IPv6, směrování definované uživatelem IPv6, vyrovnávání zatížení IPv6 Basic a Standard a další. IPv6 pro virtuální sítě Azure je doporučeným standardem pro aplikace IPv6 v Azure. Viz IPv6 pro nasazení Azure VNET PowerShellu
Azure Load Balancer je nástroj pro vyrovnávání zatížení úrovně 4 (TCP, UDP). Nástroj pro vyrovnávání zatížení poskytuje vysokou dostupnost díky distribuci příchozích přenosů mezi instance služeb, které jsou v pořádku, v cloudových službách nebo virtuálních počítačích v sadě nástroje pro vyrovnávání zatížení. Azure Load Balancer můžete také tyto služby prezentovat na více portech, více IP adresách nebo obojím.
Ukázkový scénář nasazení
Následující diagram znázorňuje nasazené řešení vyrovnávání zatížení pomocí ukázkové šablony popsané v tomto článku.
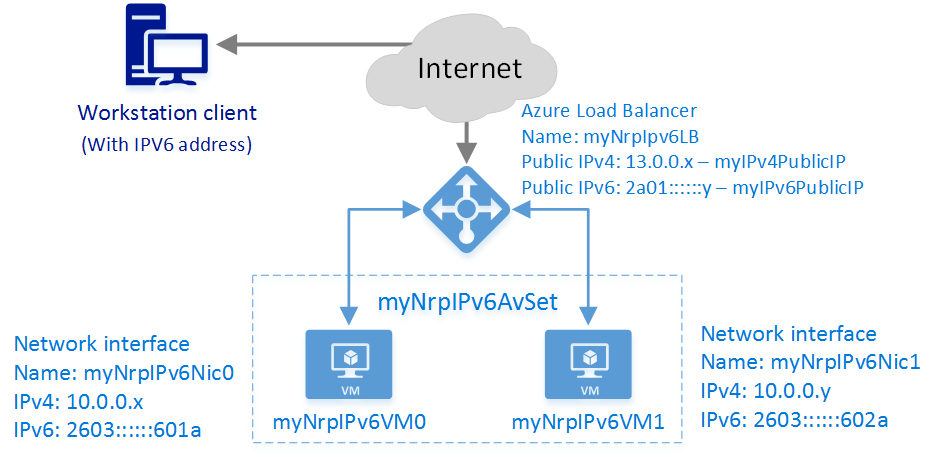
V tomto scénáři vytvoříte následující prostředky Azure:
- virtuální síťové rozhraní pro každý virtuální počítač s přiřazenými adresami IPv4 i IPv6
- Internetový nástroj pro vyrovnávání zatížení s protokolem IPv4 a veřejnou IP adresou IPv6
- dvě pravidla vyrovnávání zatížení pro mapování veřejných IP adres na privátní koncové body
- Skupina dostupnosti, která obsahuje dva virtuální počítače
- dva virtuální počítače (virtuální počítače)
Nasazení šablony pomocí webu Azure Portal
Tento článek odkazuje na šablonu publikovanou v galerii šablon Pro rychlý start Azure. Šablonu si můžete stáhnout z galerie nebo spustit nasazení v Azure přímo z galerie. Tento článek předpokládá, že jste šablonu stáhli do místního počítače.
Otevřete Azure Portal a přihlaste se pomocí účtu, který má oprávnění k vytváření virtuálních počítačů a síťových prostředků v rámci předplatného Azure. Kromě toho, pokud nepoužíváte existující prostředky, potřebuje účet oprávnění k vytvoření skupiny prostředků a účtu úložiště.
V nabídce vyberte +Nový a do vyhledávacího pole zadejte "template". Ve výsledcích hledání vyberte "Nasazení šablony".
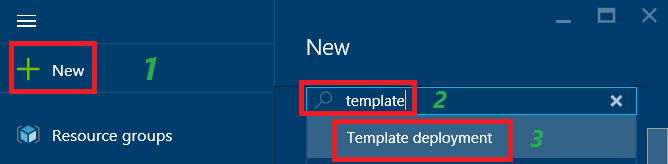
V okně Vše vyberte "Nasazení šablony".
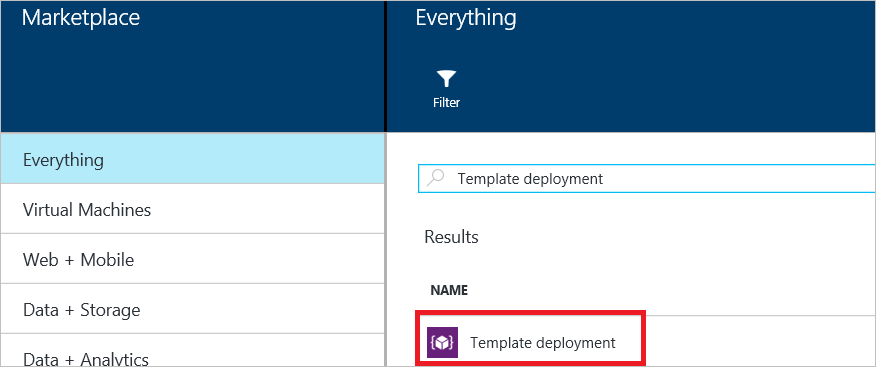
Vyberte Vytvořit.
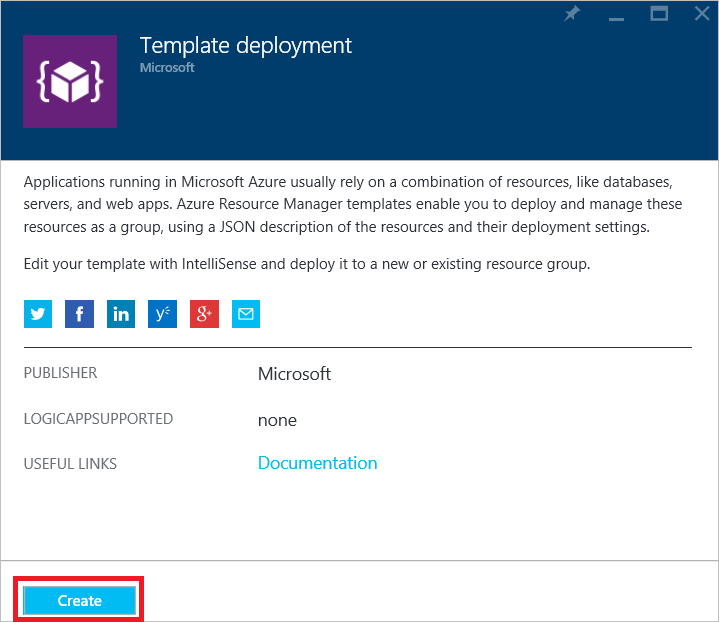
Vyberte Upravit šablonu. Odstraňte existující obsah a zkopírujte nebo vložte celý obsah souboru šablony (chcete-li zahrnout začátek a konec { }), a pak vyberte Uložit.
Poznámka:
Pokud používáte Aplikaci Microsoft Internet Explorer, zobrazí se při vložení dialogové okno s výzvou, abyste povolili přístup ke schránce systému Windows. Klikněte na Povolit přístup.
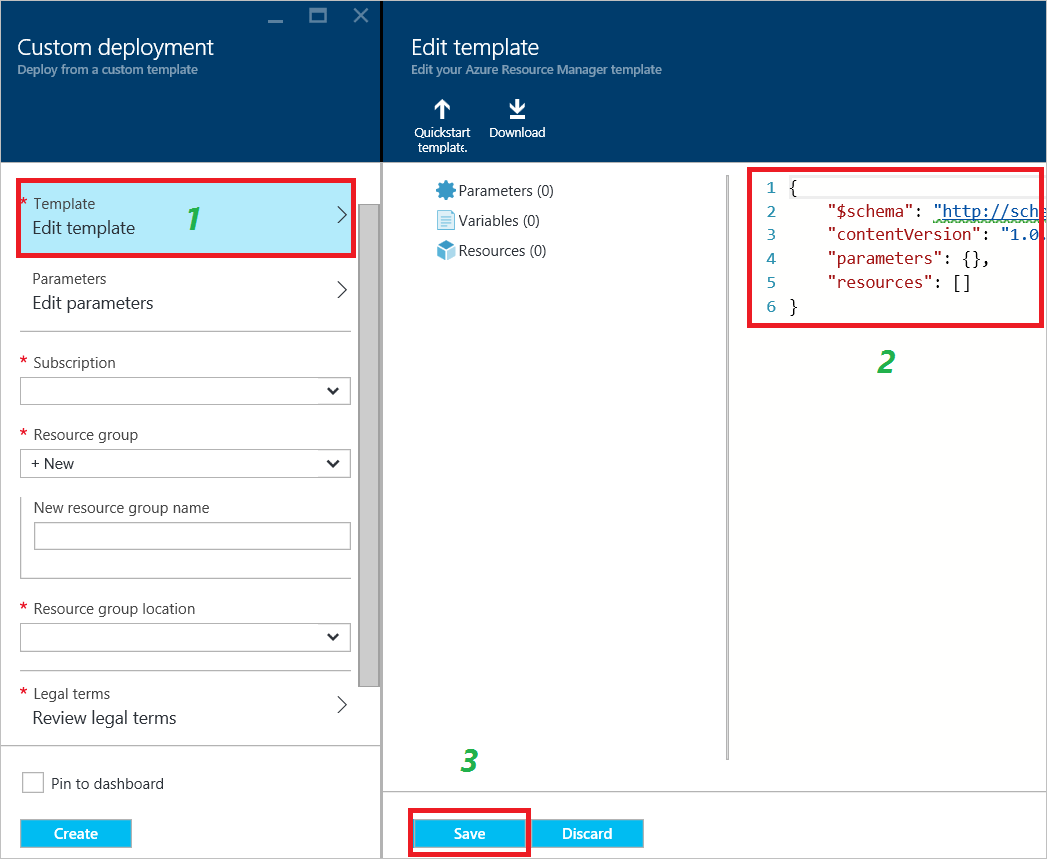
Vyberte Upravit parametry. V okně Parametry zadejte hodnoty podle pokynů v části Parametry šablony a pak výběrem možnosti Uložit zavřete okno Parametry. V okně Vlastní nasazení vyberte své předplatné, existující skupinu prostředků nebo vytvořte. Pokud vytváříte skupinu prostředků, vyberte umístění skupiny prostředků. Dále vyberte Právní podmínky a pak vyberte Koupit pro právní podmínky. Azure začne nasazovat prostředky. Nasazení všech prostředků trvá několik minut.
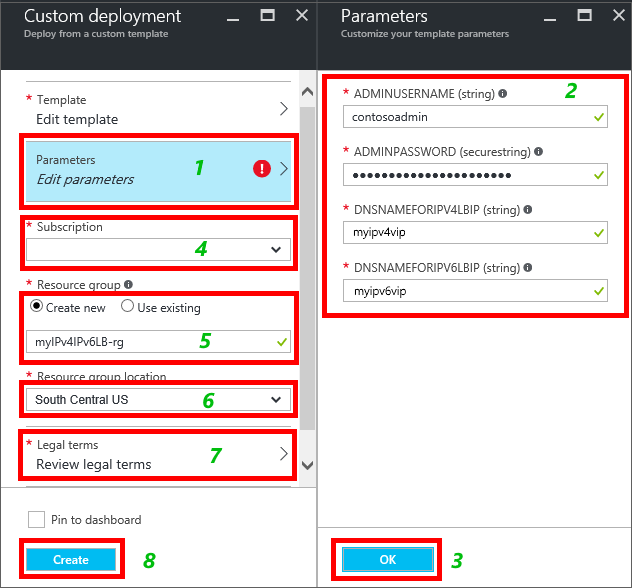
Další informace o těchto parametrech najdete v části Parametry šablony a proměnné dále v tomto článku.
Pokud chcete zobrazit prostředky vytvořené šablonou, vyberte Procházet, posuňte se v seznamu dolů, dokud neuvidíte "Skupiny prostředků", a pak ho vyberte.
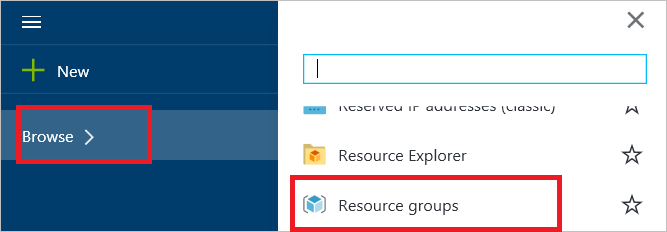
V okně Skupiny prostředků vyberte název skupiny prostředků, kterou jste zadali v kroku 6. Zobrazí se seznam všech nasazených prostředků. Pokud vše proběhlo dobře, mělo by se v části "Poslední nasazení" zobrazit text "Úspěch". Pokud ne, ujistěte se, že účet, který používáte, má oprávnění k vytvoření potřebných prostředků.
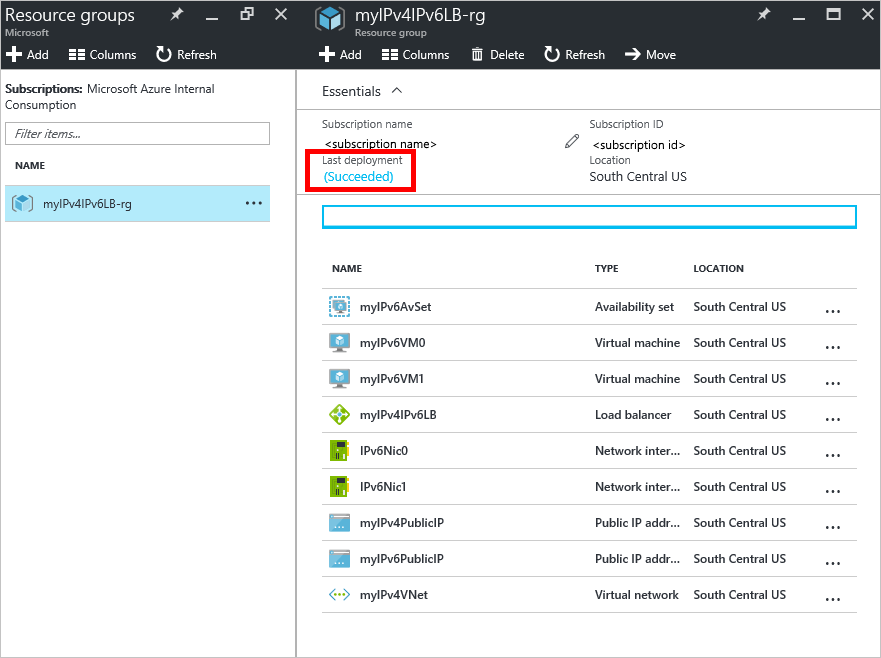
Poznámka:
Pokud skupiny prostředků procházíte okamžitě po dokončení kroku 6, zobrazí se při nasazování prostředků stav Poslední nasazení.
V seznamu prostředků vyberte myIPv6PublicIP. Uvidíte, že má ip adresu IPv6 a že její název DNS je hodnota, kterou jste zadali pro parametr dnsNameforIPv6LbIP v kroku 6. Tento prostředek je veřejná adresa IPv6 a název hostitele, který je přístupný pro internetové klienty.
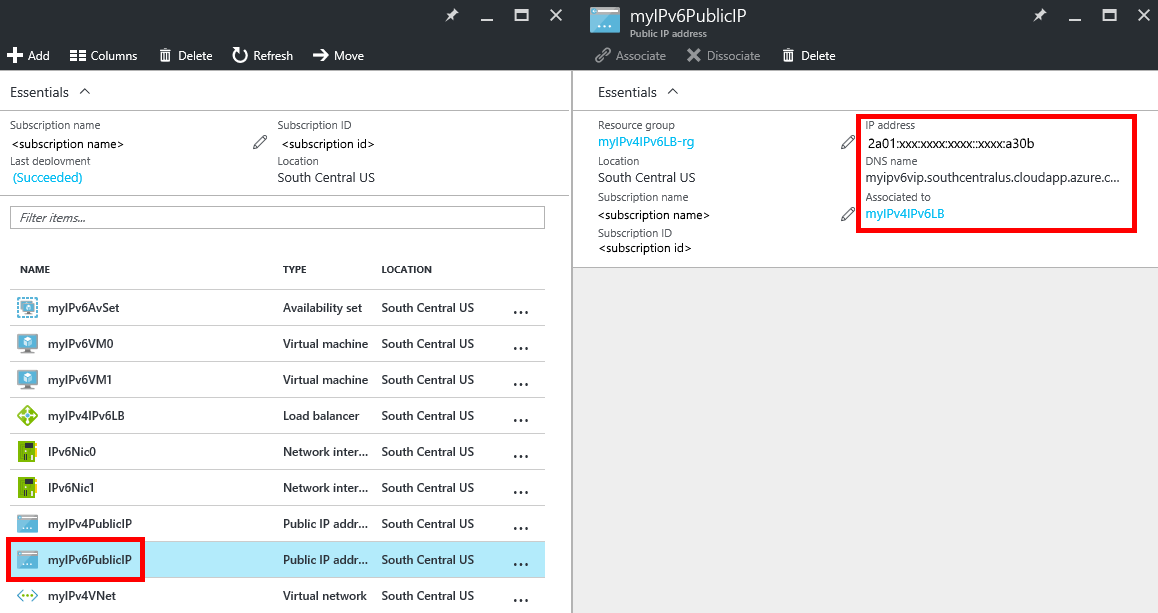
Ověření možností připojení
Po úspěšném nasazení šablony můžete ověřit připojení provedením následujících úloh:
- Přihlaste se k webu Azure Portal a připojte se ke každému virtuálnímu počítači vytvořenému nasazením šablony. Pokud jste nasadili virtuální počítač s Windows Serverem, spusťte příkaz ipconfig /all z příkazového řádku. Vidíte, že virtuální počítače mají adresy IPv4 i IPv6. Pokud jste nasadili virtuální počítače s Linuxem, musíte nakonfigurovat operační systém Linux tak, aby přijímal dynamické adresy IPv6 pomocí pokynů uvedených pro vaši distribuci Linuxu.
- Z klienta připojeného k internetu s protokolem IPv6 zahajte připojení k veřejné adrese IPv6 nástroje pro vyrovnávání zatížení. Pokud chcete ověřit, že nástroj pro vyrovnávání zatížení vyrovnává mezi těmito dvěma virtuálními počítači, můžete na každý z virtuálních počítačů nainstalovat webový server, jako je Microsoft Internetová informační služba (IIS). Výchozí webová stránka na každém serveru může obsahovat text "Server0" nebo "Server1", který ho jednoznačně identifikuje. Pak otevřete internetový prohlížeč na klientovi připojeném k internetu IPv6 a přejděte na název hostitele, který jste zadali pro parametr dnsNameforIPv6LbIP nástroje pro vyrovnávání zatížení, abyste potvrdili připojení protokolu IPv6 k jednotlivým virtuálním počítačům. Pokud se webová stránka zobrazuje jenom z jednoho serveru, možná budete muset vymazat mezipaměť prohlížeče. Otevřete několik relací privátního procházení. Měla by se zobrazit odpověď z každého serveru.
- Z klienta připojeného k internetu s protokolem IPv4 zahajte připojení k veřejné adrese IPv4 nástroje pro vyrovnávání zatížení. Pokud chcete ověřit, že nástroj pro vyrovnávání zatížení vyrovnává zatížení těchto dvou virtuálních počítačů, můžete otestovat službu IIS, jak je popsáno v kroku 2.
- Z každého virtuálního počítače zahajte odchozí připojení k internetovému zařízení připojenému k protokolu IPv6 nebo IPv4. V obou případech je zdrojová IP adresa, kterou cílové zařízení vidí, veřejnou IPv4 nebo IPv6 adresou nástroje pro vyrovnávání zatížení.
Poznámka:
Pokud chcete otestovat připojení pro front-end IPv4 i IPv6 load Balanceru, můžete odeslat příkaz ping protokolu ICMP na front-end Load Balanceru. Všimněte si, že IP adresy zobrazené v diagramu jsou příklady hodnot, které se můžou zobrazit. Vzhledem k tomu, že se adresy IPv6 přiřazují dynamicky, budou se adresy, které obdržíte, lišit a mohou se lišit podle oblasti. Je také běžné, že veřejná adresa IPv6 v nástroji pro vyrovnávání zatížení začíná jinou předponou než privátní adresy IPv6 v back-endovém fondu.
Parametry šablony a proměnné
Šablona Azure Resource Manageru obsahuje několik proměnných a parametrů, které si můžete přizpůsobit podle svých potřeb. Proměnné se používají pro pevné hodnoty, které nechcete, aby se uživatel měnil. Parametry se používají pro hodnoty, které má uživatel zadat při nasazování šablony. Ukázková šablona je nakonfigurovaná pro scénář popsaný v tomto článku. Můžete ho přizpůsobit potřebám vašeho prostředí.
Ukázková šablona použitá v tomto článku obsahuje následující proměnné a parametry:
| Parametr / proměnná | Notes |
|---|---|
| adminUsername | Zadejte název účtu správce použitého k přihlášení k virtuálním počítačům pomocí. |
| adminPassword | Zadejte heslo pro účet správce použitý k přihlášení k virtuálním počítačům pomocí. |
| dnsNameforIPv4LbIP | Zadejte název hostitele DNS, který chcete přiřadit jako veřejný název nástroje pro vyrovnávání zatížení. Tento název se přeloží na veřejnou adresu IPv4 nástroje pro vyrovnávání zatížení. Název musí být malými písmeny a odpovídat regulárnímu výrazu: ^[a-z][a-z0-9-]{1,61}[a-z0-9]$. |
| dnsNameforIPv6LbIP | Zadejte název hostitele DNS, který chcete přiřadit jako veřejný název nástroje pro vyrovnávání zatížení. Tento název se přeloží na veřejnou adresu IPv6 nástroje pro vyrovnávání zatížení. Název musí být malými písmeny a odpovídat regulárnímu výrazu: ^[a-z][a-z0-9-]{1,61}[a-z0-9]$. Může to být stejný název jako adresa IPv4. Když klient odešle dotaz DNS pro tento název, Azure vrátí záznamy A i AAAA při sdílení názvu. |
| vmNamePrefix | Zadejte předponu názvu virtuálního počítače. Šablona při vytváření virtuálních počítačů připojí k názvu číslo (0, 1 atd.). |
| nicNamePrefix | Zadejte předponu názvu síťového rozhraní. Šablona při vytváření síťových rozhraní připojí k názvu číslo (0, 1 atd.). |
| storageAccountName | Zadejte název existujícího účtu úložiště nebo zadejte název nového účtu, který má šablona vytvořit. |
| availabilitySetName | Zadejte název skupiny dostupnosti, která se má použít s virtuálními počítači. |
| addressPrefix | Předpona adresy použitá k definování rozsahu adres virtuální sítě |
| subnetName | Název podsítě vytvořené pro virtuální síť |
| subnetPrefix | Předpona adresy použitá k definování rozsahu adres podsítě |
| vnetName | Zadejte název virtuální sítě používané virtuálními počítači. |
| ipv4PrivateIPAddressType | Metoda přidělování používaná pro privátní IP adresu (statická nebo dynamická) |
| ipv6PrivateIPAddressType | Metoda přidělování použitá pro privátní IP adresu (Dynamic). Protokol IPv6 podporuje pouze dynamické přidělování. |
| numberOfInstances | Počet instancí s vyrovnáváním zatížení nasazených šablonou |
| ipv4PublicIPAddressName | Zadejte název DNS, který chcete použít ke komunikaci s veřejnou adresou IPv4 nástroje pro vyrovnávání zatížení. |
| ipv4PublicIPAddressType | Metoda přidělování použitá pro veřejnou IP adresu (statická nebo dynamická) |
| Ipv6PublicIPAddressName | Zadejte název DNS, který chcete použít ke komunikaci s veřejnou adresou IPv6 nástroje pro vyrovnávání zatížení. |
| ipv6PublicIPAddressType | Metoda přidělování použitá pro veřejnou IP adresu (Dynamic). Protokol IPv6 podporuje pouze dynamické přidělování. |
| lbName | Zadejte název nástroje pro vyrovnávání zatížení. Tento název se zobrazí na portálu nebo se používá při odkazování pomocí příkazu rozhraní příkazového řádku nebo PowerShellu. |
Zbývající proměnné v šabloně obsahují odvozené hodnoty, které jsou přiřazeny při vytváření prostředků v Azure. Tyto proměnné neměňte.
Další kroky
Syntaxi JSON a vlastnosti nástroje pro vyrovnávání zatížení v šabloně najdete v tématu Microsoft.Network/loadBalancers.