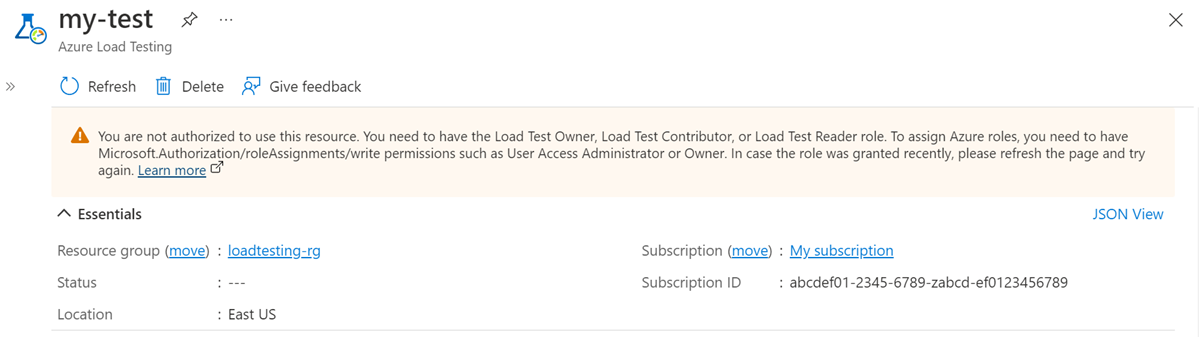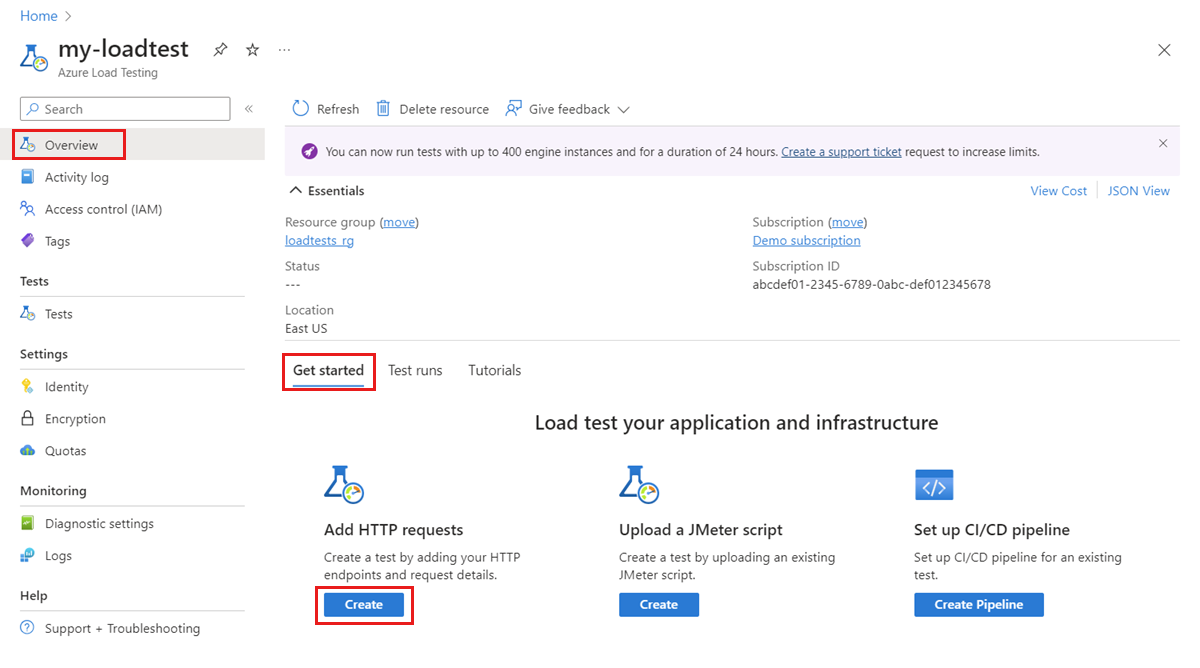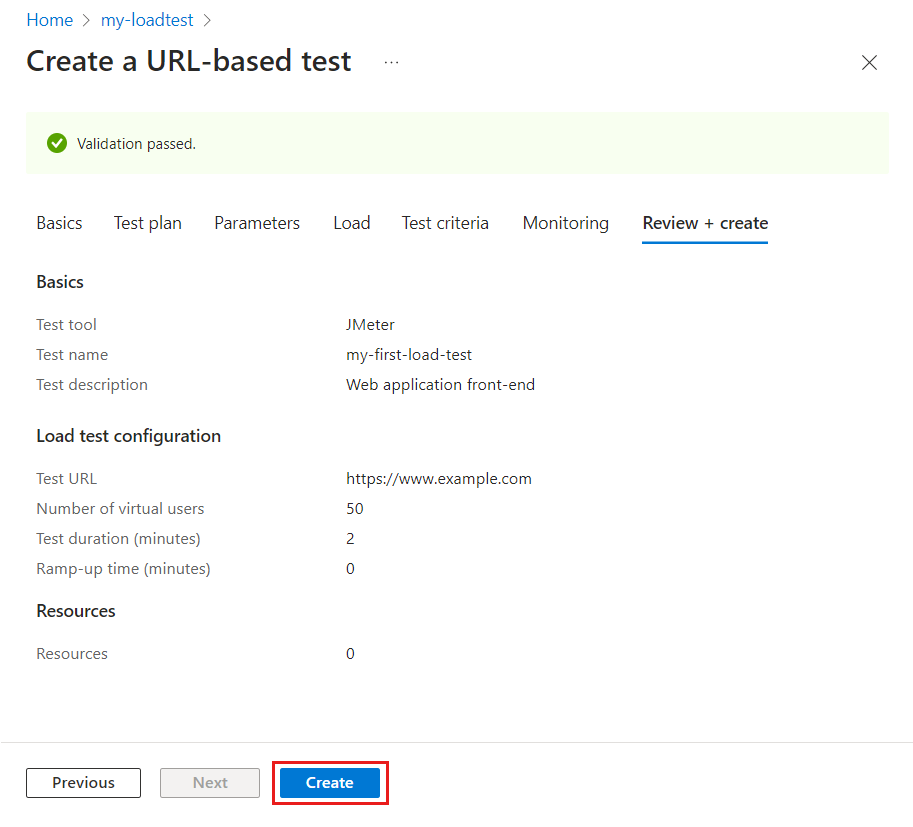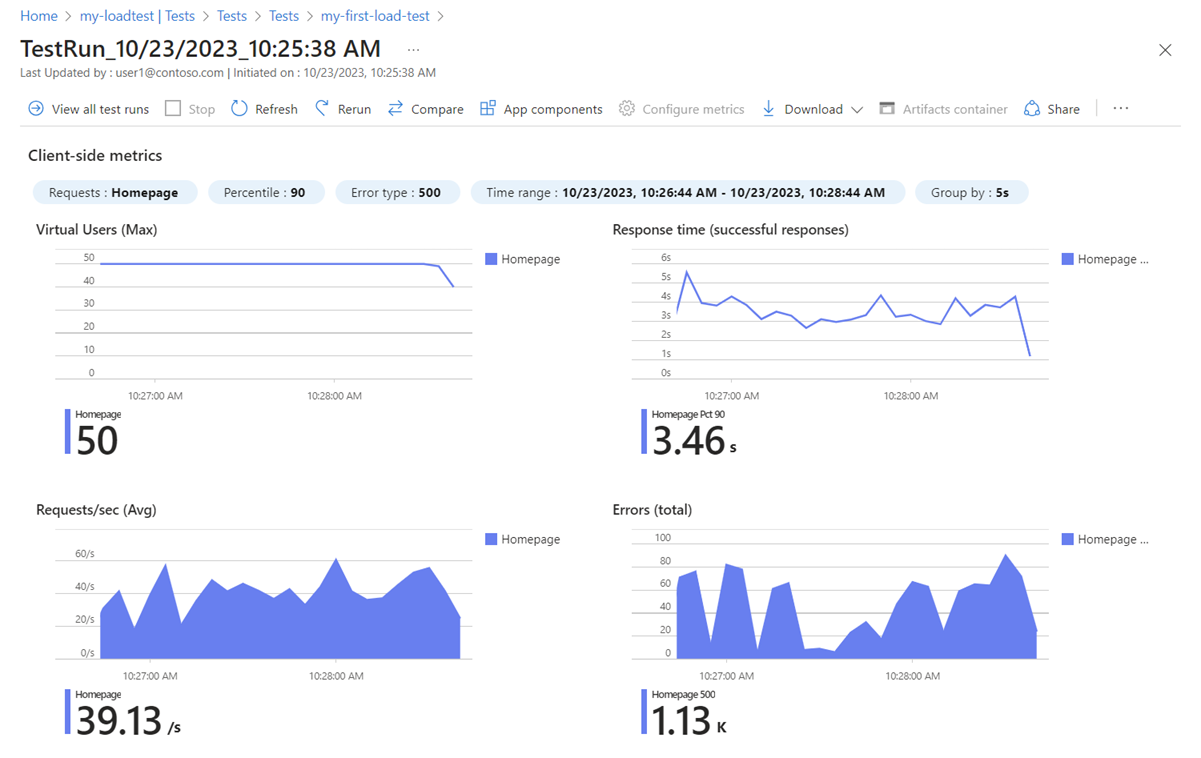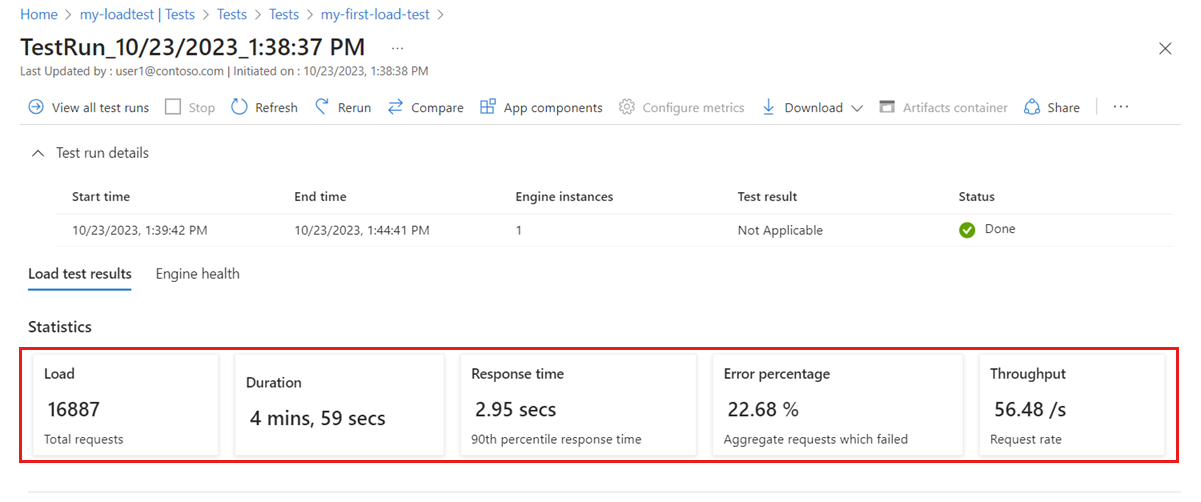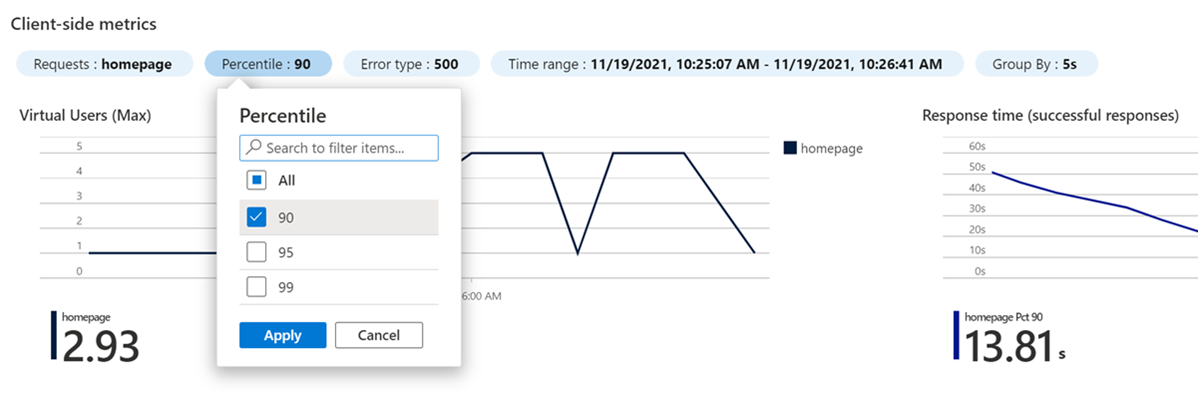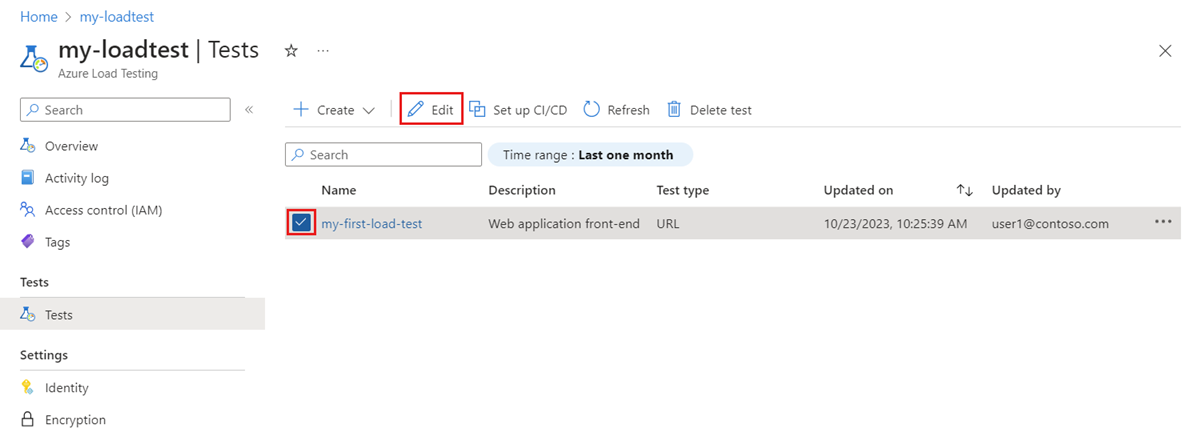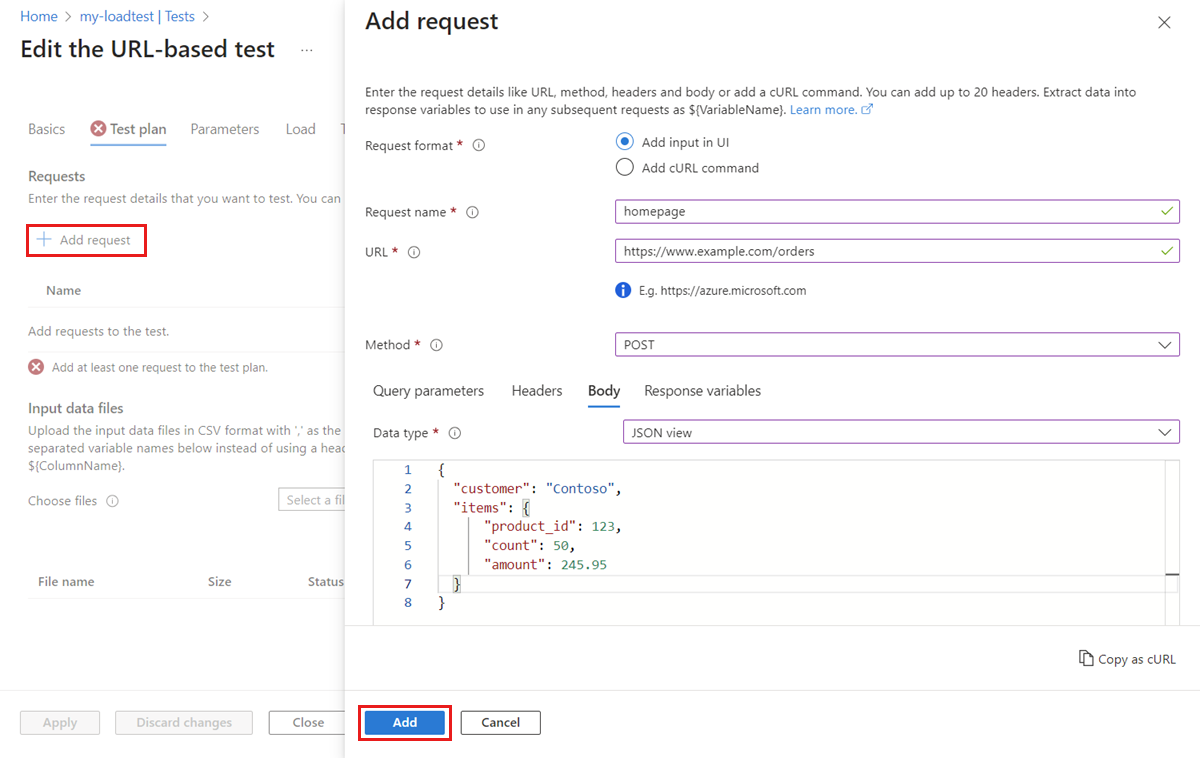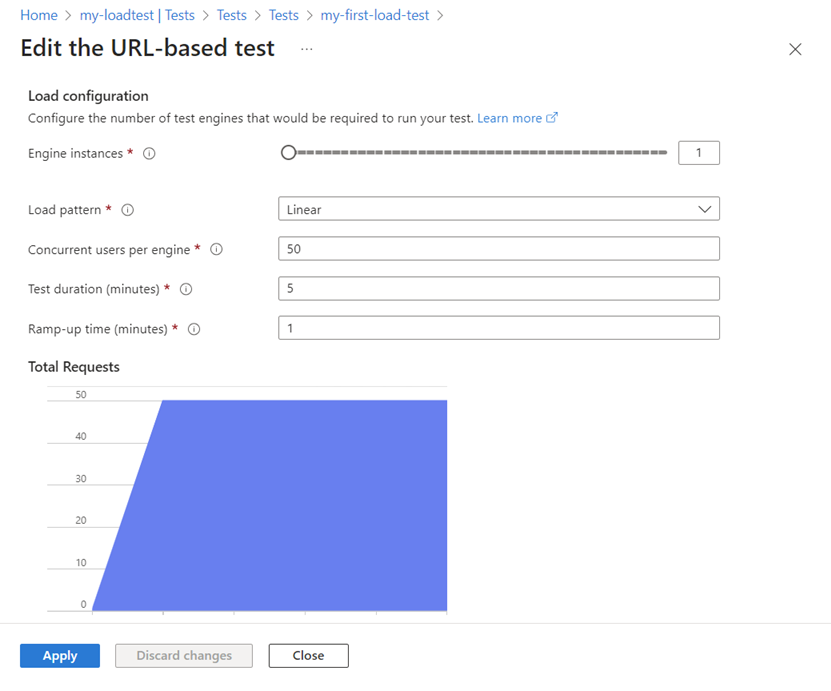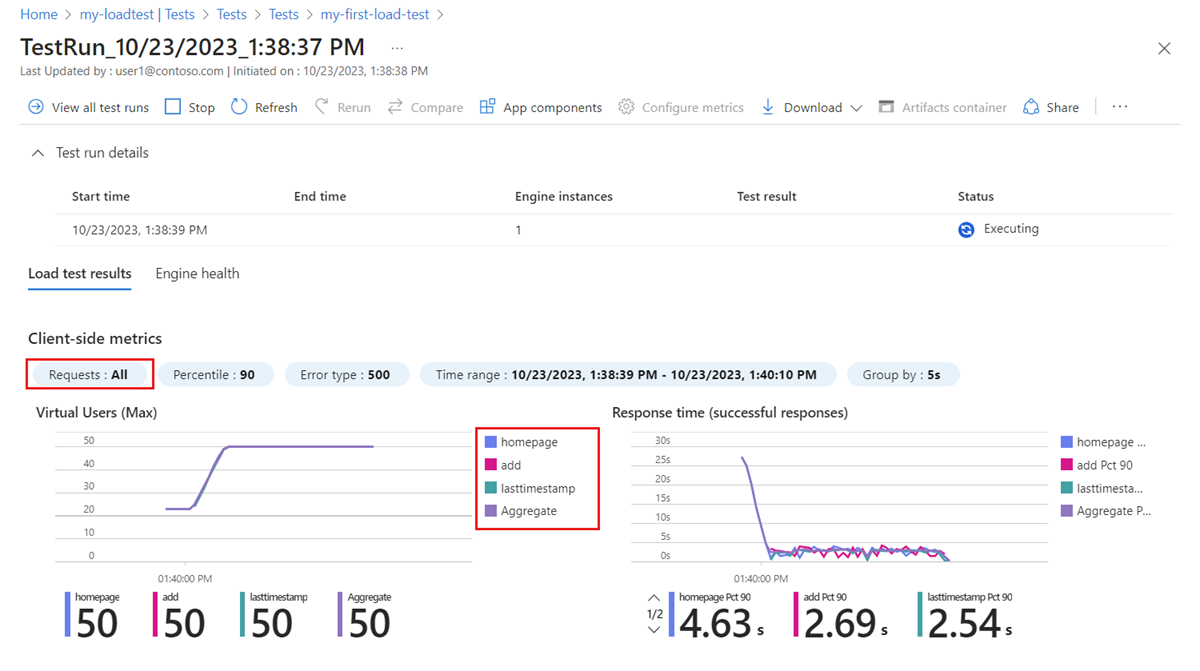Rychlý start: Vytvoření a spuštění zátěžového testu pomocí služby Azure Load Testing
V tomto rychlém startu načtete webovou aplikaci tak, že vytvoříte test založený na adrese URL pomocí služby Azure Load Testing na webu Azure Portal. Pomocí testu založeného na adrese URL můžete vytvořit zátěžový test bez předchozích znalostí o nástrojích zátěžového testování nebo skriptování. Pomocí prostředí webu Azure Portal nakonfigurujte zátěžový test zadáním požadavků HTTP.
Pokud chcete vytvořit zátěžový test založený na adrese URL, proveďte následující kroky:
- Vytvoření prostředku Azure Load Testing
- Zadejte koncový bod webové aplikace a základní parametry konfigurace načtení.
- Volitelně můžete přidat další koncové body HTTP.
Po dokončení tohoto rychlého startu budete mít prostředek a zátěžový test, který můžete použít pro další kurzy.
Požadavky
- Účet Azure s aktivním předplatným. Vytvoření účtu zdarma
- Účet Azure s oprávněním vytvářet a spravovat prostředky v předplatném, jako je role Přispěvatel nebo Vlastník .
Jaký problém vyřešíme?
Před nasazením aplikace chcete zajistit, aby aplikace podporovala očekávané zatížení. Zátěžové testování můžete použít k simulaci provozu uživatelů do vaší aplikace a k zajištění toho, aby vaše aplikace splňovala vaše požadavky. Simulace zatížení může vyžadovat komplexní nastavení infrastruktury. Jako vývojář také možná neznáte nástroje pro zátěžové testování a syntaxi testovacích skriptů.
V tomto rychlém startu vytvoříte zátěžový test pro koncový bod aplikace pomocí zátěžového testování Azure. Zátěžový test nakonfigurujete tak, že na webu Azure Portal zcela přidáte požadavky HTTP pro vaši aplikaci bez znalosti nástrojů pro zátěžové testování a skriptování.
Vytvoření prostředku Azure Load Testing
Nejprve vytvoříte prostředek nejvyšší úrovně pro zátěžové testování Azure. Poskytuje centralizované místo pro zobrazení a správu testovacích plánů, výsledků testů a souvisejících artefaktů.
Pokud už máte prostředek zátěžového testování, přeskočte tuto část a pokračujte vytvořením zátěžového testu.
Vytvoření prostředku zátěžového testování:
Přihlaste se k webu Azure Portal pomocí přihlašovacích údajů pro vaše předplatné Azure.
V nabídce webu Azure Portal nebo na domovské stránce vyberte Vytvořit prostředek.
Na stránce Marketplace vyhledejte a vyberte Azure Load Testing.
V podokně Zátěžové testování Azure vyberte Vytvořit.
Na stránce Vytvořit prostředek zátěžového testování zadejte následující informace:
Pole Popis Předplatné Vyberte předplatné Azure, které chcete použít pro tento prostředek azure Load Testing. Skupina prostředků Vyberte existující skupinu prostředků. Nebo vyberte Vytvořit nový a zadejte jedinečný název nové skupiny prostředků. Název Zadejte jedinečný název pro identifikaci prostředku azure Load Testing.
Název nemůže obsahovat speciální znaky, například \/"[]:|<>+=;,?*@&, nebo prázdné znaky. Název nemůže začínat podtržítkem (_) a nemůže končit tečkou (.) ani pomlčkou (-). Délka musí být 1 až 64 znaků.Místo Vyberte zeměpisné umístění pro hostování prostředku azure Load Testing.
Toto umístění také určuje, kde jsou hostované testovací moduly a odkud pocházejí požadavky na testovací architekturu.Poznámka:
Volitelně můžete nakonfigurovat další podrobnosti na kartě Značky . Značky jsou páry názvů a hodnot, které umožňují kategorizovat prostředky a zobrazit konsolidovanou fakturaci použitím stejné značky u více prostředků a skupin prostředků.
Po dokončení konfigurace prostředku vyberte Zkontrolovat a vytvořit.
Zkontrolujte nastavení, která zadáte, a pak vyberte Vytvořit. Vytvoření účtu trvá několik minut. Než přejdete na stránku portálu, počkejte, než se vaše nasazení dokončí .
Pokud chcete nový prostředek zobrazit, vyberte Přejít k prostředku.
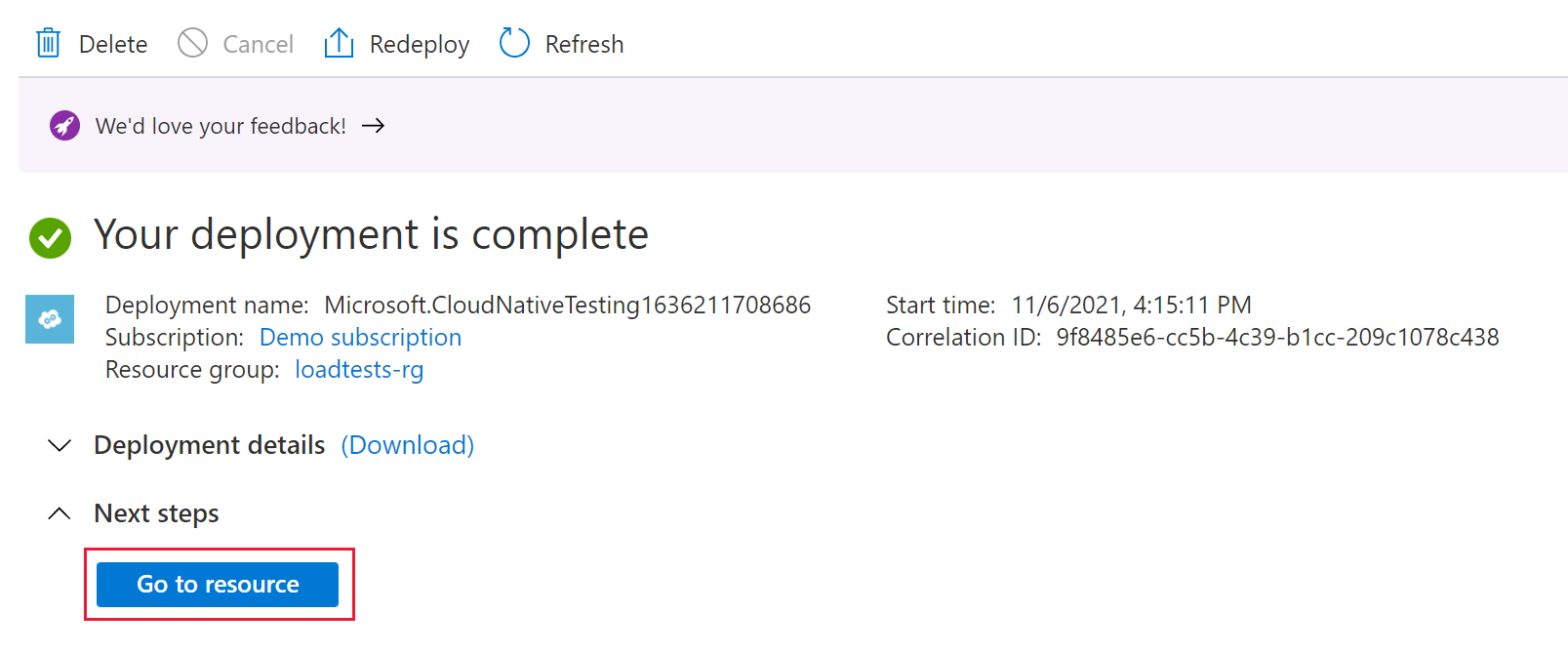
Volitelně můžete spravovat přístup k vašemu prostředku Azure Load Testing.
Azure Load Testing ke správě oprávnění pro váš prostředek používá řízení přístupu na základě role (RBAC). Pokud narazíte na tuto zprávu, váš účet nemá potřebná oprávnění ke správě testů.
Vytvoření zátěžového testu
Azure Load Testing umožňuje rychle vytvořit zátěžový test z webu Azure Portal zadáním adresy URL cílové webové aplikace a základních parametrů zátěžového testování. Služba abstrahuje složitost vytváření skriptu zátěžového testu a zřizování výpočetní infrastruktury.
Vytvoření zátěžového testu pro webový koncový bod:
Přejděte na stránku Přehled vašeho prostředku azure Load Testing.
Na kartě Začínáme vyberte Přidat požadavky>HTTP Vytvořit.
Na kartě Základy zadejte podrobnosti zátěžového testu:
Pole Popis Název testu Zadejte jedinečný název testu. Popis testu (Volitelné) Zadejte popis zátěžového testu. Spuštění testu po vytvoření Vybrané. Po uložení zátěžového testu se test spustí automaticky. Povolit upřesňující nastavení Tuto možnost nechte nezaškrtnutou. Pomocí upřesňujících nastavení můžete přidat více požadavků HTTP a nakonfigurovat pokročilejší nastavení zátěžového testu. Dále nakonfigurujte koncový bod aplikace a parametry zátěžového testu:
Pole Popis Testovací adresa URL Zadejte úplnou adresu URL, pro kterou chcete test spustit. Například https://www.example.com/products.Zadání zatížení Vyberte virtuální uživatele a určete simulované zatížení na základě cílového počtu virtuálních uživatelů. Počet virtuálních uživatelů Zadejte celkový počet virtuálních uživatelů, které chcete simulovat.
Azure Load Testing distribuuje simulované zatížení rovnoměrně napříč instancemi paralelního testovacího modulu, přičemž každý modul zpracovává až 250 virtuálních uživatelů. Zadání 400 virtuálních uživatelů například vede ke dvěma instancím s 200 virtuálními uživateli.Doba trvání testu (minuty) Zadejte dobu trvání zátěžového testu v minutách. Doba zvýraznění (minuty) Zadejte dobu nájezdu zátěžového testu v minutách. Doba nájezdu je doba, kdy se dostanete k cílovému počtu virtuálních uživatelů. Případně vyberte požadavky za sekundu (RPS) a nakonfigurujte simulované zatížení na základě cílového počtu požadavků za sekundu.
Výběrem možnosti Zkontrolovat a vytvořit zkontrolujte konfiguraci zátěžového testu a pak výběrem možnosti Vytvořit spusťte zátěžový test.
Po uložení zátěžového testu azure Load Testing vygeneruje skript zátěžového testu pro simulaci provozu do koncového bodu aplikace. Služba pak zřídí infrastrukturu pro simulaci cílového zatížení.
Zobrazení výsledků testu
Po spuštění zátěžového testu budete přesměrováni na řídicí panel testovacího spuštění. Zatímco zátěžový test běží, Azure Load Testing zachycuje metriky na straně klienta i metriky na straně serveru. V této části použijete řídicí panel k monitorování metrik na straně klienta.
Na řídicím panelu testovacího spuštění můžete během spuštění testu zobrazit metriky na straně klienta streamování. Ve výchozím nastavení se data aktualizují každých pět sekund.
Po dokončení zátěžového testu můžete zobrazit souhrnné statistiky zátěžového testu, jako jsou celkové požadavky, doba trvání, průměrná doba odezvy, procento chyb a propustnost.
Volitelně můžete změnit filtry zobrazení tak, aby zobrazovaly konkrétní časový rozsah, percentil výsledku nebo typ chyby.
Přidání požadavků do zátěžového testu
Pomocí zátěžového testování Azure můžete vytvořit zátěžový test založený na adrese URL, který obsahuje více požadavků. Do zátěžového testu můžete přidat až pět požadavků HTTP a použít některou z metod HTTP, jako je GET, POST a další.
Přidání požadavku HTTP do zátěžového testu, který jste vytvořili dříve:
Na webu Azure Portal přejděte k prostředku azure Load Testing.
V levém navigačním panelu vyberte Testy , abyste zobrazili všechny testy.
Vyberte svůj test ze seznamu tak, že zaškrtnete odpovídající políčko a pak vyberete Upravit.
Na kartě Základy vyberte Povolit upřesňující nastavení.
Pomocí upřesňujících nastavení můžete definovat více požadavků HTTP pro zátěžový test. Kromě toho můžete také nakonfigurovat kritéria testu a pokročilé parametry načtení.
Když přepnete na upřesňující nastavení, testovací adresa URL se do testu nepřidá automaticky. Do zátěžového testu je potřeba znovu přidat testovací adresu URL.
Přejděte na kartu Testovací plán a výběrem možnosti Přidat požadavek přidejte požadavek do zátěžového testu.
Na stránce Přidat žádost zadejte podrobnosti žádosti a pak vyberte Přidat.
Pole Popis Formát požadavku Výběrem možnosti Přidat vstup v uživatelském rozhraní nakonfigurujte podrobnosti žádosti prostřednictvím polí na webu Azure Portal. Název požadavku Zadejte jedinečný název požadavku. Pokud definujete kritéria selhání testu, můžete na tento název požadavku odkazovat. Adresa URL Adresa URL koncového bodu aplikace. Metoda Ze seznamu vyberte metodu HTTP. Azure Load Testing podporuje GET, POST, PUT, DELETE, PATCH, HEAD a OPTIONS. Parametry dotazů (Volitelné) Zadejte parametry řetězce dotazu, které se mají připojit k adrese URL. Záhlaví (Volitelné) Zadejte hlavičky HTTP, které chcete zahrnout do požadavku HTTP. Text (Volitelné) V závislosti na metodě HTTP můžete zadat základní obsah PROTOKOLU HTTP. Azure Load Testing podporuje následující formáty: nezpracovaná data, zobrazení JSON, JavaScript, HTML a XML. (Volitelné) Přidejte do zátěžového testu další požadavky.
(Volitelné) Na kartě Načtení nakonfigurujte parametry načtení.
Všimněte si, že upřesňující nastavení umožňuje konfigurovat počet instancí testovacího modulu a vybírat z různých vzorů zatížení.
Výběrem možnosti Použít aktualizujte konfiguraci zátěžového testu.
Na stránce Testy vyberte test a pak vyberte Spustit a spusťte zátěžový test s aktualizovanou konfigurací.
Všimněte si, že řídicí panel testovacího spuštění zobrazuje metriky pro různé požadavky HTTP v zátěžovém testu. Filtr Požadavky můžete použít jenom k zobrazení metrik pro konkrétní požadavky.
Jak jsme tento problém vyřešili?
V tomto rychlém startu jste vytvořili zátěžový test založený na adrese URL zcela na webu Azure Portal bez skriptování nebo nástrojů pro zátěžové testování. Nakonfigurovali jste zátěžový test přidáním požadavků HTTP a potom pomocí řídicího panelu zátěžového testu analyzovali metriky na straně klienta zátěžového testu a posoudili výkon aplikace, kterou testujete. Azure Load Testing abstrahuje složitost nastavení infrastruktury pro simulaci vysokého zatížení uživatelů pro vaši aplikaci.
Zátěžový test můžete dále rozšířit tak, aby monitoroval metriky na straně serveru aplikace pod zatížením, a určit metriky selhání testu, aby se zobrazily upozornění, když aplikace nesplňuje vaše požadavky. Abyste zajistili, že aplikace bude i nadále fungovat dobře, můžete také integrovat zátěžové testování jako součást pracovního postupu kontinuální integrace a průběžného nasazování (CI/CD).
Vyčištění prostředků
Důležité
Prostředek azure Load Testing, který jste vytvořili pro další kurzy a postupy, můžete znovu použít.
Pokud nechcete používat žádné prostředky, které jste vytvořili, odstraňte je, abyste za ně nemuseli účtovat žádné další poplatky. Pokud jste ukázkovou aplikaci nasadili do jiné skupiny prostředků, můžete zopakovat následující kroky.
Odstranění prostředků pomocí webu Azure Portal:
V levém horním rohu vyberte tlačítko nabídky a pak vyberte Skupiny prostředků.
V seznamu vyberte skupinu prostředků, kterou jste vytvořili.
Vyberte Odstranit skupinu prostředků.
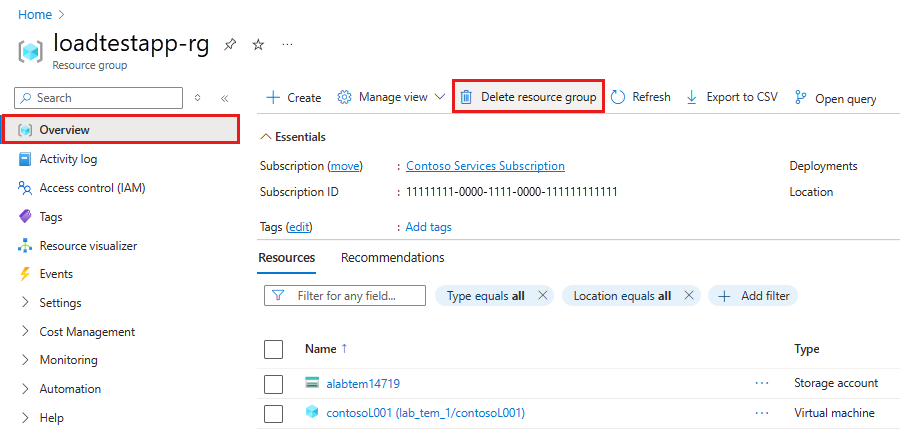
Zadejte název skupiny prostředků. Poté vyberte Odstranit.
Pokud chcete odstranit prostředky pomocí Azure CLI, zadejte následující příkaz:
az group delete --name <yourresourcegroup>
Nezapomeňte, že odstraněním skupiny prostředků odstraníte všechny prostředky v ní.