Správa prostředků Azure Machine Learning pomocí rozšíření VS Code (Preview)
Naučte se spravovat prostředky Azure Machine Learning pomocí rozšíření VS Code.
Důležité
Tato funkce je v současné době ve verzi Public Preview. Tato verze Preview je poskytována bez smlouvy o úrovni služeb a nedoporučujeme ji pro produkční úlohy. Některé funkce se nemusí podporovat nebo mohou mít omezené možnosti.
Další informace najdete v dodatečných podmínkách použití pro verze Preview v Microsoft Azure.
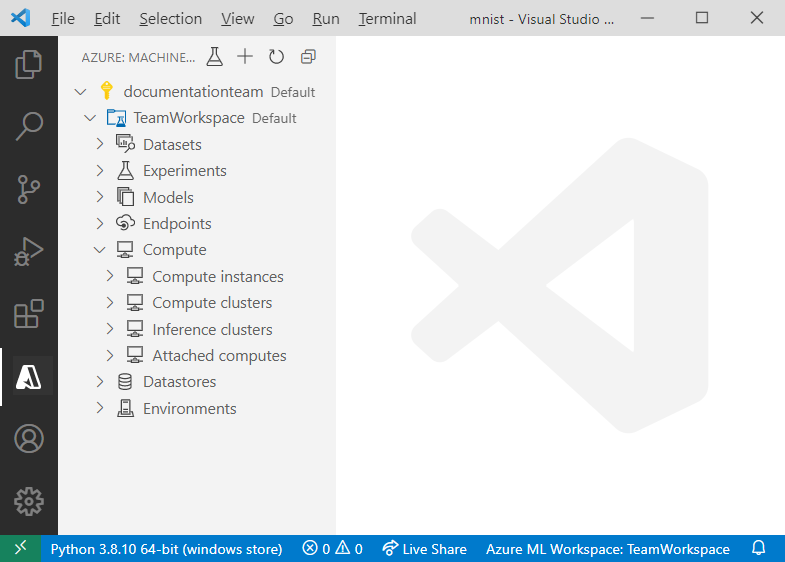
Požadavky
- Předplatné Azure. Pokud ho nemáte, zaregistrujte se a vyzkoušejte si bezplatnou nebo placenou verzi služby Azure Machine Learning.
- Visual Studio Code. Pokud ho nemáte, nainstalujte ho.
- Rozšíření Azure Machine Learning Postupujte podle průvodce instalací rozšíření VS Code pro Azure Machine Learning a nastavte rozšíření.
Vytvoření zdrojů
Nejrychlejší způsob, jak vytvářet prostředky, je použití panelu nástrojů rozšíření.
- Otevřete zobrazení Azure Machine Learning.
- Vyberte + na panelu aktivit.
- V rozevíracím seznamu vyberte prostředek.
- Nakonfigurujte soubor specifikace. Požadované informace závisí na typu prostředku, který chcete vytvořit.
- Klikněte pravým tlačítkem na soubor specifikace a vyberte AzureML: Spusťte YAML.
Případně můžete prostředek vytvořit pomocí palety příkazů:
- Otevření palety příkazů Zobrazit > paletu příkazů
- Zadejte
> Azure ML: Create <RESOURCE-TYPE>do textového pole. NahraďteRESOURCE-TYPEtypem prostředku, který chcete vytvořit. - Nakonfigurujte soubor specifikace.
- Otevření palety příkazů Zobrazit > paletu příkazů
- Zadejte
> Azure ML: Create Resourcedo textového pole.
Prostředky verzí
Některé prostředky, jako jsou prostředí a modely, umožňují provádět změny prostředku a ukládat různé verze.
Verze prostředku:
- Použijte existující soubor specifikace, který prostředek vytvořil, nebo postupujte podle procesu vytváření prostředků a vytvořte nový soubor specifikace.
- Zvýší číslo verze v šabloně.
- Klikněte pravým tlačítkem na soubor specifikace a vyberte AzureML: Spusťte YAML.
Pokud je název aktualizovaného prostředku stejný jako předchozí verze, služba Azure Machine Learning převezme změny a vytvoří novou verzi.
Pracovní prostory
Další informace najdete v pracovních prostorech.
Vytvoření pracovního prostoru
- V zobrazení Azure Machine Learning klikněte pravým tlačítkem na uzel předplatného a vyberte Vytvořit pracovní prostor.
- Zobrazí se soubor specifikace. Nakonfigurujte soubor specifikace.
- Klikněte pravým tlačítkem na soubor specifikace a vyberte AzureML: Spusťte YAML.
Případně můžete použít > Azure ML: Create Workspace příkaz na paletě příkazů.
Odebrat pracovní prostor
- Rozbalte uzel předplatného, který obsahuje váš pracovní prostor.
- Klikněte pravým tlačítkem na pracovní prostor, který chcete odebrat.
- Vyberte, jestli chcete odebrat:
- Pouze pracovní prostor: Tato možnost odstraní pouze prostředek Azure pracovního prostoru. Skupina prostředků, účty úložiště a všechny další prostředky, ke kterému byl pracovní prostor připojen, jsou stále v Azure.
- S přidruženými prostředky: Tato možnost odstraní pracovní prostor a všechny přidružené prostředky.
Případně můžete použít > Azure ML: Remove Workspace příkaz na paletě příkazů.
Úložiště dat
Rozšíření aktuálně podporuje úložiště dat následujících typů:
- Azure Blob
- Azure Data Lake Gen1
- Azure Data Lake Gen2
- Azure File
Vytvoření úložiště dat
- Rozbalte uzel předplatného, který obsahuje váš pracovní prostor.
- Rozbalte uzel pracovního prostoru, pod který chcete vytvořit úložiště dat.
- Klikněte pravým tlačítkem na uzel Úložiště dat a vyberte Vytvořit úložiště dat.
- Zvolte typ úložiště dat.
- Zobrazí se soubor specifikace. Nakonfigurujte soubor specifikace.
- Klikněte pravým tlačítkem na soubor specifikace a vyberte AzureML: Spusťte YAML.
Případně můžete použít > Azure ML: Create Datastore příkaz na paletě příkazů.
Správa úložiště dat
- Rozbalte uzel předplatného, který obsahuje váš pracovní prostor.
- Rozbalte uzel pracovního prostoru.
- Rozbalte uzel Úložiště dat v pracovním prostoru.
- Klikněte pravým tlačítkem na úložiště dat, které chcete:
- Zrušení registrace úložiště dat Odebere úložiště dat z pracovního prostoru.
- Zobrazit úložiště dat. Zobrazení nastavení úložiště dat jen pro čtení
Případně můžete použít > Azure ML: Unregister Datastore příkazy v > Azure ML: View Datastore paletě příkazů.
Datové sady
Rozšíření aktuálně podporuje následující typy datových sad:
- Tabulkový: Umožňuje materializovat data do datového rámce.
- Soubor: Soubor nebo kolekce souborů. Umožňuje stahovat nebo připojovat soubory k výpočetním prostředkům.
Další informace najdete v datových sadách.
Vytvoření datové sady
- Rozbalte uzel předplatného, který obsahuje váš pracovní prostor.
- Rozbalte uzel pracovního prostoru, pod který chcete vytvořit datovou sadu.
- Klikněte pravým tlačítkem myši na uzel Datové sady a vyberte Vytvořit datovou sadu.
- Zobrazí se soubor specifikace. Nakonfigurujte soubor specifikace.
- Klikněte pravým tlačítkem na soubor specifikace a vyberte AzureML: Spusťte YAML.
Případně můžete použít > Azure ML: Create Dataset příkaz na paletě příkazů.
Správa datové sady
- Rozbalte uzel předplatného, který obsahuje váš pracovní prostor.
- Rozbalte uzel pracovního prostoru.
- Rozbalte uzel Datové sady.
- Klikněte pravým tlačítkem na datovou sadu, kterou chcete:
- Zobrazit vlastnosti datové sady Umožňuje zobrazit metadata přidružená ke konkrétní datové sadě. Pokud máte více verzí datové sady, můžete zobrazit pouze vlastnosti datové sady konkrétní verze rozbalením uzlu datové sady a provedením stejných kroků popsaných v této části o verzi, kterou vás zajímají.
- Náhled datové sady Prohlédněte si datovou sadu přímo v prohlížeči dat VS Code. Upozorňujeme, že tato možnost je dostupná pouze pro tabulkové datové sady.
- Zrušení registrace datové sady Odebere datovou sadu a všechny jeho verze z pracovního prostoru.
Případně můžete použít > Azure ML: View Dataset Properties příkazy v > Azure ML: Unregister Dataset paletě příkazů.
Prostředí
Další informace najdete v prostředích.
Vytvoření prostředí
- Rozbalte uzel předplatného, který obsahuje váš pracovní prostor.
- Rozbalte uzel pracovního prostoru, pod který chcete vytvořit úložiště dat.
- Klikněte pravým tlačítkem myši na uzel Prostředí a vyberte Vytvořit prostředí.
- Zobrazí se soubor specifikace. Nakonfigurujte soubor specifikace.
- Klikněte pravým tlačítkem na soubor specifikace a vyberte AzureML: Spusťte YAML.
Případně můžete použít > Azure ML: Create Environment příkaz na paletě příkazů.
Zobrazení konfigurací prostředí
Zobrazení závislostí a konfigurací pro konkrétní prostředí v rozšíření:
- Rozbalte uzel předplatného, který obsahuje váš pracovní prostor.
- Rozbalte uzel pracovního prostoru.
- Rozbalte uzel Prostředí.
- Klikněte pravým tlačítkem myši na prostředí, které chcete zobrazit, a vyberte Zobrazit prostředí.
Případně můžete použít > Azure ML: View Environment příkaz na paletě příkazů.
Experimenty
Další informace najdete v tématu Experimenty.
Vytvoření úlohy
Nejrychlejší způsob, jak vytvořit úlohu, je kliknout na ikonu Vytvořit úlohu na panelu aktivit rozšíření.
Použití uzlů prostředků v zobrazení Azure Machine Learning:
- Rozbalte uzel předplatného, který obsahuje váš pracovní prostor.
- Rozbalte uzel pracovního prostoru.
- Klikněte pravým tlačítkem myši na uzel Experimenty v pracovním prostoru a vyberte Vytvořit úlohu.
- Zvolte typ úlohy.
- Zobrazí se soubor specifikace. Nakonfigurujte soubor specifikace.
- Klikněte pravým tlačítkem na soubor specifikace a vyberte AzureML: Spusťte YAML.
Případně můžete použít > Azure ML: Create Job příkaz na paletě příkazů.
Zobrazit úlohu
Zobrazení úlohy v studio Azure Machine Learning:
- Rozbalte uzel předplatného, který obsahuje váš pracovní prostor.
- Rozbalte uzel Experiments v pracovním prostoru.
- Klikněte pravým tlačítkem myši na experiment, který chcete zobrazit, a vyberte Zobrazit experiment v sadě Studio.
- Zobrazí se výzva s výzvou k otevření adresy URL experimentu v studio Azure Machine Learning. Vyberte Otevřít.
Případně použijte > Azure ML: View Experiment in Studio příkaz v paletě příkazů.
Sledování průběhu úlohy
Když spouštíte úlohu, možná budete chtít vidět její průběh. Sledování průběhu úlohy v studio Azure Machine Learning z rozšíření:
- Rozbalte uzel předplatného, který obsahuje váš pracovní prostor.
- Rozbalte uzel Experiments v pracovním prostoru.
- Rozbalte uzel úlohy, pro který chcete sledovat průběh.
- Klikněte pravým tlačítkem myši na úlohu a vyberte Zobrazit úlohu v sadě Studio.
- Zobrazí se výzva s výzvou k otevření adresy URL úlohy v studio Azure Machine Learning. Vyberte Otevřít.
Stažení protokolů úloh a výstupů
Po dokončení úlohy můžete chtít stáhnout protokoly a prostředky, jako je model vygenerovaný jako součást úlohy.
- Rozbalte uzel předplatného, který obsahuje váš pracovní prostor.
- Rozbalte uzel Experiments v pracovním prostoru.
- Rozbalte uzel úlohy, pro který chcete stáhnout protokoly a výstupy.
- Klikněte pravým tlačítkem na úlohu:
- Pokud chcete stáhnout výstupy, vyberte Stáhnout výstupy.
- Pokud chcete protokoly stáhnout, vyberte Stáhnout protokoly.
Případně můžete použít > Azure ML: Download Outputs příkazy v > Azure ML: Download Logs paletě příkazů.
Instance služby Compute
Další informace najdete v tématu výpočetní instance.
Vytvoření výpočetní instance
- Rozbalte uzel předplatného, který obsahuje váš pracovní prostor.
- Rozbalte uzel pracovního prostoru.
- Rozbalte výpočetní uzel.
- Klikněte pravým tlačítkem na uzel Výpočetní instance ve vašem pracovním prostoru a vyberte Vytvořit výpočetní prostředky.
- Zobrazí se soubor specifikace. Nakonfigurujte soubor specifikace.
- Klikněte pravým tlačítkem na soubor specifikace a vyberte AzureML: Spusťte YAML.
Případně můžete použít > Azure ML: Create Compute příkaz na paletě příkazů.
Připojení k výpočetní instanci
Informace o použití výpočetní instance jako vývojového prostředí nebo vzdáleného serveru Jupyter najdete v tématu Připojení k výpočetní instanci.
Zastavení nebo restartování výpočetní instance
- Rozbalte uzel předplatného, který obsahuje váš pracovní prostor.
- Rozbalte uzel pracovního prostoru.
- Rozbalte uzel Výpočetní instance uvnitř výpočetního uzlu.
- Klikněte pravým tlačítkem myši na výpočetní instanci, kterou chcete zastavit nebo restartovat, a vyberte zastavit výpočetní instanci nebo restartovat výpočetní instanci .
Případně můžete použít > Azure ML: Stop Compute instance příkazy v Restart Compute instance paletě příkazů.
Zobrazení konfigurace výpočetní instance
- Rozbalte uzel předplatného, který obsahuje váš pracovní prostor.
- Rozbalte uzel pracovního prostoru.
- Rozbalte uzel Výpočetní instance uvnitř výpočetního uzlu.
- Klikněte pravým tlačítkem na výpočetní instanci, kterou chcete zkontrolovat, a vyberte Zobrazit vlastnosti výpočetní instance.
Případně můžete použít AzureML: View Compute instance Properties příkaz na paletě příkazů.
Odstranění výpočetní instance
- Rozbalte uzel předplatného, který obsahuje váš pracovní prostor.
- Rozbalte uzel pracovního prostoru.
- Rozbalte uzel Výpočetní instance uvnitř výpočetního uzlu.
- Klikněte pravým tlačítkem na výpočetní instanci, kterou chcete odstranit, a vyberte Odstranit výpočetní instanci.
Případně můžete použít AzureML: Delete Compute instance příkaz na paletě příkazů.
Výpočetní clustery
Více informací najdete v části výpočetní cíle školení.
Vytvoření výpočetního clusteru
- Rozbalte uzel předplatného, který obsahuje váš pracovní prostor.
- Rozbalte uzel pracovního prostoru.
- Rozbalte výpočetní uzel.
- Klikněte pravým tlačítkem na uzel Výpočetní clustery v pracovním prostoru a vyberte Vytvořit výpočetní prostředky.
- Zobrazí se soubor specifikace. Nakonfigurujte soubor specifikace.
- Klikněte pravým tlačítkem na soubor specifikace a vyberte AzureML: Spusťte YAML.
Případně můžete použít > Azure ML: Create Compute příkaz na paletě příkazů.
Zobrazení konfigurace výpočetních prostředků
- Rozbalte uzel předplatného, který obsahuje váš pracovní prostor.
- Rozbalte uzel pracovního prostoru.
- Rozbalte uzel Výpočetní clustery uvnitř výpočetního uzlu.
- Klikněte pravým tlačítkem myši na výpočetní prostředky, které chcete zobrazit, a vyberte Zobrazit vlastnosti výpočetních prostředků.
Případně můžete použít > Azure ML: View Compute Properties příkaz na paletě příkazů.
Odstranění výpočetního clusteru
- Rozbalte uzel předplatného, který obsahuje váš pracovní prostor.
- Rozbalte uzel pracovního prostoru.
- Rozbalte uzel Výpočetní clustery uvnitř výpočetního uzlu.
- Klikněte pravým tlačítkem na výpočetní prostředky, které chcete odstranit, a vyberte Odebrat výpočetní prostředky.
Případně můžete použít > Azure ML: Remove Compute příkaz na paletě příkazů.
Clustery pro odvozování
Další informace najdete v tématu Cílové výpočetní objekty pro odvozování.
Správa clusterů odvození
- Rozbalte uzel předplatného, který obsahuje váš pracovní prostor.
- Rozbalte uzel pracovního prostoru.
- Rozbalte uzel Odvozovat clustery uvnitř výpočetního uzlu.
- Klikněte pravým tlačítkem na výpočetní prostředky, které chcete:
- Zobrazit vlastnosti výpočetních prostředků Zobrazí konfigurační data jen pro čtení o připojených výpočetních prostředcích.
- Odpojení výpočetních prostředků Odpojí výpočetní prostředky z pracovního prostoru.
Případně můžete použít > Azure ML: View Compute Properties příkazy v > Azure ML: Detach Compute paletě příkazů.
Odstranění clusterů odvození
- Rozbalte uzel předplatného, který obsahuje váš pracovní prostor.
- Rozbalte uzel pracovního prostoru.
- Rozbalte uzel Připojené výpočetní prostředky uvnitř výpočetního uzlu.
- Klikněte pravým tlačítkem na výpočetní prostředky, které chcete odstranit, a vyberte Odebrat výpočetní prostředky.
Případně můžete použít > Azure ML: Remove Compute příkaz na paletě příkazů.
Připojený výpočetní prostředek
Další informace najdete v tématu Nespravované výpočetní prostředky.
Správa připojených výpočetních prostředků
- Rozbalte uzel předplatného, který obsahuje váš pracovní prostor.
- Rozbalte uzel pracovního prostoru.
- Rozbalte uzel Připojené výpočetní prostředky uvnitř výpočetního uzlu.
- Klikněte pravým tlačítkem na výpočetní prostředky, které chcete:
- Zobrazit vlastnosti výpočetních prostředků Zobrazí konfigurační data jen pro čtení o připojených výpočetních prostředcích.
- Odpojení výpočetních prostředků Odpojí výpočetní prostředky z pracovního prostoru.
Případně můžete použít > Azure ML: View Compute Properties příkazy v > Azure ML: Detach Compute paletě příkazů.
Modely
Další informace najdete v tématu trénování modelů strojového učení.
Další informace najdete v tématu trénování modelů strojového učení.
Vytvoření modelu
- Rozbalte uzel předplatného, který obsahuje váš pracovní prostor.
- Rozbalte uzel pracovního prostoru.
- Klikněte pravým tlačítkem myši na uzel Modely v pracovním prostoru a vyberte Vytvořit model.
- Zobrazí se soubor specifikace. Nakonfigurujte soubor specifikace.
- Klikněte pravým tlačítkem na soubor specifikace a vyberte AzureML: Spusťte YAML.
Případně můžete použít > Azure ML: Create Model příkaz na paletě příkazů.
Zobrazení vlastností modelu
- Rozbalte uzel předplatného, který obsahuje váš pracovní prostor.
- Rozbalte uzel Modely v pracovním prostoru.
- Klikněte pravým tlačítkem myši na model, jehož vlastnosti chcete zobrazit, a vyberte Zobrazit vlastnosti modelu. Soubor se otevře v editoru obsahujícím vlastnosti modelu.
Případně můžete použít > Azure ML: View Model Properties příkaz na paletě příkazů.
Stáhnout model
- Rozbalte uzel předplatného, který obsahuje váš pracovní prostor.
- Rozbalte uzel Modely v pracovním prostoru.
- Klikněte pravým tlačítkem myši na model, který chcete stáhnout, a vyberte Stáhnout soubor modelu.
Případně můžete použít > Azure ML: Download Model File příkaz na paletě příkazů.
Odstranit model
- Rozbalte uzel předplatného, který obsahuje váš pracovní prostor.
- Rozbalte uzel Modely v pracovním prostoru.
- Klikněte pravým tlačítkem myši na model, který chcete odstranit, a vyberte Odebrat model.
- Zobrazí se výzva s potvrzením, že chcete model odebrat. Vyberte OK.
Případně můžete použít > Azure ML: Remove Model příkaz na paletě příkazů.
Koncové body
Další informace najdete v tématu endpdoints.
Další informace najdete v tématu koncové body.
Vytvoření koncového bodu
- Rozbalte uzel předplatného, který obsahuje váš pracovní prostor.
- Rozbalte uzel pracovního prostoru.
- Klikněte pravým tlačítkem myši na uzel Modely ve vašem pracovním prostoru a vyberte Vytvořit koncový bod.
- Zvolte typ koncového bodu.
- Zobrazí se soubor specifikace. Nakonfigurujte soubor specifikace.
- Klikněte pravým tlačítkem na soubor specifikace a vyberte AzureML: Spusťte YAML.
Případně můžete použít > Azure ML: Create Endpoint příkaz na paletě příkazů.
Odstranění koncového bodu
- Rozbalte uzel předplatného, který obsahuje váš pracovní prostor.
- Rozbalte uzel Koncové body v pracovním prostoru.
- Klikněte pravým tlačítkem myši na nasazení, které chcete odebrat, a vyberte Odebrat službu.
- Zobrazí se výzva s potvrzením, že chcete službu odebrat. Vyberte OK.
Případně můžete použít > Azure ML: Remove Service příkaz na paletě příkazů.
Zobrazení vlastností služby
Kromě vytváření a odstraňování nasazení můžete zobrazit a upravit nastavení přidružená k nasazení.
- Rozbalte uzel předplatného, který obsahuje váš pracovní prostor.
- Rozbalte uzel Koncové body v pracovním prostoru.
- Klikněte pravým tlačítkem na nasazení, které chcete spravovat:
- Pokud chcete zobrazit nastavení konfigurace nasazení, vyberte Zobrazit vlastnosti služby.
Případně můžete použít > Azure ML: View Service Properties příkaz na paletě příkazů.
Další kroky
Trénujte model klasifikace obrázků pomocí rozšíření VS Code.