Poznámka
Přístup k této stránce vyžaduje autorizaci. Můžete se zkusit přihlásit nebo změnit adresáře.
Přístup k této stránce vyžaduje autorizaci. Můžete zkusit změnit adresáře.
V tomto kurzu vytvoříte prostředky, které potřebujete k zahájení práce se službou Azure Machine Learning.
- Pracovní prostor. Abyste mohli používat Azure Machine Learning, budete nejprve potřebovat pracovní prostor. Pracovní prostor je centrálním místem pro zobrazení a správu všech artefaktů a prostředků, které vytvoříte.
- Výpočetní instance. Výpočetní instance je předem nakonfigurovaný prostředek cloud computingu, který můžete použít k trénování, automatizaci, správě a sledování modelů strojového učení. Výpočetní instance je nejrychlejší způsob, jak začít používat sady SDK a cli služby Azure Machine Learning. Použijete ho ke spouštění poznámkových bloků Jupyter a skriptů Pythonu ve zbývajících kurzech.
V tomto kurzu vytvoříte prostředky v studio Azure Machine Learning.
Další způsoby vytvoření pracovního prostoru jsou prostřednictvím webu Azure Portal nebo sady SDK, rozhraní příkazového řádku, Azure PowerShellu nebo rozšíření editoru Visual Studio Code.
Další způsoby vytvoření výpočetní instance najdete v tématu Vytvoření výpočetní instance.
Toto video ukazuje, jak vytvořit pracovní prostor a výpočetní instanci v studio Azure Machine Learning. Kroky jsou popsané také v následujících částech.
Požadavky
- Účet Azure s aktivním předplatným. Vytvoření účtu zdarma
Vytvořte pracovní prostor.
Pracovní prostor je prostředek nejvyšší úrovně pro vaše aktivity strojového učení, který poskytuje centralizované místo pro zobrazení a správu artefaktů, které vytvoříte při použití služby Azure Machine Learning.
Pokud už pracovní prostor máte, přeskočte tuto část a pokračujte vytvořením výpočetní instance.
Pokud ještě nemáte pracovní prostor, vytvořte si ho:
Přihlášení k studio Azure Machine Learning
Výběr možnosti Vytvořit pracovní prostor
Zadejte následující informace pro konfiguraci nového pracovního prostoru:
Pole Popis Název pracovního prostoru Zadejte jedinečný název, který identifikuje váš pracovní prostor. Názvy musí být v rámci skupiny prostředků jedinečné. Použijte název, který je snadno odvolatelný a odlišit se od pracovních prostorů vytvořených jinými uživateli. Název pracovního prostoru nerozlišuje velká a malá písmena. Popisný název Tento název není omezen pravidly pojmenování Azure. V tomto názvu můžete použít mezery a speciální znaky. Centrum Centrum umožňuje seskupit související pracovní prostory dohromady a sdílet prostředky. Pokud máte přístup k centru, vyberte ho tady. Pokud nemáte přístup k centru, nechte toto prázdné. Pokud jste nevybrali centrum, zadejte pokročilé informace. Pokud jste vybrali centrum, tyto hodnoty se převezmou z centra.
Pole Popis Předplatné Vyberte předplatné Azure, které chcete použít. Skupina prostředků Použijte stávající skupinu prostředků, kterou máte v předplatném, nebo zadejte název a vytvořte novou skupinu prostředků. Skupina prostředků obsahuje související prostředky pro řešení Azure. K použití existující skupiny prostředků potřebujete roli přispěvatele nebo vlastníka . Další informace o přístupu najdete v tématu Správa přístupu k pracovnímu prostoru Azure Machine Learning. Oblast Vyberte oblast Azure, která je nejblíže vašim uživatelům, a datové prostředky a vytvořte pracovní prostor. Vyberte Vytvořit a vytvořte pracovní prostor.
Poznámka:
Tím se vytvoří pracovní prostor spolu se všemi požadovanými prostředky. Pokud chcete více přizpůsobení, použijte místo toho Azure Portal . Další informace najdete v tématu Vytvoření pracovního prostoru .
Vytvoření výpočetní instance
Výpočetní instanci použijete ke spouštění poznámkových bloků Jupyter a skriptů Pythonu ve zbývajících kurzech. Pokud ještě nemáte výpočetní instanci, vytvořte ji teď:
Vyberte váš pracovní prostor.
V pravém horním rohu vyberte Nový.
V seznamu vyberte výpočetní instanci .
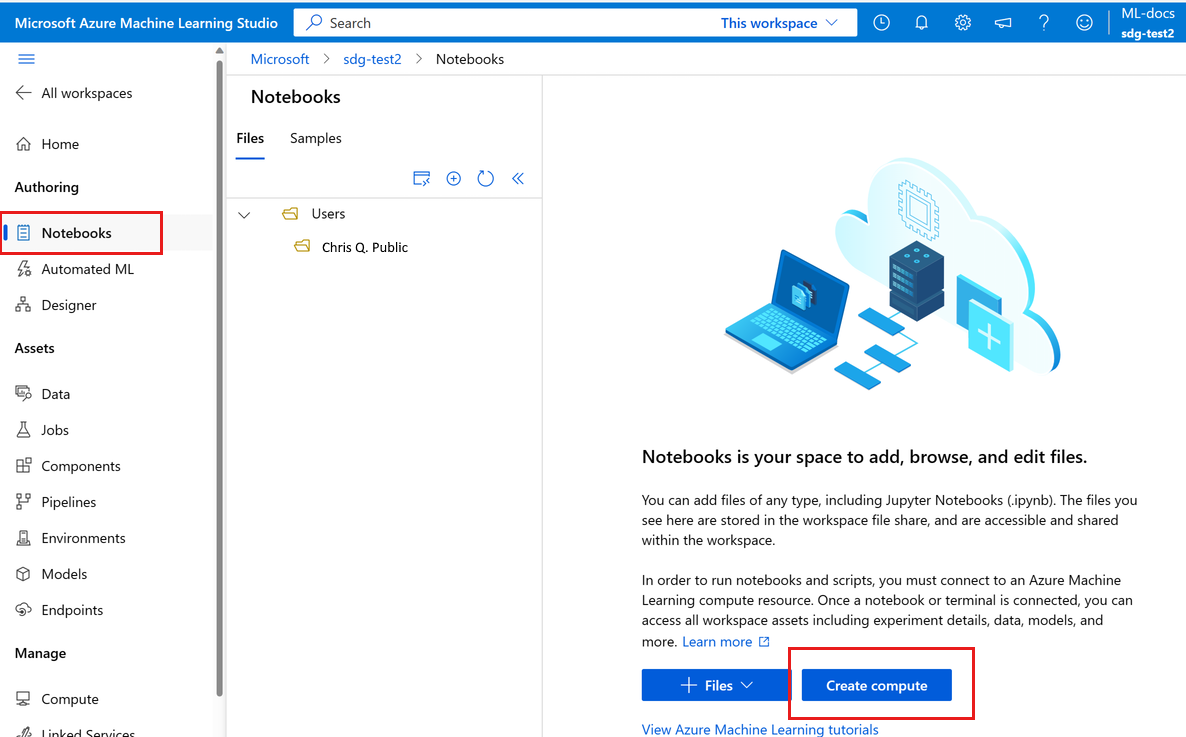
Zadejte název.
Ponechte výchozí hodnoty pro zbytek stránky, pokud zásady vaší organizace nevyžaduje, abyste změnili další nastavení.
Vyberte Zkontrolovat a vytvořit.
Vyberte Vytvořit.
Rychlá prohlídka studia
Studio je váš webový portál pro Azure Machine Learning. Tento portál kombinuje prostředí typu no-code a code-first pro inkluzivní platformu pro datové vědy.
Prohlédněte si části studia na levém navigačním panelu:
Část Vytváření obsahu studia obsahuje několik způsobů, jak začít vytvářet modely strojového učení. Můžete provádět následující akce:
- Oddíl Poznámkové bloky umožňuje vytvářet poznámkové bloky Jupyter, kopírovat ukázkové poznámkové bloky a spouštět poznámkové bloky a skripty Pythonu.
- Automatizované kroky strojového učení vás provedou vytvořením modelu strojového učení bez psaní kódu.
- Návrhář nabízí způsob, jak vytvářet modely pomocí předem připravených komponent.
Část Prostředky v sadě Studio vám pomůže udržet si přehled o prostředcích, které vytvoříte při spouštění úloh. Pokud máte nový pracovní prostor, v žádném z těchto oddílů ještě není nic.
Oddíl Spravovat v sadě Studio umožňuje vytvářet a spravovat výpočetní a externí služby, které propojíte s pracovním prostorem. Je také místo, kde můžete vytvořit a spravovat projekt popisků dat.
Seznámení s ukázkovými poznámkovými bloky
Pomocí ukázkových poznámkových bloků dostupných v sadě Studio se dozvíte, jak trénovat a nasazovat modely. Na tyto články a kurzy se odkazují v mnoha dalších článcích a kurzech.
- V levém navigačním panelu vyberte Poznámkové bloky.
- Nahoře vyberte Ukázky.
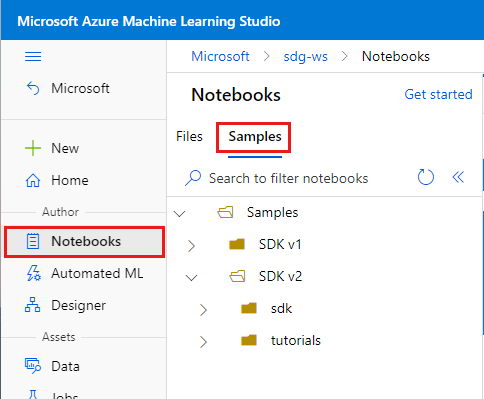
- Poznámkové bloky ve složce SDK v2 použijte pro příklady, které zobrazují aktuální verzi sady SDK verze 2.
- Tyto poznámkové bloky jsou jen pro čtení a pravidelně se aktualizují.
- Když otevřete poznámkový blok, vyberte tlačítko Klonovat tento poznámkový blok v horní části a přidejte kopii poznámkového bloku a všechny přidružené soubory do vlastních souborů. V oddílu Soubory se vytvoří nová složka s poznámkovým blokem.
Vytvoření nového poznámkového bloku
Při klonování poznámkového bloku z ukázek se do souborů přidá kopie a můžete ji začít spouštět nebo upravovat. Mnoho kurzů zrcadlí tyto ukázkové poznámkové bloky.
Můžete ale také vytvořit nový prázdný poznámkový blok a pak zkopírovat nebo vložit kód z kurzu do poznámkového bloku. Postup:
V části Poznámkové bloky vyberte Soubory, abyste se vrátili k souborům.
Vyberte + , pokud chcete přidat soubory.
Vyberte Vytvořit nový soubor.
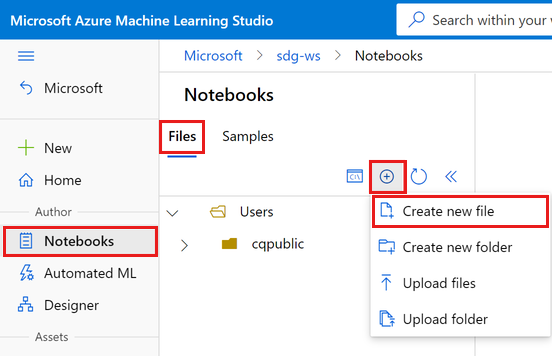
Vyčištění prostředků
Pokud chcete pokračovat v dalších kurzech, přejděte k dalšímu kroku.
Zastavení výpočetní instance
Pokud ji teď nebudete používat, zastavte výpočetní instanci:
- V sadě Studio v nabídce vlevo vyberte Compute.
- Na horních kartách vyberte Výpočetní instance.
- V seznamu vyberte výpočetní instanci.
- Na horním panelu nástrojů vyberte Zastavit.
Odstranění všech prostředků
Důležité
Prostředky, které jste vytvořili, se dají použít jako předpoklady pro další kurzy a články s postupy pro Azure Machine Learning.
Pokud nemáte v úmyslu používat žádné prostředky, které jste vytvořili, odstraňte je, abyste za ně neúčtovaly žádné poplatky:
Na webu Azure Portal do vyhledávacího pole zadejte skupiny prostředků a vyberte je z výsledků.
V seznamu vyberte skupinu prostředků, kterou jste vytvořili.
Na stránce Přehled vyberte Odstranit skupinu prostředků.
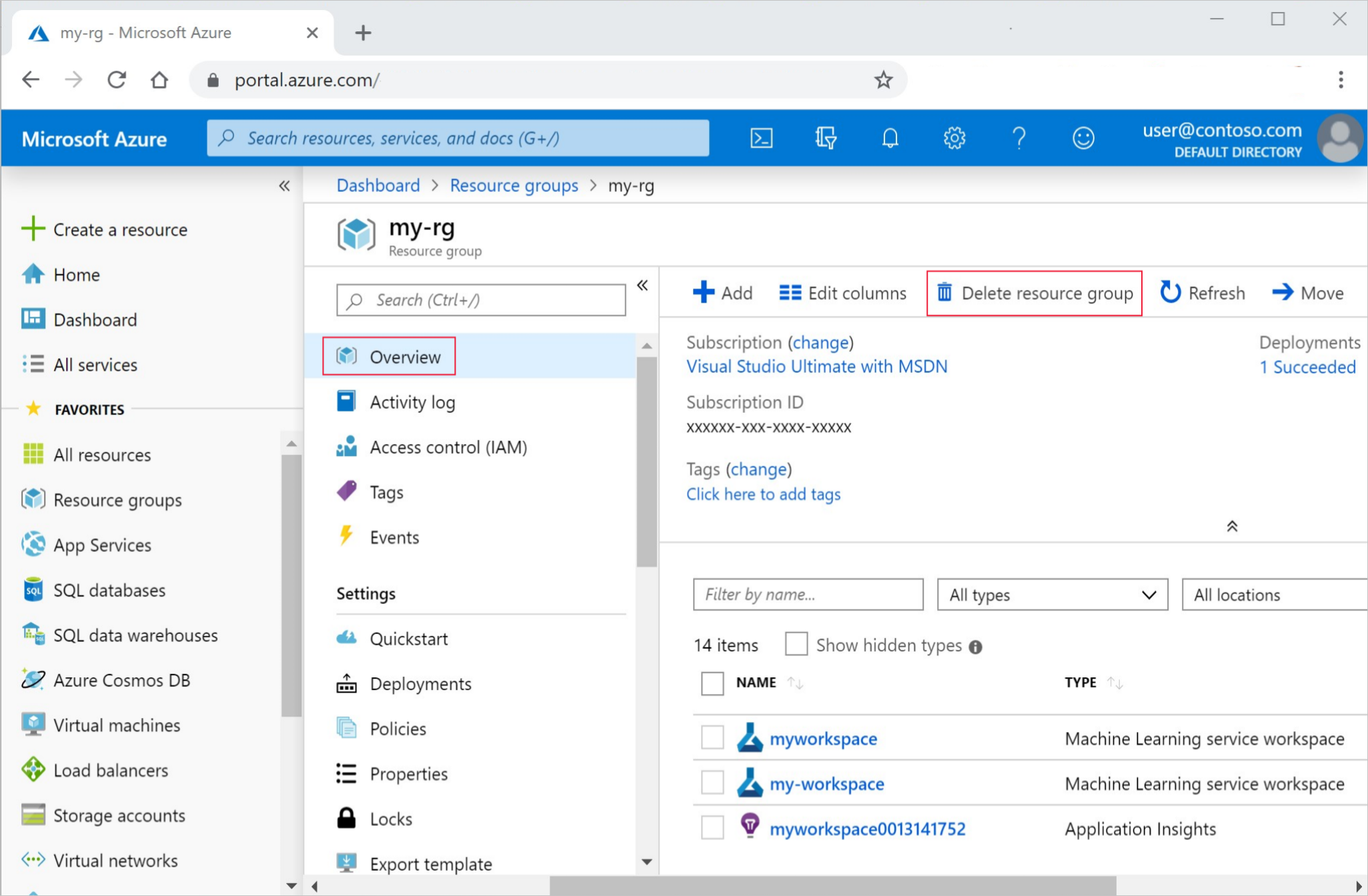
Zadejte název skupiny prostředků. Poté vyberte Odstranit.
Další krok
Teď máte pracovní prostor Azure Machine Learning, který obsahuje výpočetní instanci, která se má použít pro vaše vývojové prostředí.
Pokračujte a zjistěte, jak pomocí výpočetní instance spouštět poznámkové bloky a skripty v cloudu Azure Machine Learning.
K trénování a nasazení modelu použijte výpočetní instanci s následujícími kurzy.
| Kurz | Popis |
|---|---|
| Nahrání, přístup k datům a prozkoumání dat ve službě Azure Machine Learning | Ukládání velkých dat v cloudu a jejich načtení z poznámkových bloků a skriptů |
| Vývoj modelů na cloudové pracovní stanici | Zahájení vytváření prototypů a vývoj modelů strojového učení |
| Trénování modelu ve službě Azure Machine Learning | Podrobné informace o trénování modelu |
| Nasazení modelu jako online koncového bodu | Podrobné informace o nasazení modelu |
| Vytváření produkčních kanálů strojového učení | Rozdělte kompletní úlohu strojového učení na vícekrokový pracovní postup. |
Chceš skočit rovnou? Projděte si ukázky kódu.
