Kurz: Návrh databáze Azure Database for MariaDB pomocí webu Azure Portal
Důležité
Azure Database for MariaDB je na cestě vyřazení. Důrazně doporučujeme migrovat do služby Azure Database for MySQL. Další informace o migraci na Azure Database for MySQL najdete v tématu Co se děje se službou Azure Database for MariaDB?.
Azure Database for MariaDB je spravovaná služba, pomocí které můžete provozovat, spravovat a škálovat vysoce dostupné databáze MySQL v cloudu. Azure Portal umožňuje snadnou správu vašeho serveru a návrh databáze.
V tomto kurzu se naučíte, jak pomocí webu Azure Portal provést následující kroky:
- Vytvoření Azure Database for MariaDB
- Konfigurace brány firewall serveru
- Vytvoření databáze pomocí nástroje pro příkazový řádek mysql
- Načtení ukázkových dat
- Zadávání dotazů na data
- Aktualizace dat
- Obnovení dat
Pokud ještě nemáte předplatné Azure, vytvořte si bezplatný účet Azure před tím, než začnete.
Přihlaste se k portálu Azure Portal.
V prohlížeči se přihlaste k webu Azure Portal. Zadejte přihlašovací údaje pro přihlášení k portálu. Výchozím zobrazením je váš řídicí panel služby.
Vytvoření serveru Azure Database for MariaDB
Server Azure Database for MariaDB vytvoříte s definovanou sadou výpočetních prostředků a prostředků úložiště. Server se vytvoří ve skupině prostředků Azure.
Vyberte tlačítko Vytvořit prostředek (+) v levém horním rohu portálu.
Vyberte Databáze>Azure Database for MariaDB. Službu můžete najít také zadáním MariaDB do vyhledávacího pole.
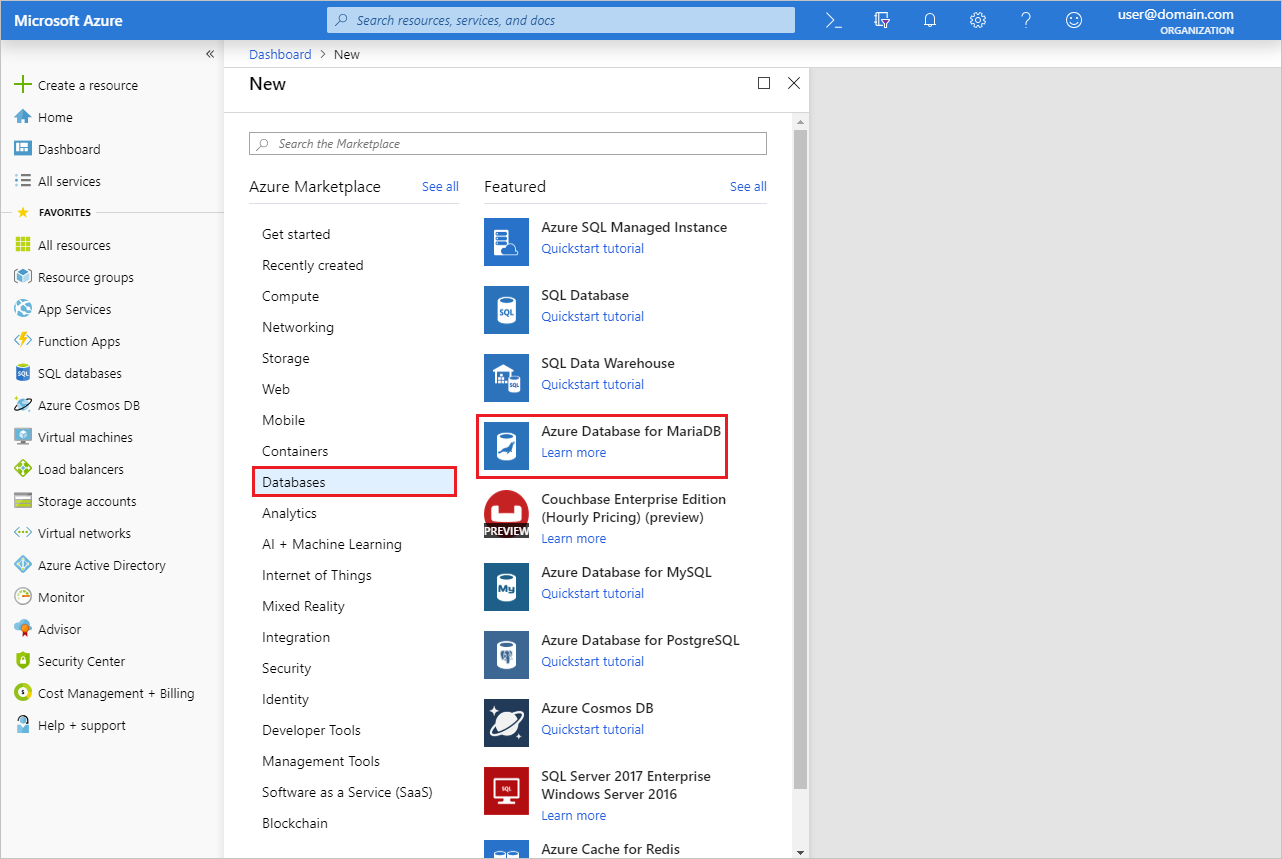
Vyberte dlaždici Azure Database for MariaDB . Zadejte nebo vyberte požadované informace.
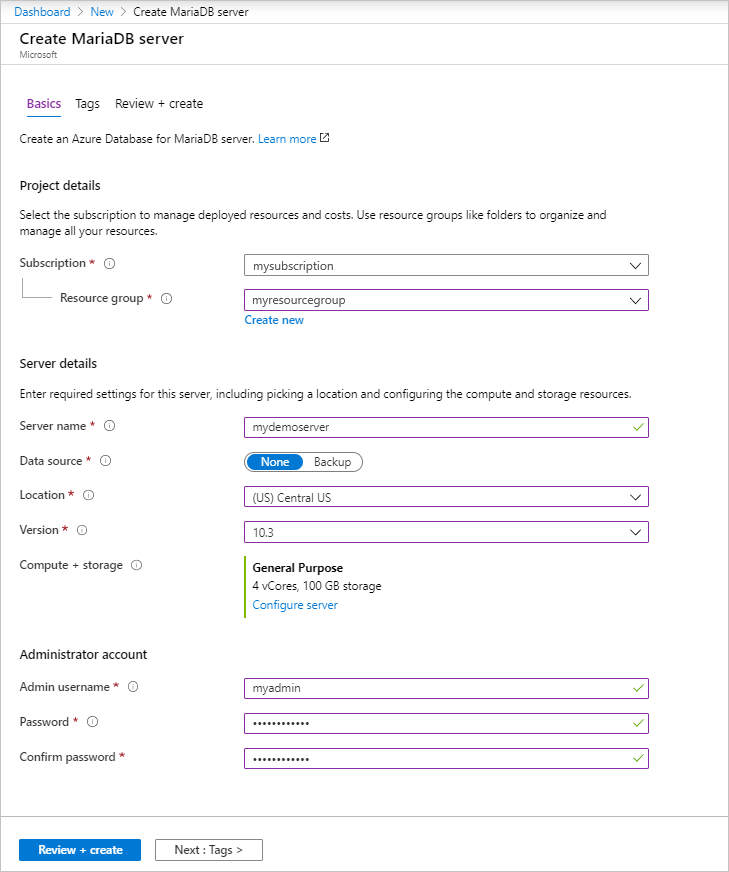
Nastavení Navrhovaná hodnota Popis pole Název serveru Jedinečný název serveru Zvolte jedinečný název, který identifikuje váš server Azure Database for MariaDB. Například mydemoserver. K zadanému názvu serveru se připojí název domény .mariadb.database.azure.com. Název serveru může obsahovat pouze malá písmena, číslice a znak spojovníku (-). Musí mít 3 až 63 znaků. Předplatné Vaše předplatné Vyberte předplatné Azure, které chcete použít pro váš server. Pokud máte více předplatných, zvolte předplatné, ve kterém se vám prostředek účtuje. Skupina prostředků myresourcegroup Zadejte název nové skupiny prostředků nebo vyberte existující skupinu prostředků. Vybrat zdroj Blank Vyberte Prázdné a vytvořte nový server. (Pokud vytváříte server z geografické zálohy existujícího serveru Azure Database for MariaDB, vyberte Záloha.) Přihlašovací jméno správce serveru myadmin Přihlašovací účet, který budete používat pro připojení k serveru. Přihlašovací jméno správce nesmí být azure_superuser, admin, administrator, root, guest ani public. Password Nějaké si zvolte Zadejte nové heslo pro účet správce serveru. Musí mít 8 až 128 znaků. Heslo musí obsahovat znaky ze tří z těchto kategorií: velká písmena anglické abecedy, malá písmena anglické abecedy, číslice (0–9) a jiné než alfanumerické znaky (!, $, #, % apod.). Potvrdit heslo Nějaké si zvolte Potvrďte heslo účtu správce. Umístění Oblast nejbližší vašim uživatelům Vyberte umístění co nejblíže vašim uživatelům nebo vašim dalším aplikacím Azure. Verze Nejnovější verze Nejnovější verze (pokud nemáte specifické požadavky vyžadující použití jiné verze). Cenová úroveň Viz popis. Konfigurace výpočetního výkonu, úložiště a zálohování vašeho nového serveru. Vyberte Cenová úroveň>Pro obecné účely. U následujících nastavení ponechte výchozí hodnoty: - Výpočetní generace (Gen 5)
- Virtuální jádro (4 virtuální jádra)
- Úložiště (100 GB)
- Období uchování zálohy (7 dnů)
Pokud chcete povolit zálohování serveru v geograficky redundantním úložišti, v části Možnosti redundance zálohy vyberte Geograficky redundantní.
Vyberte OK a uložte tento výběr cenové úrovně. Další snímek zachycuje tyto výběry.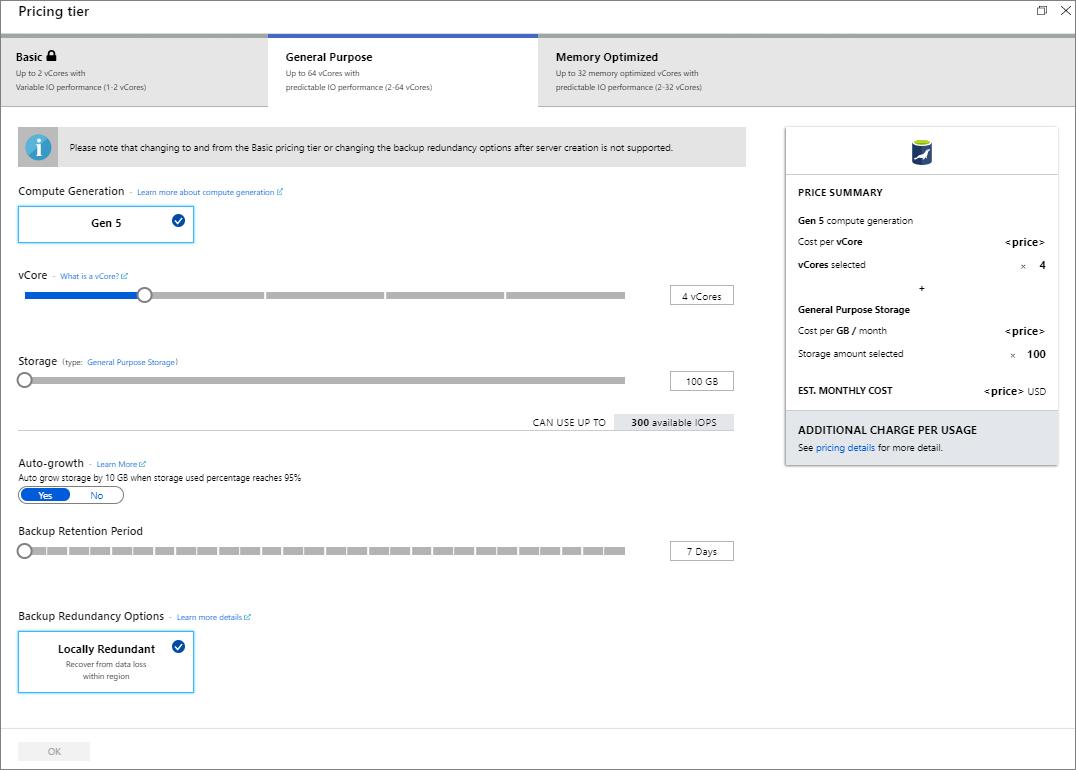
Tip
Když je povolený automatický růst , server zvyšuje úložiště, když se blížíte přidělenému limitu, aniž by to mělo vliv na vaši úlohu.
Vyberte Zkontrolovat a vytvořit. Proces nasazení můžete monitorovat výběrem tlačítka Oznámení na panelu nástrojů. Nasazení může trvat až 20 minut.
Konfigurace brány firewall
Služba Azure Database for MariaDB je chráněná bránou firewall. Ve výchozím nastavení se všechna připojení k serveru a databázím na serveru odmítají. Než se poprvé připojíte k Azure Database for MariaDB, nakonfigurujte bránu firewall tak, že do ní přidáte IP adresu veřejné sítě klientského počítače (nebo rozsah IP adres).
Vyberte nově vytvořený server a pak Zabezpečení připojení.
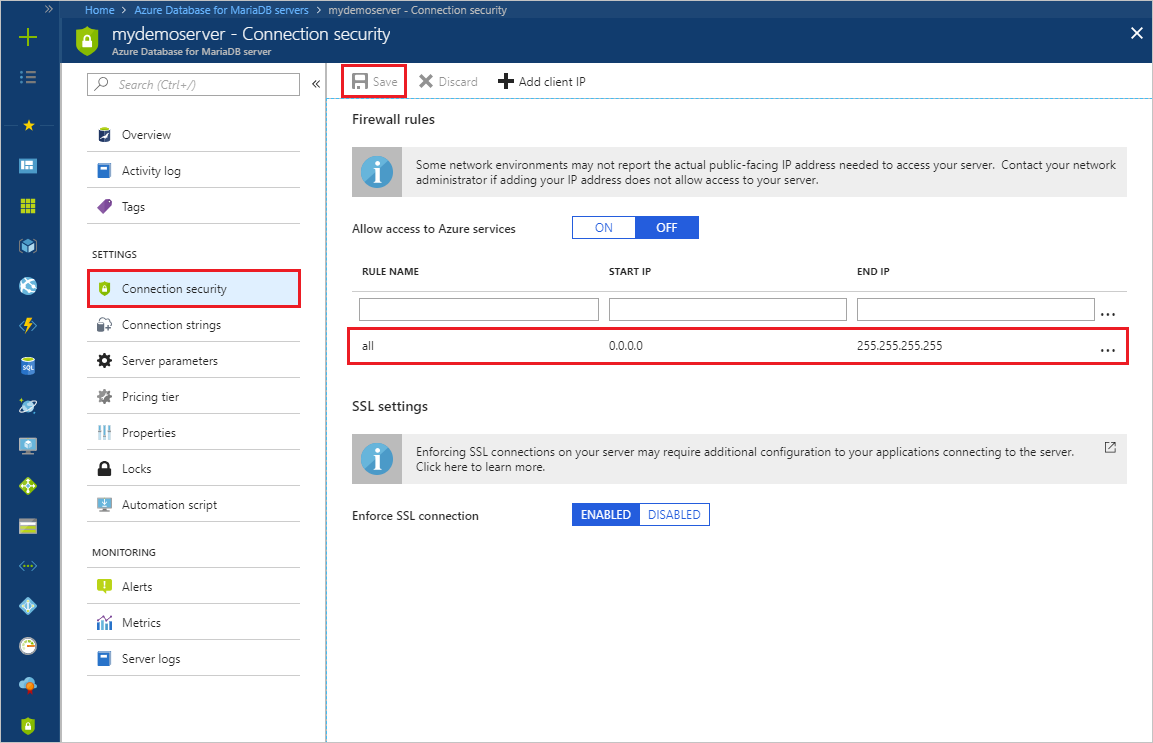
Tady můžete vybrat Přidat moji IP adresu nebo nakonfigurovat pravidla brány firewall. Po vytvoření pravidel nezapomeňte vybrat Uložit.
Teď se můžete k serveru připojit pomocí nástroje pro příkazový řádek mysql nebo aplikace MySQL Workbench.
Tip
Server Azure Database for MariaDB komunikuje přes port 3306. Pokud se pokoušíte připojit z podnikové sítě, nemusí být odchozí provoz přes port 3306 bránou firewall vaší sítě povolený. V takovém případě musí vaše IT oddělení otevřít port 3306, abyste se mohli k serveru Azure Database for MariaDB připojit.
Získání informací o připojení
Na webu Azure Portal získejte hodnoty Název serveru (plně kvalifikovaný) a Přihlašovací jméno správce serveru pro váš server Azure Database for MariaDB. Plně kvalifikovaný název serveru použijete k připojení k serveru pomocí nástroje pro příkazový řádek mysql.
V levé nabídce na webu Azure Portal vyberte Všechny prostředky. Zadejte název serveru a vyhledejte svůj server Azure Database for MariaDB. Výběrem názvu serveru zobrazte jeho podrobnosti.
Na stránce Přehled si poznamenejte hodnoty Název serveru a Přihlašovací jméno správce serveru. Může také vybrat tlačítko kopírování vedle jednotlivých polí a zkopírovat hodnoty do schránky.
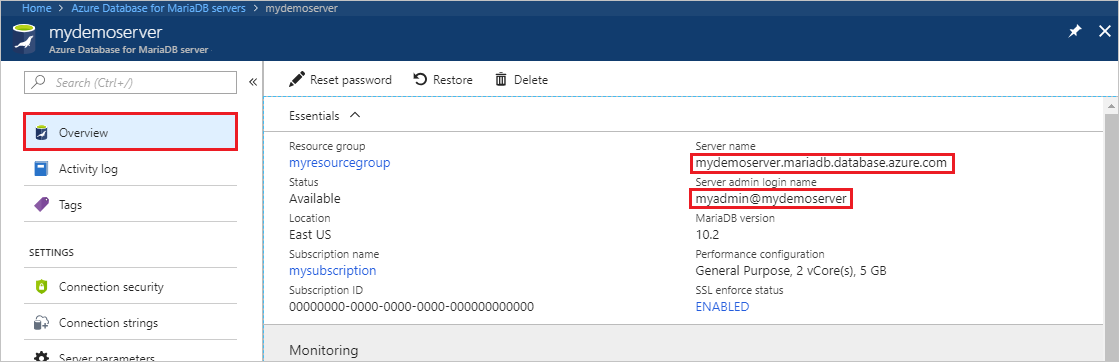
V našem příkladu je název serveru mydemoserver.mariadb.database.azure.com a přihlašovací jméno správce serveru je myadmin@mydemoserver.
Připojení k serveru pomocí mysql
Pomocí nástroje pro příkazový řádek mysql navažte připojení k serveru Azure Database for MariaDB. Nástroj pro příkazový řádek mysql můžete spustit v prohlížeči pomocí služby Azure Cloud Shell nebo na svém počítači pomocí místně nainstalovaných nástrojů mysql. Pokud chcete otevřít Azure Cloud Shell, vyberte tlačítko Vyzkoušet v bloku kódu v tomto článku nebo přejděte na web Azure Portal a vyberte >ikonu _ v pravém horním panelu nástrojů.
Zadejte příkaz pro připojení:
mysql -h mydemoserver.mariadb.database.azure.com -u myadmin@mydemoserver -p
Vytvoření prázdné databáze
Po připojení k serveru vytvořte prázdnou databázi, se kterou budete pracovat:
CREATE DATABASE mysampledb;
Na příkazovém řádku spusťte následující příkaz pro přepnutí připojení na nově vytvořenou databázi:
USE mysampledb;
Vytvoření tabulek v databázi
Teď víte, jak se připojit k databázi Azure Database for MariaDB, a můžete začít provádět některé základní úlohy.
Nejdřív vytvoříte tabulku a načtete do ní data. Pojďme vytvořit tabulku, do které se budou ukládat informace o inventáři:
CREATE TABLE inventory (
id serial PRIMARY KEY,
name VARCHAR(50),
quantity INTEGER
);
Načtení dat do tabulek
Teď máte vytvořenou tabulku a můžete do ní vložit data. V otevřeném okně příkazového řádku spusťte následující dotaz, který vloží několik řádků dat:
INSERT INTO inventory (id, name, quantity) VALUES (1, 'banana', 150);
INSERT INTO inventory (id, name, quantity) VALUES (2, 'orange', 154);
Dotazování na data a aktualizace dat v tabulkách
Spuštěním následujícího dotazu načtete informace z databázové tabulky:
SELECT * FROM inventory;
Data v tabulkách můžete také aktualizovat:
UPDATE inventory SET quantity = 200 WHERE name = 'banana';
Řádek se aktualizuje při načtení dat:
SELECT * FROM inventory;
Obnovení databáze k dřívějšímu bodu v čase
Představte si, že jste omylem odstranili důležitou databázovou tabulku a nemůžete data snadno obnovit. Azure Database for MariaDB umožňuje obnovení serveru k určitému bodu v čase vytvořením kopie databází na novém serveru. Tento nový server můžete použít k obnovení odstraněných dat. Následující kroky obnoví ukázkový server k bodu v čase před přidáním tabulky:
Na webu Azure Portal vyhledejte svoji databázi Azure Database for MariaDB. Na stránce Přehled vyberte Obnovit.
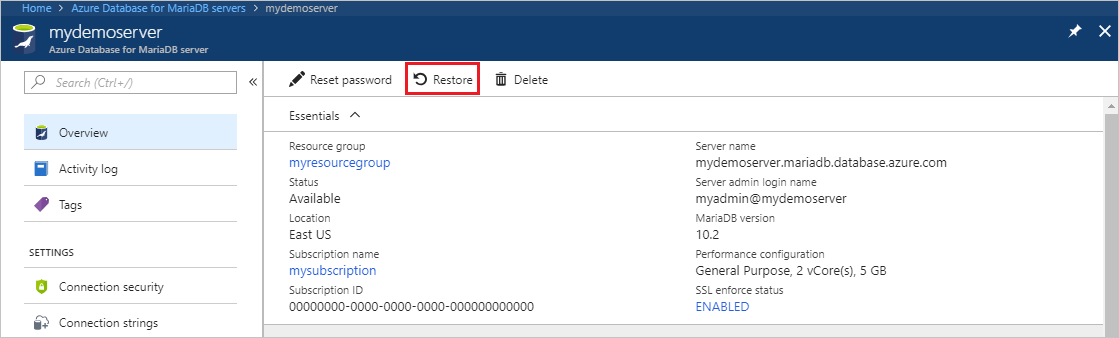
Na stránce Obnovit zadejte nebo vyberte následující informace:
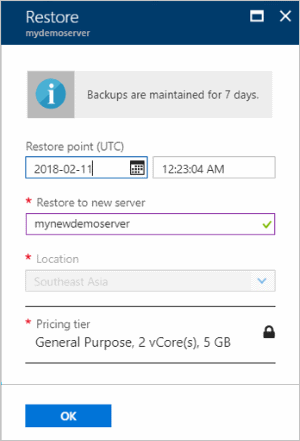
- Bod obnovení: Vyberte v uvedeném časovém rozmezí bod v čase, ke kterému chcete provést obnovení. Nezapomeňte převést své místní časové pásmo na čas UTC.
- Obnovit na nový server: Zadejte název nového serveru, na který chcete provést obnovení.
- Umístění: Oblast se shoduje se zdrojovým serverem a nedá se změnit.
- Cenová úroveň: Cenová úroveň se shoduje se zdrojovým serverem a nedá se změnit.
Výběrem OK provedete obnovení serveru k určitému bodu v čase před odstraněním tabulky. Při obnovení serveru se vytvoří nová kopie serveru k vybranému bodu v čase.
Další kroky
V tomto kurzu jste se naučili, jak na webu Azure Portal provádět následující kroky:
- Vytvoření Azure Database for MariaDB
- Konfigurace brány firewall serveru
- Vytvoření databáze pomocí nástroje pro příkazový řádek mysql
- Načtení ukázkových dat
- Zadávání dotazů na data
- Aktualizace dat
- Obnovení dat
Váš názor
Připravujeme: V průběhu roku 2024 budeme postupně vyřazovat problémy z GitHub coby mechanismus zpětné vazby pro obsah a nahrazovat ho novým systémem zpětné vazby. Další informace naleznete v tématu: https://aka.ms/ContentUserFeedback.
Odeslat a zobrazit názory pro