Vytvoření monitorování připojení pomocí webu Azure Portal
Tento článek popisuje, jak vytvořit monitorování ve službě Připojení ion Monitor pomocí webu Azure Portal. Připojení ion Monitor podporuje hybridní a cloudová nasazení Azure.
Důležité
Od 1. července 2021 už nemůžete do existujícího pracovního prostoru přidávat nové testy ani v síti Sledování výkonu povolit nový pracovní prostor. V Připojení ion Monitoru (classic) už také nemůžete přidávat nové monitorování připojení. Můžete dál používat testy a monitorování připojení, která byla vytvořena před 1. červencem 2021.
Pokud chcete minimalizovat přerušení služeb na aktuální úlohy, migrujte testy ze služby Network Sledování výkonu nebo migrujte ze služby Připojení ion Monitor (classic) do nového monitorování připojení ve službě Azure Network Watcher před 19. únorem 2024.
Než začnete
V monitorech, které vytvoříte pomocí nástroje Připojení ion Monitor, můžete jako zdroje přidat místní počítače, virtuální počítače Azure a škálovací sady virtuálních počítačů Azure. Tyto monitorování připojení můžou také monitorovat připojení ke koncovým bodům. Koncové body můžou být v Azure nebo na jakékoli jiné adrese URL nebo IP adrese.
Tady je několik definic, které vám pomůžou začít:
prostředek monitorování Připojení: Prostředek Azure specifický pro konkrétní oblast. Všechny následující entity jsou vlastnosti prostředku monitorování připojení.
Koncový bod: Zdroj nebo cíl, který se účastní kontrol připojení. Mezi příklady koncových bodů patří:
- Virtuální počítače Azure
- Virtuální sítě Azure
- Podsítě Azure
- Místní agenti
- Místní podsítě
- Místní vlastní sítě, které obsahují více podsítí
- Adresy URL a IP adresy
Konfigurace testu: Konfigurace specifická pro protokol pro test. V závislosti na zvoleném protokolu můžete definovat port, prahové hodnoty, frekvenci testů a další prvky.
Testovací skupina: Skupina, která obsahuje zdrojové koncové body, cílové koncové body a konfigurace testů. Monitorování připojení může obsahovat více než jednu testovací skupinu.
Test: Kombinace zdrojového koncového bodu, cílového koncového bodu a testovací konfigurace. Test je nejpodrobnější úroveň, na které jsou k dispozici data monitorování. Data monitorování zahrnují procento kontrol, které selhaly, a dobu odezvy (RTT).
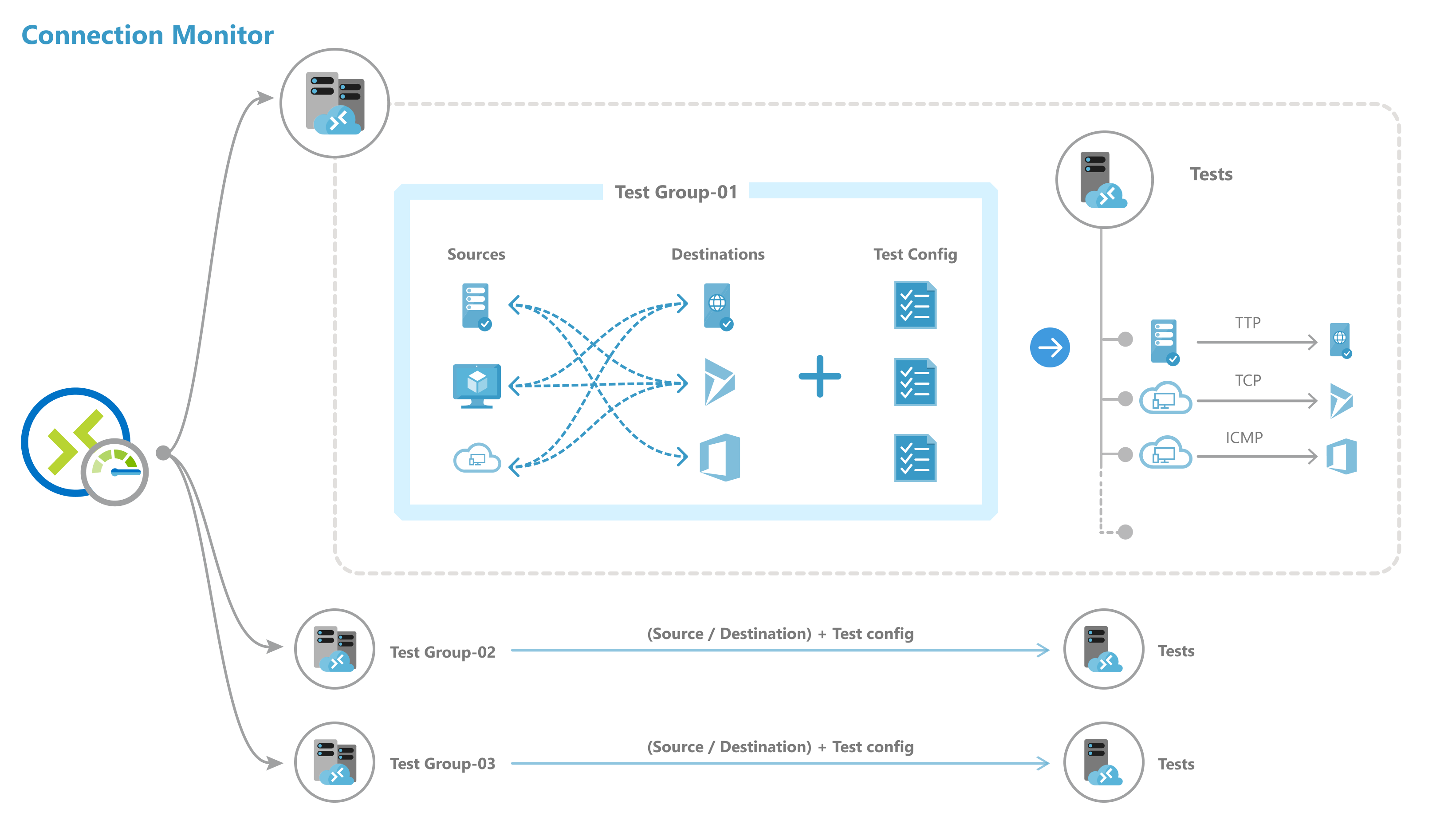
Poznámka:
Připojení ion Monitor teď podporuje automatické povolení rozšíření monitorování pro koncové body Azure a jiné než Azure. Při vytváření monitorování připojení už nemusíte instalovat řešení monitorování ručně.
Vytvoření monitorování připojení
Poznámka:
Připojení ion Monitor teď podporuje rozšíření agenta služby Azure Monitor. Tato podpora eliminuje veškerou závislost na starší verzi agenta Log Analytics.
Pokud chcete vytvořit monitorování připojení pomocí webu Azure Portal, postupujte takto:
Na webu Azure Portal přejděte do služby Network Watcher.
V levém podokně v části Monitorování vyberte Připojení monitorování.
Zobrazí se všechny monitory vytvořené v nástroji Připojení ion Monitor. Pokud chcete zobrazit monitorování připojení vytvořená v klasickém monitorování Připojení ion, vyberte kartu monitorování Připojení ion.
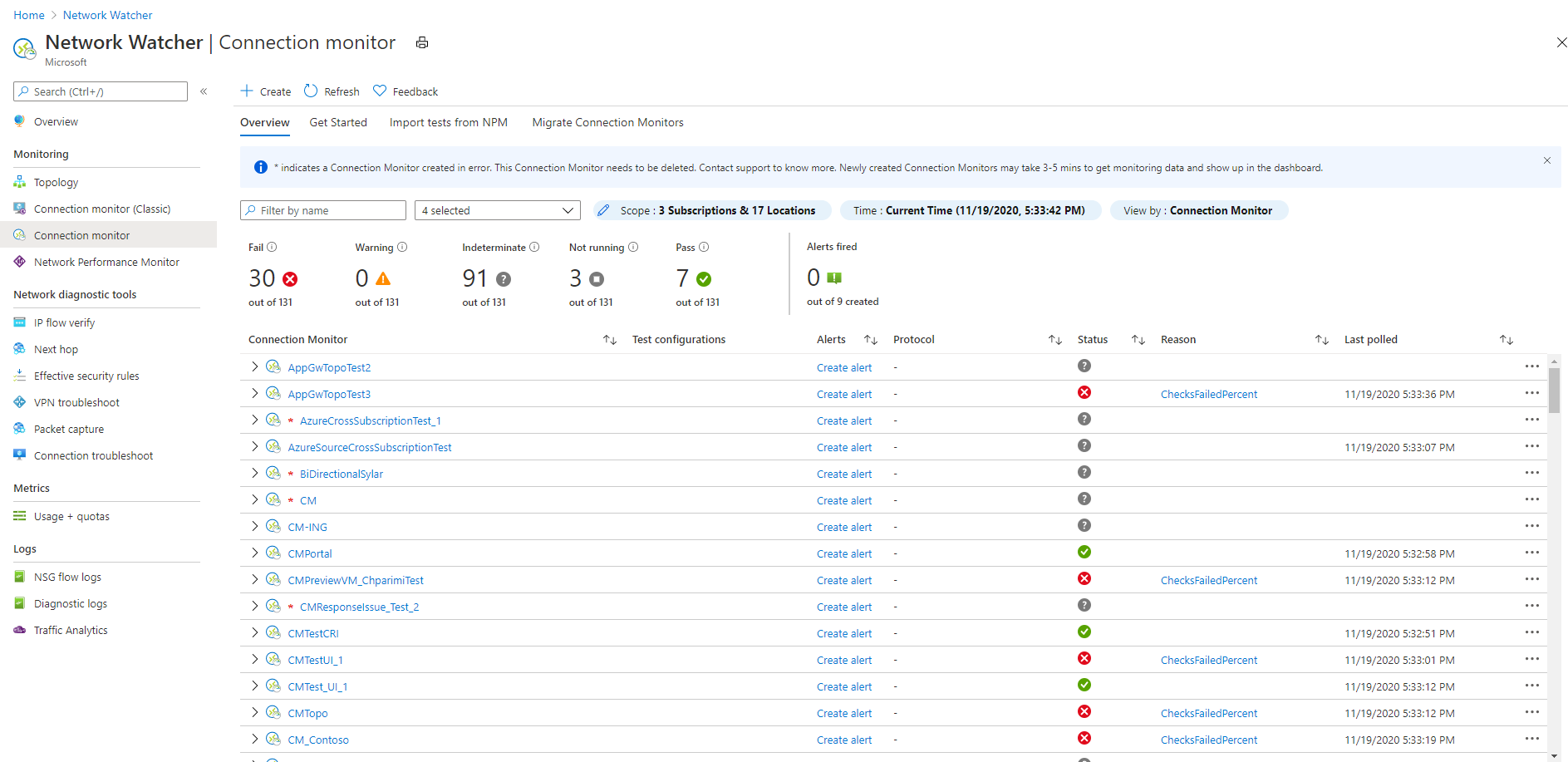
Na řídicím panelu monitorování Připojení ion vyberte Vytvořit.
V podokně Základy zadejte následující podrobnosti:
- název monitorování Připojení ion: Zadejte název monitoru připojení. Použijte standardní pravidla pojmenování pro prostředky Azure.
- Předplatné: Vyberte předplatné pro monitorování připojení.
- Oblast: Vyberte oblast pro monitorování připojení. Můžete vybrat pouze zdrojové virtuální počítače vytvořené v této oblasti.
- Konfigurace pracovního prostoru: Zvolte vlastní pracovní prostor nebo výchozí pracovní prostor. Váš pracovní prostor uchovává data monitorování. Pokud chcete zvolit vlastní pracovní prostor, zrušte zaškrtnutí výchozího políčka pracovního prostoru a pak vyberte předplatné a oblast pro váš vlastní pracovní prostor.
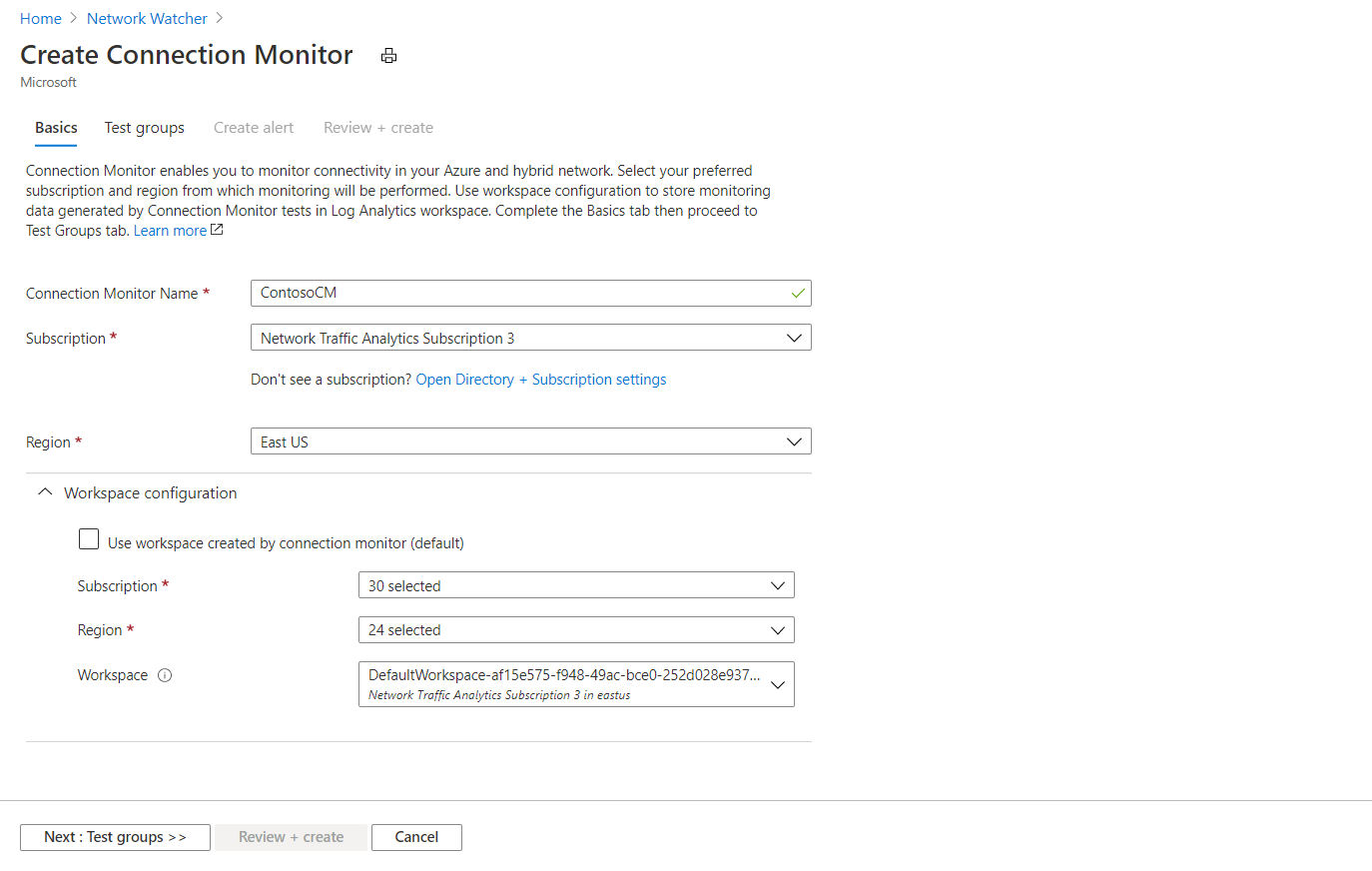
Vyberte Další: Testovací skupiny.
Přidejte do testovacích skupin zdroje, cíle a konfigurace testů. Další informace o nastavení testovacích skupin najdete v tématu Vytvoření testovacích skupin v Připojení ion Monitoru.
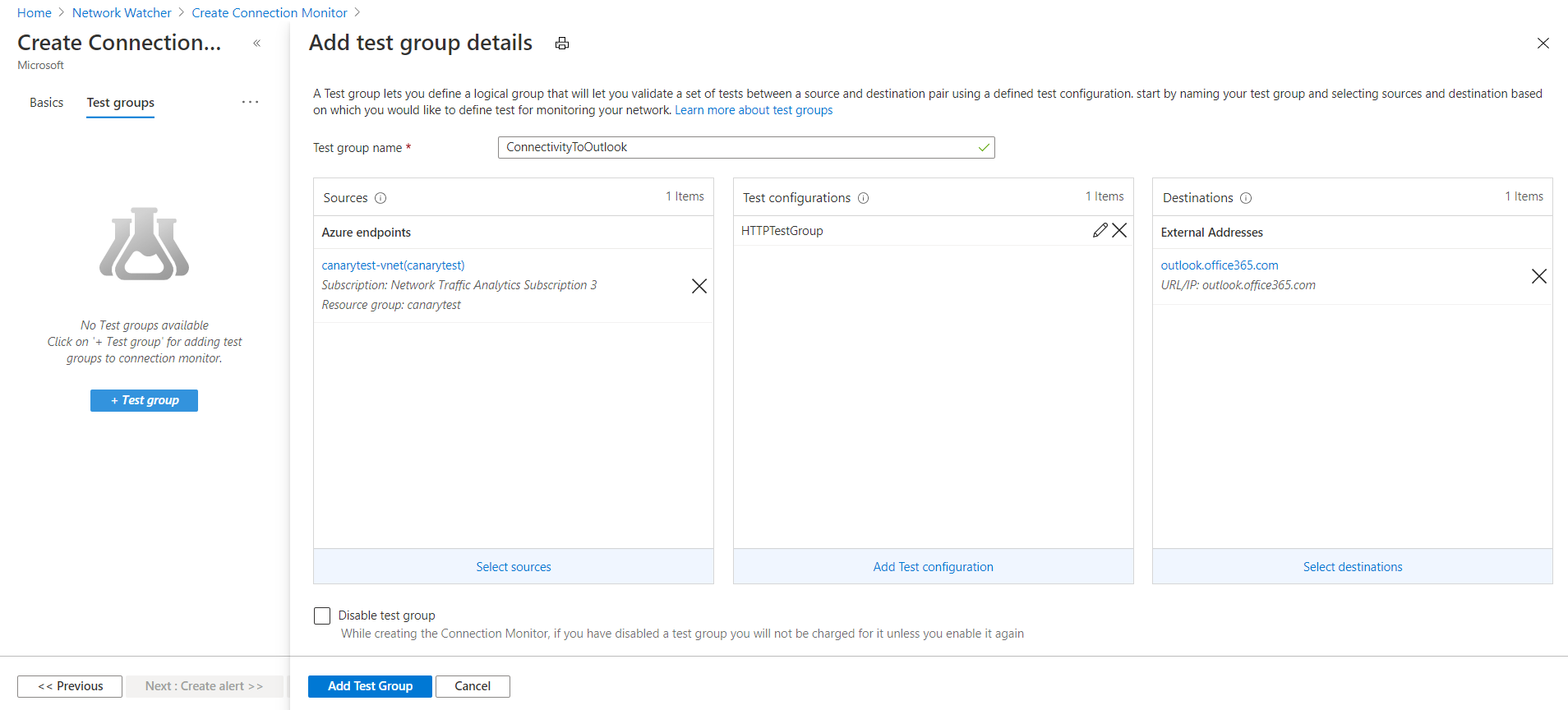
Vyberte Další: Vytvořit upozornění. Přečtěte si další informace o vytváření upozornění.
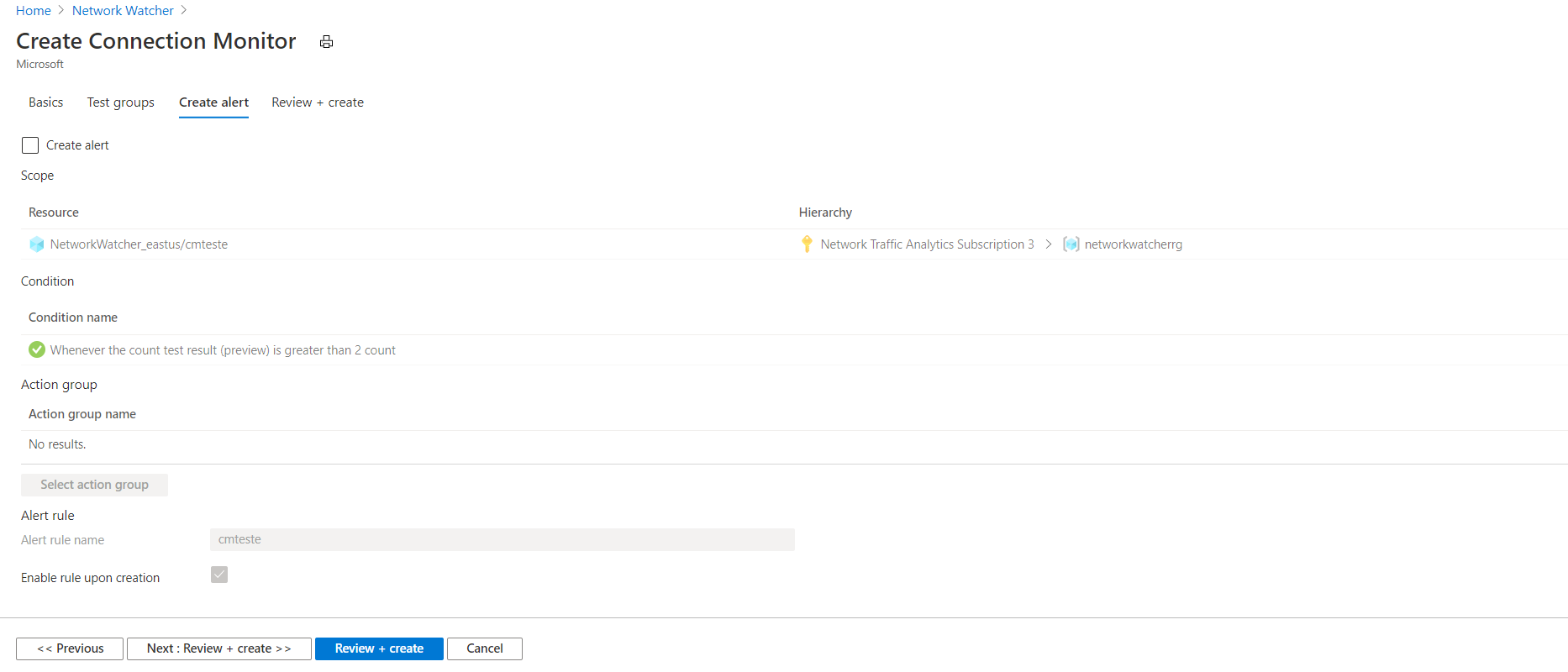
V dolní části podokna vyberte Další: Zkontrolovat a vytvořit.
V podokně Zkontrolovat a vytvořit si před vytvořením monitorování připojení zkontrolujte základní informace a testovací skupiny. Pokud potřebujete upravit monitorování připojení, můžete to udělat tak, že se vrátíte do příslušných podoken.
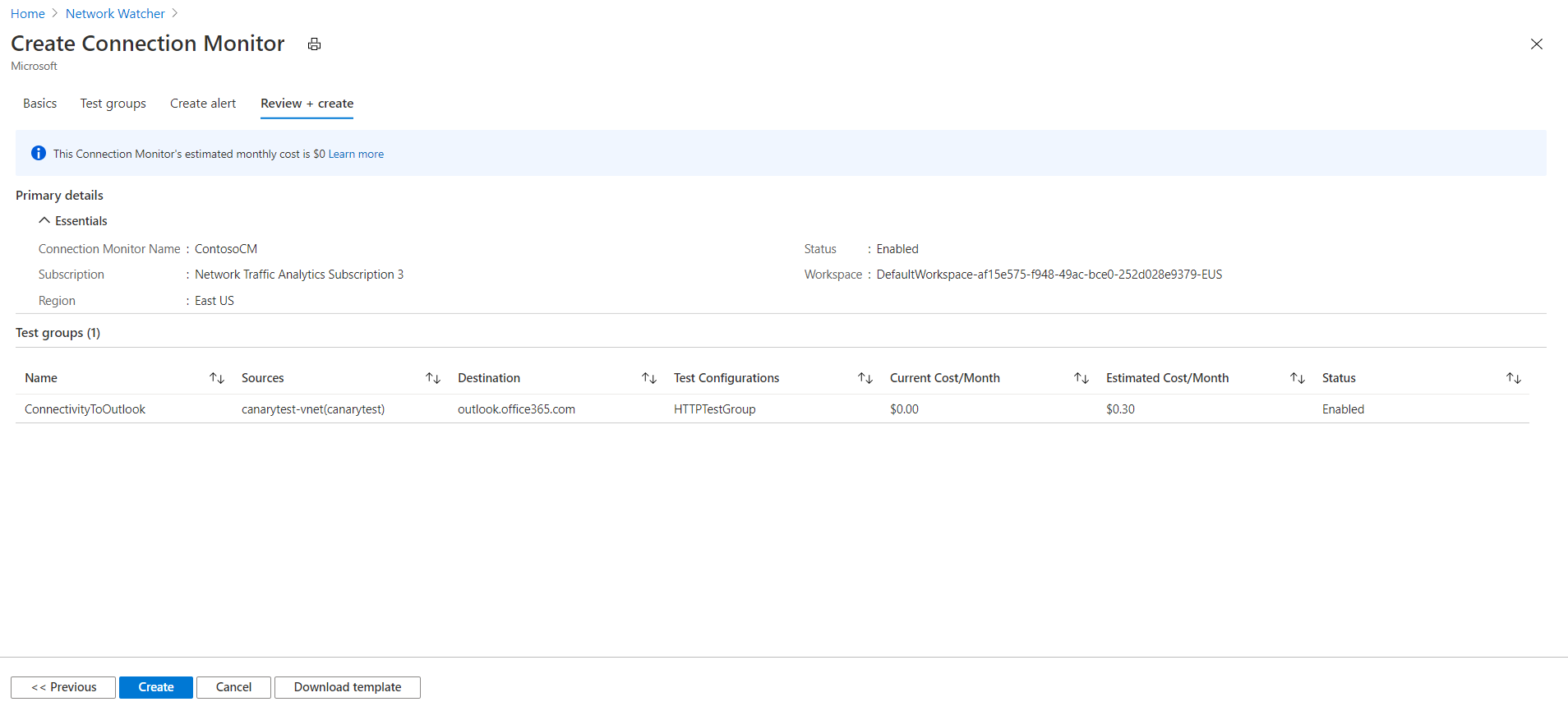
Poznámka:
Podokno Zkontrolovat a vytvořit zobrazuje náklady za měsíc během fáze monitorování připojení. V současné době se ve sloupci Aktuální náklady a měsíc zobrazují žádné poplatky. Když bude monitorování Připojení obecně dostupné, zobrazí se v tomto sloupci měsíční poplatek.
I během fáze monitorování připojení se účtují poplatky za příjem dat v Log Analytics.
Až budete připraveni vytvořit monitorování připojení, v dolní části podokna Zkontrolovat a vytvořit vyberte Vytvořit.
Připojení ion Monitor vytvoří prostředek monitorování připojení na pozadí.
Vytvoření testovacích skupin v monitorování připojení
Poznámka:
Připojení ion Monitor teď podporuje automatické povolení rozšíření monitorování pro koncové body Azure a jiné než Azure. Při vytváření monitorování připojení už nemusíte instalovat řešení monitorování ručně.
Každá testovací skupina v monitorování připojení zahrnuje zdroje a cíle, které se testují na síťových prvech. Testují se pro procento kontrol, které selžou, a RTT přes testovací konfigurace.
Pokud chcete na webu Azure Portal vytvořit testovací skupinu v monitorování připojení, zadejte hodnoty pro následující pole:
Název testovací skupiny: Zadejte název testovací skupiny.
Zdroje: Výběrem možnosti Přidat zdroje určete virtuální počítače Azure i místní počítače jako zdroje, pokud jsou na nich nainstalovaní agenti. Další informace o instalaci agenta pro váš zdroj najdete v tématu Instalace agentů monitorování.
Pokud chcete vybrat agenty Azure, vyberte kartu Koncové body Azure. Tady uvidíte jenom virtuální počítače nebo škálovací sady virtuálních počítačů, které jsou vázané na oblast, kterou jste zadali při vytváření monitorování připojení. Ve výchozím nastavení jsou virtuální počítače a škálovací sady virtuálních počítačů seskupené do předplatného, do kterého patří. Tyto skupiny jsou sbalené.
Můžete přejít k dalším úrovním v hierarchii z úrovně předplatného :
Virtuální počítače podsítě virtuální sítě>>s agenty skupiny>prostředků předplatného>
Můžete také změnit selektor seskupení tak , aby se strom spustil z jakékoli jiné úrovně. Pokud například seskupíte podle virtuální sítě, zobrazí se virtuální počítače s agenty v hierarchii virtuální sítě Podsítě>virtuálních>počítačů s agenty.
Když vyberete virtuální síť, podsíť, jeden virtuální počítač nebo škálovací sadu virtuálních počítačů, nastaví se jako koncový bod odpovídající ID prostředku. Ve výchozím nastavení se všechny virtuální počítače ve vybrané virtuální síti nebo podsíti účastní monitorování. Pokud chcete rozsah omezit, vyberte konkrétní podsítě nebo agenty nebo změňte hodnotu vlastnosti oboru.
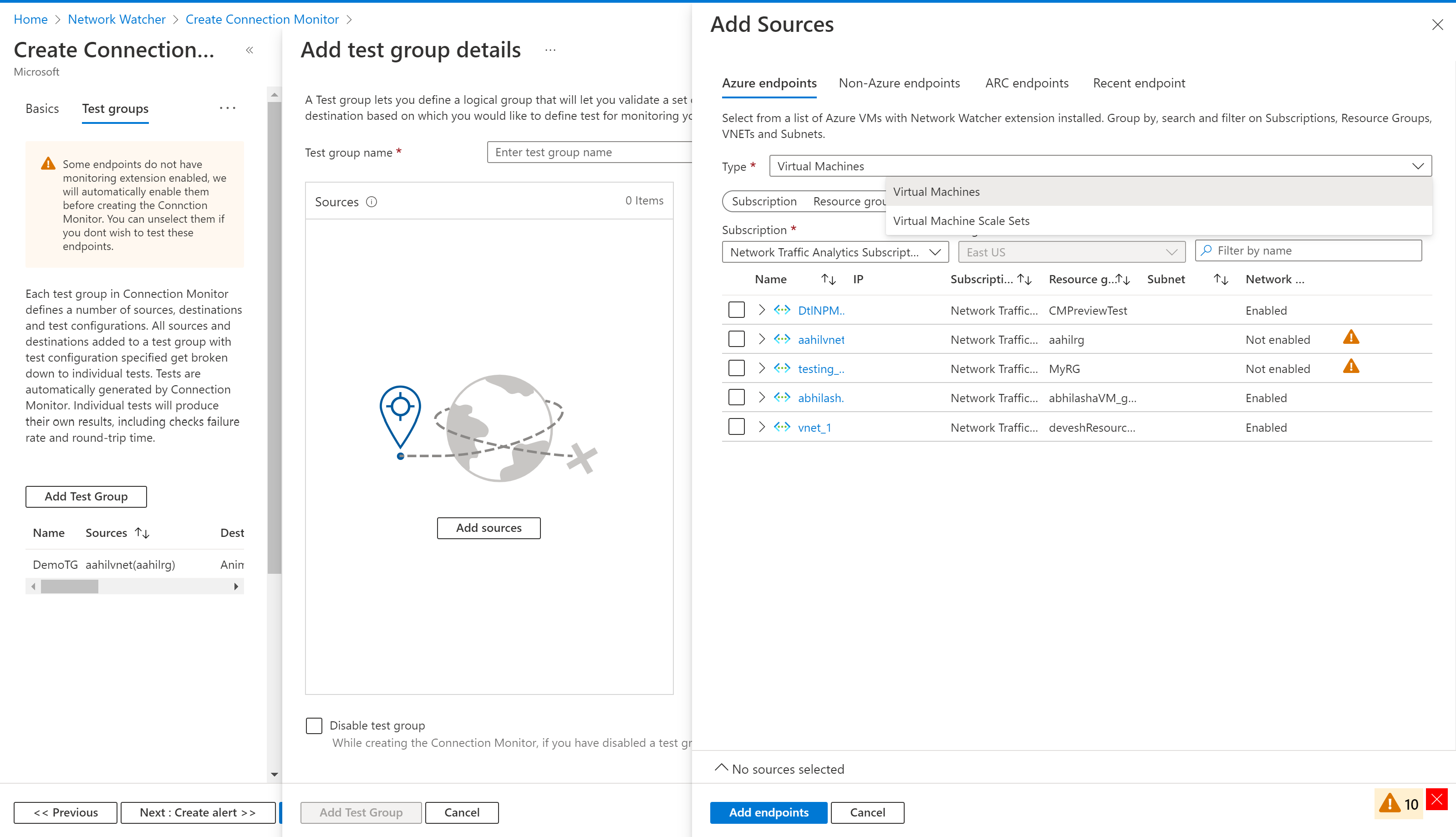
Pokud chcete zvolit místní agenty, vyberte kartu Koncové body Mimo Azure. Vyberte ze seznamu místních hostitelů s nainstalovaným agentem Log Analytics. Jako typ vyberte koncový bod Arc a v rozevíracím seznamu Předplatné vyberte předplatná. Zobrazí se seznam hostitelů s rozšířením koncového bodu Azure Arc a povoleným rozšířením agenta služby Azure Monitor.
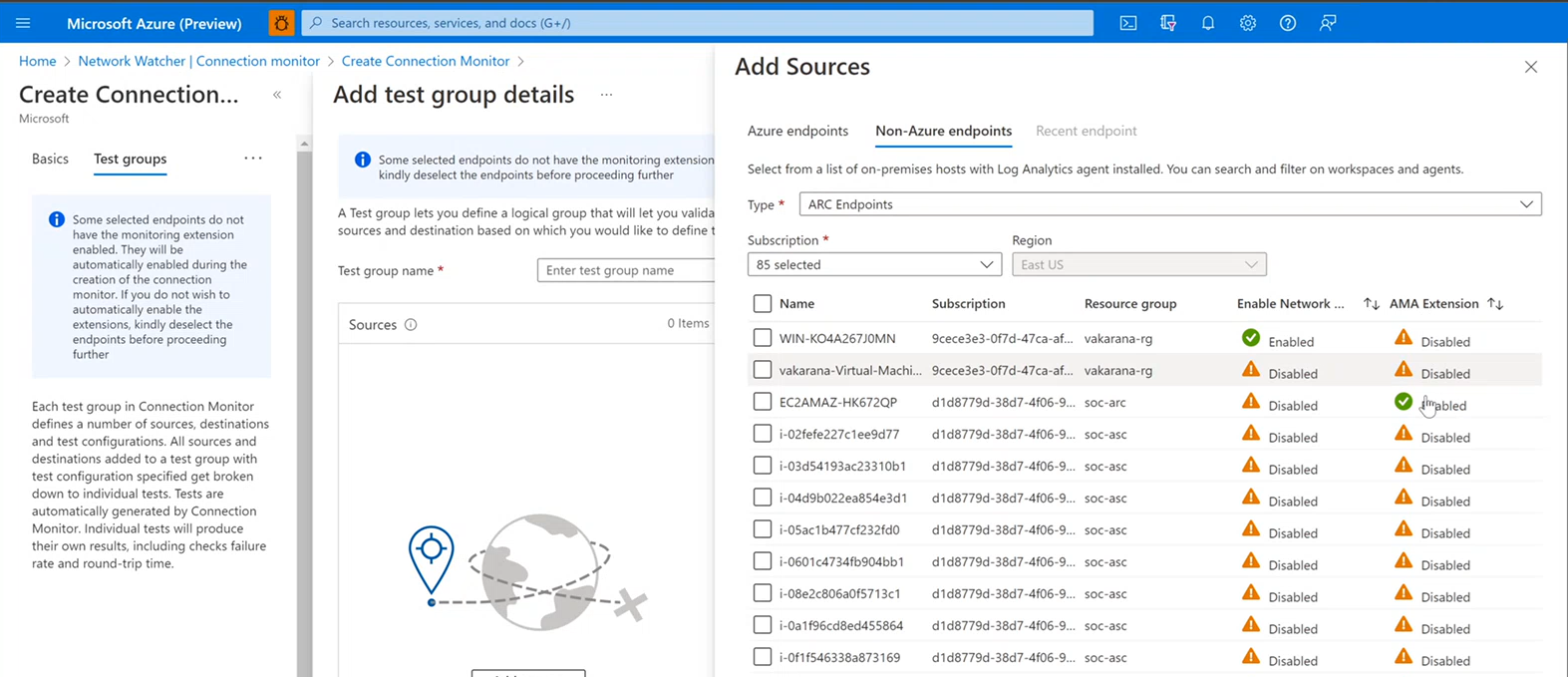
Pokud potřebujete do svého pracovního prostoru přidat síťovou Sledování výkonu, získejte ji z Azure Marketplace. Informace o tom, jak přidat Sledování výkonu sítě, najdete v tématu Monitorování řešení ve službě Azure Monitor. Informace o tom, jak nakonfigurovat agenty pro místní počítače, najdete v tématu Agenti pro místní počítače.
V části Vytvořit Připojení ion Monitor v podokně Základy je vybraná výchozí oblast. Pokud oblast změníte, můžete zvolit agenty z pracovních prostorů v nové oblasti. Můžete vybrat jednoho nebo více agentů nebo podsítí. V zobrazení Podsíť můžete vybrat konkrétní IP adresy pro monitorování. Pokud přidáte více podsítí, vytvoří se vlastní místní síť s názvem OnPremises_Network_1 . Skupinu můžete také změnit pomocí selektoru tak, aby seskupil podle agentů.

V podokně Poslední koncový bod vyberte naposledy použité koncové body .
Nemusíte vybírat koncové body jenom s povolenými agenty monitorování. Můžete vybrat koncové body Azure nebo jiné než Azure bez povoleného agenta a pokračovat vytvořením monitorování připojení. Během procesu vytváření budou agenti monitorování pro koncové body automaticky povoleni.
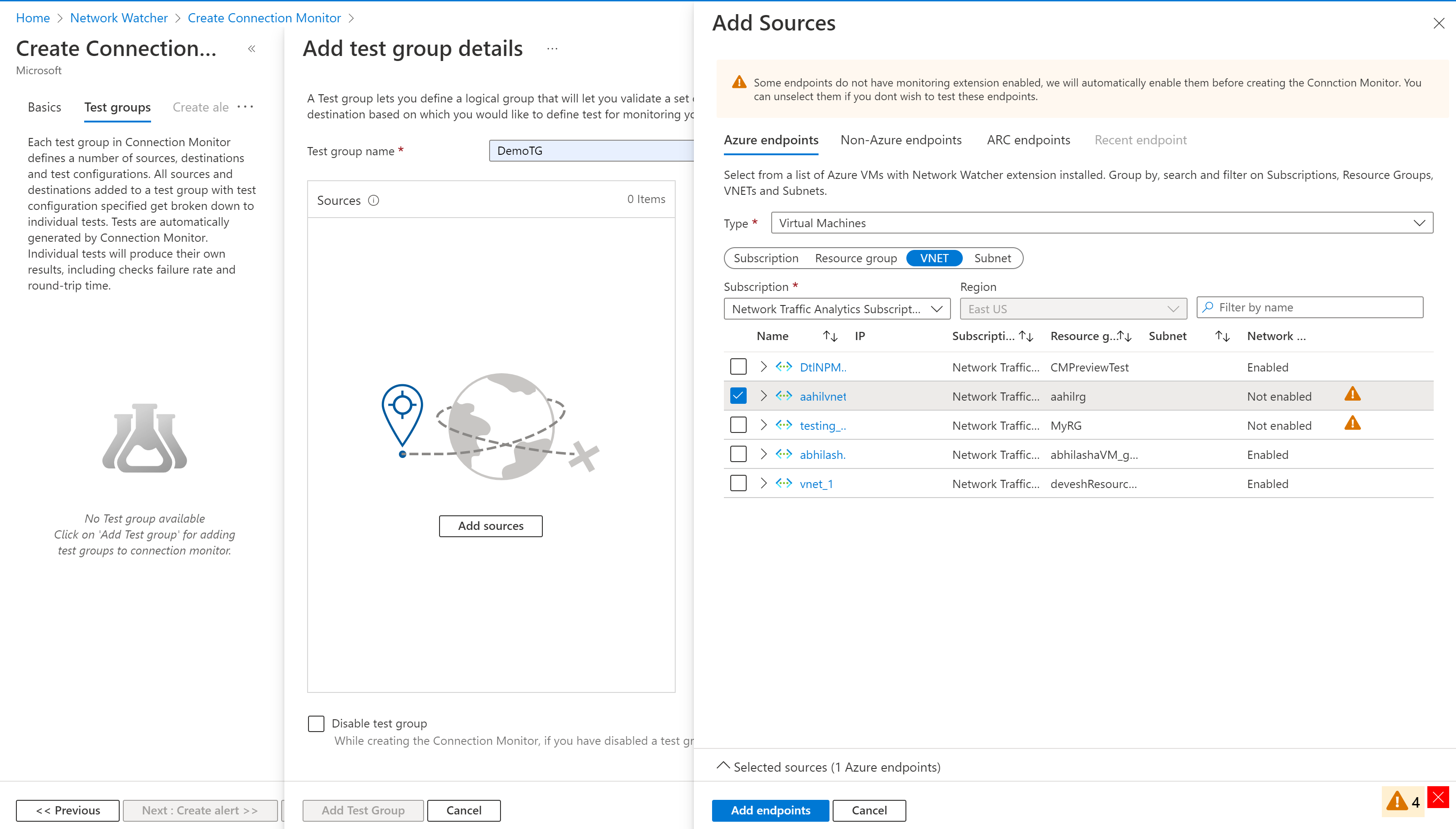
Po dokončení nastavování zdrojů vyberte v dolní části podokna hotovo . Základní vlastnosti, jako je název koncového bodu, můžete dál upravovat tak, že vyberete koncový bod v zobrazení Vytvořit testovací skupinu .
Cíle: Připojení k virtuálnímu počítači Azure, místnímu počítači nebo libovolnému koncovému bodu (veřejná IP adresa, adresa URL nebo plně kvalifikovaný název domény) můžete monitorovat tak, že ho zadáte jako cíl. Do jedné testovací skupiny můžete přidat virtuální počítače Azure, místní počítače, adresy URL Office 365, adresy URL Dynamics 365 a vlastní koncové body.
Pokud chcete jako cíle zvolit virtuální počítače Azure, vyberte kartu Koncové body Azure. Ve výchozím nastavení jsou virtuální počítače Azure seskupené do hierarchie předplatného, která je v oblasti, kterou jste vybrali v části Vytvořit Připojení ion Monitor v podokně Základy. Oblast můžete změnit a zvolit virtuální počítače Azure z nové oblasti. Pak můžete přejít k podrobnostem na úrovni předplatného na jiné úrovně v hierarchii, stejně jako při nastavování zdrojových koncových bodů Azure.
Můžete vybrat virtuální sítě, podsítě nebo jednotlivé virtuální počítače, jak můžete nastavit při nastavování zdrojových koncových bodů Azure. Když vyberete virtuální síť, podsíť nebo jeden virtuální počítač, nastaví se jako koncový bod odpovídající ID prostředku. Ve výchozím nastavení se monitorování účastní všechny virtuální počítače ve vybrané virtuální síti nebo podsíti, které mají rozšíření Network Watcher. Pokud chcete rozsah omezit, vyberte konkrétní podsítě nebo agenty nebo změňte hodnotu vlastnosti oboru.
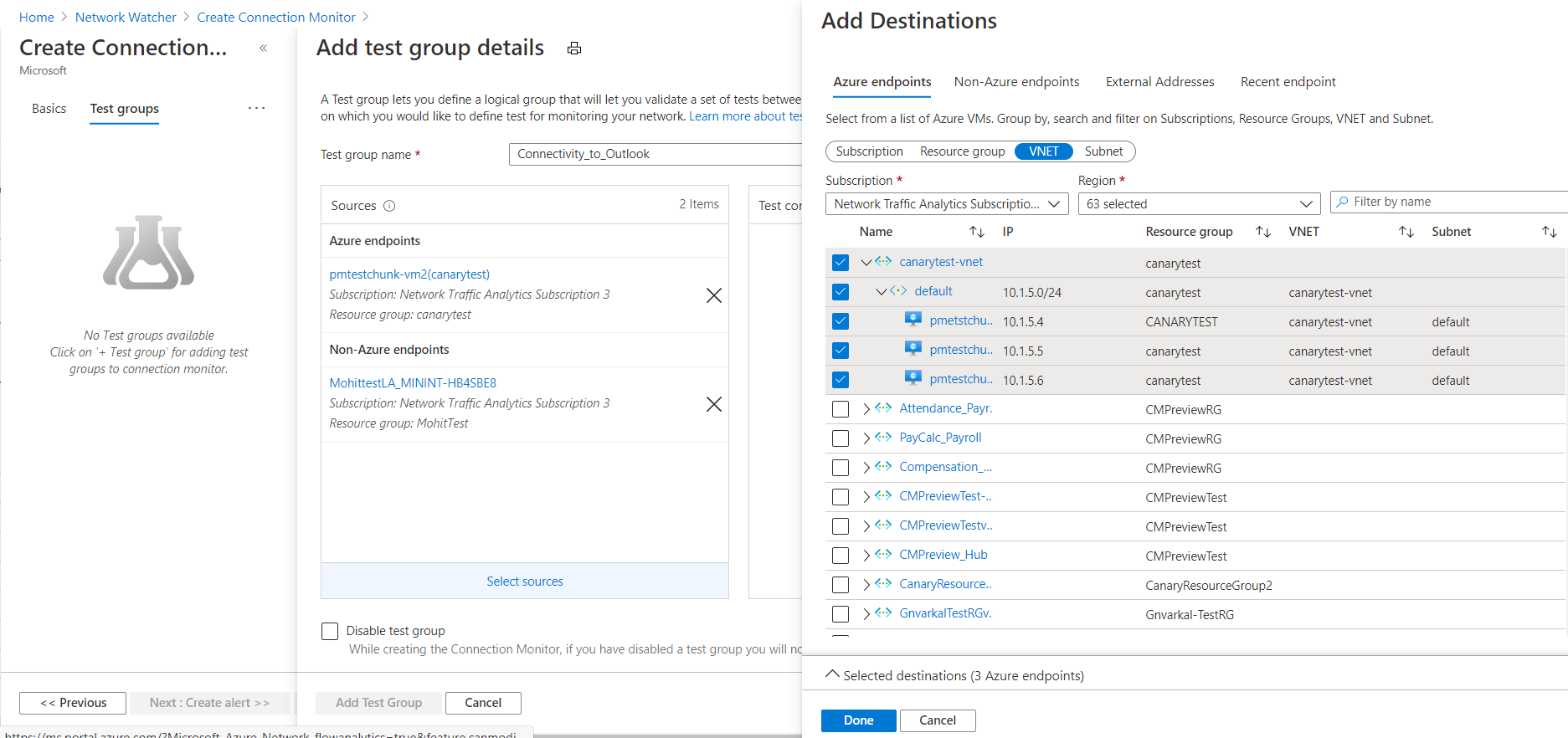
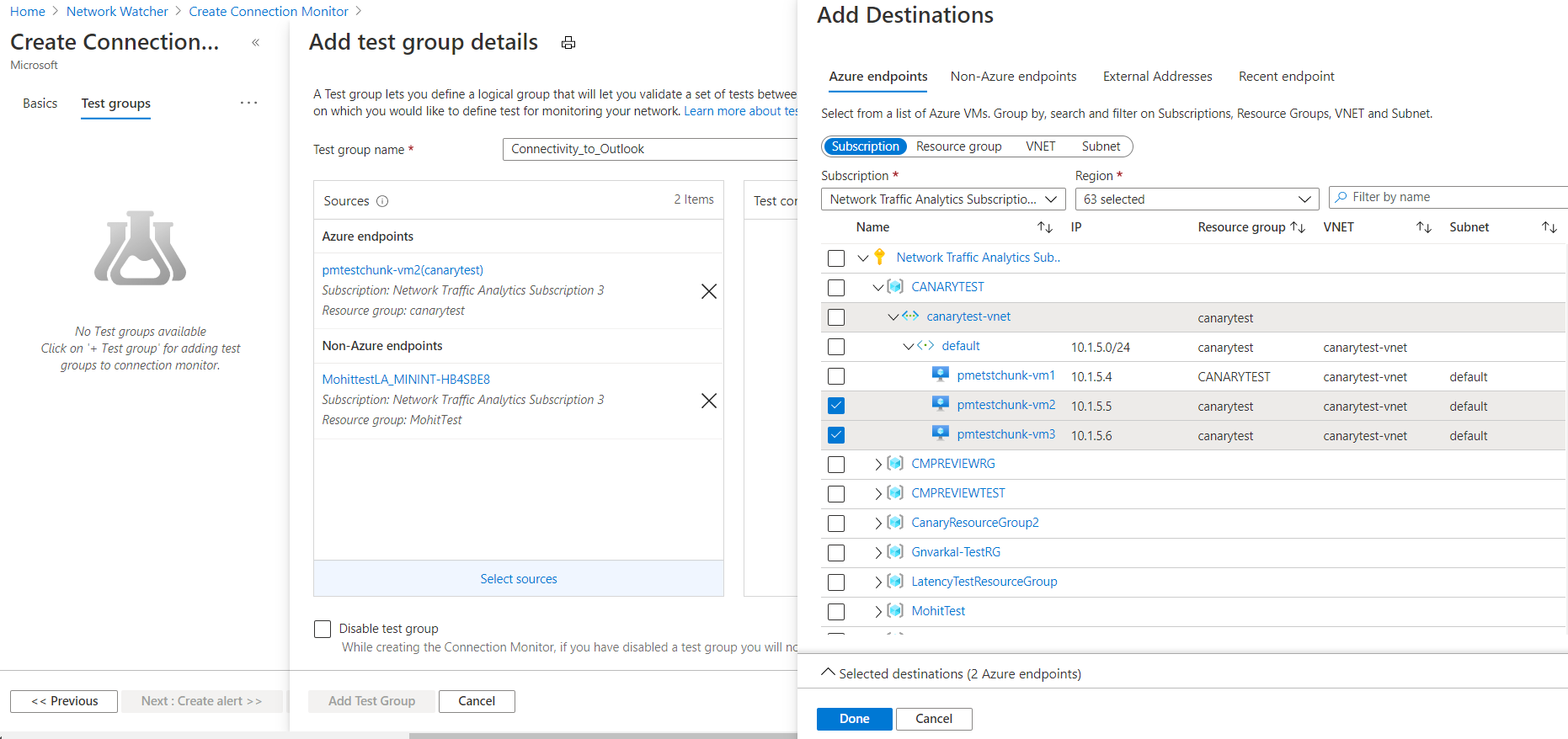
Pokud chcete jako cíle zvolit agenty mimo Azure, vyberte kartu Koncové body mimo Azure. Ve výchozím nastavení jsou agenti seskupené do pracovních prostorů podle oblastí. Všechny tyto pracovní prostory mají nakonfigurované síťové Sledování výkonu.
Pokud potřebujete do svého pracovního prostoru přidat síťovou Sledování výkonu, získejte ji z Azure Marketplace. Informace o tom, jak přidat Sledování výkonu sítě, najdete v tématu Monitorování řešení ve službě Azure Monitor. Informace o tom, jak nakonfigurovat agenty pro místní počítače, najdete v tématu Agenti pro místní počítače.
V části Vytvořit Připojení ion Monitor v podokně Základy je vybraná výchozí oblast. Pokud oblast změníte, můžete zvolit agenty z pracovních prostorů v nové oblasti. Můžete vybrat jednoho nebo více agentů nebo podsítí. V zobrazení Podsíť můžete vybrat konkrétní IP adresy pro monitorování. Pokud přidáte více podsítí, vytvoří se vlastní místní síť s názvem OnPremises_Network_1 .
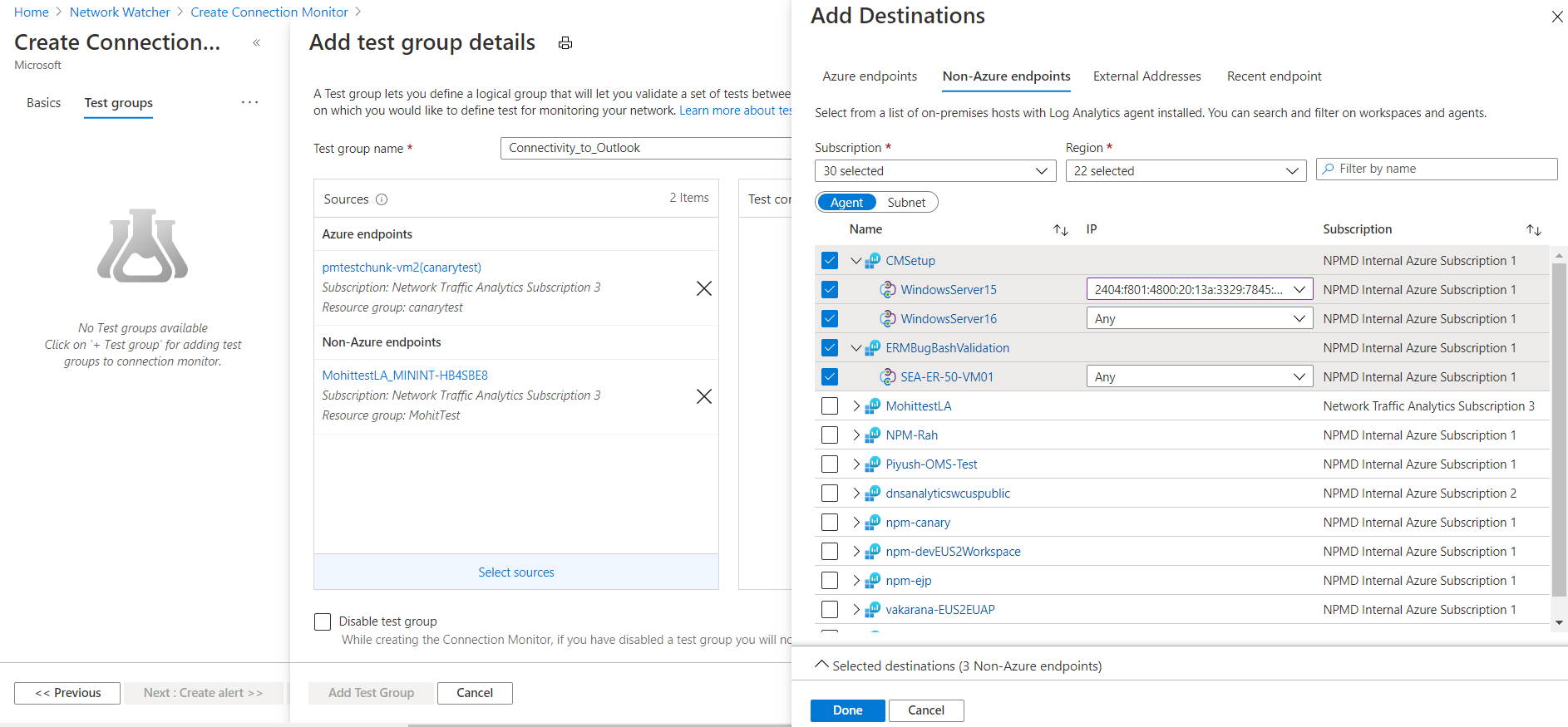
Pokud chcete jako cíle zvolit veřejné koncové body, vyberte kartu Externí adresy . Seznam koncových bodů zahrnuje testovací adresy URL Office 365 a testovací adresy URL Dynamics 365 seskupené podle názvu. Můžete také zvolit koncové body vytvořené v jiných testovacích skupinách ve stejném monitorování připojení.
Pokud chcete přidat koncový bod, v pravém horním rohu vyberte Přidat koncový bod a zadejte název koncového bodu a adresu URL, IP adresu nebo plně kvalifikovaný název domény.
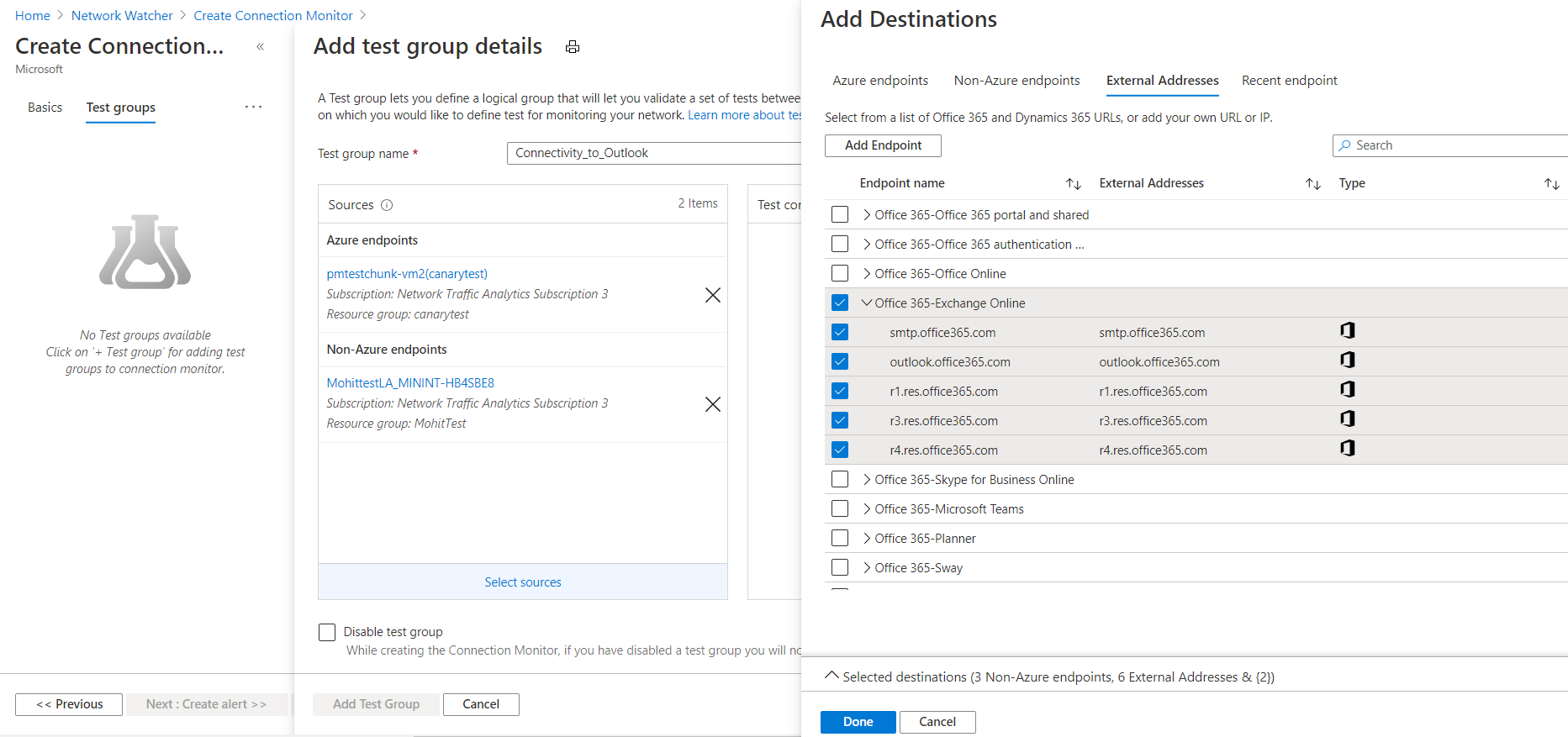
Pokud chcete zvolit naposledy použité koncové body, přejděte do podokna Poslední koncový bod .
Po dokončení výběru cílů vyberte Hotovo. Základní vlastnosti, jako je název koncového bodu, můžete dál upravovat tak, že vyberete koncový bod v zobrazení Vytvořit testovací skupinu .
Konfigurace testů: Do testovací skupiny můžete přidat jednu nebo více konfigurací testů. Vytvořte novou testovací konfiguraci pomocí karty Nová konfigurace . Nebo přidejte konfiguraci testu z jiné testovací skupiny ve stejném monitorování připojení z podokna Zvolit existující .
- Název konfigurace testu: Pojmenujte konfiguraci testu.
- Protokol: Vyberte PROTOKOL TCP, ICMP nebo HTTP. Pokud chcete změnit http na HTTPS, vyberte jako protokol HTTP a pak jako port vyberte 443 .
- Vytvořit konfiguraci testu PROTOKOLU TCP: Toto políčko se zobrazí pouze v případě, že v seznamu Protokol vyberete protokol HTTP. Toto políčko zaškrtněte, pokud chcete vytvořit další testovací konfiguraci, která používá stejné zdroje a cíle, které jste zadali jinde v konfiguraci. Nová konfigurace testu má název <testovací konfigurace>_networkTestConfig.
- Zakázat traceroute: Toto zaškrtávací políčko platí, pokud je protokol TCP nebo ICMP. Toto políčko zaškrtněte, pokud chcete zastavit zjišťování topologie a rtt směrování mezi segmenty směrování.
- Cílový port: Cílový port můžete zadat podle svého výběru.
- Naslouchejte na portu: Toto zaškrtávací políčko platí, pokud je protokol TCP. Zaškrtnutím tohoto políčka otevřete vybraný port TCP, pokud ještě není otevřený.
- Frekvence testů: V tomto seznamu určete, jak často budou zdroje ping cíli na protokolu a portu, který jste zadali. Můžete zvolit 30 sekund, 1 minutu, 5 minut, 15 minut nebo 30 minut. Vyberte vlastní , pokud chcete zadat jinou frekvenci od 30 sekund do 30 minut. Zdroje otestují připojení k cílům na základě vámi zvolené hodnoty. Pokud například vyberete 30 sekund, zdroje zkontrolují připojení k cíli alespoň jednou za každých 30 sekund.
- Prahová hodnota úspěchu: Prahové hodnoty můžete nastavit na následujících síťových prvcích:
- Kontroly se nezdařily: Nastavte procento kontrol, které můžou selhat, když zdroje kontrolují připojení k cílům pomocí zadaných kritérií. U protokolu TCP nebo ICMP se procento neúspěšných kontrol může shodovat s procentem ztráty paketů. U protokolu HTTP tato hodnota představuje procento požadavků HTTP, které nepřijaly žádnou odpověď.
- Doba odezvy: Nastavte rtT v milisekundách, aby se zdroje mohly připojit k cíli přes testovací konfiguraci.
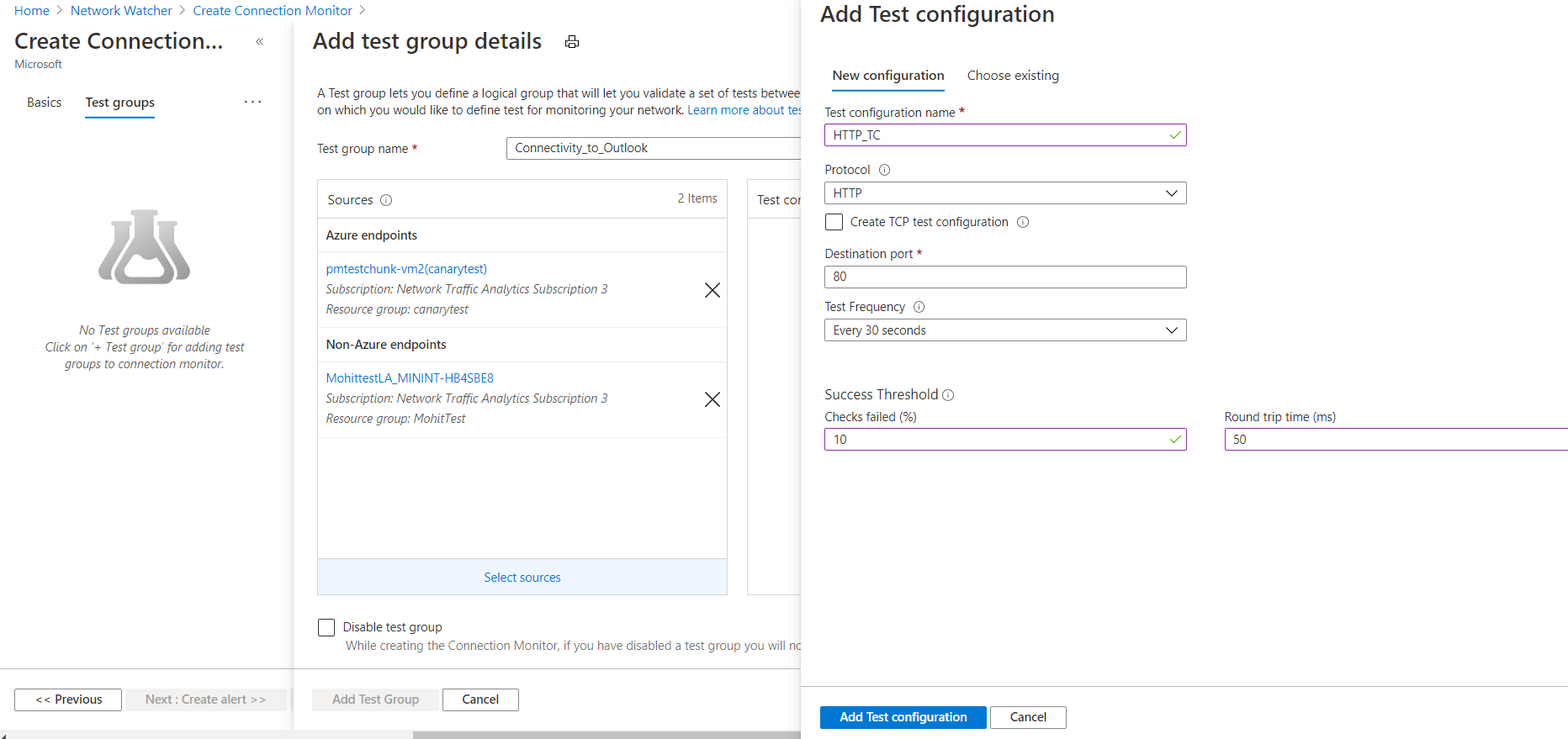
Testovací skupiny: Do monitorování připojení můžete přidat jednu nebo více testovacích skupin. Tyto testovací skupiny se můžou skládat z několika koncových bodů Azure nebo jiných než Azure.
- U vybraných virtuálních počítačů Azure nebo škálovacích sad virtuálních počítačů Azure a koncových bodů mimo Azure bez rozšíření monitorování se rozšíření pro virtuální počítače Azure a řešení npm pro koncové body mimo Azure automaticky povolí po zahájení vytváření monitorování připojení.
- Pokud je vybraná škálovací sada virtuálních počítačů nastavená pro ruční upgrade, budete muset škálovací sadu upgradovat po instalaci rozšíření Network Watcher a pokračovat v nastavování monitorování připojení se škálovací sadou virtuálních počítačů jako koncovými body. Pokud je škálovací sada virtuálních počítačů nastavená na automatický upgrade, nemusíte se starat o upgrade po instalaci rozšíření Network Watcher.
- V dříve zmíněném scénáři můžete souhlasit s automatickým upgradem škálovací sady virtuálních počítačů s automatickým povolením rozšíření Network Watcher během vytváření monitorování připojení pro škálovací sady virtuálních počítačů s ručním upgradem. To by po instalaci rozšíření Network Watcher nemuselo ručně upgradovat škálovací sadu virtuálních počítačů.

Zakázat testovací skupinu: Toto políčko můžete zaškrtnout, pokud chcete zakázat monitorování pro všechny zdroje a cíle, které testovací skupina určuje. Toto políčko je ve výchozím nastavení nezaškrtané.
Vytvoření upozornění pro monitorování připojení
Upozornění na testy, které selhávají, můžete nastavit na základě prahových hodnot nastavených v konfiguracích testů.
Pokud chcete na webu Azure Portal vytvořit výstrahy pro monitorování připojení, zadejte hodnoty pro tato pole:
Vytvořit upozornění: Toto políčko můžete zaškrtnout a vytvořit upozornění na metriku ve službě Azure Monitor. Když toto políčko zaškrtnete, budou ostatní pole povolená pro úpravy. Na základě cen pro výstrahy budou platit další poplatky.
Hierarchie prostředků>oboru>: Tyto hodnoty se zadávají automaticky na základě hodnot zadaných v podokně Základy.
Název podmínky: Upozornění se vytvoří na
Test Result(preview)metrice. Když test monitorování připojení selže, pravidlo upozornění se aktivuje.Název skupiny akcí: E-mail můžete zadat přímo nebo můžete vytvářet upozornění prostřednictvím skupin akcí. Pokud e-mail zadáte přímo, vytvoří se skupina akcí s názvem NPM Email ActionGroup . ID e-mailu se přidá do této skupiny akcí. Pokud se rozhodnete používat skupiny akcí, musíte vybrat dříve vytvořenou skupinu akcí. Informace o tom, jak vytvořit skupinu akcí, najdete v tématu Vytvoření skupin akcí na webu Azure Portal. Po vytvoření výstrahy můžete výstrahy spravovat.
Název pravidla upozornění: Název monitorování připojení.
Povolit pravidlo při vytváření: Toto políčko zaškrtněte, pokud chcete povolit pravidlo upozornění na základě podmínky. Toto políčko zakažte, pokud chcete vytvořit pravidlo bez povolení.
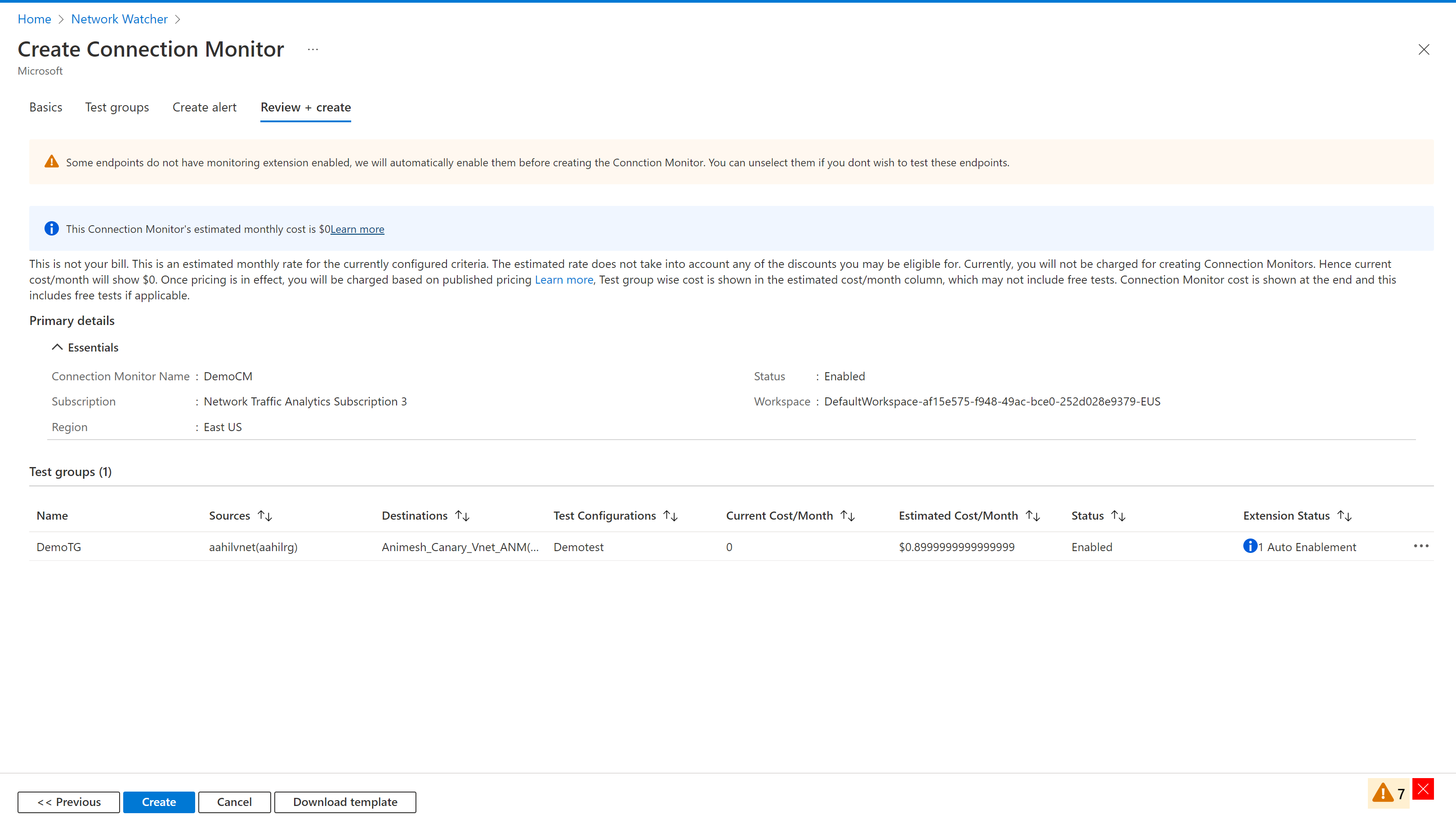
Po dokončení všech kroků bude proces pokračovat jednotným povolením rozšíření monitorování pro všechny koncové body bez povoleného agenta monitorování a následným vytvořením monitorování monitorování.
Po úspěšném vytvoření procesu trvá přibližně 5 minut, než se monitorování připojení zobrazí na řídicím panelu.
Omezení škálování
monitorování Připojení ion mají tato omezení škálování:
- Maximální počet monitorování připojení na předplatné na oblast: 100
- Maximální počet testovacích skupin na monitor připojení: 20
- Maximální počet zdrojů a cílů na monitorování připojení: 100
- Maximální počet testovacích konfigurací na monitorování připojení: 2 prostřednictvím webu Azure Portal