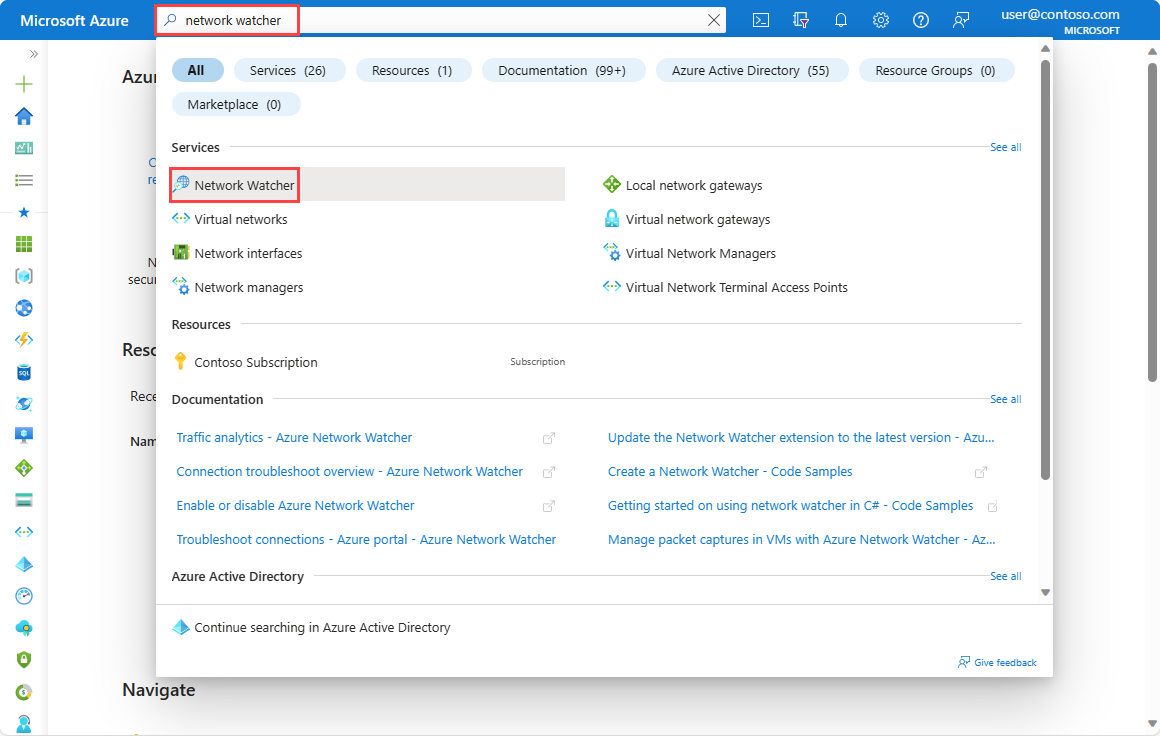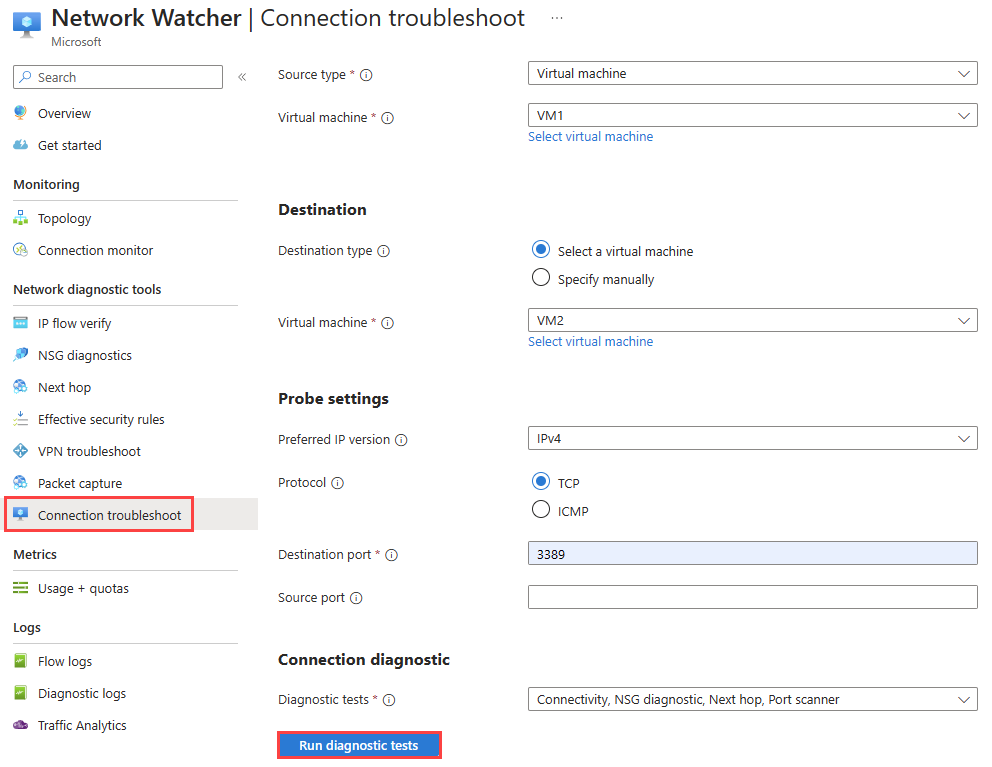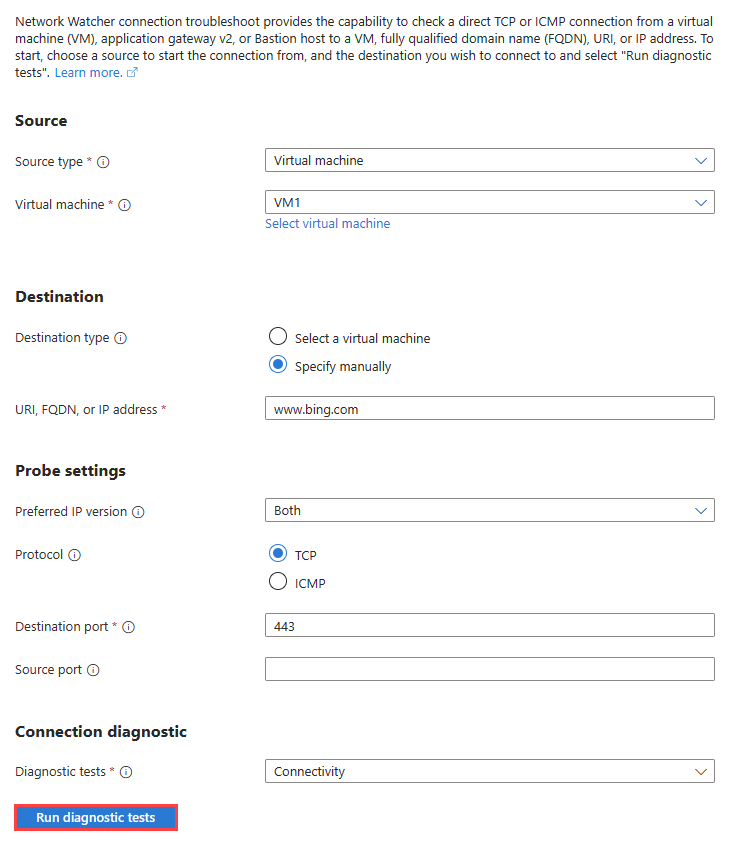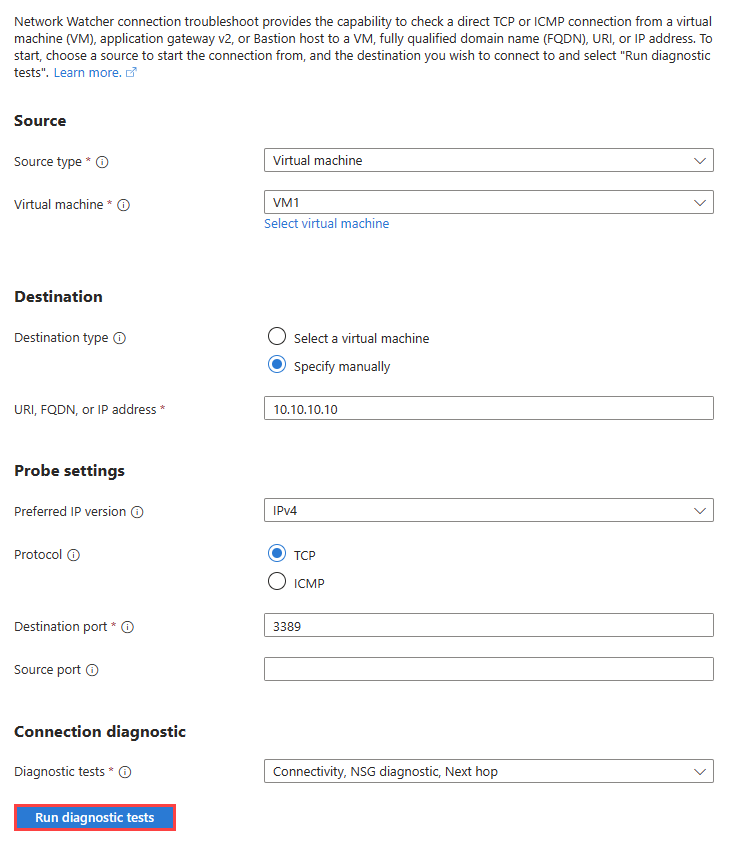Řešení potíží s odchozími připojeními pomocí webu Azure Portal
V tomto článku se dozvíte, jak pomocí funkce řešení potíží s připojením služby Azure Network Watcher diagnostikovat a řešit problémy s připojením. Další informace o řešení potíží s připojením najdete v tématu Přehled řešení potíží s připojením.
Požadavky
Účet Azure s aktivním předplatným. Vytvoření účtu zdarma
Network Watcher je povolený v oblasti virtuálního počítače, který chcete řešit potíže. Azure ve výchozím nastavení povolí Network Watcher v oblasti, když v ní vytvoříte virtuální síť. Další informace najdete v tématu Povolení nebo zakázání služby Azure Network Watcher.
Virtuální počítač s nainstalovaným rozšířením virtuálního počítače agenta Network Watcher a má následující odchozí připojení TCP:
- na 169.254.169.254 přes port 80
- na 168.63.129.16 přes port 8037
Druhý virtuální počítač s příchozím připojením TCP z 168.63.129.16 přes testovaný port (pro diagnostický test skeneru portů).
Poznámka:
Pokud používáte řešení potíží s připojením, Azure Portal automaticky nainstaluje rozšíření virtuálního počítače agenta Network Watcher na zdrojový virtuální počítač, pokud ještě není nainstalované.
- Pokud chcete rozšíření nainstalovat na virtuální počítač s Windows, přečtěte si téma Rozšíření virtuálního počítače agenta Network Watcher pro Windows.
- Pokud chcete rozšíření nainstalovat na virtuální počítač s Linuxem, přečtěte si téma Rozšíření virtuálního počítače agenta Network Watcher pro Linux.
- Pokud chcete aktualizovat už nainstalované rozšíření, přečtěte si téma Aktualizace rozšíření virtuálního počítače agenta Network Watcher na nejnovější verzi.
Testování připojení k virtuálnímu počítači
V této části otestujete připojení portu vzdálené plochy (RDP) z jednoho virtuálního počítače k jinému virtuálnímu počítači ve stejné virtuální síti.
Přihlaste se k portálu Azure.
Do vyhledávacího pole v horní části portálu zadejte sledovací proces sítě. Ve výsledcích hledání vyberte Network Watcher .
V části Diagnostické nástroje sítě vyberte Řešení potíží s připojením. Zadejte nebo vyberte následující hodnoty:
Nastavení Hodnota Source Source type Vyberte Virtuální počítač. Virtuální počítač Vyberte virtuální počítač, ze kterého chcete vyřešit potíže s připojením. Cíl Typ cíle Vyberte Vybrat virtuální počítač. Virtuální počítač Vyberte cílový virtuální počítač. Nastavení sondy Upřednostňovaná verze IP adresy Vyberte IPv4. Další dostupné možnosti jsou: I IPv6. Protokol Vyberte TCP. Další dostupnou možností je: ICMP. Cílový port Zadejte 3389. Port 3389 je výchozím portem protokolu RDP. Zdrojový port Nechte prázdné nebo zadejte číslo zdrojového portu, které chcete testovat. Diagnostika připojení Diagnostické testy Vyberte připojení, diagnostiku NSG, další segment směrování a kontrolu portů. Vyberte možnost Spustit diagnostické testy.
Pokud tyto dva virtuální počítače komunikují bez problémů, zobrazí se následující výsledky:
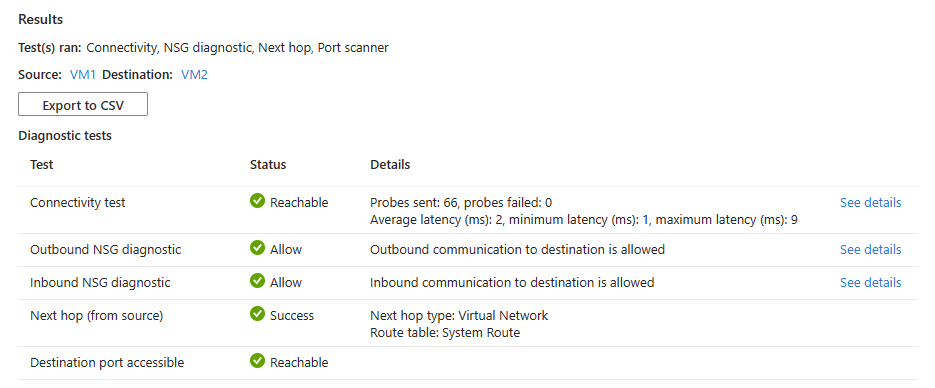
- 66 sond se úspěšně odeslalo do cílového virtuálního počítače. Výběrem možnosti Zobrazit podrobnosti zobrazíte podrobnosti dalšího segmentu směrování.
- Odchozí připojení ze zdrojového virtuálního počítače je povolené. Výběrem možnosti Zobrazit podrobnosti zobrazíte pravidla zabezpečení, která povolují odchozí komunikaci ze zdrojového virtuálního počítače.
- Je povolené příchozí připojení k cílovému virtuálnímu počítači. Výběrem možnosti Zobrazit podrobnosti zobrazíte pravidla zabezpečení, která umožňují příchozí komunikaci s cílovým virtuálním počítačem.
- Výchozí systémová trasa Azure se používá ke směrování provozu mezi dvěma virtuálními počítači (ID směrovací tabulky: Systémová trasa).
- Port 3389 je dostupný na cílovém virtuálním počítači.
Pokud má cílový virtuální počítač skupinu zabezpečení sítě, která zamítá příchozí připojení RDP, zobrazí se následující výsledky:
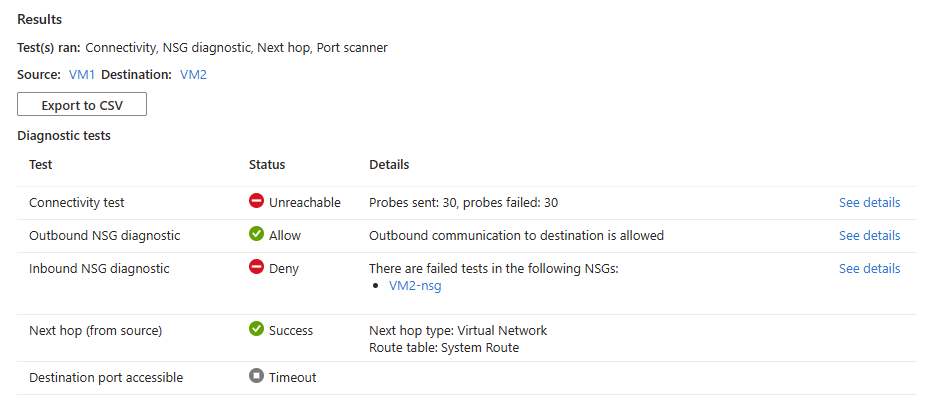
- Odeslalo se 30 sond a nepodařilo se připojit k cílovému virtuálnímu počítači. Výběrem možnosti Zobrazit podrobnosti zobrazíte podrobnosti dalšího segmentu směrování.
- Odchozí připojení ze zdrojového virtuálního počítače je povolené. Výběrem možnosti Zobrazit podrobnosti zobrazíte pravidla zabezpečení, která povolují odchozí komunikaci ze zdrojového virtuálního počítače.
- Příchozí připojení k cílovému virtuálnímu počítači je odepřeno. Výběrem možnosti Zobrazit podrobnosti zobrazíte pravidlo zabezpečení, které zamítá příchozí komunikaci s cílovým virtuálním počítačem.
- Výchozí systémová trasa Azure se používá ke směrování provozu mezi dvěma virtuálními počítači (ID směrovací tabulky: Systémová trasa).
- Port 3389 je na cílovém virtuálním počítači nedostupný kvůli pravidlu zabezpečení, které zamítá příchozí komunikaci s cílovým portem.
Řešení: Aktualizujte skupinu zabezpečení sítě na cílovém virtuálním počítači tak, aby umožňovala příchozí provoz protokolu RDP.
Pokud má zdrojový virtuální počítač skupinu zabezpečení sítě, která zamítá připojení RDP k cíli, zobrazí se následující výsledky:
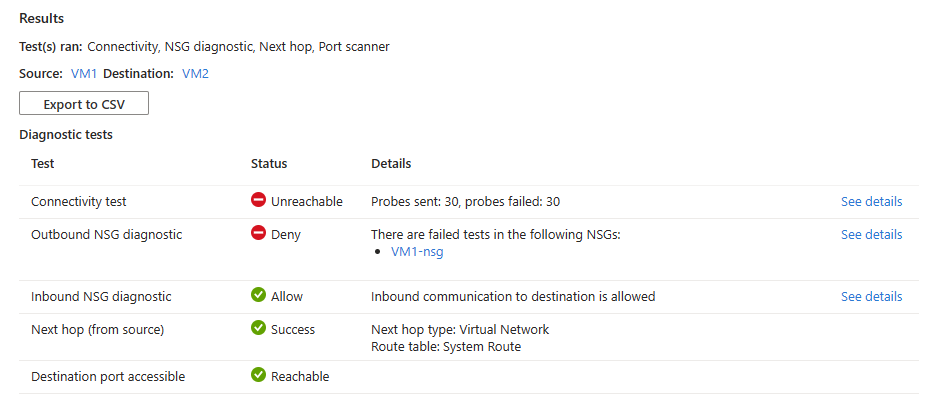
- Odeslalo se 30 sond a nepodařilo se připojit k cílovému virtuálnímu počítači. Výběrem možnosti Zobrazit podrobnosti zobrazíte podrobnosti dalšího segmentu směrování.
- Odchozí připojení ze zdrojového virtuálního počítače se odepře. Výběrem možnosti Zobrazit podrobnosti zobrazíte pravidlo zabezpečení, které zamítá odchozí komunikaci ze zdrojového virtuálního počítače.
- Je povolené příchozí připojení k cílovému virtuálnímu počítači. Výběrem možnosti Zobrazit podrobnosti zobrazíte pravidla zabezpečení, která umožňují příchozí komunikaci s cílovým virtuálním počítačem.
- Výchozí systémová trasa Azure se používá ke směrování provozu mezi dvěma virtuálními počítači (ID směrovací tabulky: Systémová trasa).
- Port 3389 je dostupný na cílovém virtuálním počítači.
Řešení: Aktualizujte skupinu zabezpečení sítě na zdrojovém virtuálním počítači, aby povolte odchozí provoz protokolu RDP.
Pokud operační systém na cílovém virtuálním počítači nepřijímá příchozí připojení na portu 3389, zobrazí se následující výsledky:
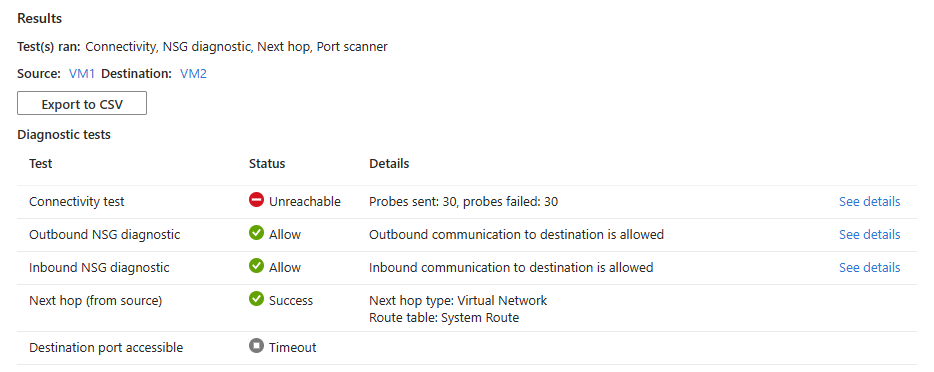
- Odeslalo se 30 sond a nepodařilo se připojit k cílovému virtuálnímu počítači. Výběrem možnosti Zobrazit podrobnosti zobrazíte podrobnosti dalšího segmentu směrování.
- Odchozí připojení ze zdrojového virtuálního počítače je povolené. Výběrem možnosti Zobrazit podrobnosti zobrazíte pravidla zabezpečení, která povolují odchozí komunikaci ze zdrojového virtuálního počítače.
- Je povolené příchozí připojení k cílovému virtuálnímu počítači. Výběrem možnosti Zobrazit podrobnosti zobrazíte pravidla zabezpečení, která umožňují příchozí komunikaci s cílovým virtuálním počítačem.
- Výchozí systémová trasa Azure se používá ke směrování provozu mezi dvěma virtuálními počítači (ID směrovací tabulky: Systémová trasa).
- Port 3389 není dostupný na cílovém virtuálním počítači (port 3389 v operačním systému nepřijímá příchozí připojení RDP).
Řešení: Nakonfigurujte operační systém na cílovém virtuálním počítači tak, aby přijímal příchozí provoz protokolu RDP.
Výběrem možnosti Exportovat do souboru CSV stáhněte výsledky testů ve formátu CSV.
Testování připojení k webové adrese
V této části otestujete připojení mezi virtuálním počítačem a webovou adresou.
Na stránce Řešení potíží s připojením Zadejte nebo vyberte následující informace:
Nastavení Hodnota Source Source type Vyberte Virtuální počítač. Virtuální počítač Vyberte virtuální počítač, ze kterého chcete vyřešit potíže s připojením. Cíl Typ cíle Vyberte Zadat ručně. Identifikátor URI, plně kvalifikovaný název domény nebo IP adresa Zadejte webovou adresu, ke které chcete otestovat připojení. V tomto příkladu je použito www.bing.com.Nastavení sondy Upřednostňovaná verze IP adresy Vyberte obojí. Další dostupné možnosti jsou: IPv4 a IPv6. Protokol Vyberte TCP. Další dostupnou možností je: ICMP. Cílový port Zadejte 443. Port 443 pro HTTPS Zdrojový port Nechte prázdné nebo zadejte číslo zdrojového portu, které chcete testovat. Diagnostika připojení Diagnostické testy Vyberte Možnosti připojení. Vyberte možnost Spustit diagnostické testy.
Pokud
www.bing.comje dostupný ze zdrojového virtuálního počítače, zobrazí se následující výsledky: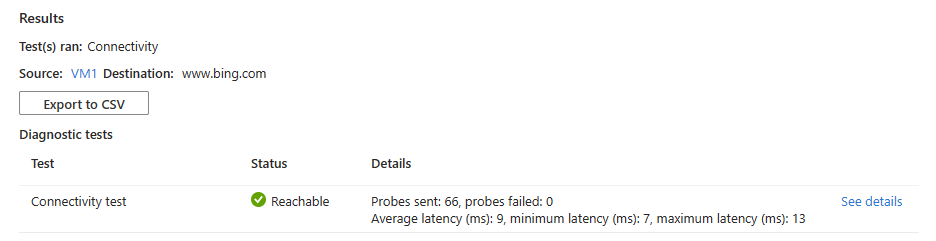
Úspěšně odesláno
www.bing.com66 sond . Výběrem možnosti Zobrazit podrobnosti zobrazíte podrobnosti dalšího segmentu směrování.Pokud
www.bing.comzdrojový virtuální počítač není dostupný kvůli pravidlu zabezpečení, zobrazí se následující výsledky: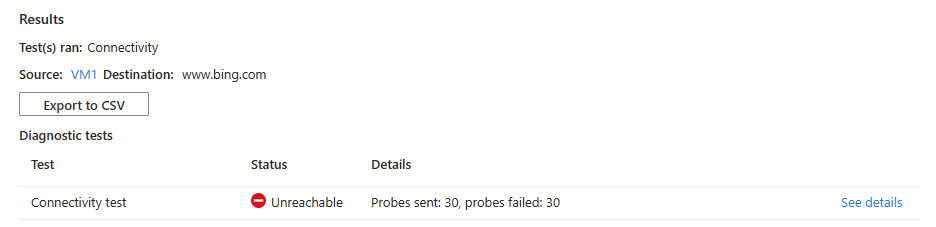
Bylo odesláno 30 sond a nepodařilo se dosáhnout
www.bing.com. Výběrem možnosti Zobrazit podrobnosti zobrazíte podrobnosti dalšího segmentu směrování a příčinu chyby.Řešení: Aktualizujte skupinu zabezpečení sítě na zdrojovém virtuálním počítači tak, aby umožňovala odchozí provoz do
www.bing.com.
Výběrem možnosti Exportovat do souboru CSV stáhněte výsledky testů ve formátu CSV.
Testování připojení k IP adrese
V této části otestujete připojení mezi virtuálním počítačem a IP adresou jiného virtuálního počítače.
Na stránce Řešení potíží s připojením Zadejte nebo vyberte následující informace:
Nastavení Hodnota Source Source type Vyberte Virtuální počítač. Virtuální počítač Vyberte virtuální počítač, ze kterého chcete vyřešit potíže s připojením. Cíl Typ cíle Vyberte Zadat ručně. Identifikátor URI, plně kvalifikovaný název domény nebo IP adresa Zadejte IP adresu, ke které chcete otestovat připojení. V tomto příkladu je použito 10.10.10.10.Nastavení sondy Upřednostňovaná verze IP adresy Vyberte IPv4. Další dostupné možnosti jsou: I IPv6. Protokol Vyberte TCP. Další dostupnou možností je: ICMP. Cílový port Zadejte 3389. Zdrojový port Nechte prázdné nebo zadejte číslo zdrojového portu, které chcete testovat. Diagnostika připojení Diagnostické testy Vyberte připojení, diagnostiku NSG a další segment směrování. Vyberte možnost Spustit diagnostické testy.
Pokud je IP adresa dostupná, zobrazí se následující výsledky:
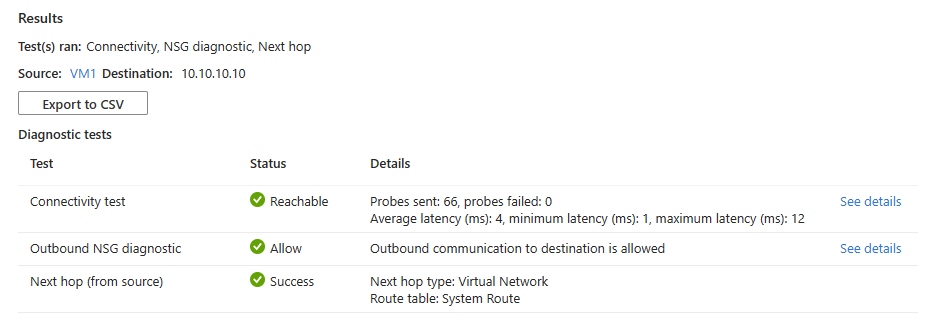
- Úspěšně bylo odesláno 66 sond s průměrnou latencí 4 ms. Výběrem možnosti Zobrazit podrobnosti zobrazíte podrobnosti dalšího segmentu směrování.
- Odchozí připojení ze zdrojového virtuálního počítače je povolené. Výběrem možnosti Zobrazit podrobnosti zobrazíte pravidla zabezpečení, která povolují odchozí komunikaci ze zdrojového virtuálního počítače.
- Výchozí systémová trasa Azure se používá ke směrování provozu na IP adresu, která je ve stejné virtuální síti nebo v partnerské virtuální síti. (ID směrovací tabulky: Systémová trasa a typ dalšího segmentu směrování: Virtuální síť).
Pokud je IP adresa nedostupná, protože cílový virtuální počítač není spuštěný, zobrazí se následující výsledky:
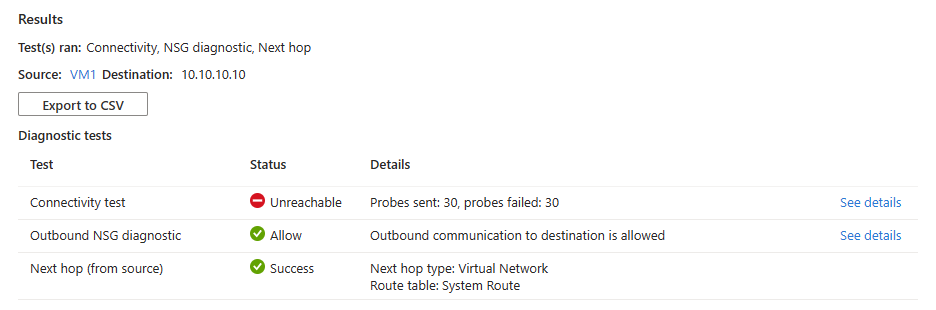
- Odeslalo se 30 sond a nepodařilo se připojit k cílovému virtuálnímu počítači. Výběrem možnosti Zobrazit podrobnosti zobrazíte podrobnosti dalšího segmentu směrování.
- Odchozí připojení ze zdrojového virtuálního počítače je povolené. Výběrem možnosti Zobrazit podrobnosti zobrazíte pravidla zabezpečení, která povolují odchozí komunikaci ze zdrojového virtuálního počítače.
- Výchozí systémová trasa Azure se používá ke směrování provozu na IP adresu, která je ve stejné virtuální síti nebo v partnerské virtuální síti. (ID směrovací tabulky: Systémová trasa a typ dalšího segmentu směrování: Virtuální síť).
Řešení: Spusťte cílový virtuální počítač.
Pokud není žádná trasa na IP adresu ve směrovací tabulce zdrojového virtuálního počítače (například IP adresa není v adresní prostoru virtuální sítě virtuálního počítače nebo jeho partnerských virtuálních sítí), zobrazí se následující výsledky:
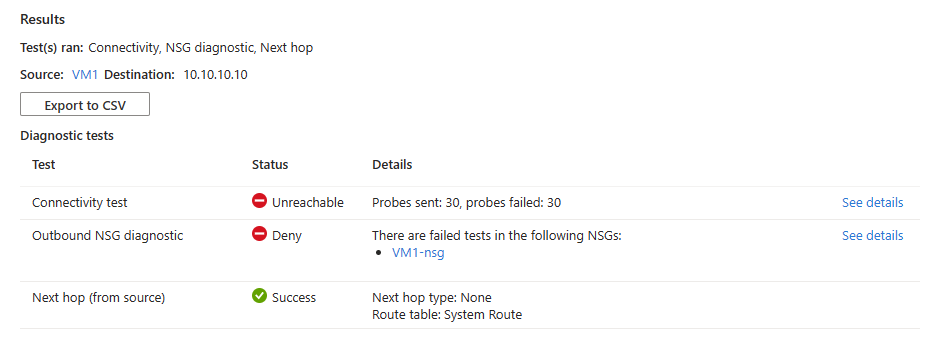
- Odeslalo se 30 sond a nepodařilo se připojit k cílovému virtuálnímu počítači. Výběrem možnosti Zobrazit podrobnosti zobrazíte podrobnosti dalšího segmentu směrování.
- Odchozí připojení ze zdrojového virtuálního počítače se odepře. Výběrem možnosti Zobrazit podrobnosti zobrazíte pravidlo zabezpečení, které zamítá odchozí komunikaci ze zdrojového virtuálního počítače.
- Typ dalšího segmentu směrování je Žádný , protože neexistuje trasa na IP adresu.
Řešení: Přidružte směrovací tabulku ke správné trase k podsíti zdrojového virtuálního počítače.
Výběrem možnosti Exportovat do souboru CSV stáhněte výsledky testů ve formátu CSV.