Kurz: Diagnostika potíží s komunikací mezi virtuálními sítěmi pomocí webu Azure Portal
V tomto kurzu se dozvíte, jak pomocí funkce řešení potíží se sítí VPN služby Azure Network Watcher diagnostikovat a řešit potíže s připojením mezi dvěma virtuálními sítěmi. Virtuální sítě jsou připojené přes brány VPN pomocí připojení typu VNet-to-VNet.
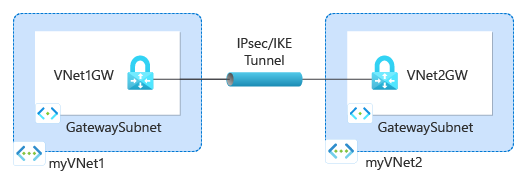
V tomto kurzu se naučíte:
- Vytvoření bran virtuální sítě (bran VPN)
- Vytváření připojení mezi bránami VPN
- Diagnostika a řešení potíží s připojením
- Řešení problému
- Ověřte, že se problém vyřešil.
Požadavky
- Účet Azure s aktivním předplatným. Pokud ho nemáte, vytvořte si bezplatný účet před tím, než začnete.
Vytvoření bran VPN
V této části vytvoříte dvě brány virtuální sítě pro připojení dvou virtuálních sítí.
Vytvoření první brány VPN
Přihlaste se k portálu Azure.
Do vyhledávacího pole v horní části portálu zadejte brány virtuální sítě. Ve výsledcích hledání vyberte brány virtuální sítě.
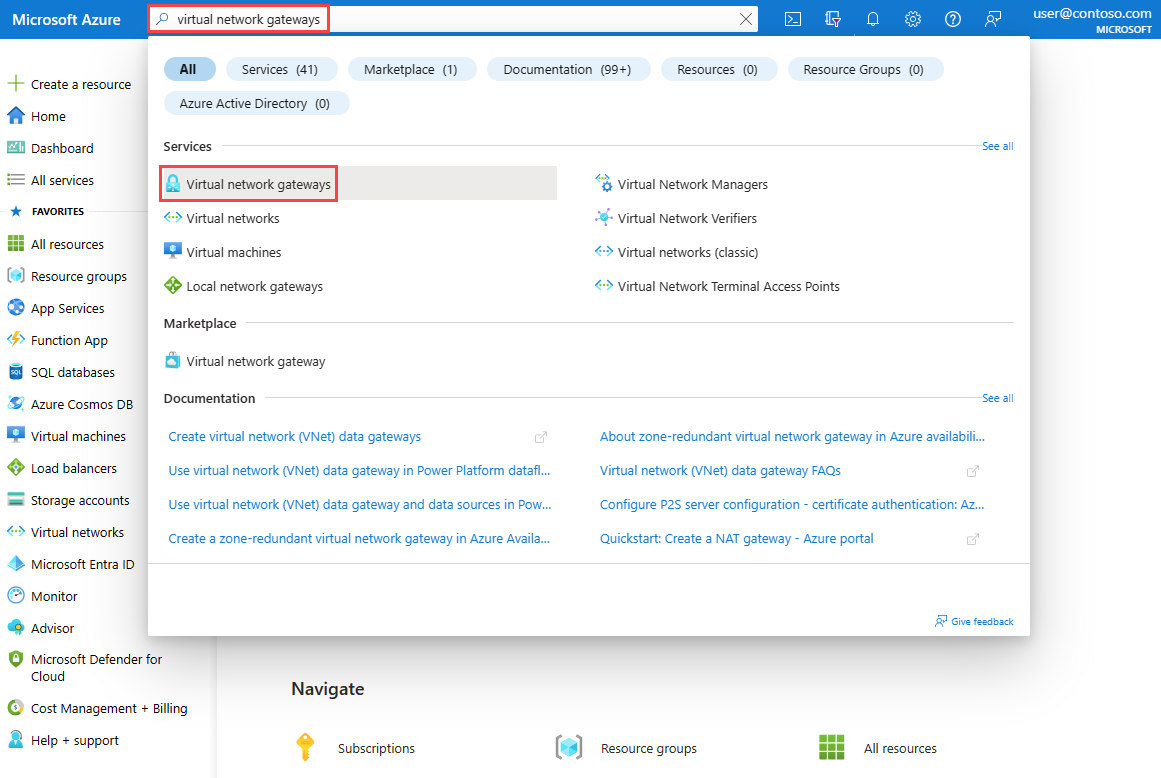
Vyberte + Vytvořit. V části Vytvořit bránu virtuální sítě zadejte nebo vyberte na kartě Základy následující hodnoty:
Nastavení Hodnota Podrobnosti projektu Předplatné Vyberte své předplatné Azure. Podrobnosti o instanci Název Zadejte VNet1GW. Oblast Vyberte USA – východ. Typ brány Vyberte VPN. Typ sítě VPN Vyberte trasu. Skladová jednotka (SKU) Vyberte VpnGw1. Generace Vyberte Generaci1. Virtuální síť Vyberte Vytvořit virtuální síť. Do pole Název zadejte myVNet1.
Vyberte Vytvořit novou pro skupinu prostředků. Zadejte myResourceGroup a vyberte OK.
Do rozsahu adres zadejte 10.1.0.0/16.
V části Podsítě zadejte podsíť GatewaySubnet pro název podsítě a jako rozsah adres zadejte 10.1.1.0/24.
Výběrem možnosti OK zavřete vytvoření virtuální sítě.Veřejná IP adresa Veřejná IP adresa Vyberte, že chcete vytvořit novou IP adresu. Název veřejné IP adresy Zadejte VNet1GW-ip. Povolení režimu aktivní-aktivní Vyberte Zakázáno. Konfigurace protokolu BGP Vyberte Zakázáno. Vyberte Zkontrolovat a vytvořit.
Zkontrolujte nastavení a pak vyberte Vytvořit. Úplné vytvoření a nasazení brány může trvat 45 minut nebo déle.
Vytvoření druhé brány VPN
Pokud chcete vytvořit druhou bránu VPN, zopakujte předchozí kroky, které jste použili k vytvoření první brány VPN s následujícími hodnotami:
| Nastavení | Hodnota |
|---|---|
| Name | VNet2GW. |
| Skupina prostředků | myResourceGroup |
| Virtuální síť | myVNet2 |
| Rozsah adres virtuální sítě | 10.2.0.0/16 |
| Rozsah adres podsítě brány | 10.2.1.0/24 |
| Název veřejné IP adresy | VNet2GW-ip |
Vytvoření účtu úložiště a kontejneru
V této části vytvoříte účet úložiště a pak v něm vytvoříte kontejner.
Pokud máte účet úložiště, který chcete použít, můžete přeskočit následující kroky a přejít na Vytvoření bran VPN.
Do vyhledávacího pole v horní části portálu zadejte účty úložiště. Vevýsledcíchch
Vyberte + Vytvořit. V části Vytvořit účet úložiště zadejte nebo vyberte na kartě Základy následující hodnoty:
Nastavení Hodnota Podrobnosti projektu Předplatné Vyberte své předplatné Azure. Skupina prostředků Vyberte myResourceGroup. Podrobnosti o instanci Název účtu úložiště Zadejte jedinečný název. Tento kurz používá mynwstorageaccount. Oblast Vyberte USA – východ. Výkon Vyberte položku Standardní. Redundance Vyberte místně redundantní úložiště (LRS). Vyberte kartu Revize nebo vyberte tlačítko Revize.
Zkontrolujte nastavení a pak vyberte Vytvořit.
Po dokončení nasazení vyberte Přejít k prostředku a přejděte na stránku Přehled účtu mynwstorageaccount.
V části Úložiště dat vyberte Kontejnery.
Vyberte + Kontejner.
V novém kontejneru zadejte nebo vyberte následující hodnoty a pak vyberte Vytvořit.
Nastavení Hodnota Name Zadejte vpn. Úroveň veřejného přístupu Vyberte Soukromé (bez anonymního přístupu).
Vytvoření připojení brány
Po vytvoření bran virtuální sítě VNet1GW a VNet2GW můžete mezi nimi vytvořit připojení, která umožní komunikaci přes zabezpečený tunel IPsec/IKE mezi virtuálními sítěmi VNet1 a VNet2 . Pokud chcete vytvořit tunel IPsec/IKE, vytvoříte dvě připojení:
- Z VNet1 do VNet2
- Z VNet2 do VNet1
Vytvoření prvního připojení
Přejděte do brány VNet1GW .
V části Nastavení vyberte Připojení ions.
Vyberte + Přidat a vytvořte připojení z virtuální sítě VNet1 do virtuální sítě 2.
V části Vytvořit připojení zadejte nebo vyberte následující hodnoty na kartě Základy :
Nastavení Hodnota Podrobnosti projektu Předplatné Vyberte své předplatné Azure. Skupina prostředků Vyberte myResourceGroup. Podrobnosti o instanci Connection type Vyberte VNet-to-VNet. Název Zadejte do virtuální sítě 2. Oblast Vyberte USA – východ. Vyberte kartu Nastavení nebo vyberte tlačítko Další: Nastavení.
Na kartě Nastavení zadejte nebo vyberte následující hodnoty:
Nastavení Hodnota Brána virtuální sítě První brána virtuální sítě Vyberte VNet1GW. Druhá brána virtuální sítě Vyberte VNet2GW. Sdílený klíč (PSK) Zadejte 123. Vyberte Zkontrolovat a vytvořit.
Zkontrolujte nastavení a pak vyberte Vytvořit.
Vytvoření druhého připojení
Přejděte do brány VNet2GW .
Druhé připojení vytvořte pomocí předchozích kroků, které jste použili k vytvoření prvního připojení s následujícími hodnotami:
Nastavení Hodnota Name to-VNet1 První brána virtuální sítě VNet2GW Druhá brána virtuální sítě VNet1GW Sdílený klíč (PSK) 000 Poznámka:
Pokud chcete úspěšně vytvořit tunel IPsec/IKE mezi dvěma bránami Azure VPN, musí připojení mezi branami používat stejné sdílené klíče. V předchozích krocích se k vytvoření problému s připojením brány použily dva různé klíče.
Diagnostika problému se sítí VPN
V této části pomocí řešení potíží se sítí VPN služby Network Watcher zkontrolujete dvě brány VPN a jejich připojení.
V části Nastavení brány VNet2GW vyberte Připojení ion.
Výběrem možnosti Aktualizovat zobrazíte připojení a jejich aktuální stav, který není připojený (kvůli neshodě mezi sdílenými klíči).
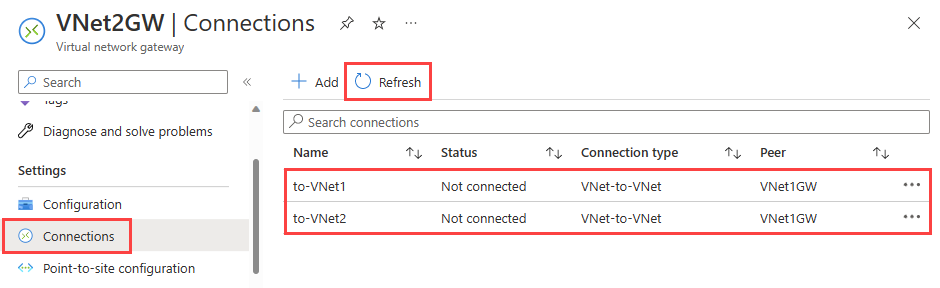
V části Nápověda brány VNet2GW vyberte řešení potíží se sítí VPN.
Výběrem možnosti Vybrat účet úložiště zvolte účet úložiště a kontejner, do kterého chcete protokoly uložit.
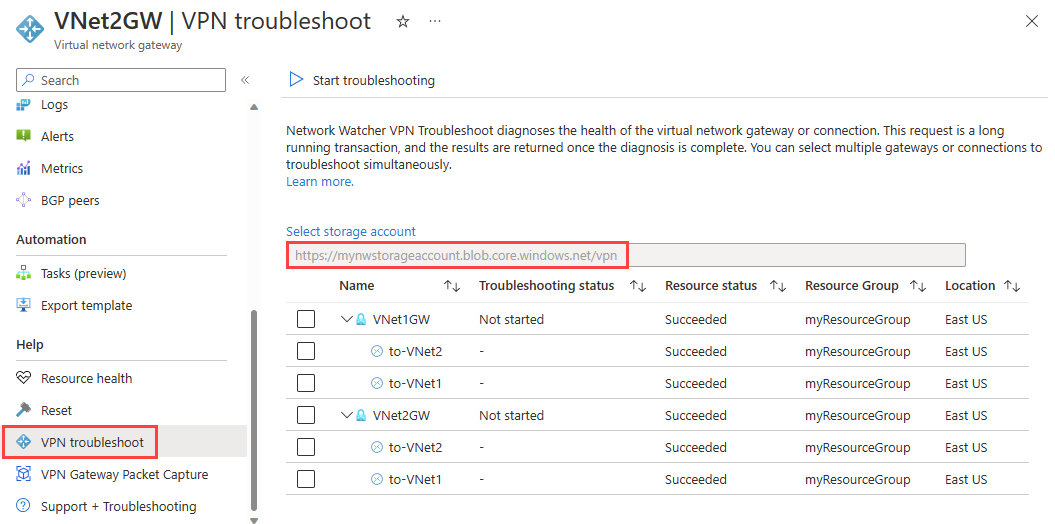
V seznamu vyberte VNet1GW a VNet2GW a pak výběrem možnosti Zahájit řešení potíží spusťte kontrolu bran.
Po dokončení kontroly se stav řešení potíží obou bran změní na Stav není v pořádku. Výběrem brány zobrazíte další podrobnosti na kartě Stav .
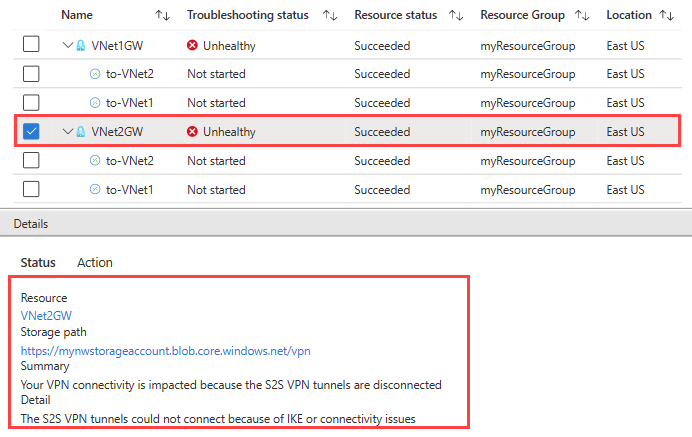
Vzhledem k tomu, že jsou tunely VPN odpojené, vyberte připojení a pak vyberte Zahájit řešení potíží a začněte je kontrolovat.
Poznámka:
Brány a jejich připojení můžete řešit v jednom kroku. Kontrola pouze bran ale trvá méně času a na základě výsledku se rozhodnete, jestli potřebujete zkontrolovat připojení.
Po dokončení kontroly se stav řešení potíží s připojením změní na Stav není v pořádku. Výběrem připojení zobrazíte další podrobnosti na kartě Stav .
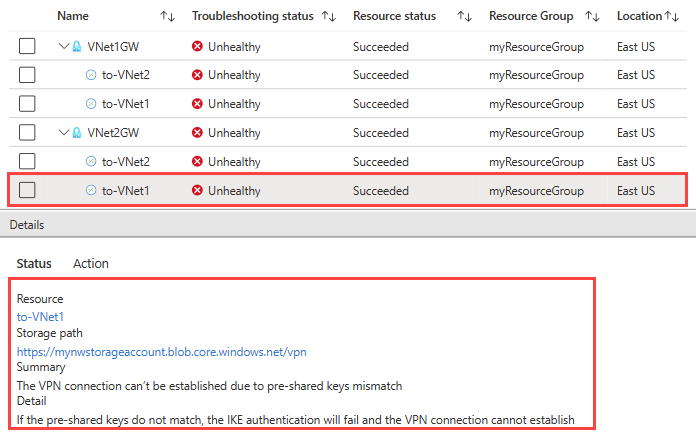
Řešení potíží se sítí VPN zkontrolovalo připojení a zjistilo neshodu ve sdílených klíčích.
Řešení potíží a ověření pomocí sítě VPN
Oprava problému
Opravte problém tím, že opravíte klíč připojení k síti VNet1 tak, aby odpovídal klíči v připojení k síti VNet2 .
Přejděte na připojení k síti VNet1 .
V části Nastavení vyberte Typ ověřování.
Ve sdíleném klíči (PSK) zadejte 123 a pak vyberte Uložit.
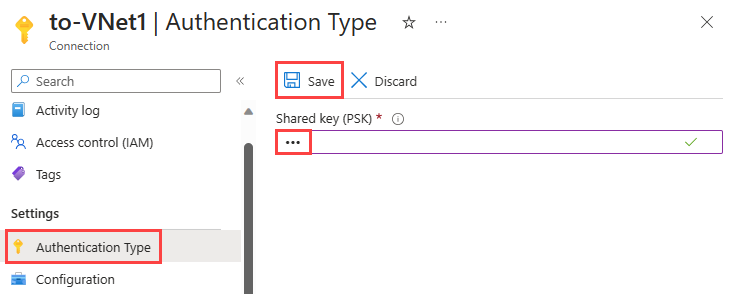
Kontrola stavu připojení
Přejděte do brány VNet2GW (stav připojení můžete zkontrolovat také z brány VNet1GW ).
V části Nastavení vyberte Připojení ions.
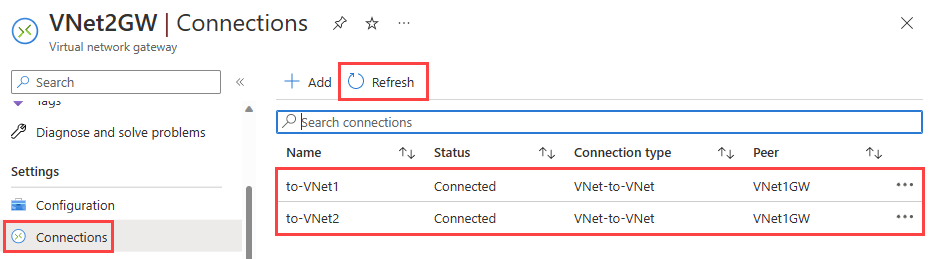
Poznámka:
Možná budete muset několik minut počkat a pak výběrem možnosti Aktualizovat zobrazíte stav připojení Připojení.
Kontrola stavu připojení pomocí sítě VPN – řešení potíží
V části Nápověda pro VNet2GW vyberte řešení potíží se sítí VPN.
Výběrem možnosti Vybrat účet úložiště zvolte účet úložiště a kontejner, do kterého chcete protokoly uložit.
Vyberte VNet1GW a VNet2GW a pak výběrem možnosti Zahájit řešení potíží spusťte kontrolu bran.
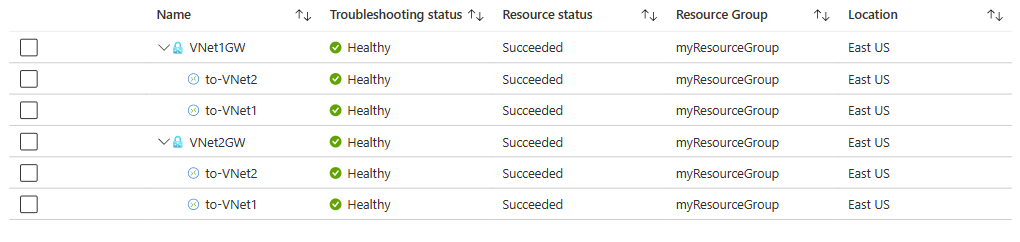
Vyčištění prostředků
Pokud už ji nepotřebujete, odstraňte skupinu prostředků myResourceGroup a všechny prostředky, které obsahuje:
Do pole Hledat v horní části portálu zadejte myResourceGroup. Ve výsledcích hledání vyberte myResourceGroup .
Vyberte Odstranit skupinu prostředků.
V části Odstranit skupinu prostředků zadejte myResourceGroup a pak vyberte Odstranit.
Výběrem možnosti Odstranit potvrďte odstranění skupiny prostředků a všech jejích prostředků.
Další krok
Pokud chcete zjistit, jak protokolovat síťovou komunikaci s virtuálním počítačem a z virtuálního počítače, abyste mohli zkontrolovat protokoly anomálií, přejděte k dalšímu kurzu.