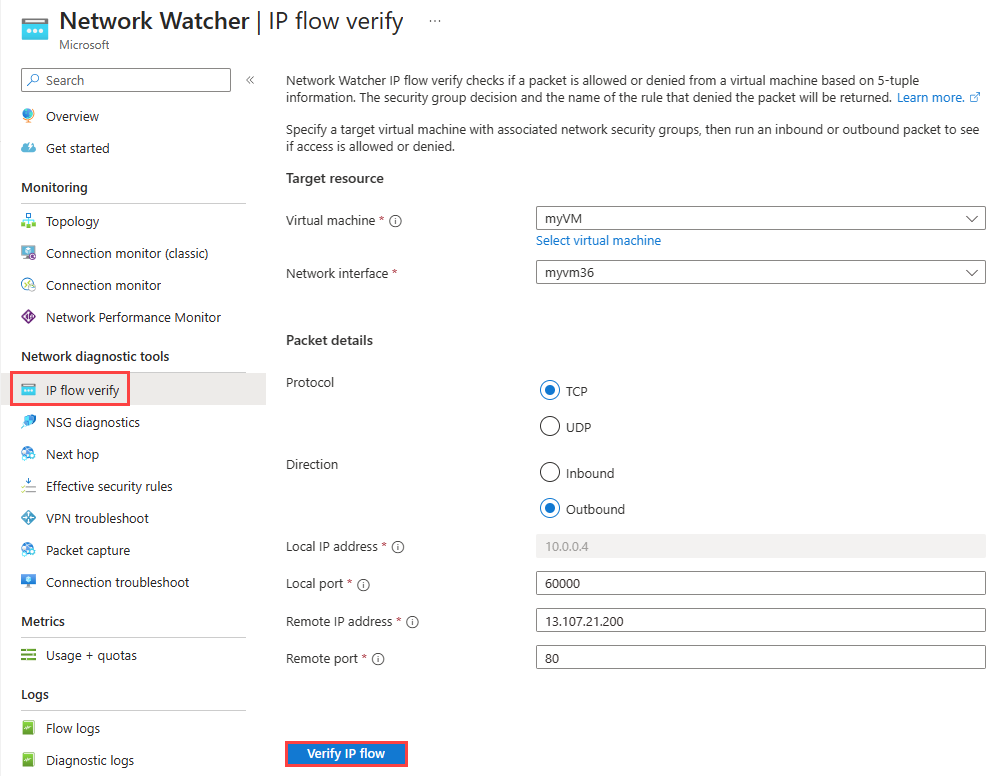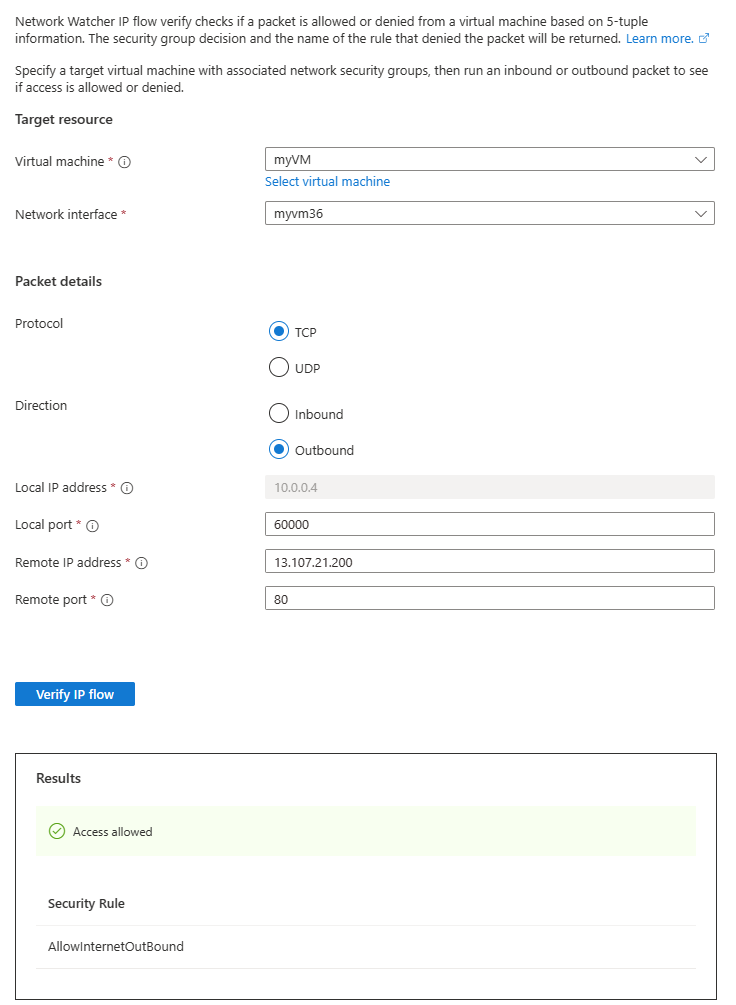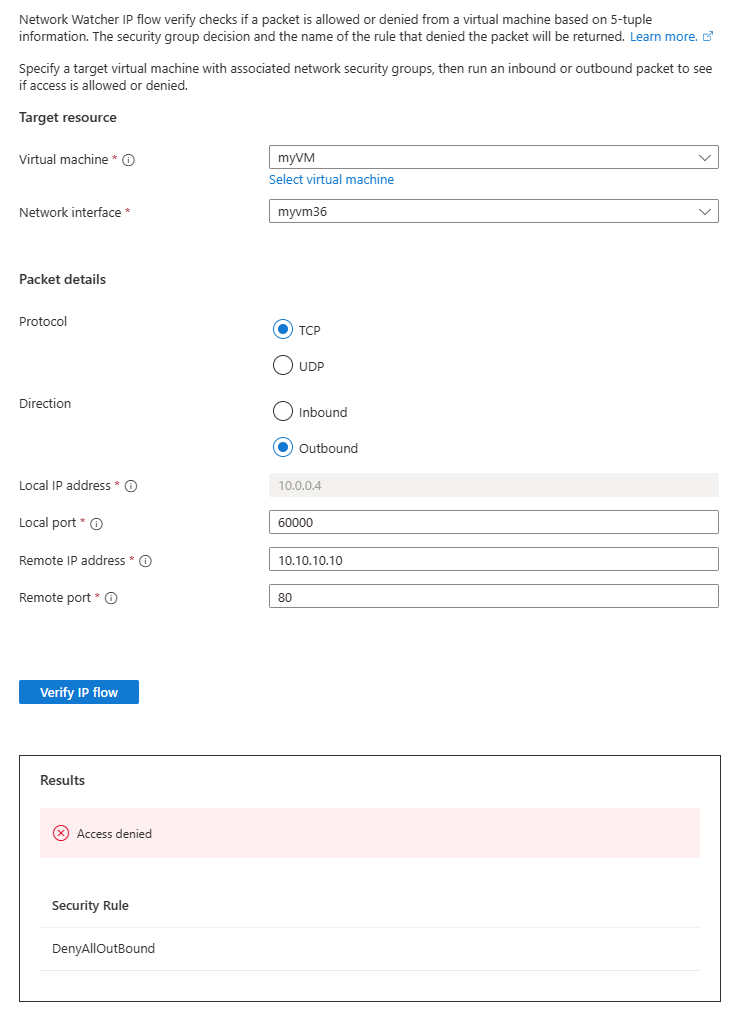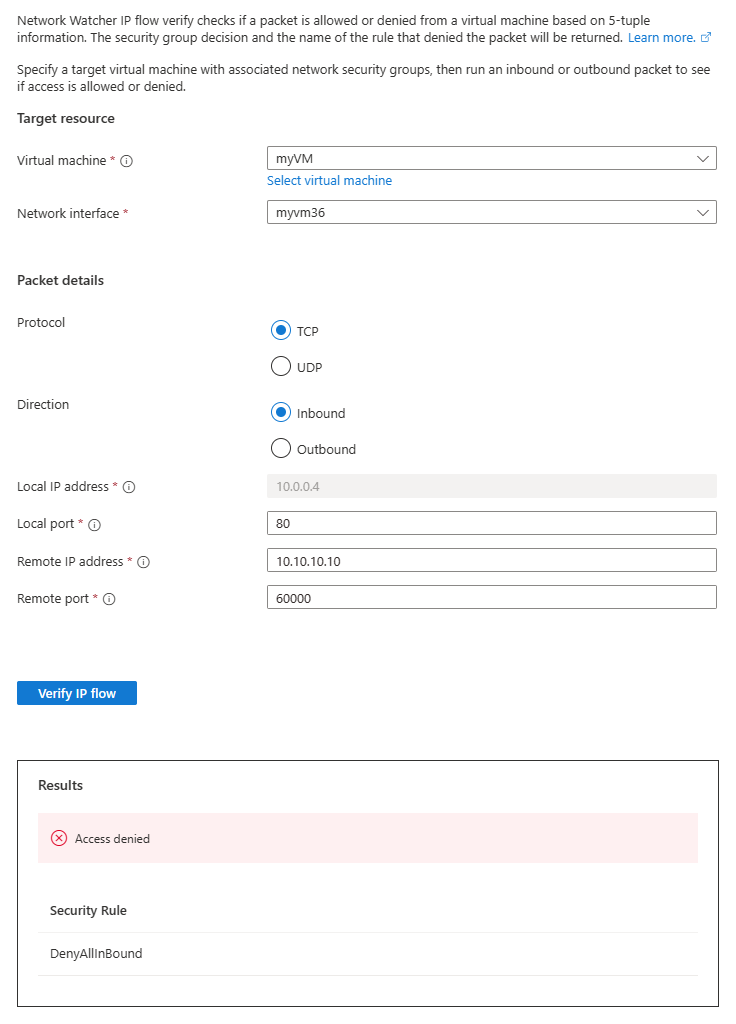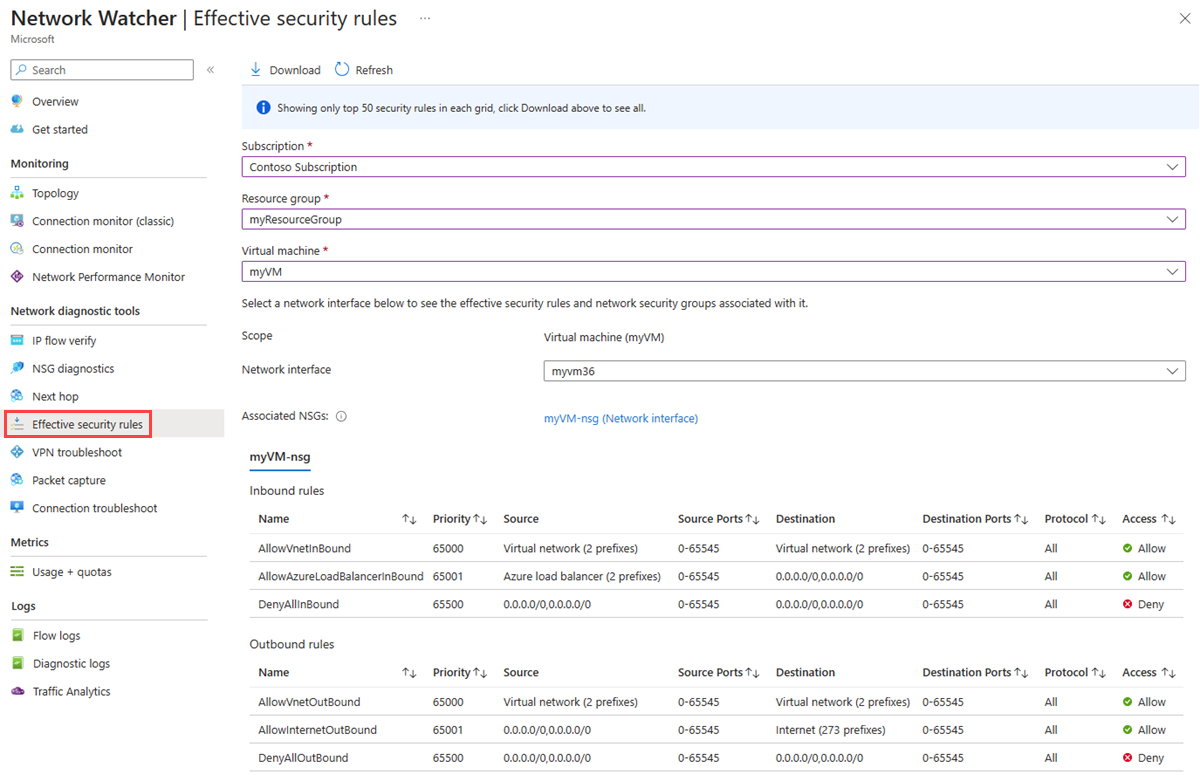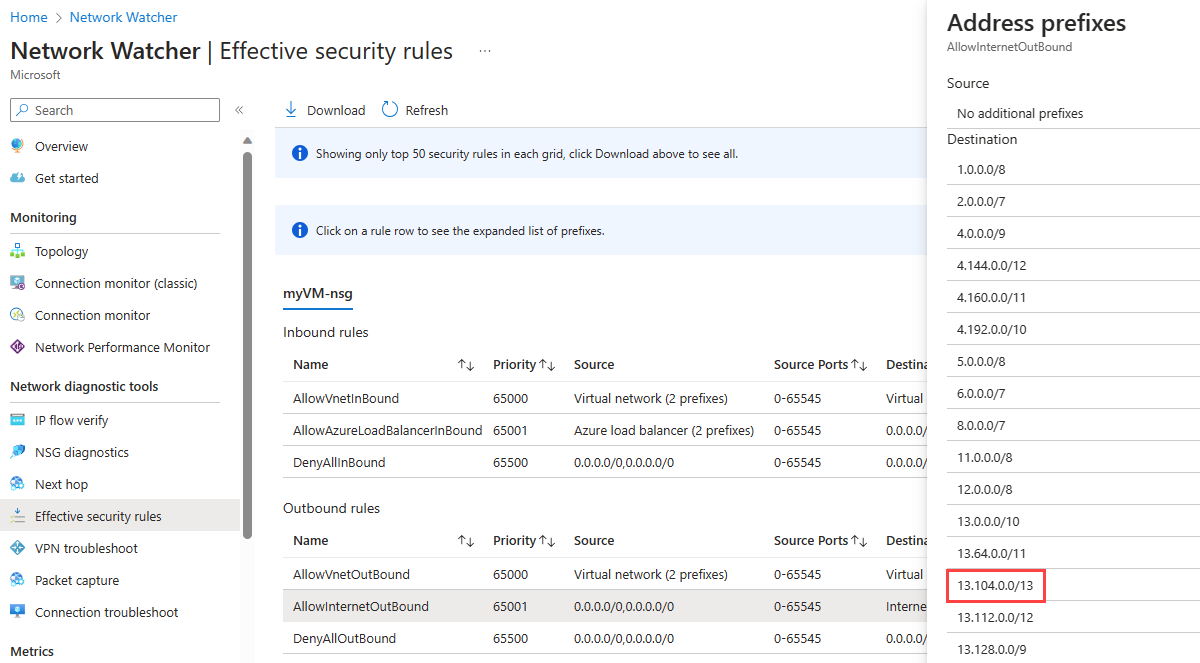Rychlý start: Diagnostika problému s filtrováním síťového provozu virtuálního počítače pomocí webu Azure Portal
V tomto rychlém startu nasadíte virtuální počítač a pomocí ověření toku PROTOKOLU IP služby Network Watcher otestujete připojení k různým IP adresům a z různých IP adres. Pomocí výsledků ověření toku protokolu IP určíte pravidlo zabezpečení, které blokuje provoz a způsobuje selhání komunikace, a dozvíte se, jak ho můžete vyřešit. Dozvíte se také, jak pomocí efektivních pravidel zabezpečení pro síťové rozhraní určit, proč pravidlo zabezpečení povoluje nebo zamítá provoz.
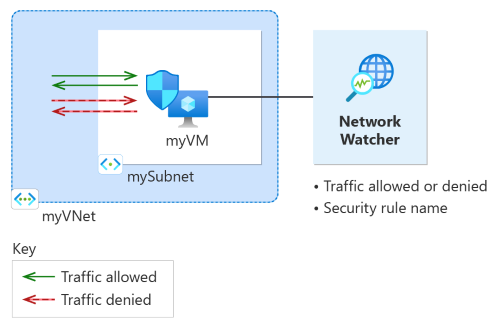
Pokud ještě nemáte předplatné Azure, vytvořte si napřed bezplatný účet.
Požadavky
- Účet Azure s aktivním předplatným
Přihlášení k Azure
Přihlaste se k webu Azure Portal pomocí svého účtu Azure.
Vytvoření virtuálního počítače
Do vyhledávacího pole v horní části portálu zadejte virtuální počítače. Ve výsledcích hledání vyberte virtuální počítače .
Vyberte + Vytvořit a pak vyberte virtuální počítač Azure.
V části Vytvořit virtuální počítač zadejte nebo vyberte na kartě Základy následující hodnoty:
Nastavení Hodnota Podrobnosti projektu Předplatné Vyberte své předplatné Azure. Skupina prostředků Vyberte, že chcete vytvořit novou IP adresu.
Do názvu zadejte myResourceGroup.
Vyberte OK.Podrobnosti o instanci Virtual machine name Zadejte myVM. Oblast Vyberte USA – východ. Možnosti dostupnosti Vyberte Možnost Bez redundance infrastruktury. Typ zabezpečení Ponechte výchozí hodnotu Standard. Image Vyberte Ubuntu Server 20.04 LTS - x64 Gen2. Velikost Zvolte velikost nebo ponechte výchozí nastavení. Účet správce Authentication type Vyberte heslo. Username Zadejte uživatelské jméno. Heslo Zadejte heslo. Potvrdit heslo Zadejte znovu heslo. Vyberte kartu Sítě nebo vyberte Další: Disky a další: Sítě.
Na kartě Sítě vyberte Vytvořit nový a vytvořte novou virtuální síť.
V části Vytvořit virtuální síť zadejte nebo vyberte následující hodnoty:
Nastavení Hodnota Name Zadejte myVNet. Adresní prostor Rozsah adres Zadejte 10.0.0.0/16. Podsítě Název podsítě Zadejte mySubnet. Rozsah adres Zadejte 10.0.0.0/24. Vyberte OK.
Na kartě Sítě zadejte nebo vyberte následující hodnoty:
Nastavení Hodnota Veřejná IP adresa Vyberte Žádná. Skupina zabezpečení sítě síťových adaptérů Vyberte Basic. Veřejné příchozí porty Vyberte Žádná. Poznámka:
Azure vytvoří výchozí skupinu zabezpečení sítě pro virtuální počítač myVM (protože jste vybrali skupinu zabezpečení sítě základní síťové karty). Tuto výchozí skupinu zabezpečení sítě použijete k otestování síťové komunikace s virtuálním počítačem a z virtuálního počítače v další části.
Vyberte Zkontrolovat a vytvořit.
Zkontrolujte nastavení a pak vyberte Vytvořit.
Testování síťové komunikace pomocí ověření toku protokolu IP
V této části použijete funkci ověření toku protokolu IP služby Network Watcher k otestování síťové komunikace s virtuálním počítačem a z virtuálního počítače.
Do vyhledávacího pole v horní části portálu zadejte sledovací proces sítě. Ve výsledcích hledání vyberte Network Watcher .
V části Nástroje pro diagnostiku sítě vyberte Ověření toku protokolu IP.
Na stránce ověření toku PROTOKOLU IP zadejte nebo vyberte následující hodnoty:
Nastavení Hodnota Cílový prostředek Virtuální počítač Vyberte virtuální počítač myVM . Síťové rozhraní Vyberte síťové rozhraní virtuálního počítače myVM. Když k vytvoření virtuálního počítače použijete Azure Portal, portál pojmenuje síťové rozhraní pomocí názvu virtuálního počítače a náhodného čísla (například myvm36). Podrobnosti o paketech Protokol Vyberte TCP. Směr Vyberte Odchozí. Místní port Zadejte hodnotu 60000. Pro dynamické nebo privátní porty zvolte libovolné číslo portu z rozsahu IANA (Internet Assigned Numbers Authority). Vzdálená IP adresa Zadejte 13.107.21.200. Tato IP adresa je jednou z IP adres www.bing.comwebu.Vzdálený port Zadejte 80 Poznámka:
Pokud se virtuální počítač v seznamu dostupných virtuálních počítačů nezobrazuje, ujistěte se, že je spuštěný. Zastavené virtuální počítače nejsou k dispozici pro výběr testu ověření toku protokolu IP.
Vyberte tlačítko Ověřit tok PROTOKOLU IP.
Po několika sekundách se zobrazí výsledek testu, který označuje, že přístup je povolený na 13.107.21.200 kvůli výchozímu pravidlu zabezpečení AllowInternetOutBound.
Změňte vzdálenou IP adresu na 10.0.1.10, což je privátní IP adresa v adresní prostoru myVNet . Pak test opakujte tak , že znovu vyberete tlačítko Ověřit tok PROTOKOLU IP. Výsledek druhého testu označuje, že přístup je povolený na 10.0.1.10 kvůli výchozímu pravidlu zabezpečení AllowVnetOutBound.
Změňte vzdálenou IP adresu na 10.10.10.10 a opakujte test. Výsledek třetího testu označuje, že přístup byl odepřen na hodnotu 10.10.10.10 kvůli výchozímu pravidlu zabezpečení DenyAllOutBound.
Změňte směr na Příchozí, místní port na 80 a vzdálený port na 6 0000 a pak test opakujte. Výsledek čtvrtého testu označuje, že přístup byl odepřen z hodnoty 10.10.10.10 kvůli výchozímu pravidlu zabezpečení DenyAllInBound.
Zobrazení podrobností pravidla zabezpečení
Pokud chcete zjistit, proč pravidla v předchozí části povolují nebo zakazují komunikaci, projděte si platná pravidla zabezpečení pro síťové rozhraní virtuálního počítače myVM .
V části Diagnostické nástroje sítě ve službě Network Watcher vyberte Platná pravidla zabezpečení.
Vyberte následující informace:
Nastavení Hodnota Předplatné Vyberte své předplatné Azure. Skupina prostředků Vyberte myResourceGroup. Virtuální počítač Vyberte myVM. Poznámka:
Virtuální počítač myVM má jedno síťové rozhraní, které bude vybráno po výběru virtuálního počítače myVM. Pokud má váš virtuální počítač více než jedno síťové rozhraní, vyberte síťové rozhraní, které chcete zobrazit, aby se zobrazila platná pravidla zabezpečení.
V části Pravidla odchozích přenosů vyberte AllowInternetOutBound , aby se v rámci tohoto pravidla zabezpečení zobrazily povolené předpony cílových IP adres.
Vidíte, že předpona adresy 13.104.0.0/13 patří mezi předpony adres pravidla AllowInternetOutBound . Tato předpona zahrnuje IP adresu 13.107.21.200 , kterou jste otestovali v kroku 4 předchozí části.
Podobně můžete v ostatních pravidlech zkontrolovat předpony zdrojových a cílových IP adres.
Ověření toku protokolu IP kontroluje výchozí a nakonfigurovaná pravidla zabezpečení Azure. Pokud kontroly vrátí očekávané výsledky a stále máte problémy se sítí, ujistěte se, že nemáte bránu firewall mezi vaším virtuálním počítačem a koncovým bodem, se kterým komunikujete, a že operační systém ve vašem virtuálním počítači nemá bránu firewall, která odepírá komunikaci.
Vyčištění prostředků
Pokud už je nepotřebujete, odstraňte skupinu prostředků a všechny prostředky, které obsahuje:
Do pole Hledat v horní části portálu zadejte myResourceGroup. Ve výsledcích hledání vyberte myResourceGroup .
Vyberte Odstranit skupinu prostředků.
V části Odstranit skupinu prostředků zadejte myResourceGroup a pak vyberte Odstranit.
Výběrem možnosti Odstranit potvrďte odstranění skupiny prostředků a všech jejích prostředků.