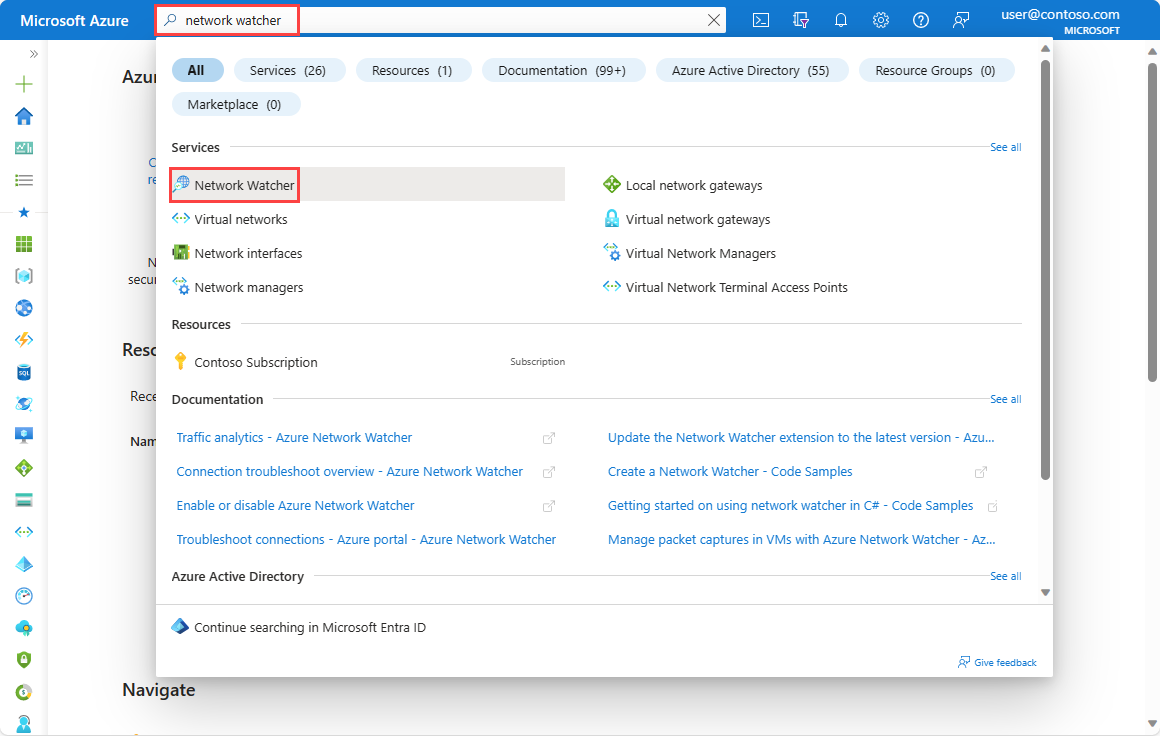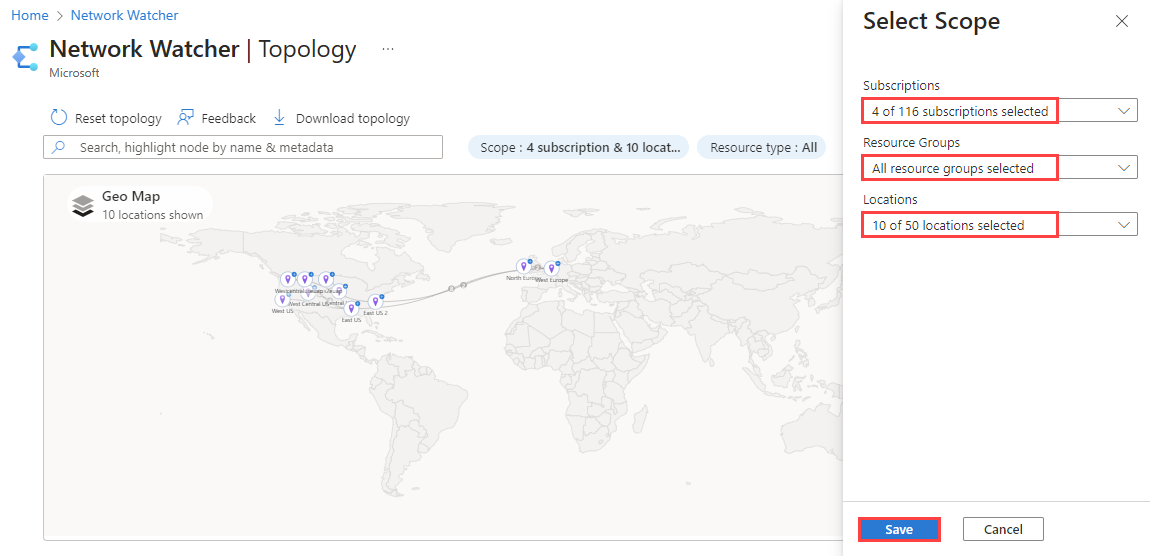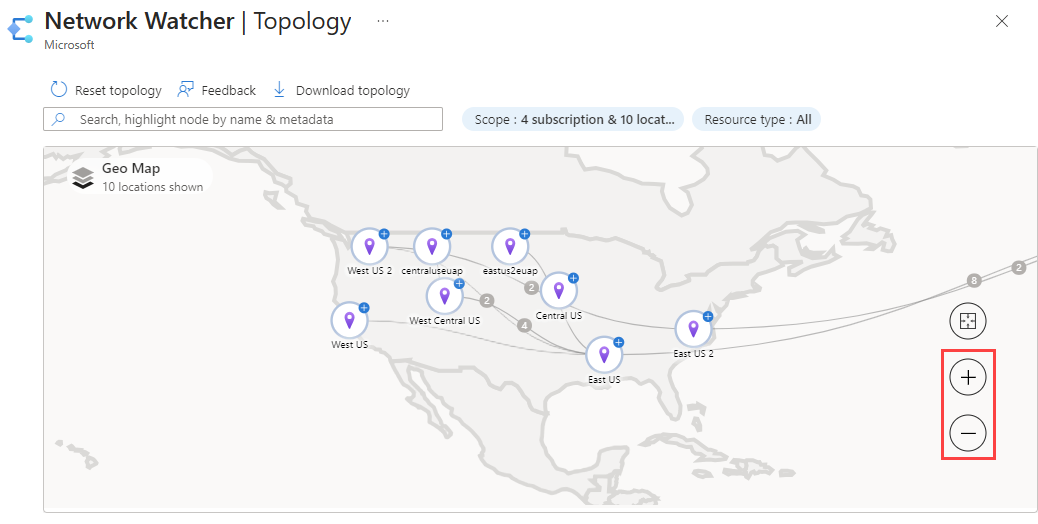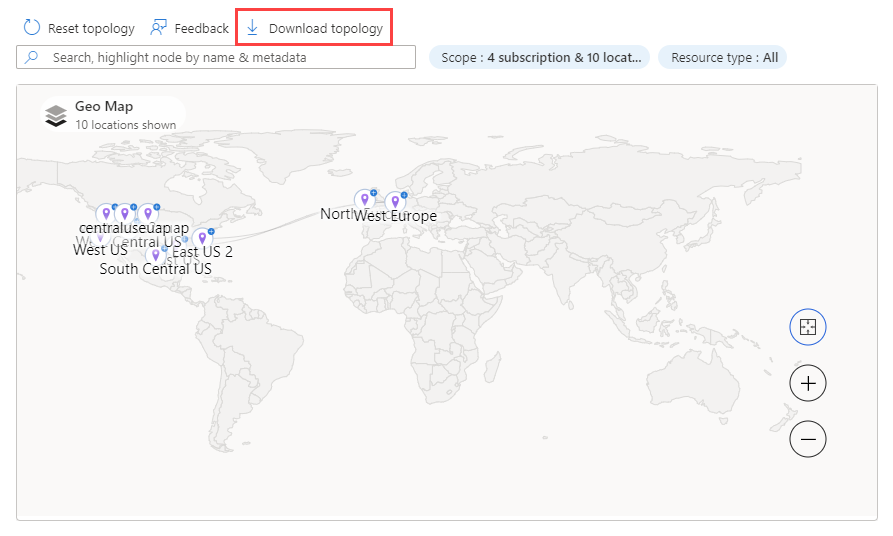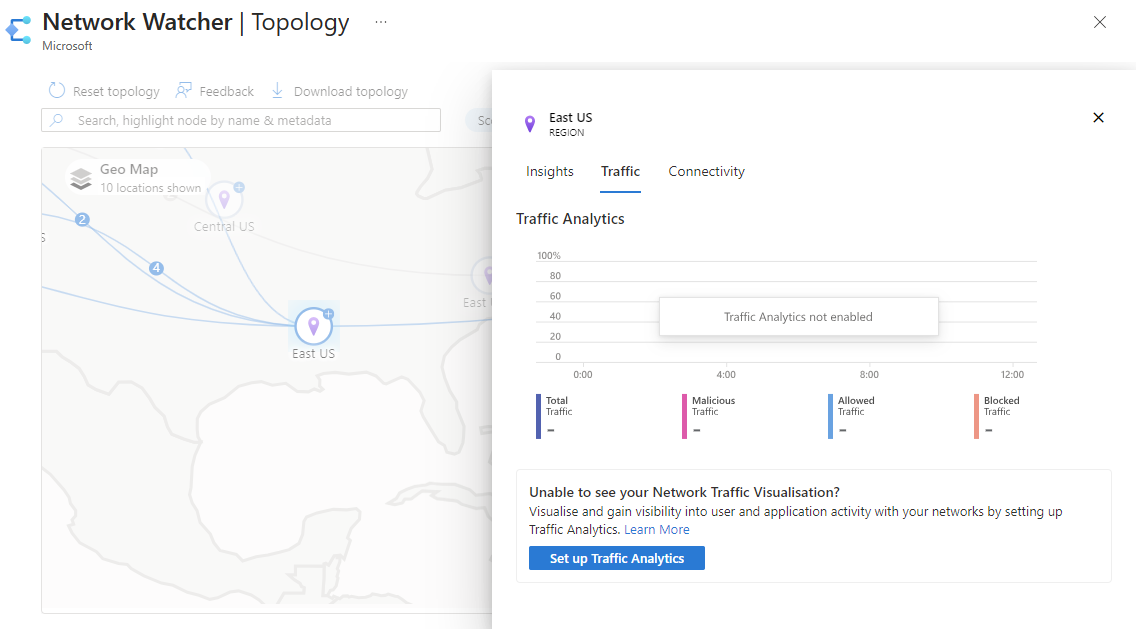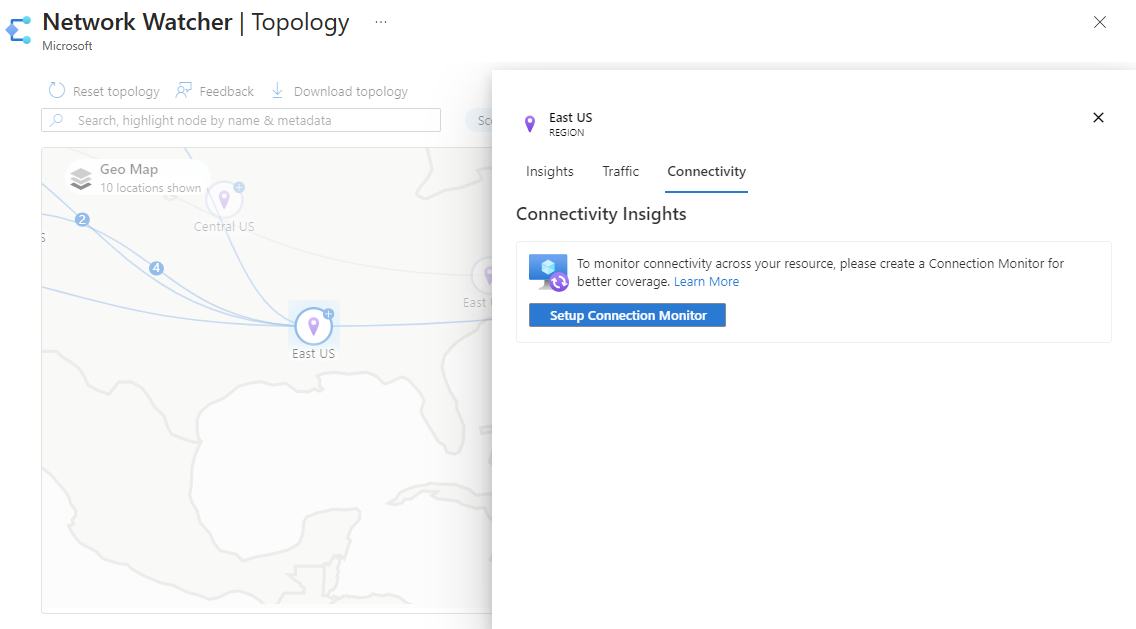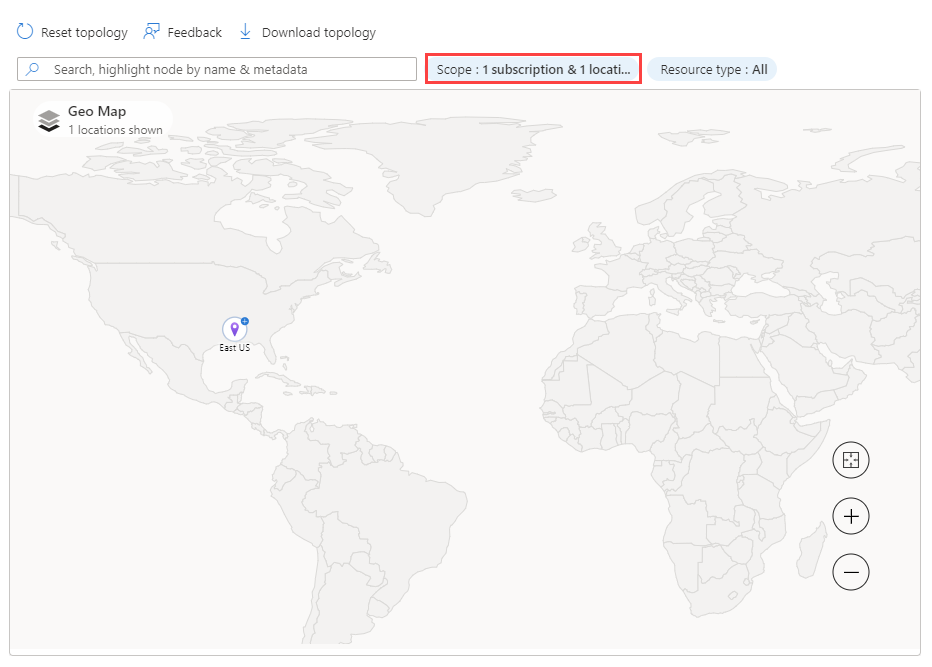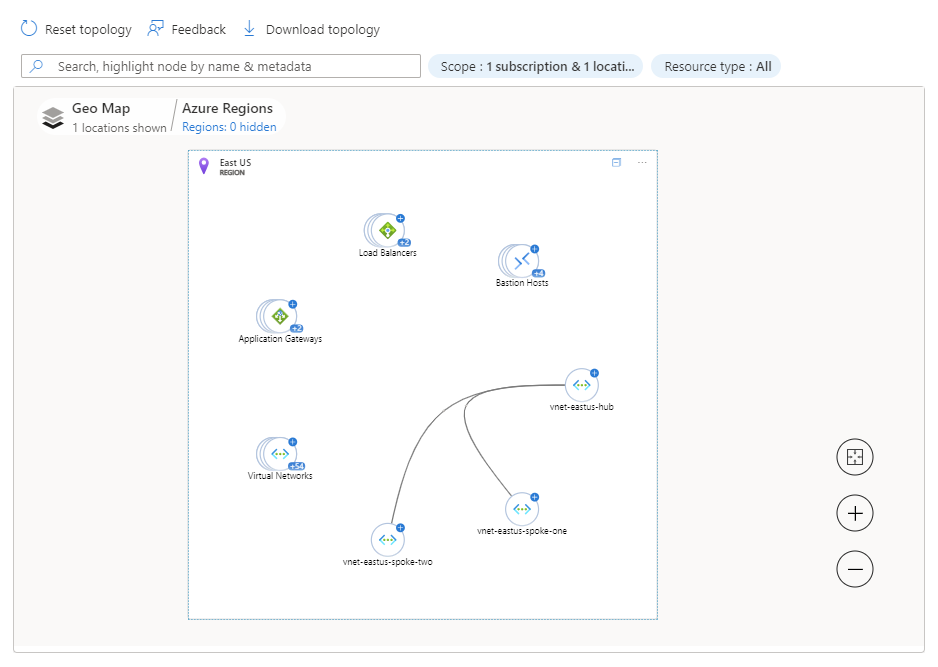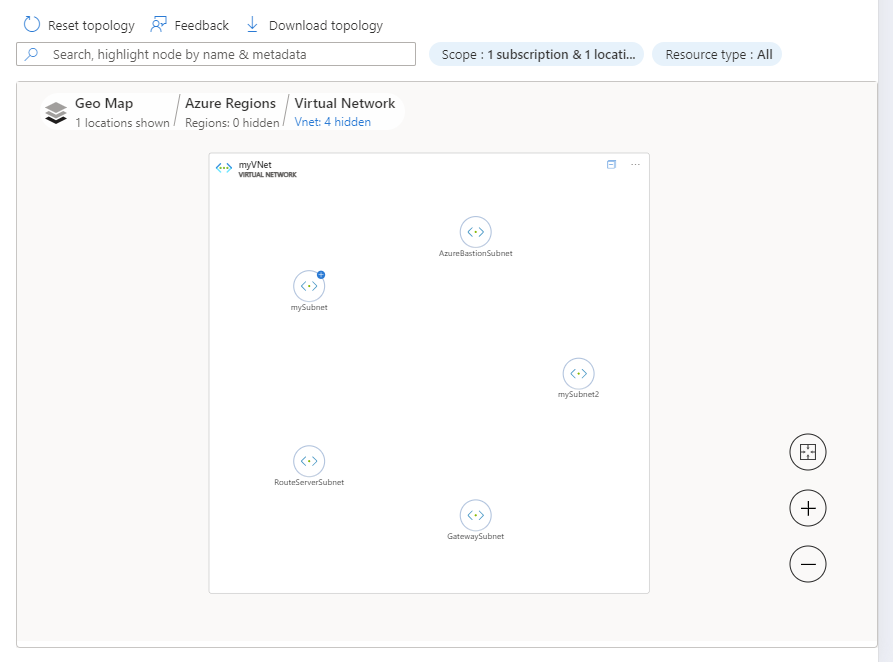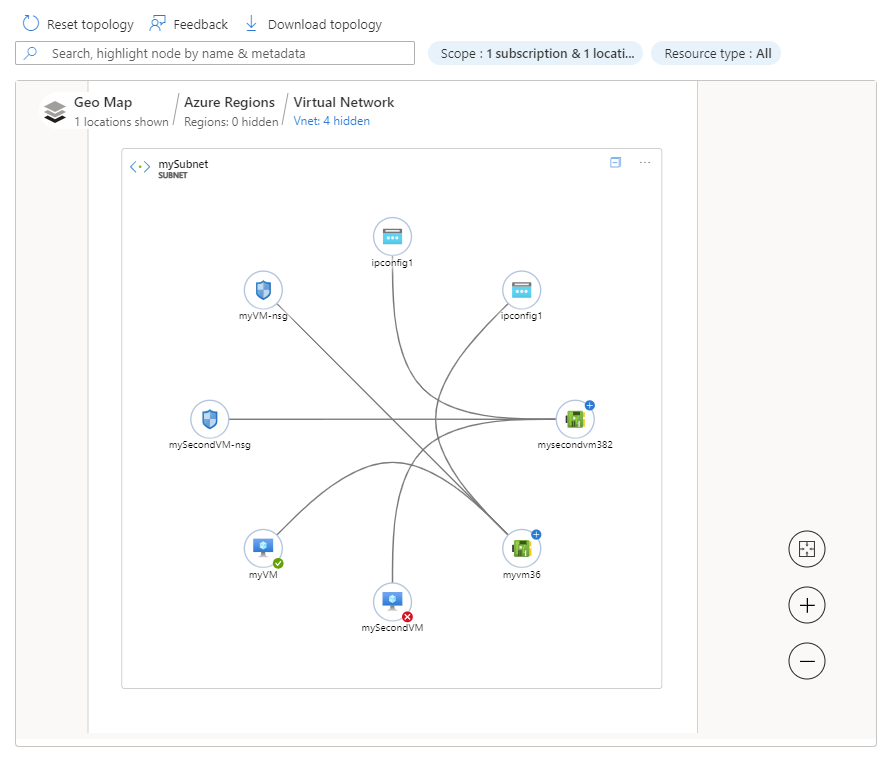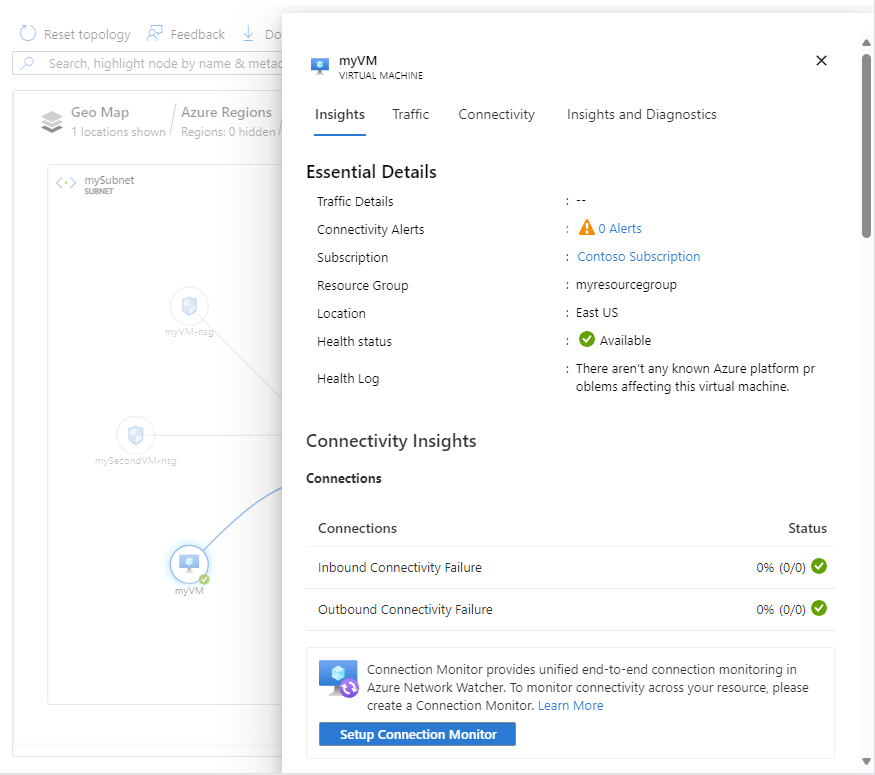Zobrazení topologie
Topologie poskytuje interaktivní rozhraní pro zobrazení prostředků a jejich vztahů v Azure napříč několika předplatnými, oblastmi a skupinami prostředků. Pomáhá spravovat a monitorovat infrastrukturu cloudové sítě pomocí interaktivního grafického rozhraní, které poskytuje přehledy z monitorování připojení Azure Network Watcher a analýzy provozu. Topologie pomáhá diagnostikovat a řešit problémy se sítí tím, že poskytuje kontextový přístup k diagnostickým nástrojům služby Network Watcher, jako jsou řešení potíží s připojením, zachytávání paketů a další segment směrování.
V tomto článku se dozvíte, jak pomocí topologie vizualizovat virtuální sítě a připojené prostředky.
Poznámka:
Azure Resource Graph se používá k kreslení topologie prostředků. V případě jakýchkoli změn konfigurace může trvat až 30 hodin, než se změny projeví v Azure Resource Graphu a pak v topologii.
Požadavky
- Účet Azure s aktivním předplatným. Vytvoření účtu zdarma
- Potřebná oprávnění řízení přístupu na základě role (RBAC) k používání funkcí služby Azure Network Watcher.
Podporované typy prostředků
Topologie podporuje následující typy prostředků:
- Brány Application Gateway
- Hostitelé služby Azure Bastion
- Plány služby Azure DDoS Protection
- Zóny Azure DNS
- Brány Azure Firewall
- Profily služby Azure Front Door
- Azure NAT Gateway
- Propojení
- Privátní překladače DNS
- Okruhy ExpressRoute
- Nástrojů pro vyrovnávání zatížení
- Brány místní sítě
- síťová rozhraní,
- Skupiny zabezpečení sítě
- Privátní zóny DNS
- Privátní koncové body
- Služby Private Link
- veřejné IP adresy,
- Koncové body služby
- Profily služby Traffic Manager
- Virtuální centra
- Škálovací sady virtuálních počítačů
- Virtuální počítače
- Brány virtuální sítě (VPN a ExpressRoute)
- Virtuální sítě
- Virtuální sítě WAN
- Zásady firewallu webových aplikací
Začínáme s topologií
V této části se dozvíte, jak zobrazit topologii a přehledy oblasti.
Přihlaste se k portálu Azure.
Do vyhledávacího pole v horní části portálu zadejte sledovací proces sítě. Ve výsledcích hledání vyberte Network Watcher .
V části Monitorování vyberte Topologii.
Poznámka:
K topologii se také můžete dostat z následujících:
- Monitorování: Topologie sítí > Insights >
- Virtuální sítě: Diagram monitorování >
Vyberte Obor a definujte rozsah topologie.
V podokně Vybrat obor vyberte seznam předplatných, skupin prostředků a umístění prostředků, pro které chcete topologii zobrazit, a pak vyberte Uložit.
Vyberte Typ prostředku a zvolte typy prostředků, které chcete zahrnout do topologie, a vyberte Použít. Viz podporované typy prostředků.
Pomocí kolečka myši můžete přiblížit nebo oddálit nebo vybrat znaménko plus nebo minus. Topologii můžete také přetáhnout myší a pohybovat se po ní nebo pomocí šipek na obrazovce.
Pokud chcete do počítače stáhnout zobrazení topologie, vyberte Stáhnout topologii . Stáhne se soubor s příponou .svg.
Vyberte oblast, aby se zobrazily její informace a přehledy. Na kartě Přehledy najdete snímek možností připojení a přehledů provozu pro vybranou oblast.
Poznámka:
- Přehledy připojení jsou k dispozici, když je povolené monitorování připojení. Další informace najdete v tématu Monitorování připojení.
- Přehledy provozu jsou k dispozici, když jsou povolené protokoly toku a analýzy provozu. Další informace najdete v protokolech toku NSG, protokolech toku virtuální sítě a analýze provozu.
Výběrem karty Provoz zobrazíte podrobné informace o provozu o vybrané oblasti. Přehledy uvedené na této kartě se načítají z protokolů toku služby Network Watcher a analýzy provozu. Pokud není povolená analýza provozu, zobrazí se nastavení analýzy provozu bez přehledů.
Výběrem karty Připojení zobrazíte podrobné informace o připojení k vybrané oblasti. Přehledy uvedené na této kartě se načítají z monitorování připojení služby Network Watcher. Pokud monitorování připojení není povolené, zobrazí se nastavení Monitorování připojení bez přehledů.
Podrobné informace o prostředcích
V této části se dozvíte, jak procházet zobrazení topologie z oblastí do jednotlivých prostředků Azure, jako je virtuální počítač. Jakmile přejdete k podrobnostem virtuálního počítače, uvidíte jeho provoz a přehledy připojení. V zobrazení virtuálního počítače máte přístup k diagnostickým nástrojům služby Network Watcher, jako jsou řešení potíží s připojením, zachytávání paketů a další segment směrování, které vám pomůžou při řešení potíží s virtuálním počítačem.
Vyberte Obor a zvolte předplatná a oblasti prostředků, na které chcete přejít. Následující příklad ukazuje vybrané jedno předplatné a oblast.
Vyberte znaménko plus oblasti s prostředkem, který chcete zobrazit, a přejděte do zobrazení oblasti.
V zobrazení oblasti se zobrazí virtuální sítě a další prostředky Azure v dané oblasti. V této oblasti uvidíte všechny partnerské vztahy virtuálních sítí, abyste pochopili tok provozu z oblasti a do prostředků v této oblasti. Můžete přejít do zobrazení virtuální sítě a zobrazit její podsítě.
Vyberte znaménko plus virtuální sítě s prostředkem, který chcete zobrazit, a přejděte do zobrazení virtuální sítě. Pokud oblast obsahuje více virtuálních sítí, může se zobrazit virtuální síť. Vyberte znaménko plus virtuálních sítí, abyste mohli přejít k podrobnostem virtuálních sítí ve vaší oblasti, a pak vyberte znaménko plus virtuální sítě s prostředkem, který chcete zobrazit.
V zobrazení virtuální sítě myVNet uvidíte všech pět podsítí, které má síť myVNet .
Výběrem znaménka plus podsítě zobrazíte všechny prostředky, které v ní existují, a jejich vztahy.
V zobrazení podsítě podsítě mySubnet uvidíte prostředky Azure, které v ní existují, a jejich vztahy. Zobrazí se například virtuální počítač myVM a jeho síťové rozhraní myvm36 a ipconfig1 konfigurace PROTOKOLU IP.
Vyberte virtuální počítač, který chcete zobrazit jeho přehledy.
Na kartě Přehledy uvidíte základní přehledy. Posuňte se dolů, abyste viděli přehledy o připojení a přehledech provozu a metriky prostředků.
Poznámka:
- Přehledy připojení jsou k dispozici, když je povolené monitorování připojení. Další informace najdete v tématu Monitorování připojení.
- Přehledy provozu jsou k dispozici, když jsou povolené protokoly toků a analýzy provozu. Další informace najdete v protokolech toku NSG, protokolech toku virtuální sítě a analýze provozu.
Výběrem karty Provoz zobrazíte podrobné informace o provozu vybraného virtuálního počítače. Přehledy uvedené na této kartě se načítají z protokolů toku služby Network Watcher a analýzy provozu. Pokud není povolená analýza provozu, zobrazí se nastavení analýzy provozu bez přehledů.
Výběrem karty Připojení zobrazíte podrobné informace o připojení k vybranému virtuálnímu počítači. Přehledy uvedené na této kartě se načítají z monitorování připojení služby Network Watcher. Pokud monitorování připojení není povolené, zobrazí se nastavení Monitorování připojení bez přehledů.
Výběrem karty Přehledy a diagnostika zobrazíte souhrn virtuálního počítače a použijete diagnostické nástroje služby Network Watcher, jako jsou řešení potíží s připojením, zachytávání paketů a další segment směrování, které vám pomůžou při řešení potíží s virtuálním počítačem.