Rychlý start: Začínáme s Dynatrace
V tomto rychlém startu vytvoříte novou instanci služby Azure Native Dynatrace Service. Můžete buď vytvořit nové prostředí Dynatrace, nebo vytvořit propojení s existujícím prostředím Dynatrace.
Když použijete integrované prostředí Dynatrace na webu Azure Portal, vytvoří se a mapují následující entity pro účely monitorování a fakturace.
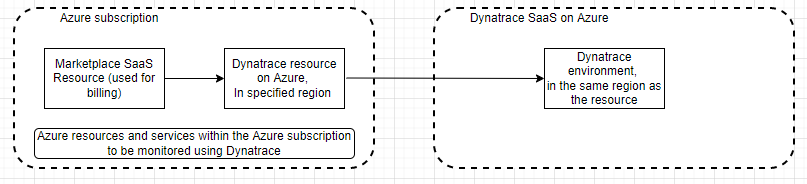
- Prostředek Dynatrace v Azure – Pomocí prostředku Dynatrace můžete spravovat prostředí Dynatrace v Azure. Prostředek se vytvoří v předplatném Azure a ve skupině prostředků, kterou vyberete během procesu vytvoření nebo propojování.
- Prostředí Dynatrace – Prostředí Dynatrace v systému Dynatrace Software jako služba (SaaS). Když vytvoříte nové prostředí, vytvoří se prostředí v Dynatrace SaaS automaticky a navíc k prostředku Dynatrace v Azure.
- Prostředek SaaS z Marketplace Marketplace – Prostředek SaaS se vytvoří automaticky na základě plánu, který vyberete z nabídky Dynatrace Marketplace. Tento prostředek se používá pro účely fakturace.
Požadavky
Před propojením předplatného s prostředím Dynatrace dokončete konfiguraci před nasazením.
Najít nabídku
Pomocí webu Azure Portal vyhledejte aplikaci azure Native Dynatrace Service.
Přejděte na web Azure Portal a přihlaste se.
Pokud jste v nedávné relaci navštívili Marketplace , vyberte ikonu z dostupných možností. V opačném případě vyhledejte Marketplace.
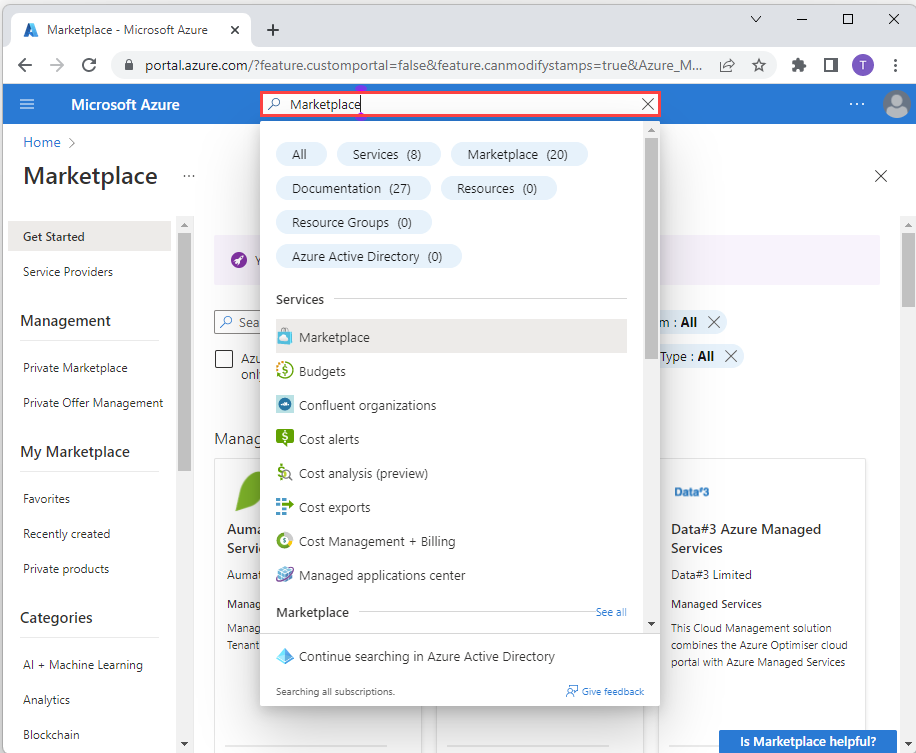
Na Marketplace vyhledejte Dynatrace.
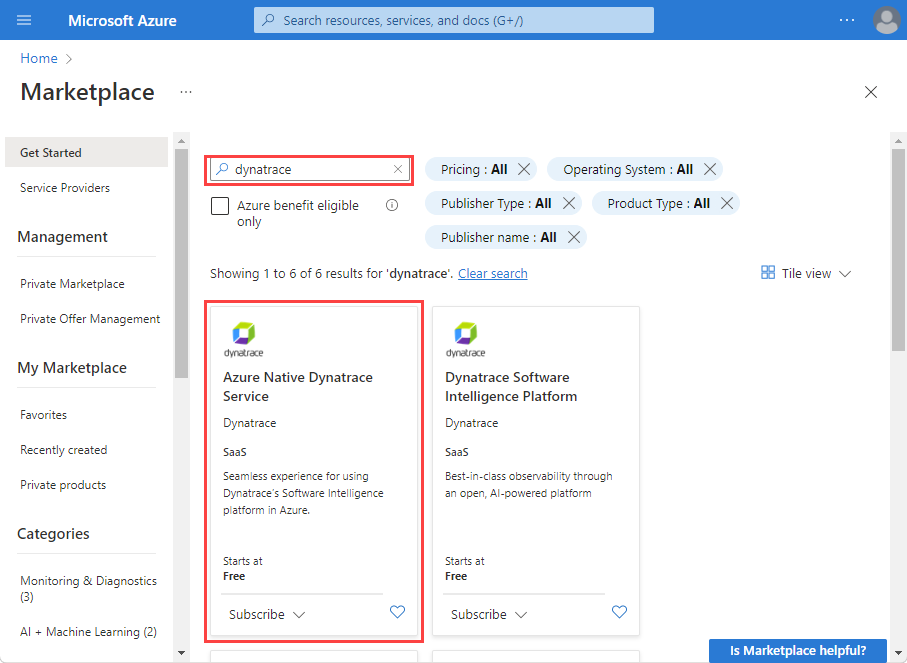
Vyberte Odebírat.
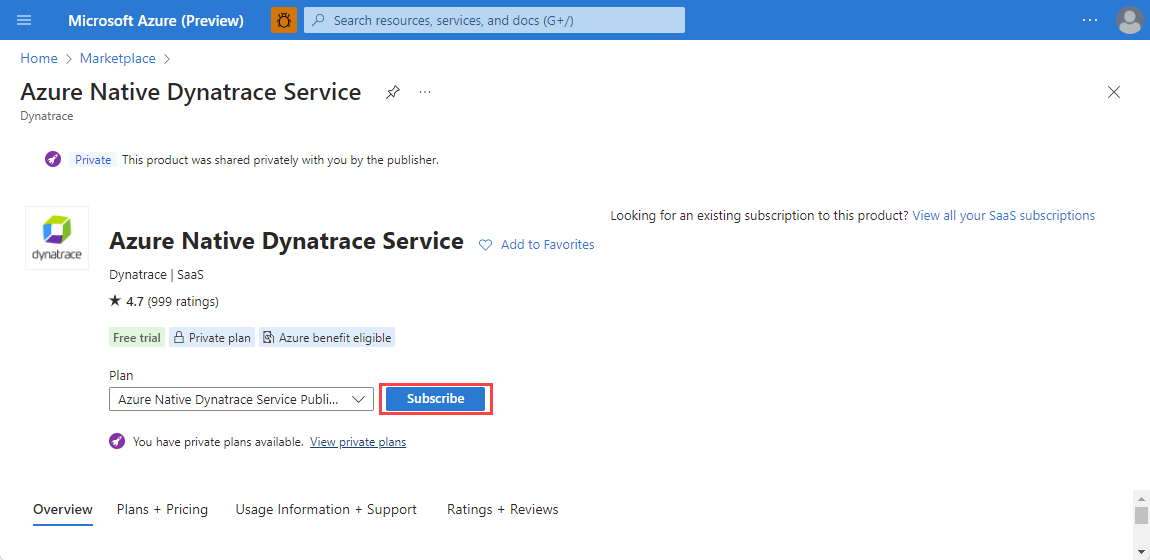
Vytvoření prostředku Dynatrace v Azure
Při vytváření prostředku Dynatrace se zobrazí dvě možnosti: jedna pro vytvoření nového prostředí Dynatrace a druhá pro propojení předplatného Azure s existujícím prostředím Dynatrace. Pokud chcete vytvořit nové prostředí Dynatrace, vyberte Možnost Vytvořit akci v části Vytvořit nové prostředí Dynatrace.
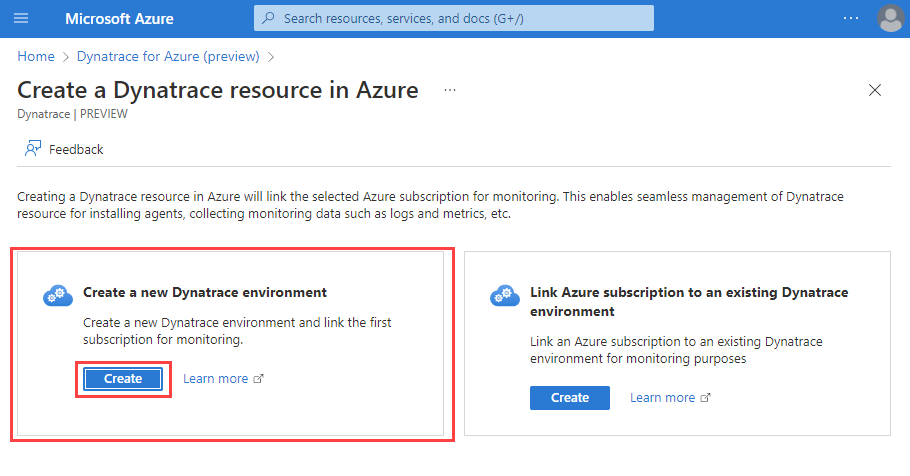
V pracovním podokně se zobrazí formulář pro vytvoření prostředku Dynatrace.
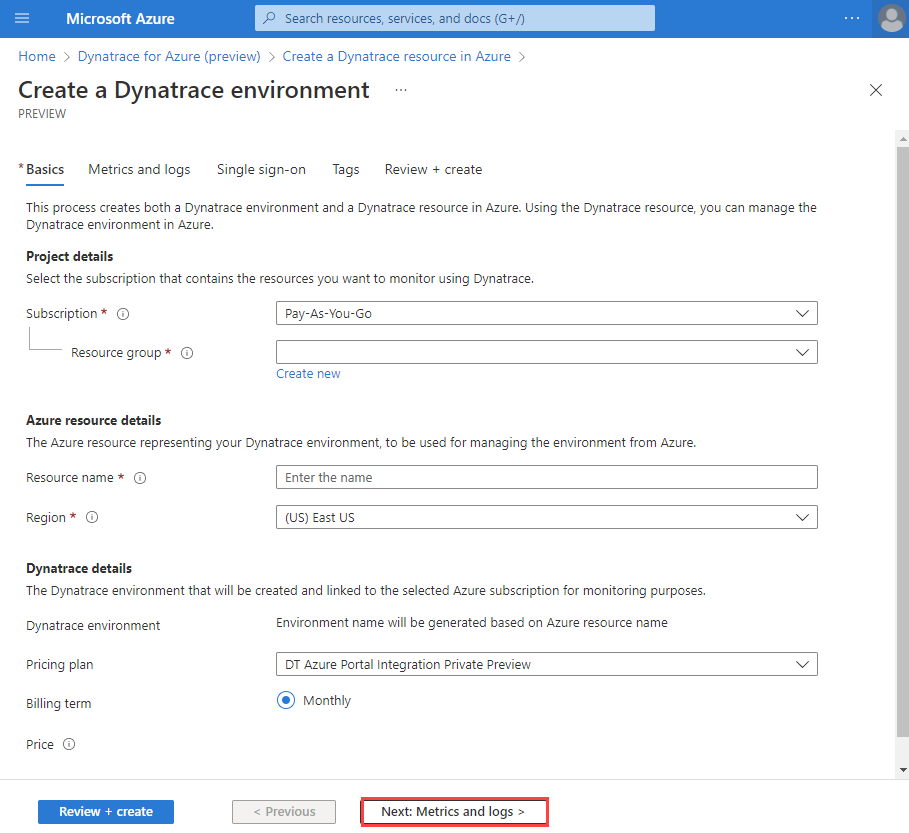
Zadejte následující hodnoty:
Vlastnost Popis Předplatné Vyberte předplatné Azure, které chcete použít k vytvoření prostředku Dynatrace. Musíte mít přístup vlastníka nebo přispěvatele. Skupina prostředků Určete, jestli chcete vytvořit novou skupinu prostředků, nebo použít existující. Skupina prostředků je kontejner, který obsahuje související prostředky pro řešení Azure. Název prostředku Zadejte název prostředku Dynatrace. Tento název bude popisným názvem nového prostředí Dynatrace. Místo Vyberte oblast. Vyberte oblast, ve které se vytvoří prostředek Dynatrace v Azure a prostředí Dynatrace. Cenový plán Vyberte ze seznamu dostupných plánů. Vyberte Další: Metriky a protokoly.
Konfigurace metrik a protokolů
Dalším krokem je konfigurace metrik a protokolů pro vaše prostředky. Azure Native Dynatrace Service podporuje metriky pro výpočetní i nepočítové prostředky. Mezi výpočetní prostředky patří virtuální počítače, aplikační služby a další. Pokud máte v předplatném roli vlastníka, zobrazí se možnost povolit shromažďování metrik.
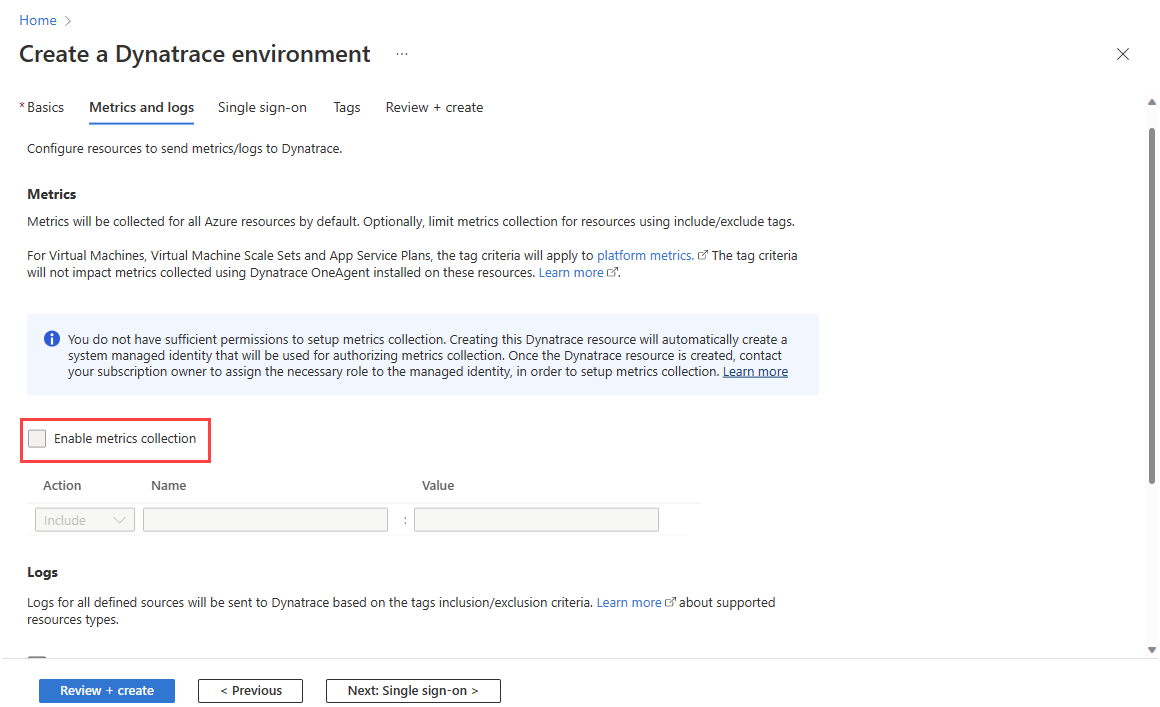
- Metriky výpočetních prostředků – Uživatelé můžou odesílat metriky pro výpočetní prostředky, virtuální počítače a aplikační služby instalací rozšíření Dynatrace OneAgent na výpočetní prostředky po vytvoření prostředku Dynatrace.
- Metriky pro jiné než výpočetní prostředky – Tyto metriky je možné shromažďovat tak, že nakonfigurujete prostředek Dynatrace tak, aby se automaticky dotazovat na metriky služby Azure Monitor. Pokud chcete povolit shromažďování metrik, zaškrtněte políčko. Pokud máte ve svém předplatném přístup vlastníka, můžete shromažďování metrik povolit a zakázat pomocí zaškrtávacího políčka. Pokračujte ke konfiguraci protokolů. Pokud ale máte přístup přispěvatele, použijte informace v následujícím kroku.
Pokud máte v předplatném roli přispěvatele, nevidíte možnost povolit shromažďování metrik, protože v Azure přispěvatel nemůže přiřadit roli čtenáře monitorování k prostředku, který vyžaduje prohledávací modul metrik ke shromažďování metrik.
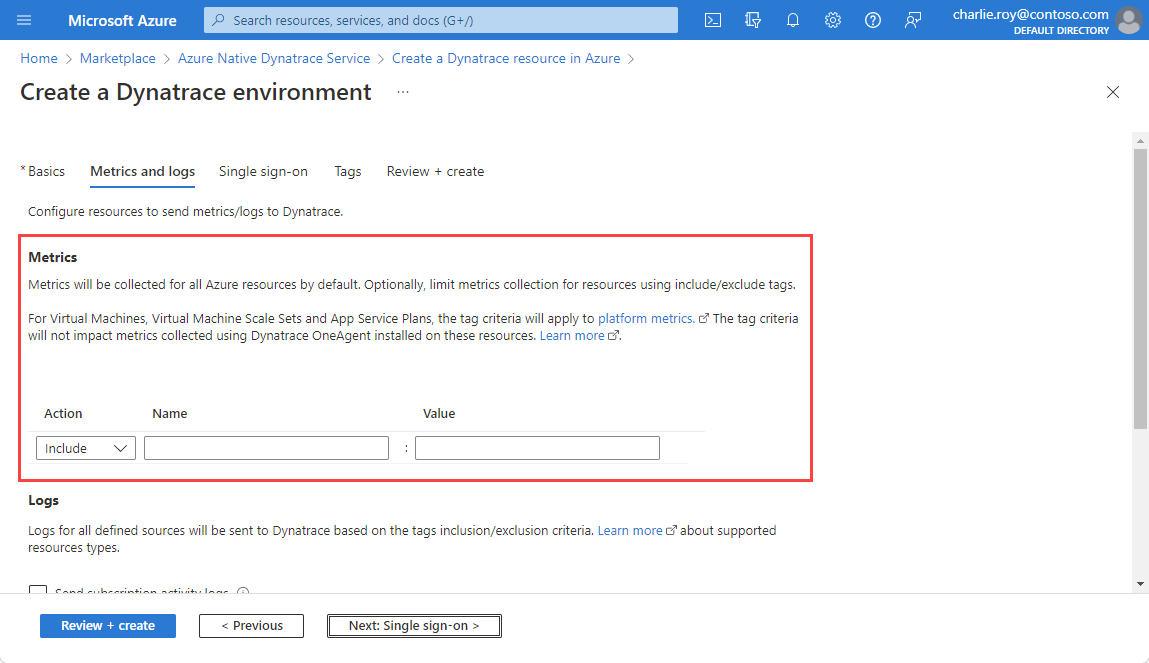
Dokončete zřizování prostředků s výjimkou konfigurace metrik a požádejte vlastníka, aby k vašemu prostředku přiřadil příslušnou roli ručně. Pokud máte v předplatném roli vlastníka, můžete následujícím postupem udělit uživateli přispěvatele identitu čtenáře monitorování:
Přejděte k prostředku vytvořenému přispěvatelem.
V nabídce prostředků vlevo přejděte do Řízení přístupu a vyberte Přidat přiřazení role.
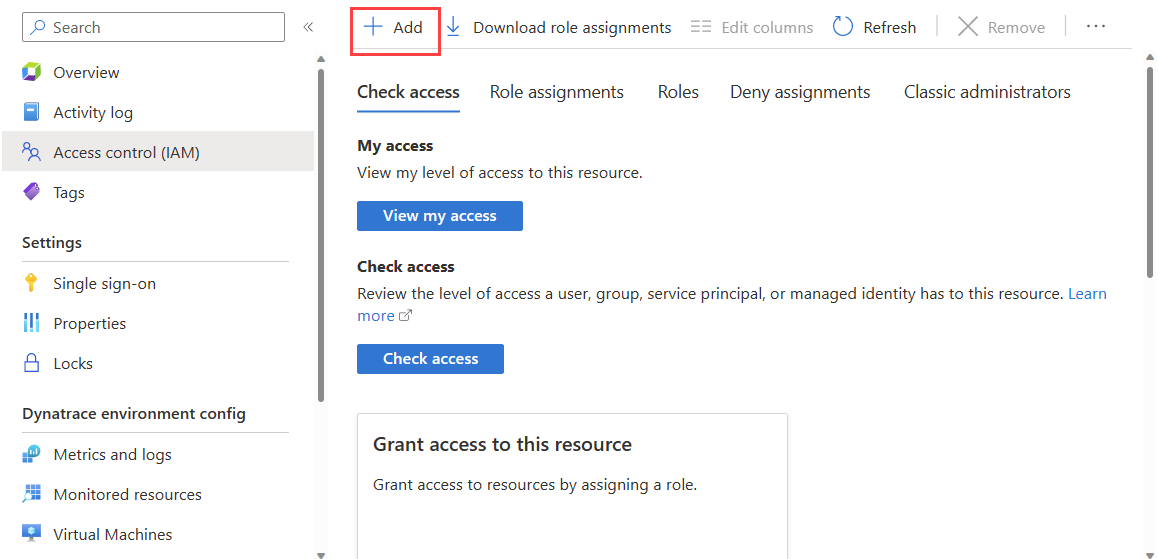
V seznamu se posuňte dolů a vyberte u čtečky monitorování. Pak vyberte Další.
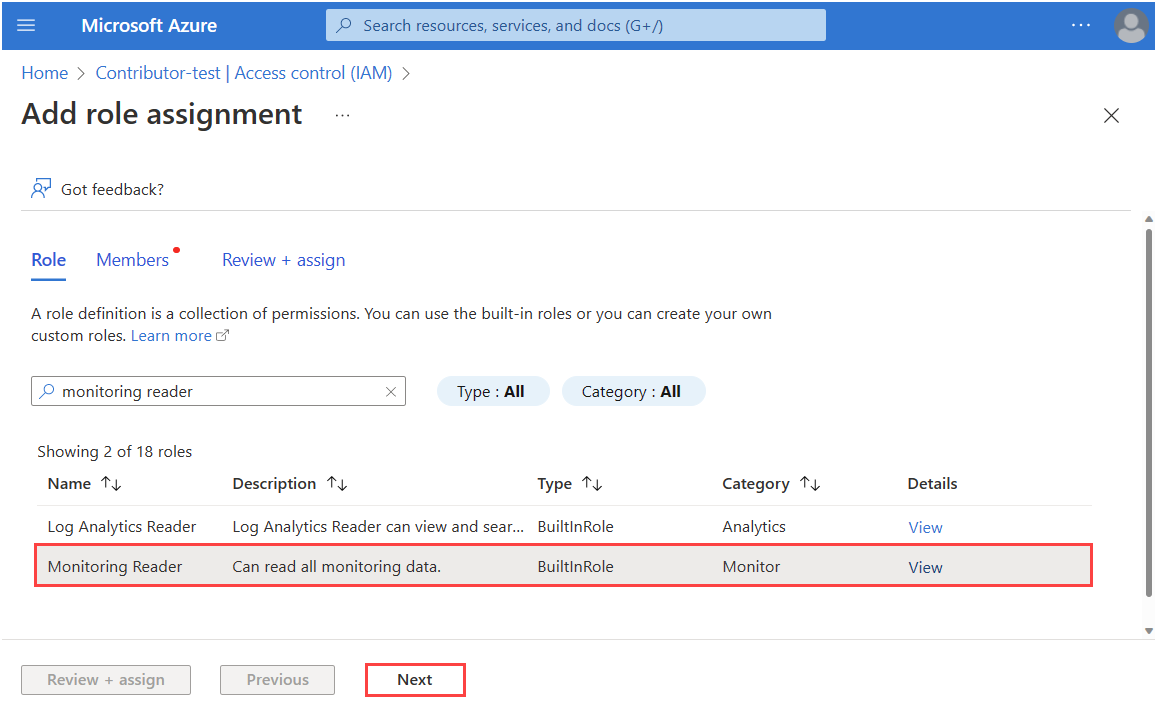
V možnosti Přiřadit přístup vyberte Spravovaná identita. Pak vyberte členy.
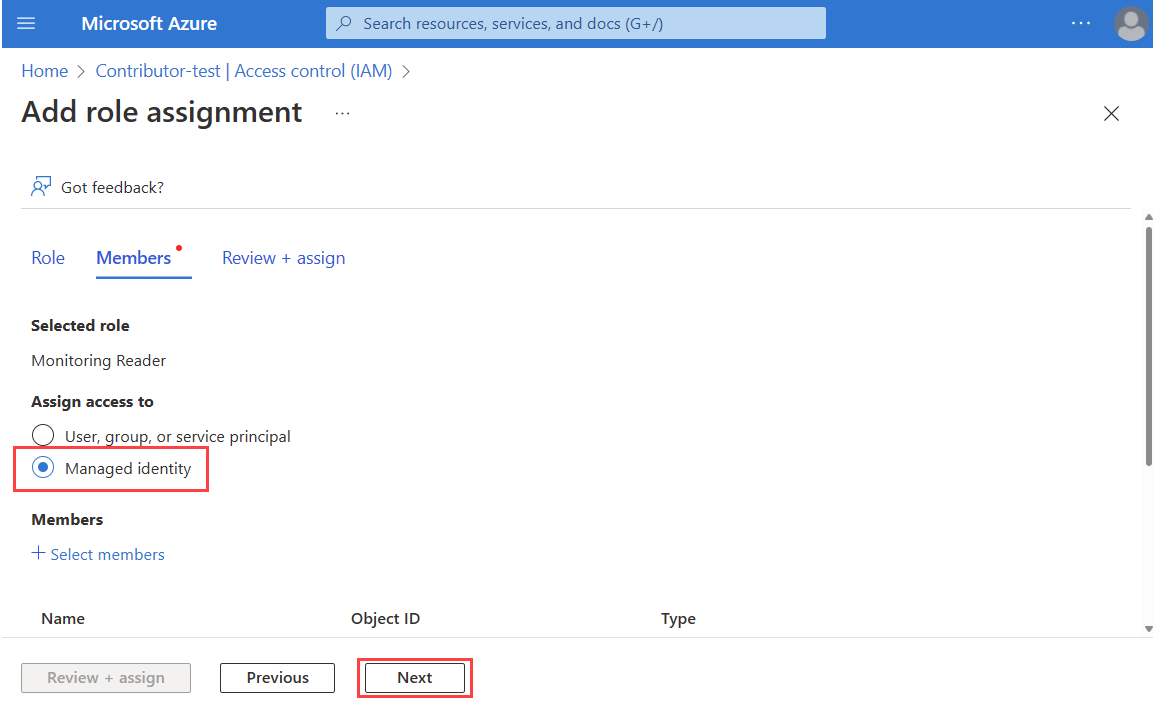
Vyberte předplatné. Ve spravované identitě vyberte Dynatrace a prostředek Dynatrace vytvořený přispěvatelem. Po výběru prostředku pokračujte pomocí příkazu Vybrat .
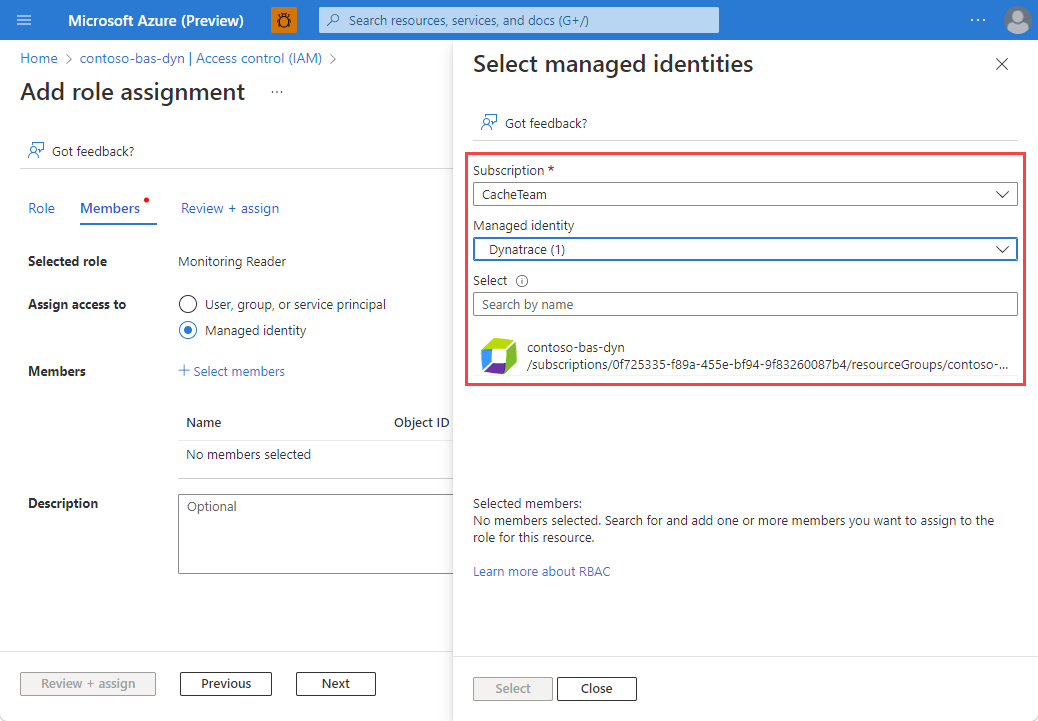
Po dokončení výběru vyberte Zkontrolovat a přiřadit.
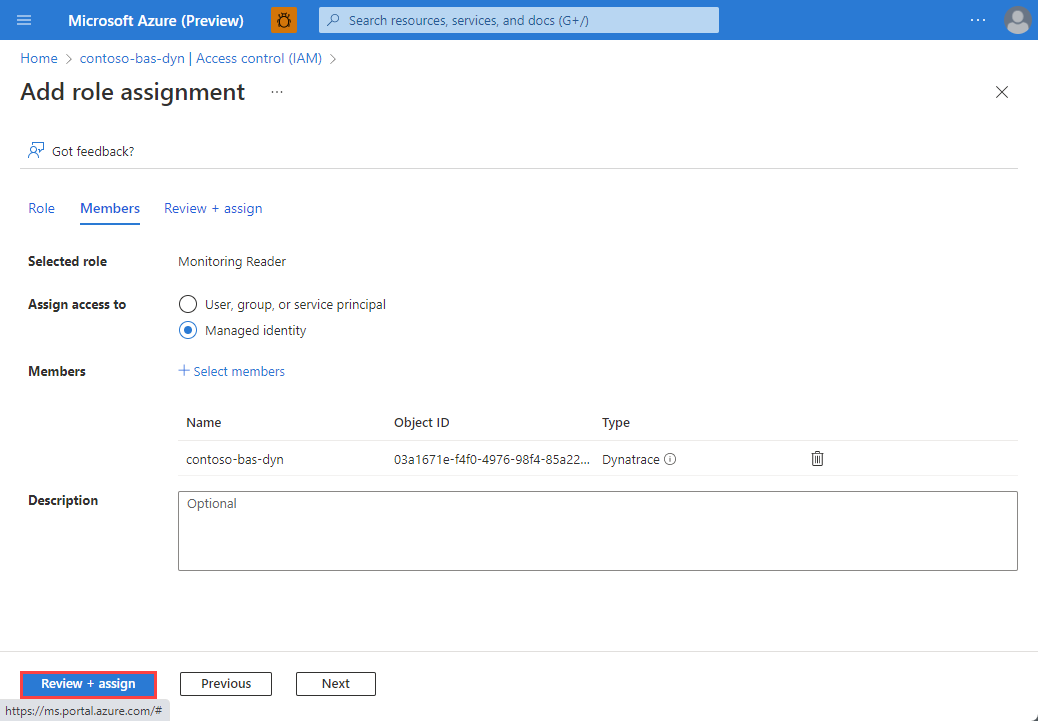
Při vytváření prostředku Dynatrace můžete nastavit automatické předávání protokolů pro tři typy protokolů:
Odesílání protokolů aktivit předplatného – Protokoly aktivit předplatného poskytují přehled o operacích vašich prostředků v řídicí rovině. Součástí jsou také aktualizace událostí stavu služby. Pomocí protokolu aktivit určete, kdo a kdy pro jakékoli operace zápisu (PUT, POST, DELETE). Pro každé předplatné Azure existuje jeden protokol aktivit.
Odeslání protokolů prostředků Azure pro všechny definované zdroje – Protokoly prostředků Azure poskytují přehled o operacích, které byly pořízeny u prostředku Azure v rovině dat. Například získání tajného kódu ze služby Key Vault je operace roviny dat. Nebo vytvoření požadavku na databázi je také operace roviny dat. Obsah protokolů prostředků se liší podle služby Azure a typu prostředku.
Odesílání protokolů Microsoft Entra – protokoly Microsoft Entra umožňují směrovat protokoly auditu, přihlašování a zřizování do služby Dynatrace. Podrobnosti jsou uvedené v protokolech aktivit Microsoft Entra ve službě Azure Monitor. Správce nebo správce zabezpečení pro vašeho tenanta Microsoft Entra může povolit protokoly Microsoft Entra.
Pokud chcete odesílat protokoly na úrovni předplatného do služby Dynatrace, vyberte Odeslat protokoly aktivit předplatného. Pokud tato možnost není zaškrtnutá, žádná z protokolů na úrovni předplatného se neodesílají do služby Dynatrace.
Pokud chcete odesílat protokoly prostředků Azure do služby Dynatrace, vyberte Odeslat protokoly prostředků Azure pro všechny definované prostředky. Typy protokolů prostředků Azure jsou uvedené v kategoriích protokolů prostředků služby Azure Monitor.
Když je zaškrtnuté políčko u protokolů prostředků Azure, ve výchozím nastavení se předávají protokoly všech prostředků. Pokud chcete filtrovat sadu prostředků Azure odesílajících protokoly do dynatrace, použijte pravidla zahrnutí a vyloučení a nastavte značky prostředků Azure:
- Všechny prostředky Azure se značkami definovanými v zahrnutí pravidel odesílají protokoly do dynatrace.
- Všechny prostředky Azure se značkami definovanými v pravidlech vyloučení neodesílají protokoly do dynatrace.
- Pokud dojde ke konfliktu mezi pravidlem zahrnutí a vyloučením, pravidlo vyloučení se použije.
Protokoly odeslané do služby Dynatrace se účtují v Azure. Další informace najdete v cenách protokolů platformy odesílaných partnerům Azure Marketplace.
Po dokončení konfigurace metrik a protokolů vyberte Další: Jednotné přihlašování.
Konfigurace jednotného přihlašování
Jednotné přihlašování k Dynatrace můžete vytvořit na webu Azure Portal, když vaše organizace jako svého zprostředkovatele identity používá ID Microsoft Entra. Pokud vaše organizace používá jiného zprostředkovatele identity nebo v tuto chvíli nechcete navázat jednotné přihlašování, můžete tuto část přeskočit.
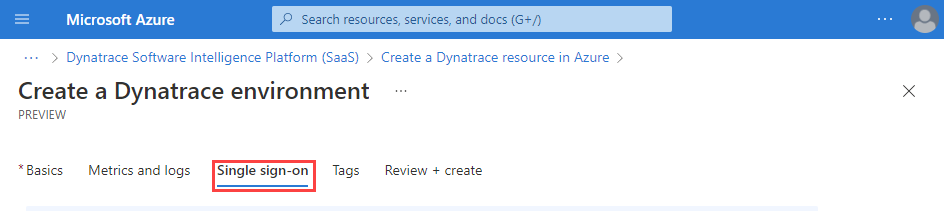
Pokud chcete vytvořit jednotné přihlašování prostřednictvím Microsoft Entra ID, zaškrtněte políčko Povolit jednotné přihlašování prostřednictvím Microsoft Entra ID.
Azure Portal načte příslušnou aplikaci Dynatrace z ID Microsoft Entra. Aplikace odpovídá podnikové aplikaci, kterou jste zadali v předchozím kroku.
Další kroky
Začínáme s nativní službou Dynatrace Service v Azure