Operace škálování na flexibilním serveru Azure Database for PostgreSQL
PLATÍ PRO:  Flexibilní server Azure Database for PostgreSQL
Flexibilní server Azure Database for PostgreSQL
Tento článek obsahuje kroky pro provádění operací škálování výpočetních prostředků a úložiště. Můžete změnit úrovně výpočetních prostředků mezi skladovými položkami optimalizovanými pro obecné účely a paměti, včetně výběru počtu virtuálních jader vhodných ke spuštění aplikace. Můžete také vertikálně navýšit kapacitu úložiště. Očekávané IOPS se zobrazují na základě výpočetní úrovně, virtuálních jader a kapacity úložiště. Odhad nákladů se také zobrazí na základě vašeho výběru.
Důležité
Kapacitu úložiště nemůžete vertikálně snižovat.
Požadavky
K dokončení tohoto návodu potřebujete:
- Musíte mít instanci flexibilního serveru Azure Database for PostgreSQL. Stejný postup platí také pro instanci flexibilního serveru Azure Database for PostgreSQL nakonfigurovanou s redundancí zón.
Škálování úrovně a velikosti výpočetních prostředků
Podle těchto kroků zvolte úroveň výpočetních prostředků.
Na webu Azure Portal zvolte instanci flexibilního serveru Azure Database for PostgreSQL, ze které chcete zálohu obnovit.
Vyberte Compute+Storage.
Zobrazí se stránka s aktuálním nastavením.

Můžete zvolit výpočetní třídu mezi úrovněmi optimalizovanými pro nárazové využití, pro obecné účely a optimalizovány pro paměť.

Pokud jste v pořádku s výchozími virtuálními jádry a velikostmi paměti, můžete přeskočit další krok.
Pokud chcete změnit počet virtuálních jader, můžete v seznamu vybrat rozevírací seznam velikosti výpočetních prostředků a vybrat požadovaný počet virtuálních jader nebo paměti.
Nárazová úroveň výpočetních prostředků:
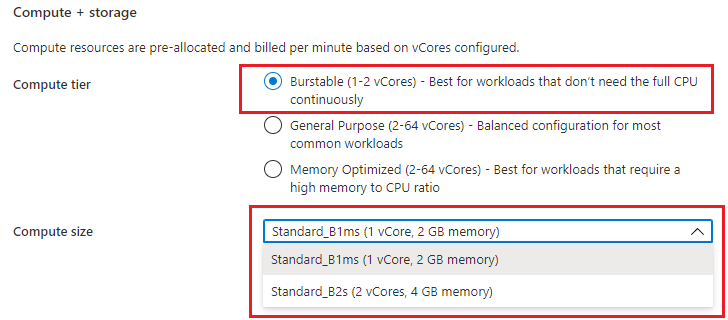
Úroveň výpočetních prostředků pro obecné účely:

Úroveň výpočetních prostředků optimalizovaných pro paměť:

Zvolte Uložit.
Zobrazí se potvrzovací zpráva. Pokud chcete pokračovat, vyberte OK .
Oznámení o probíhající operaci škálování
Ruční škálování úložiště
Pokud chcete zvětšit velikost úložiště, postupujte podle těchto kroků.
Na webu Azure Portal zvolte instanci flexibilního serveru Azure Database for PostgreSQL, pro kterou chcete zvětšit velikost úložiště.
Vyberte Compute+Storage.
Zobrazí se stránka s aktuálním nastavením.

- V rozevíracím seznamu GiB vyberte velikost úložiště a zvolte novou požadovanou velikost.

Pokud máte velikost úložiště dobrou, vyberte Uložit.
Většina operací škálování disků je online a jakmile vyberete Uložit proces škálování, spustí se bez výpadků, ale některé operace škálování jsou offline a zobrazí se následující zpráva o restartování serveru. Pokud chcete pokračovat, vyberte pokračovat .

Zobrazí se oznámení, že probíhá operace škálování.
Automatické zvětšování úložiště
Pomocí následujících kroků povolíte automatické zvětšování úložiště pro instanci flexibilního serveru Azure Database for PostgreSQL a ve většině případů automaticky škálujte úložiště.
Na webu Azure Portal zvolte instanci flexibilního serveru Azure Database for PostgreSQL, pro kterou chcete zvětšit velikost úložiště.
Vyberte Compute+Storage.
Zobrazí se stránka s aktuálním nastavením.

- Kontrola tlačítka automatického růstu úložiště

Zvolte Uložit.
Zobrazí se oznámení, že probíhá povolení automatického zvětšování úložiště.
Důležité
Automatické zvětšování úložiště inicializuje operace škálování disků online, ale existují konkrétní situace, kdy online škálování není možné. V takových případech, například při přístupu k limitu 4 096-GiB nebo překročení limitu 4 096-GiB, se automatické zvětšování úložiště neaktivuje a musíte úložiště ručně zvýšit. Když k tomu dojde, zobrazí se informační zpráva portálu.
Úroveň výkonu
Vertikální navýšení kapacity
Pomocí následujících kroků vertikálně navyšte úroveň výkonu na instanci flexibilního serveru Azure Database for PostgreSQL.
Na webu Azure Portal zvolte instanci flexibilního serveru Azure Database for PostgreSQL, kterou chcete vertikálně navýšit.
Vyberte Compute + Storage.
Zobrazí se stránka s aktuálním nastavením.

Zobrazí se nová rozevírací nabídka Úroveň výkonu. Vybraná možnost bude předem zřízená IOPS, což je také minimální množství IOPS dostupné pro vybranou velikost úložiště.

Vyberte novou úroveň výkonu a vyberte Uložit.

Server se nasadí a po dokončení nasazení se server aktualizuje a zobrazí novou úroveň výkonu.
Vertikální snížení kapacity
Pomocí následujících kroků můžete vertikálně snížit úroveň výkonu na instanci flexibilního serveru Azure Database for PostgreSQL.
Na webu Azure Portal zvolte instanci flexibilního serveru Azure Database for PostgreSQL, kterou chcete vertikálně snížit.
Vyberte Compute + Storage.
Zobrazí se stránka s aktuálním nastavením.

Zobrazí se nová rozevírací nabídka Úroveň výkonu. Vybraná možnost bude naposledy vybraná IOPS při vertikálním navýšení kapacity.

Vyberte novou úroveň výkonu a vyberte Uložit.

Server se nasadí a po dokončení nasazení se server aktualizuje a zobrazí novou úroveň výkonu.
Důležité
Kapacitu výkonu serveru můžete vertikálně snížit pouze 12 hodin po vertikálním navýšení kapacity. Toto omezení se používá k zajištění stability a výkonu po jakýchkoli změnách konfigurace serveru.
Související obsah
- Informace o kontinuitě podnikových procesů
- Informace o vysoké dostupnosti
- Další informace o výpočetních prostředcích a úložišti