Přidání skupiny do pracovního prostoru Azure Quantum
Zjistěte, jak udělit skupině uživatelů přístup k pracovnímu prostoru Azure Quantum. Může být například potřeba udělit členům týmu nebo studentům přístup k vašemu pracovnímu prostoru.
Pokud potřebujete udělit přístup více než 10 uživatelům, doporučujeme použít pokyny v tomto článku. Menší počet uživatelů najdete v tématu Sdílení přístupu k pracovnímu prostoru Azure Quantum.
V tomto článku se dozvíte:
- Vytvořte skupinu pomocí portálu Azure Active Directory.
- Přidejte skupinu jako přispěvatele do pracovního prostoru Quantum.
- Hromadně pozvěte uživatele do Azure Active Directory.
- Hromadně naimportujte tyto uživatele do skupiny.
Požadavky
K hromadnému přidání uživatelů do pracovního prostoru Azure Quantum potřebujete následující požadavky:
- Účet Azure s aktivním předplatným. Pokud nemáte účet Azure, zaregistrujte se zdarma a zaregistrujte si předplatné s průběžným platbou.
- Pracovní prostor Azure Quantum. Viz Vytvoření pracovního prostoru Azure Quantum.
- Krátký odkaz aka.ms pro váš pracovní prostor Quantum (například aka.ms/aq/hackathon-notebooks). K vytvoření odkazu použijte nástroj Správce odkazů.
Vytvoření skupiny v Azure Active Directory
Přihlaste se k webu Azure Portal. Pokud chcete přidat skupinu v dalším kroku, musíte být vlastníkem pracovního prostoru.
Vyhledejte a vyberte Azure Active Directory.
Na stránce Active Directory v nabídce vlevo vyberte Skupiny a pak vyberte Nová skupina.
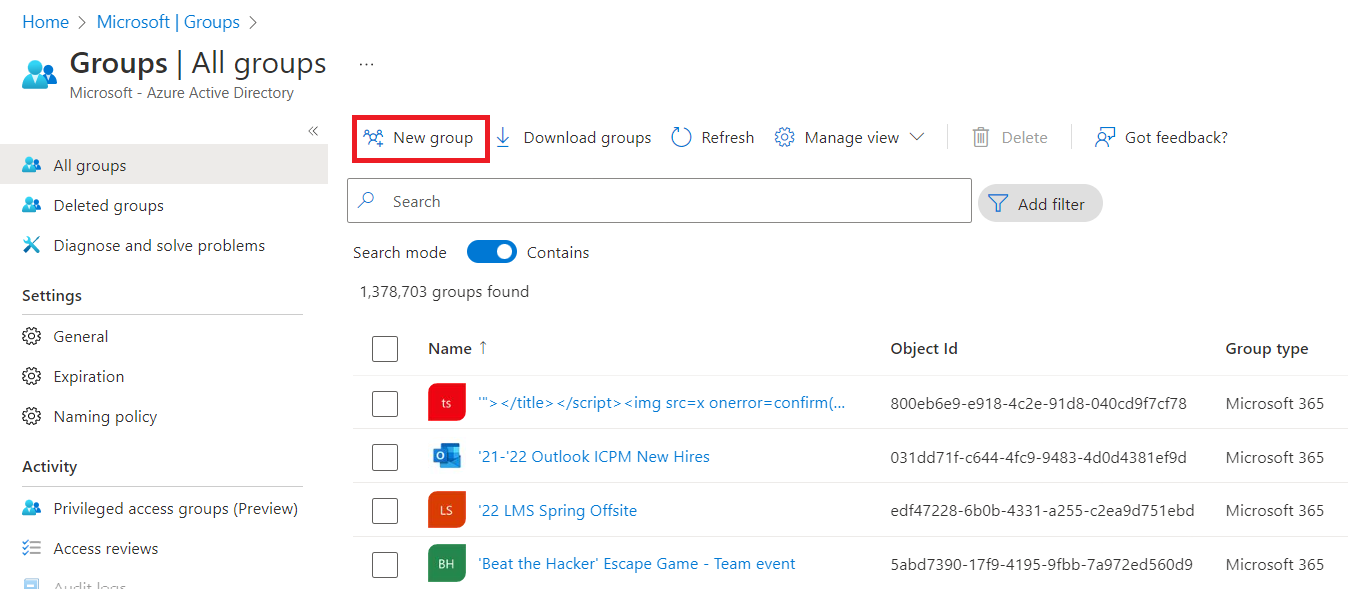
Na stránce Nová skupina vyplňte požadované informace.
- Jako typ skupiny vyberte Microsoft 365.
- Vytvořte a přidejte název skupiny.
- Přidejte e-mailovou adresu skupiny nebo ponechte e-mailovou adresu, která se vyplní automaticky.
- Popis skupiny. Volitelně můžete přidat také popis skupiny.
- Jako typ členství vyberte Přiřazeno.
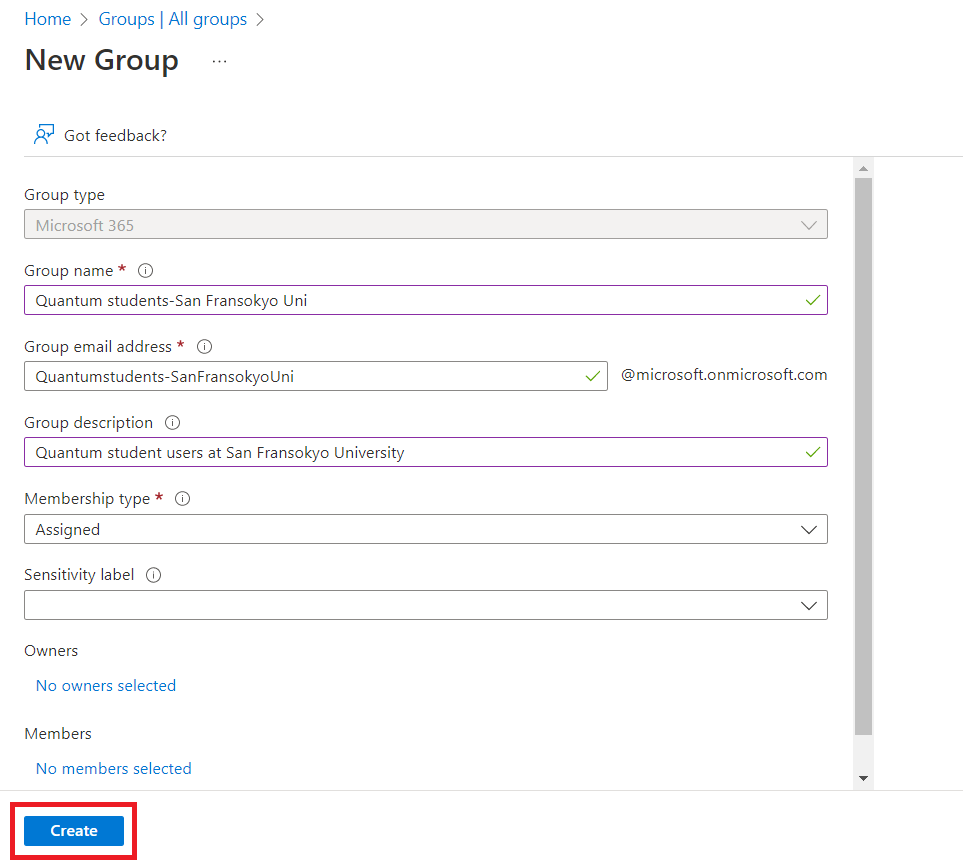
Vyberte Vytvořit. Měli byste dostat oznámení, že jste skupinu úspěšně vytvořili.
Přidání skupiny jako přispěvatele do pracovního prostoru Quantum
Přihlaste se k webu Azure Portal. Pokud chcete přidat skupinu jako přispěvatele, musíte být vlastníkem pracovního prostoru.
Přejděte do pracovního prostoru Azure Quantum.
Povolte skupině přístup k vašemu pracovnímu prostoru. V nabídce vlevo vyberte Řízení přístupu (IAM). Vyberte Přidat a pak Přidat přiřazení role.
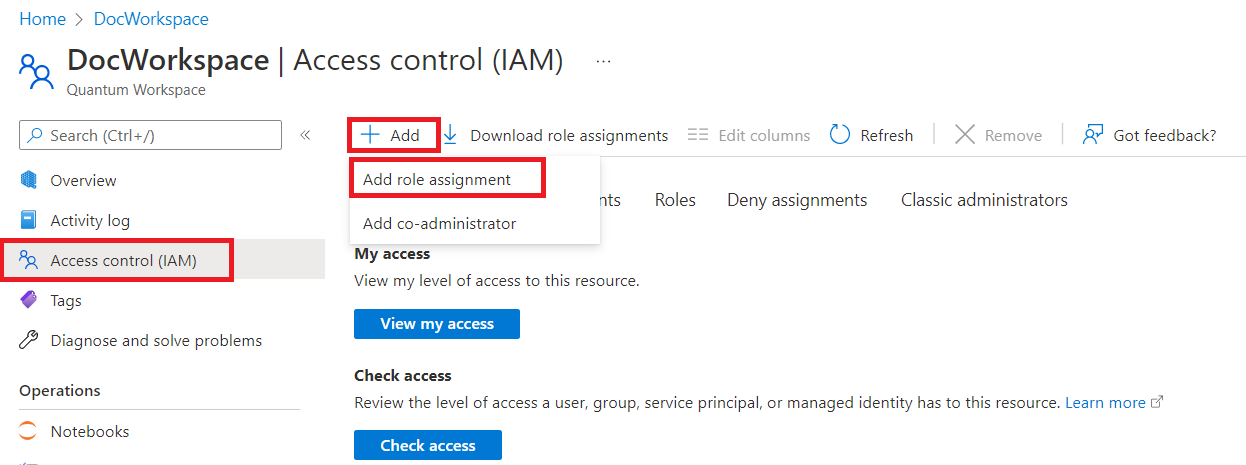
Otevře se stránka Přidat přiřazení role . V podokně Role vyberte Přispěvatel a pak vyberte Další.
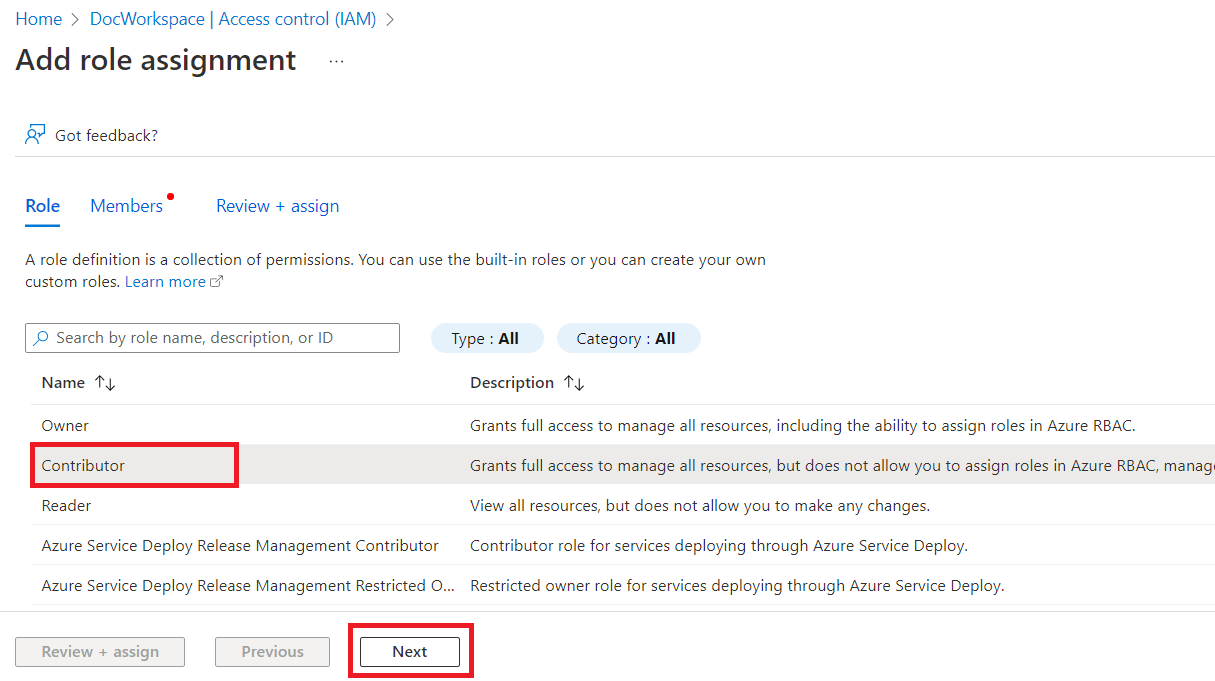
V podokně Členové vyberte Přiřadit přístup k uživateli, skupině nebo instančnímu objektu. Pak vyberte +Vybrat členy. Otevře se okno Vybrat členy . Vyhledejte název skupiny a vyberte skupinu. Pak vyberte Vybrat.
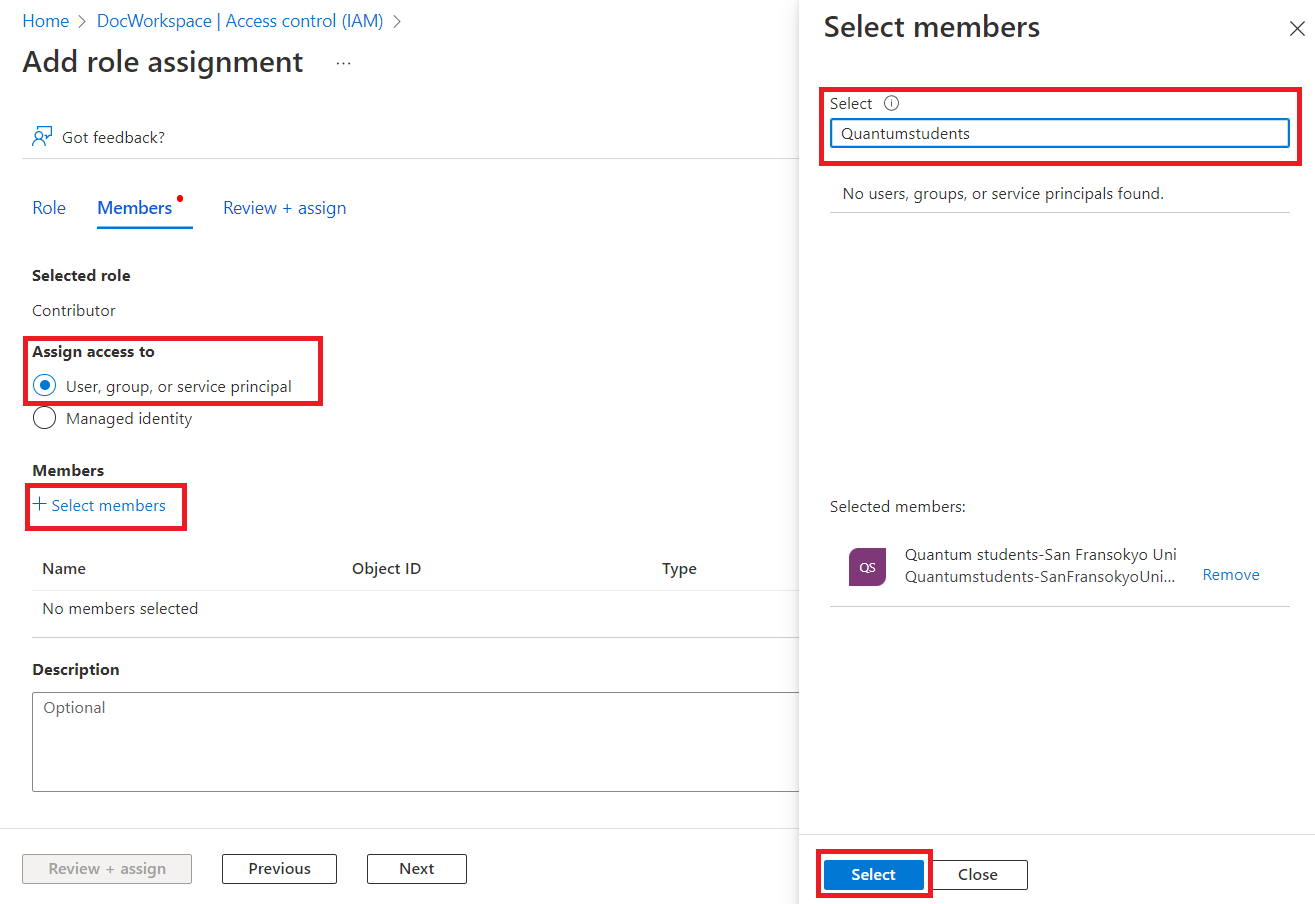
Název skupiny se zobrazí v části Členové. Vyberte Zkontrolovat a přiřadit. V podokně Zkontrolovat a přiřadit znovu vyberte Zkontrolovat a přiřadit . Mělo by se zobrazit oznámení, že vaše skupina byla přidána jako přispěvatel pro váš pracovní prostor.
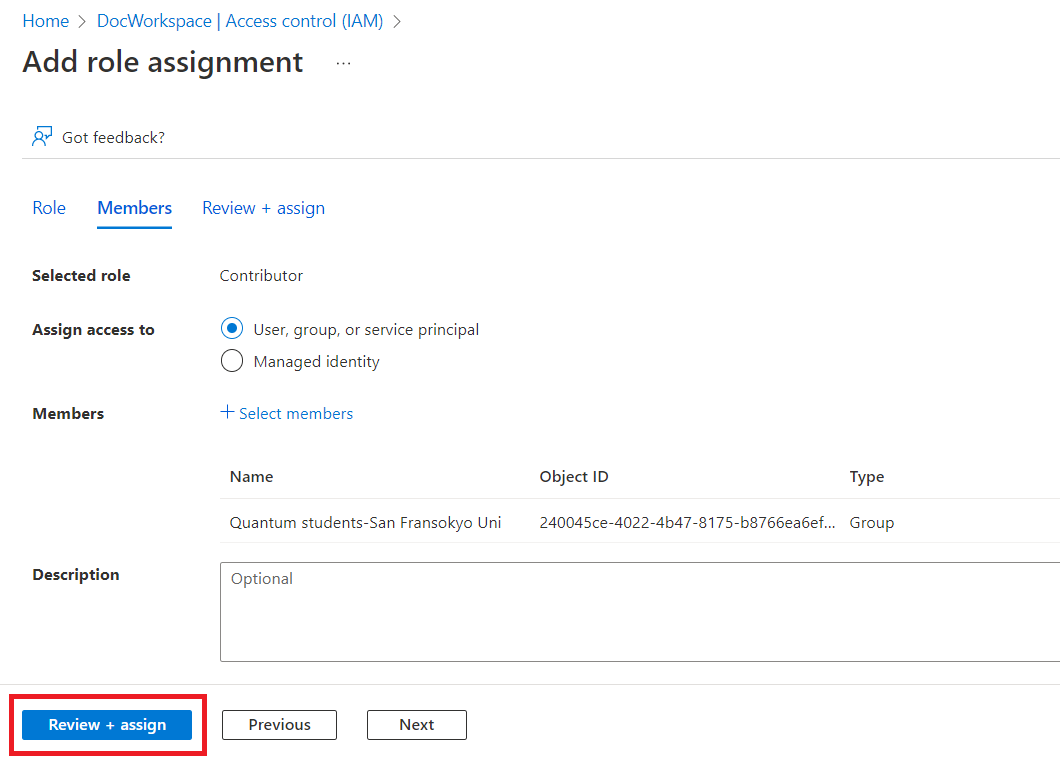
Hromadné pozvání uživatelů do Azure Active Directory
Přejděte na Uživatelé – Microsoft Azure. V nabídce vlevo přejděte na Všichni uživatelé.
Vyberte Hromadné operace a pak Hromadné pozvání.
V podokně Hromadná pozvánka uživatelé vyberte Stáhnout a získejte platnou šablonu CSV s vlastnostmi pozvánky.
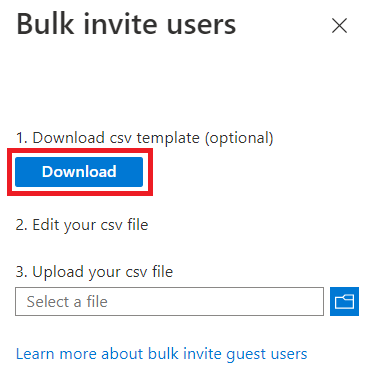
Otevřete šablonu sdíleného svazku clusteru a přidejte řádek pro každého uživatele. První dva řádky šablony pro nahrání nesmí být odebrány nebo změněny, jinak nelze nahrání zpracovat. Třetí řádek obsahuje příklady hodnot pro každý sloupec. Musíte odebrat řádek příkladů a nahradit ho vlastními položkami. Požadované hodnoty jsou:
Email adresu k pozvání – uživatel, který obdrží pozvánku
Adresa URL přesměrování – aka.ms krátký odkaz, na který se pozvaný uživatel přepošluje po přijetí pozvánky.
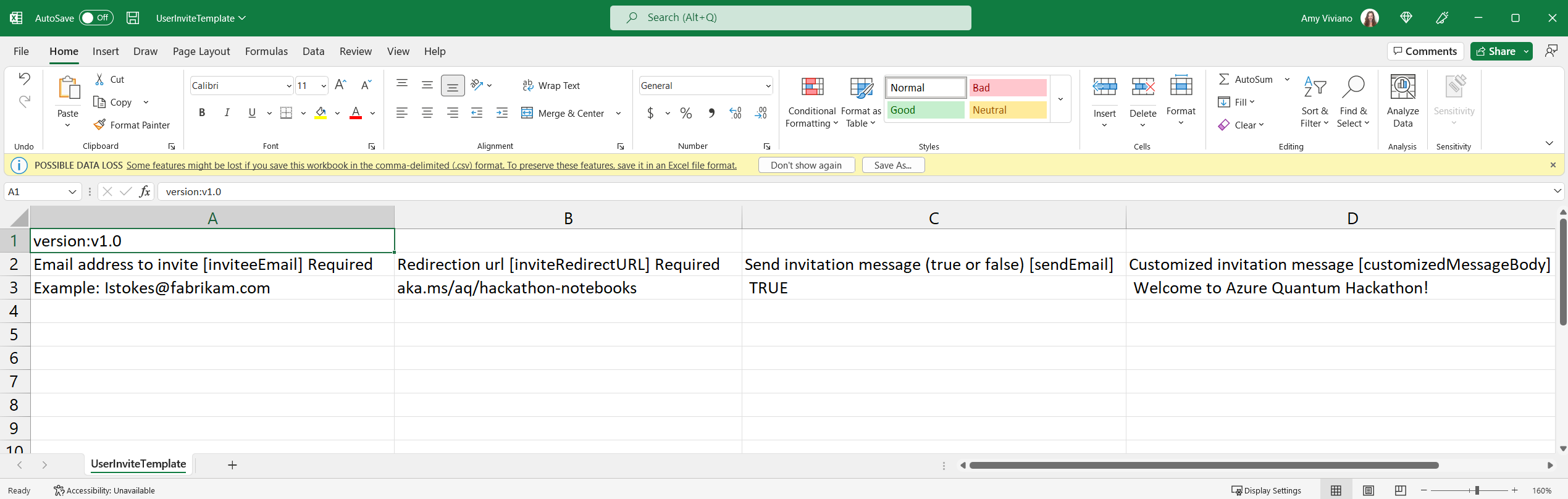
Soubor uložte.
V podokně Hromadná pozvánka uživatelů v části Nahrát soubor CSV přejděte na soubor. Když soubor vyberete, spustí se ověření souboru CSV. Jakmile se zobrazí zpráva Úspěšně nahraný soubor , vyberte Odeslat a spusťte operaci hromadného pozvání.
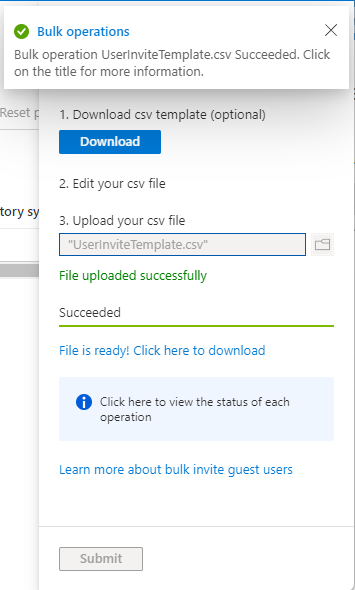
Po dokončení operace hromadného pozvání uživatelů dostanou vaši uživatelé e-mail s pozvánkou. Chtějí pozvánku přijmout.
Na stránce Zkontrolovat oprávnění musí uživatelé vybrat Přijmout , aby mohli pokračovat.
Po přijetí oprávnění budou vaši uživatelé přidáni do Azure Active Directory.
Hromadný import členů do skupiny
Po dokončení hromadné pozvánky stáhněte všechny uživatele Azure Active Directory do souboru CSV. Přejděte na Všichni uživatelé a vyberte Stáhnout uživatele.
V podokně Stáhnout uživatele vyberte Start.
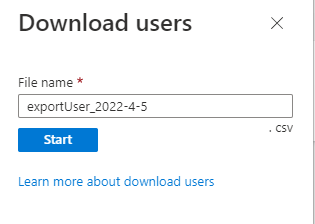
Po dokončení hromadného exportu uživatelů klikněte na Stáhnout výsledky a stáhněte si soubor CSV se všemi uživateli Azure Active Directory.
Po dokončení stahování naimportujte členy skupiny. Přejděte na Skupiny – Microsoft Azure. Vyberte skupinu a v nabídce vlevo přejděte na Členové. V tomto okně vyberte Hromadné operace a pak Importovat členy.
V podokně Skupiny hromadného importu vyberte Stáhnout a získejte platnou šablonu CSV.
Otevřete šablonu sdíleného svazku clusteru a přidejte řádek pro každého uživatele, kterého chcete pozvat do skupiny. Zkopírujte a vložte hlavní názvy uživatelů ze souboru CSV, který jste stáhli v kroku 1. Třetí řádek obsahuje ukázkovou hodnotu. Ukázkový řádek musíte odebrat a nahradit ho vlastní položkou.
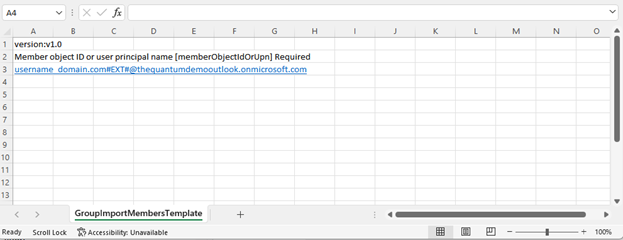
Soubor uložte.
V podokně Skupina hromadného importu v části Nahrát soubor CSV vyhledejte soubor a nahrajte ho.
Jakmile se zobrazí zpráva Soubor byl úspěšně odeslán , vyberte Odeslat a spusťte operaci hromadného importu.
Po dokončení operace hromadného importu skupiny budou členové skupiny úspěšně přidáni do skupiny.
Váš názor
Připravujeme: V průběhu roku 2024 budeme postupně vyřazovat problémy z GitHub coby mechanismus zpětné vazby pro obsah a nahrazovat ho novým systémem zpětné vazby. Další informace naleznete v tématu: https://aka.ms/ContentUserFeedback.
Odeslat a zobrazit názory pro