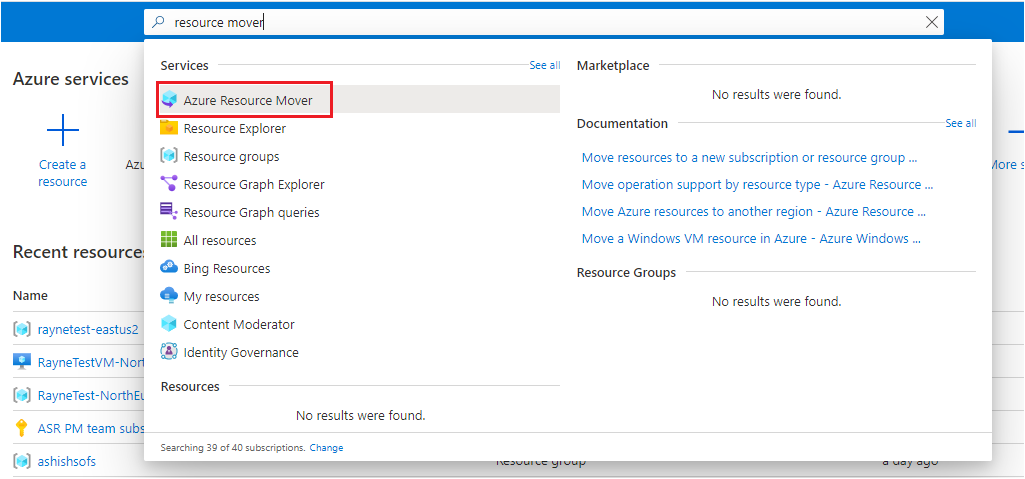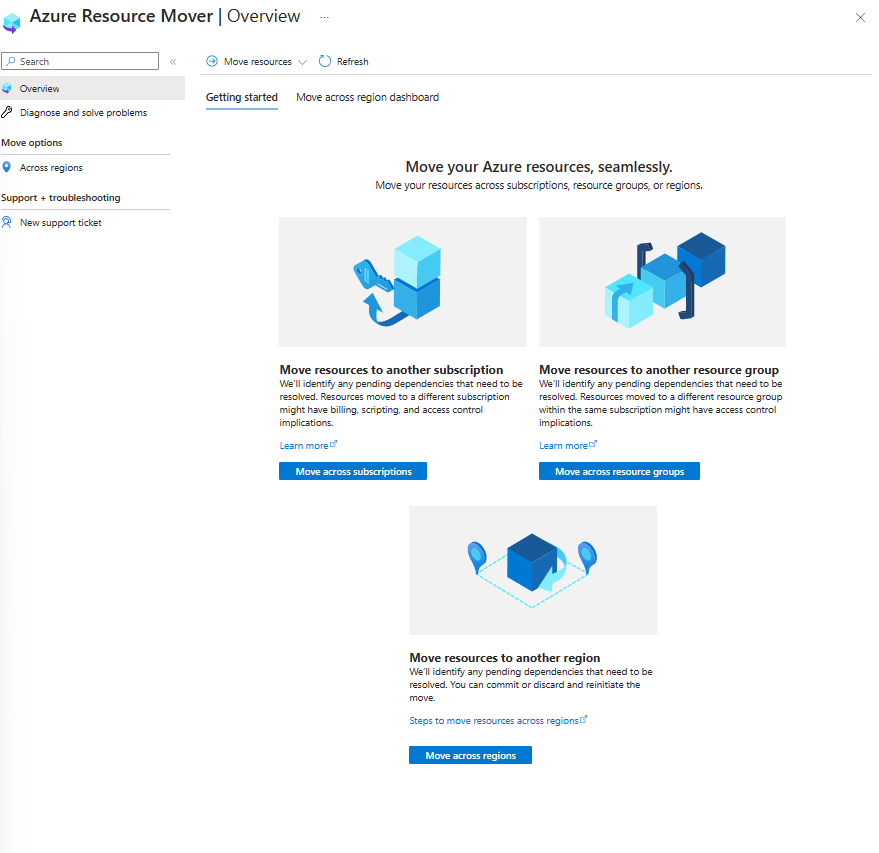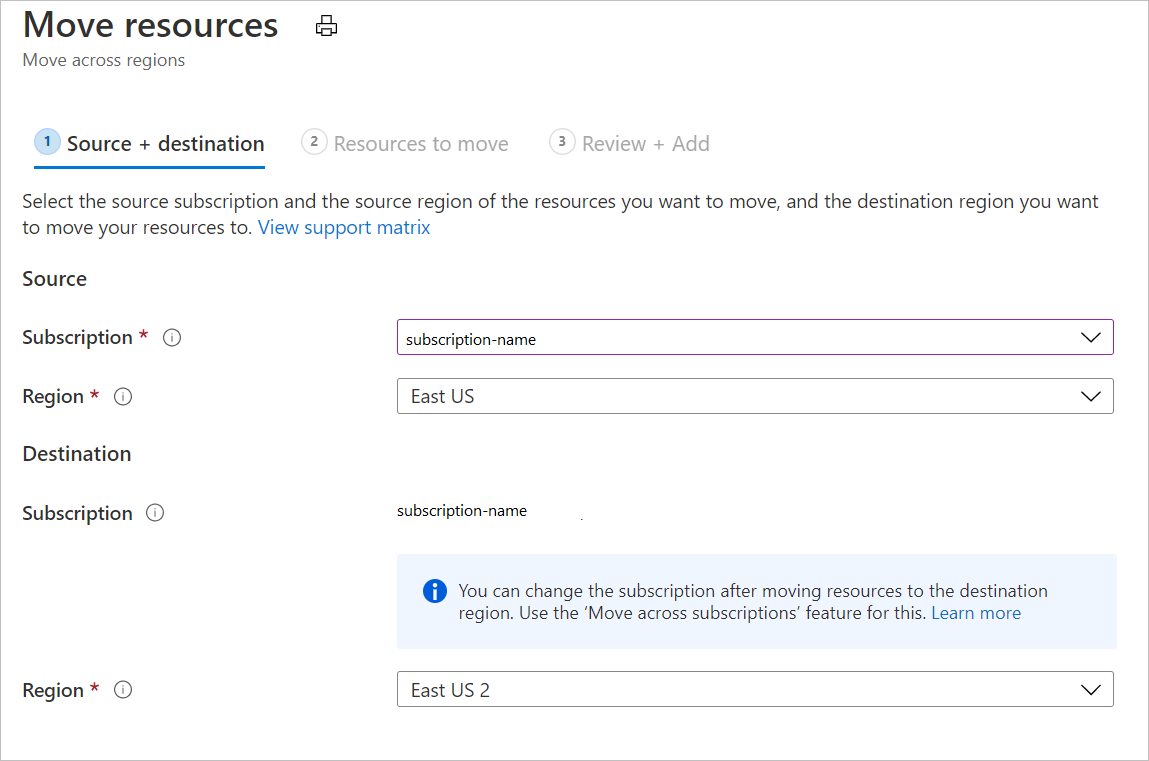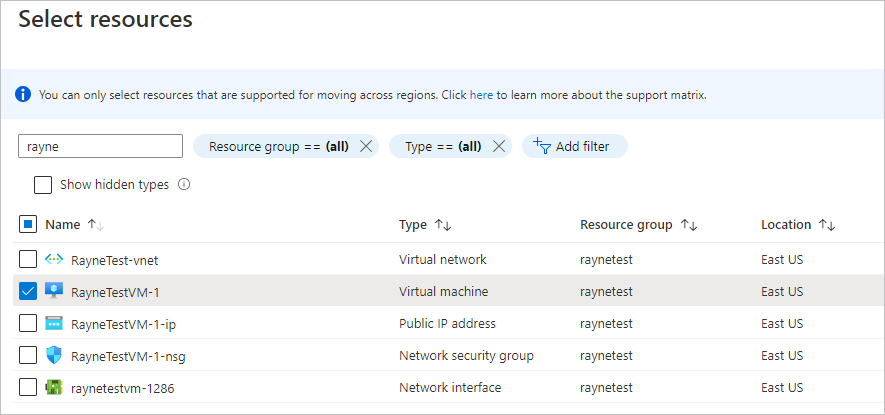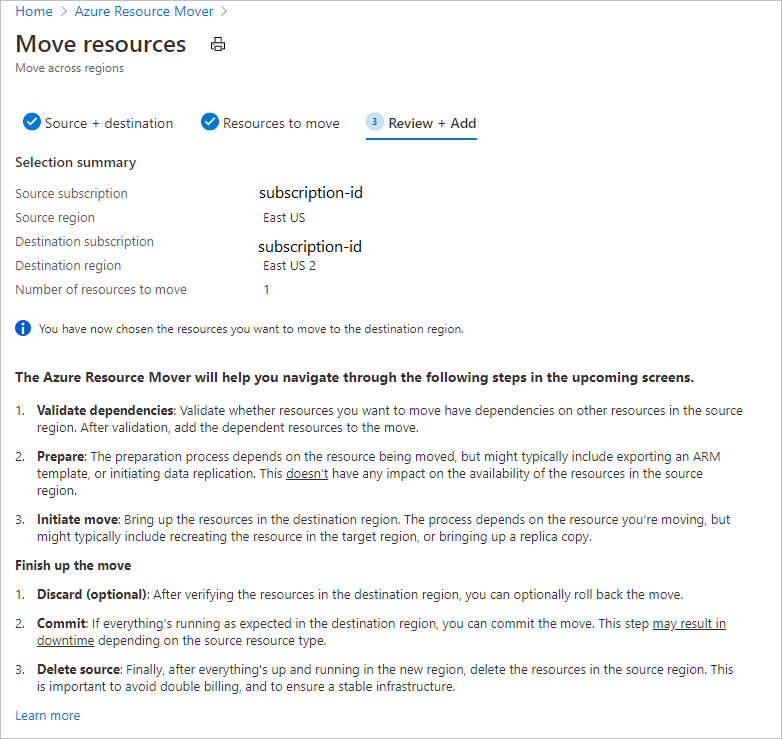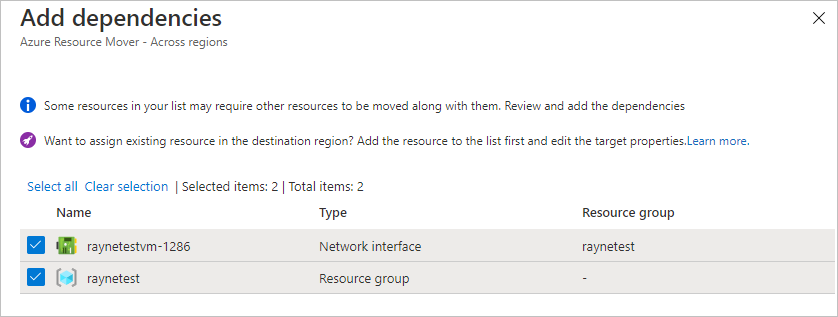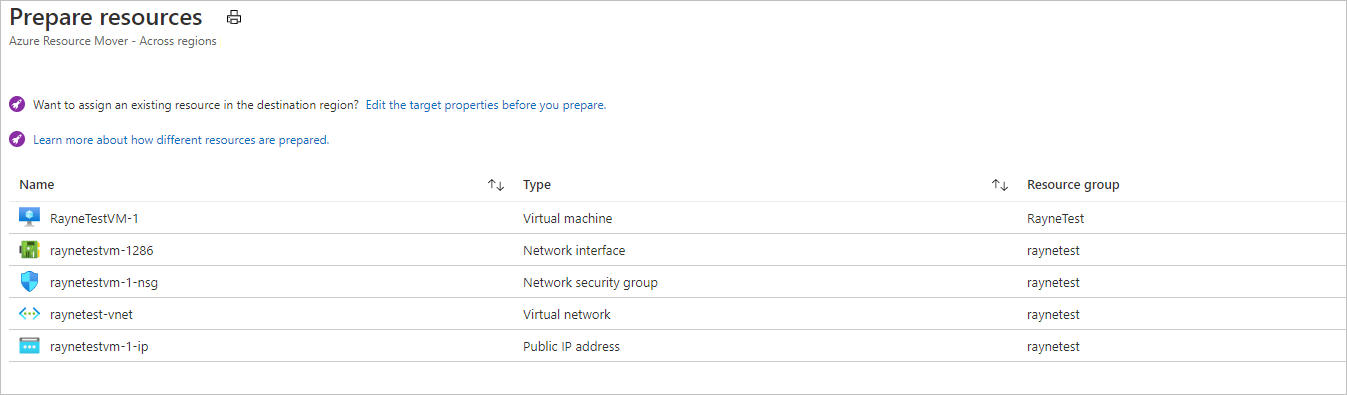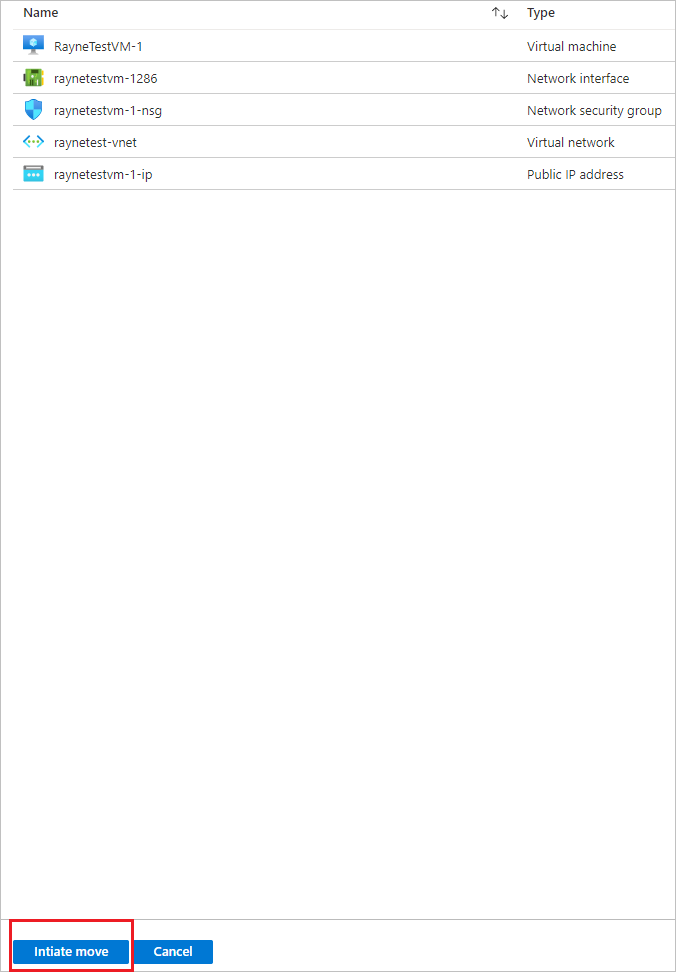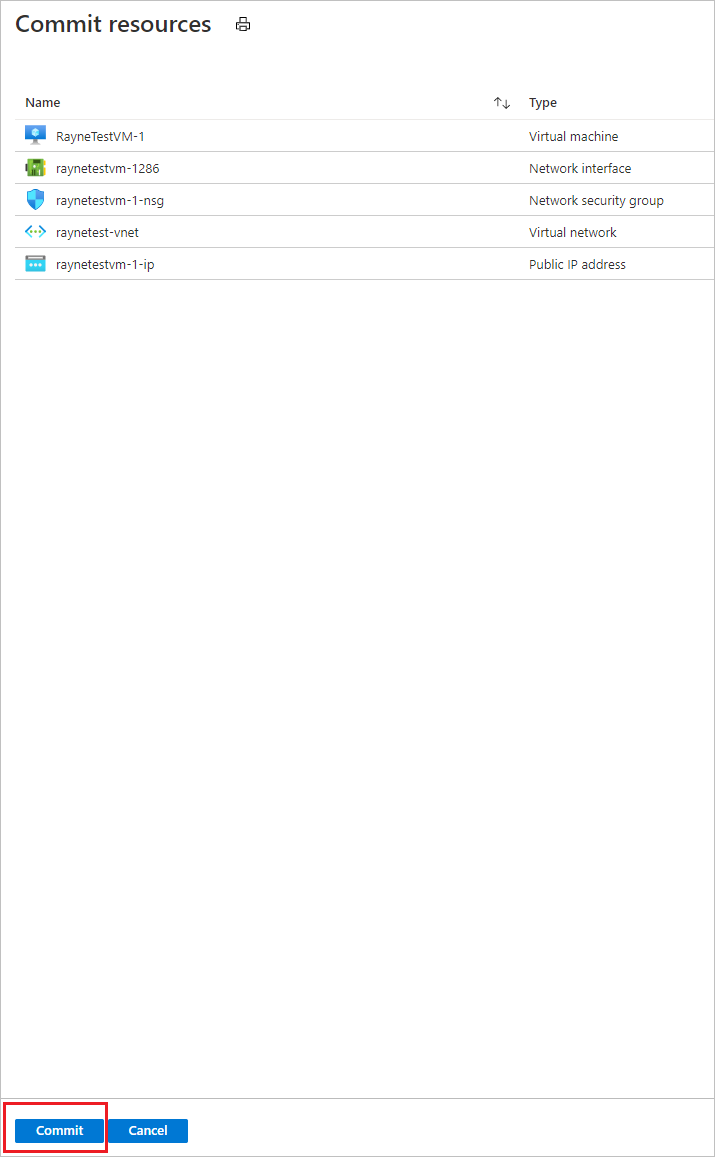Přesun virtuálních počítačů Azure mezi oblastmi
V tomto kurzu se dozvíte, jak přesunout virtuální počítače Azure a související síťové a úložné prostředky do jiné oblasti Azure pomocí nástroje Azure Resource Mover.
Azure Resource Mover pomáhá přesouvat prostředky Azure mezi oblastmi Azure. Prostředky můžete přesunout do jiné oblasti z mnoha důvodů. Pokud například chcete využít výhod nové oblasti Azure, nasadit funkce nebo služby dostupné pouze v konkrétních oblastech, splnit požadavky na vnitřní zásady a zásady správného řízení nebo v reakci na požadavky na plánování kapacity.
V tomto kurzu se naučíte:
- Pomocí nástroje Azure Resource Mover přesuňte virtuální počítače Azure do jiné oblasti.
- Přesun prostředků přidružených k virtuálním počítačům do jiné oblasti
Poznámka:
Kurzy ukazují nejrychlejší cestu k vyzkoušení scénáře a tam, kde je to možné, používají výchozí možnosti.
Přihlášení k Azure
Pokud nemáte předplatné Azure, vytvořte si před zahájením a přihlášením k webu Azure Portal bezplatný účet.
Předpoklady
Než začnete, ověřte následující:
| Požadavek | Popis |
|---|---|
| Podpora resource Moveru | Projděte si podporované oblasti a další běžné otázky. |
| Oprávnění předplatného | Zkontrolujte, jestli máte přístup vlastníka k předplatnému obsahujícímu prostředky, které chcete přesunout. Proč potřebuji přístup vlastníka? Při prvním přidání prostředku pro konkrétní zdrojovou a cílovou dvojici v předplatném Azure vytvoří Resource Mover spravovanou identitu přiřazenou systémem, dříve označovanou jako Identita spravované služby (MSI), která je pro předplatné důvěryhodná. Pokud chcete vytvořit identitu a přiřadit jí požadovanou roli (přispěvatel nebo správce uživatelských přístupů ve zdrojovém předplatném), účet, který používáte k přidání prostředků, potřebuje oprávnění vlastníka k předplatnému. Přečtěte si další informace o rolích Azure. |
| Podpora virtuálních počítačů | – Zkontrolujte, jestli jsou podporované virtuální počítače, které chcete přesunout. - Ověřte podporované virtuální počítače s Windows. - Ověřte podporované linuxové virtuální počítače a verze jádra. – Zkontrolujte podporovaná nastavení výpočetních prostředků, úložiště a sítí . |
| Cílové předplatné | Předplatné v cílové oblasti potřebuje dostatečnou kvótu pro vytvoření prostředků, které přesouváte v cílové oblasti. Pokud kvótu nemá, požádejte o další limity. |
| Poplatky za cílovou oblast | Ověřte ceny a poplatky spojené s cílovou oblastí, do které přesouváte virtuální počítače. Použijte cenovou kalkulačku, která vám pomůže. |
Příprava virtuálních počítačů
Při přípravě virtuálních počítačů na přesun postupujte takto:
- Jakmile zkontrolujete, že virtuální počítače splňují požadavky, ujistěte se, že jsou zapnuté virtuální počítače, které chcete přesunout. Všechny disky virtuálních počítačů, které chcete mít k dispozici v cílové oblasti, musí být připojené a inicializované ve virtuálním počítači.
- Ujistěte se, že virtuální počítače mají nejnovější důvěryhodné kořenové certifikáty a aktualizovaný seznam odvolaných certifikátů (CRL). Postup:
- Na virtuálních počítačích s Windows nainstalujte nejnovější aktualizace Windows.
- Na virtuálních počítačích s Linuxem postupujte podle pokynů distributora, aby počítače měly nejnovější certifikáty a seznamy CRL.
- Povolit odchozí připojení z virtuálních počítačů:
- Pokud k řízení odchozího připojení používáte proxy brány firewall na základě adresy URL, povolte přístup k těmto adresám URL.
- Pokud k řízení odchozího připojení používáte pravidla skupiny zabezpečení sítě (NSG), vytvořte tato pravidla značek služeb.
Výběr prostředků
Všimněte si, že se zobrazí všechny podporované typy prostředků ve skupinách prostředků ve vybrané zdrojové oblasti. Prostředky, které už byly přidány pro přesun mezi oblastmi, se nezobrazují. Prostředky přesunete do cílové oblasti ve stejném předplatném jako zdrojová oblast. Pokud chcete předplatné změnit, můžete to udělat po přesunu prostředků.
Pokud chcete vybrat prostředky, které chcete přesunout, postupujte takto:
Na webu Azure Portal vyhledejte nástroj pro přesun prostředků. V části Služby vyberte Azure Resource Mover.
V podokně Přehled vyberte Začínáme.
Na kartě Přesunout zdroje a cíl prostředků>postupujte takto:
- Vyberte zdrojové předplatné a oblast.
- V části Cíl vyberte oblast, do které chcete přesunout virtuální počítače.
- Vyberte Další.
Na kartě Přesunout prostředky k>přesunutí udělejte toto:
Vyberte možnost Vybrat prostředky.
V části Vybrat prostředky vyberte virtuální počítač. Můžete přidat jenom prostředky podporované pro přesun.
Vyberte Hotovo.
Vyberte Další.
V části Kontrola zkontrolujte zdrojové a cílové nastavení.
Vyberte Pokračovat a začněte přidávat prostředky.
Po úspěšném dokončení procesu přidání vyberte v podokně Oznámení přidané prostředky pro přesun.
Po výběru oznámení zkontrolujte prostředky na stránce Napříč oblastmi .
Poznámka:
- Přidané prostředky jsou ve stavu Čekání na přípravu.
- Skupina prostředků pro virtuální počítače se přidá automaticky.
- Pokud chcete odebrat prostředek z kolekce přesunů, metoda, která to dělá, závisí na tom, kde se nacházíte v procesu přesunu. Další informace.
Řešení závislostí
Pokud chcete vyřešit závislosti před přesunutím, postupujte takto:
Závislosti se při přidávání prostředků automaticky ověřují na pozadí. Pokud se stále zobrazuje možnost Ověřit závislosti , vyberte ji a aktivujte ověření ručně.
Pokud jsou nalezeny závislosti, vyberte Přidat závislosti a přidejte je.
U možnosti Přidat závislosti ponechte výchozí možnost Zobrazit všechny závislosti .
- Zobrazit všechny závislosti iteruje všemi přímými a nepřímými závislostmi prostředku. Například u virtuálního počítače se zobrazí síťová karta, virtuální síť, skupiny zabezpečení sítě (NSG) atd.
- Zobrazit pouze závislosti první úrovně zobrazuje pouze přímé závislosti. Například pro virtuální počítač zobrazuje síťovou kartu, ale ne virtuální síť.
Vyberte závislé prostředky, které chcete přidat, a vyberte Přidat závislosti. Průběh oznámení můžete sledovat.
Závislosti se po přidání ověřují na pozadí. Pokud se zobrazí tlačítko Ověřit závislosti , vyberte ho a aktivujte ruční ověření.
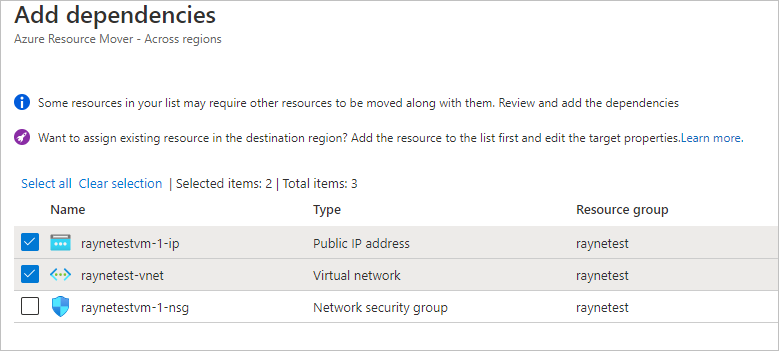
Poznámka:
Výchozí název skupiny prostředků se řídí <sourceRGName-targetRegion> konvencí. Pokud chcete použít název existující skupiny prostředků, můžete v části Upravit vybrat cílovou skupinu prostředků.
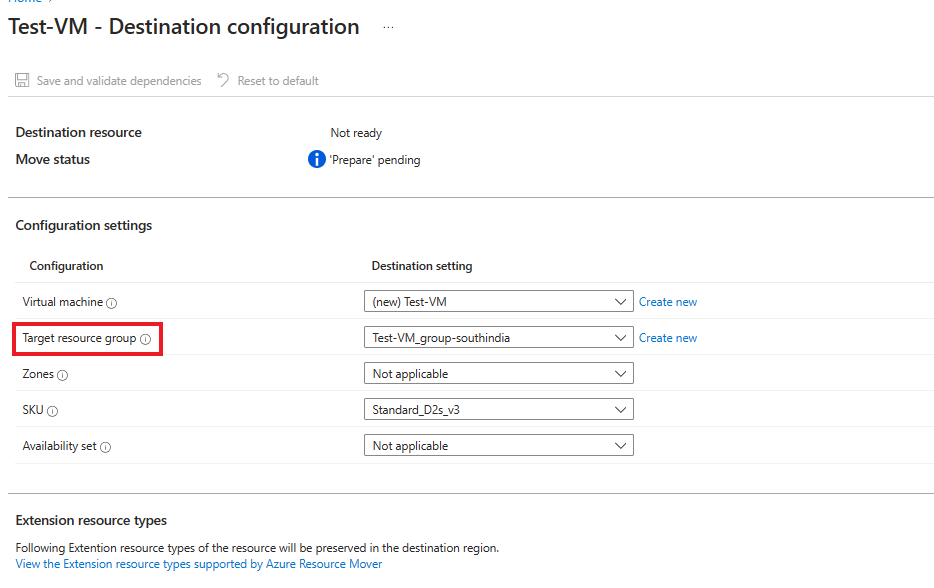
Příprava prostředků k přesunu
Teď, když je zdrojová skupina prostředků přesunutá, můžete se připravit na přesun dalších prostředků, které jsou ve stavu Čeká na přípravu.
Chcete-li přesunout prostředky, které jsou ve stavu Čekání na přípravu , postupujte takto:
V podokně Napříč oblastmi ověřte, že jsou prostředky nyní ve stavu Čekání na přípravu bez problémů. Pokud ne, ověřte je znovu a vyřešte případné nevyrovnané problémy.
Pokud chcete před zahájením přesunu upravit nastavení cíle, vyberte odkaz ve sloupci Konfigurace cíle pro prostředek a upravte nastavení. Pokud upravíte nastavení cílového virtuálního počítače, cílová velikost virtuálního počítače by neměla být menší než velikost zdrojového virtuálního počítače.
Teď, když je zdrojová skupina prostředků přesunutá, můžete se připravit na přesun ostatních prostředků.
Poznámka:
- Během procesu přípravy se na virtuální počítače nainstaluje agent mobility Azure Site Recovery, který je replikuje.
- Data virtuálních počítačů se pravidelně replikují do cílové oblasti. To nemá vliv na zdrojový virtuální počítač.
- Přesun prostředků generuje šablony ARM pro ostatní zdrojové prostředky.
- Po přípravě prostředků jsou ve stavu Čekání na zahájení přesunu.

Zahájení přesunu
S připravenými prostředky teď můžete zahájit přesun. Chcete-li zahájit přesun, postupujte takto:
V podokně Napříč oblastmi vyberte prostředky se stavem Zahájit přesun čekající na dokončení.
Výběrem možnosti Zahájit přesun zahájíte proces.
Na kartě Přesunout prostředky vyberte Zahájit přesun.
Sledujte průběh přesunu na panelu oznámení.
Poznámka:
- U virtuálních počítačů se repliky virtuálních počítačů vytvářejí v cílové oblasti. Zdrojový virtuální počítač se vypne a dojde k výpadku (obvykle minut).
- Resource Mover znovu vytvoří další prostředky pomocí připravených šablon ARM. Obvykle nedochází k výpadkům.
- Po přesunutí prostředků jsou ve stavu Čeká na dokončení přesunu potvrzení.

Potvrzení nebo zahození přesunu
Po počátečním přesunutí se můžete rozhodnout, jestli chcete přesunutí potvrdit nebo zahodit.
- Zahození: Přesunutí můžete zahodit, pokud testujete, a nechcete skutečně přesunout zdrojový prostředek. Když přesun zahodíte, vrátí se prostředek do stavu Čekání na zahájení přesunu.
- Potvrzení: Potvrzení dokončí přesun do cílové oblasti. Po potvrzení bude zdrojový prostředek ve stavu Čeká na odstranění zdroje a můžete se rozhodnout, jestli ho chcete odstranit.
Zahodit přesun
Přesunutí můžete zahodit následujícím způsobem:
- V podokně Napříč oblastmi vyberte prostředky s čekajícími operacemi Potvrzení stavu a vyberte Zahodit přesunutí.
- V podokně Zahodit přesunutí vyberte Zahodit.
- Sledujte průběh přesouvání na panelu oznámení.
Poznámka:
Po zahození prostředků jsou virtuální počítače ve stavu Čekání na zahájení přesunu.
Potvrzení přesunutí
Pokud chcete dokončit proces přesunutí, potvrďte přesunutí. Pokud chcete přesunutí potvrdit, postupujte takto:
V podokně Napříč oblastmi vyberte prostředky s čekajícími přesunutím potvrzení stavu a vyberte Potvrdit přesunutí.
V podokně Potvrdit prostředky vyberte Potvrdit.
Sledujte průběh potvrzení na panelu oznámení.
Poznámka:
Konfigurace nastavení po přesunutí
Po přesunutí můžete nakonfigurovat následující nastavení:
- Mobility se z virtuálních počítačů neodinstaluje automaticky. Odinstalujte ho ručně nebo ho ponechte, pokud chcete server přesunout znovu.
- Po přesunu upravte pravidla řízení přístupu na základě role v Azure (Azure RBAC).
Odstranění zdrojových prostředků po potvrzení
Po přesunutí můžete volitelně odstranit prostředky ve zdrojové oblasti. Odstranění zdrojových prostředků po potvrzení:
Poznámka:
Několik prostředků, například trezory klíčů a servery SQL Serveru, nejde odstranit z portálu a je nutné je odstranit ze stránky vlastností prostředku.
- V podokně Napříč oblastmi vyberte název zdrojového prostředku, který chcete odstranit.
- Vyberte Odstranit zdroj.
Odstranění dalších prostředků vytvořených pro přesun
Po přesunutí můžete ručně odstranit kolekci přesunů a prostředky Site Recovery, které byly vytvořeny.
Než odstraníte další prostředky vytvořené pro přesun, mějte na paměti, že:
- Kolekce přesunutí je ve výchozím nastavení skrytá. Abyste ho viděli, musíte zapnout skryté prostředky.
- Úložiště mezipaměti má zámek před odstraněním úložiště mezipaměti, musíte nejprve zámek odstranit.
Pokud chcete odstranit další prostředky vytvořené pro přesun, postupujte takto:
Vyhledejte prostředky ve skupině
RegionMoveRG-<sourceregion>-<target-region>prostředků .Zkontrolujte, jestli se všechny virtuální počítače a další zdrojové prostředky ve zdrojové oblasti přesunuly nebo odstranily. Tím se zajistí, že nejsou k dispozici žádné nevyřízené prostředky, které by je používaly.
Odstraňte prostředky:
- Název kolekce přesunu je
movecollection-<sourceregion>-<target-region>. - Název účtu úložiště mezipaměti je
resmovecache<guid> - Název trezoru je
ResourceMove-<sourceregion>-<target-region>-GUID.
- Název kolekce přesunu je
Další kroky
Přečtěte si další informace o přesunu databází Azure SQL a elastických fondů do jiné oblasti.