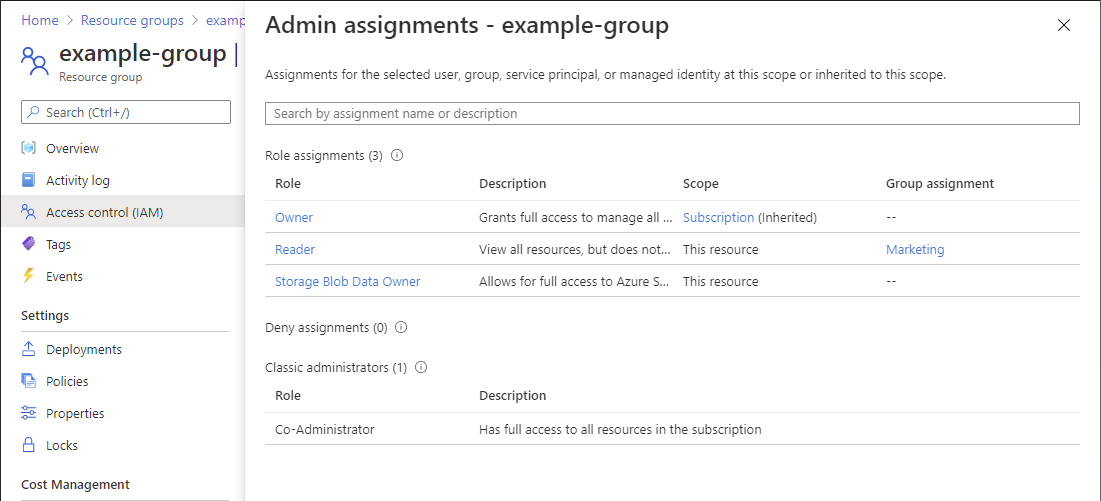Rychlý start: Kontrola přístupu uživatele k jednomu prostředku Azure
Někdy je potřeba zkontrolovat, jaký má uživatel přístup k prostředku Azure. Jejich přístup zkontrolujete tak, že vypisujete jejich zadání. Rychlý způsob, jak zkontrolovat přístup jednoho uživatele, je použít funkci Kontrola přístupu na stránce Řízení přístupu (IAM).
Krok 1: Otevření prostředku Azure
Pokud chcete zkontrolovat přístup uživatele, musíte nejdřív otevřít prostředek Azure, pro který chcete zkontrolovat přístup. Prostředky Azure jsou uspořádané do úrovní, kterým se obvykle říká obor. V Azure můžete zadat obor na čtyřech různých úrovních, od širokého po úzký: na úrovni skupiny pro správu, předplatného, skupiny prostředků nebo prostředku.
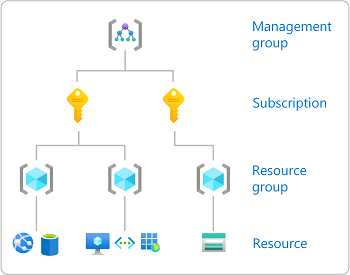
Pomocí těchto kroků otevřete prostředek Azure, pro který chcete zkontrolovat přístup.
Otevřete Azure Portal.
Otevřete prostředek Azure, u kterého chcete zkontrolovat přístup, například skupiny pro správu, předplatná, skupiny prostředků nebo konkrétní prostředek.
Klikněte na konkrétní prostředek v daném oboru.
Následující příklad ukazuje obor skupiny prostředků.
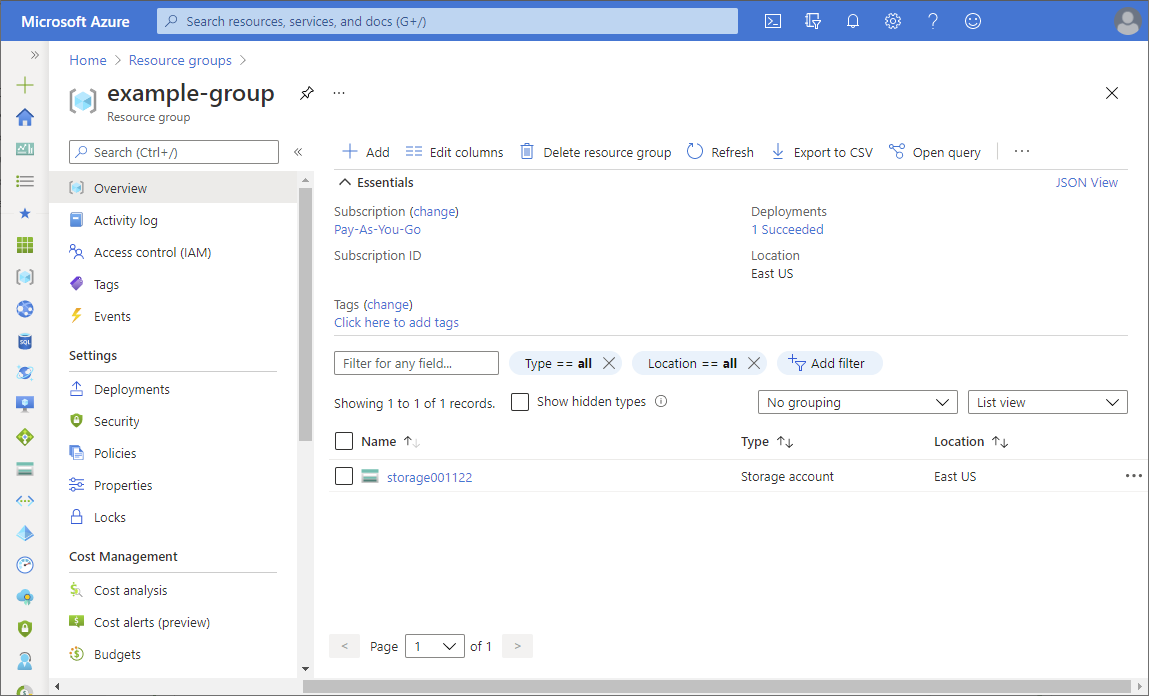
Krok 2: Kontrola přístupu pro uživatele
Pomocí těchto kroků zkontrolujte přístup jednoho uživatele, skupiny, instančního objektu nebo spravované identity k dříve vybranému prostředku Azure.
Klikněte na Řízení přístupu (IAM).
Následující příklad ukazuje stránku Řízení přístupu (IAM) pro skupinu prostředků.
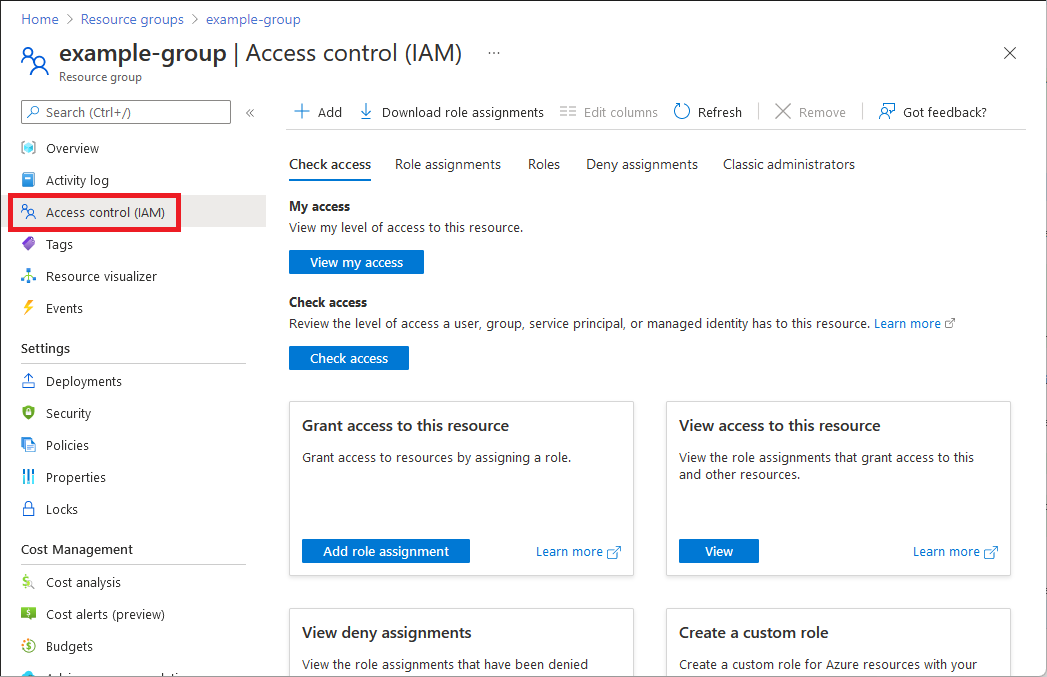
Na kartě Zkontrolovat přístup klikněte na tlačítko Zkontrolovat přístup .
V podokně Zkontrolovat přístup klikněte na Uživatel, skupina nebo instanční objekt.
Do vyhledávacího pole zadejte řetězec pro vyhledání zobrazovaných názvů, e-mailových adres nebo identifikátorů objektů v adresáři.
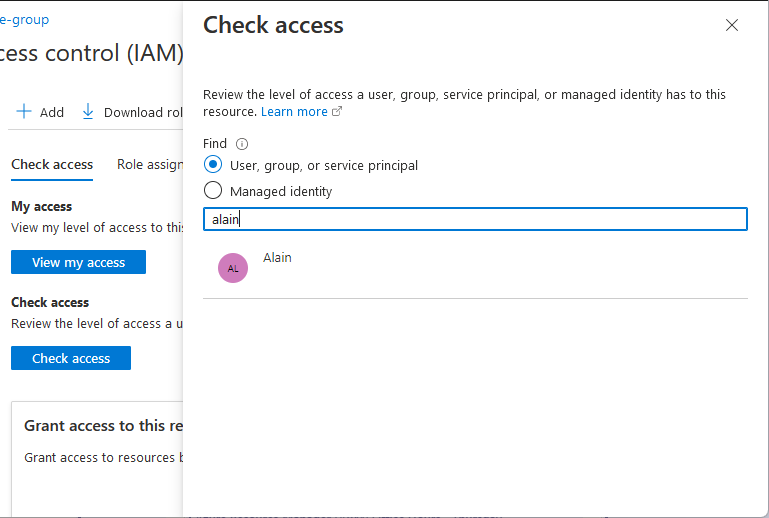
Kliknutím na uživatele otevřete podokno přiřazení .
V tomto podokně uvidíte přístup vybraného uživatele v tomto oboru a zděděný do tohoto oboru. Přiřazení v podřízených oborech nejsou uvedená. Zobrazí se následující přiřazení:
- Přiřazení rolí přidaná pomocí Azure RBAC
- Přiřazení zamítnutí přidaná pomocí Azure Blueprints nebo spravovaných aplikací Azure
- Klasický správce služeb nebo přiřazení Co-Administrator pro klasická nasazení.
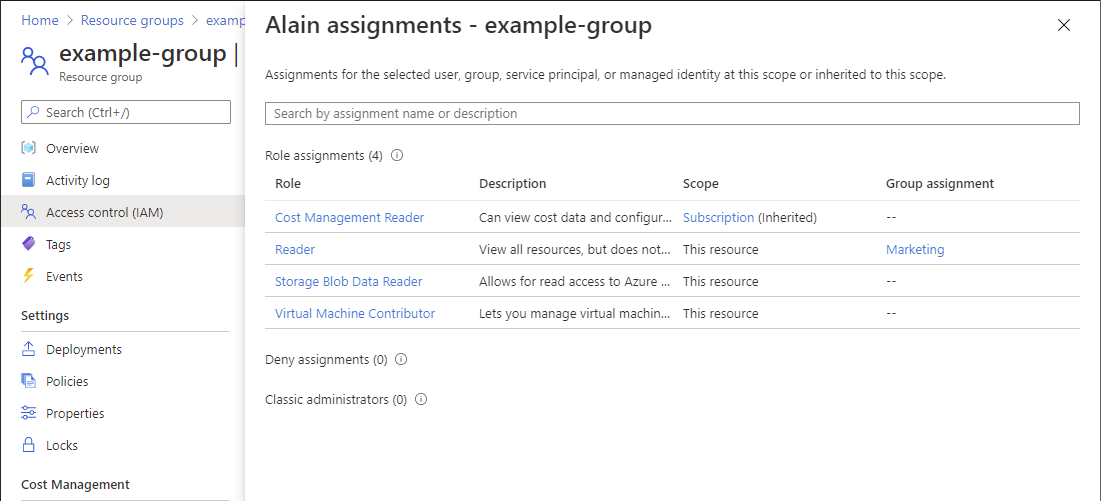
Krok 3: Kontrola přístupu
Pomocí těchto kroků zkontrolujte přístup k dříve vybranému prostředku Azure.
Klikněte na Řízení přístupu (IAM).
Na kartě Kontrola přístupu klikněte na tlačítko Zobrazit můj přístup .
Zobrazí se podokno přiřazení se seznamem vašeho přístupu v tomto oboru a zděděným do tohoto oboru. Přiřazení v podřízených oborech nejsou uvedená.