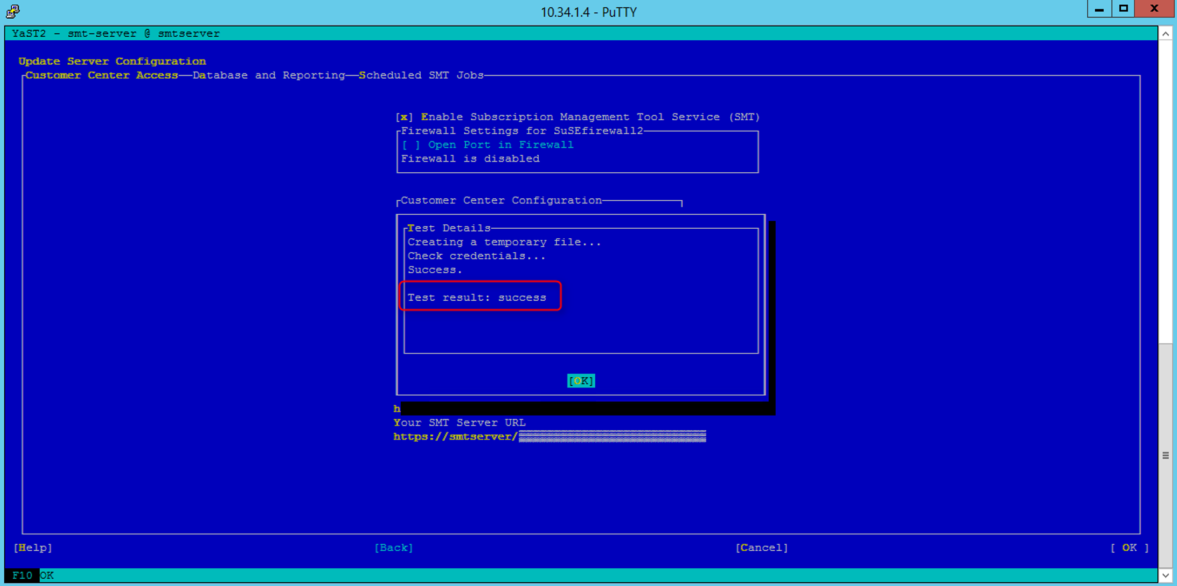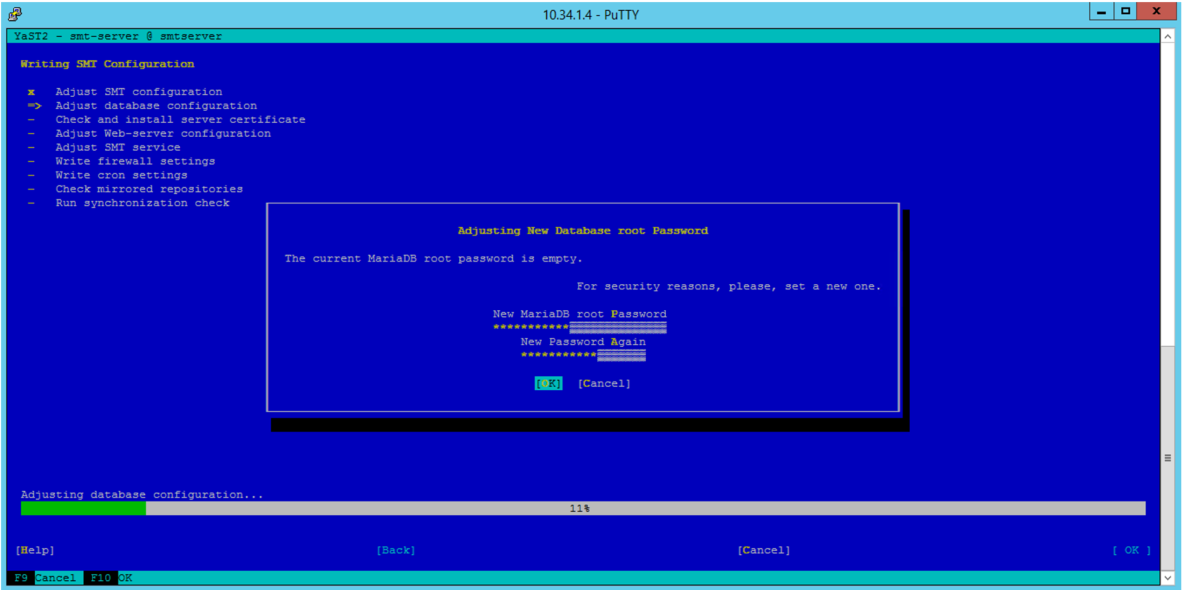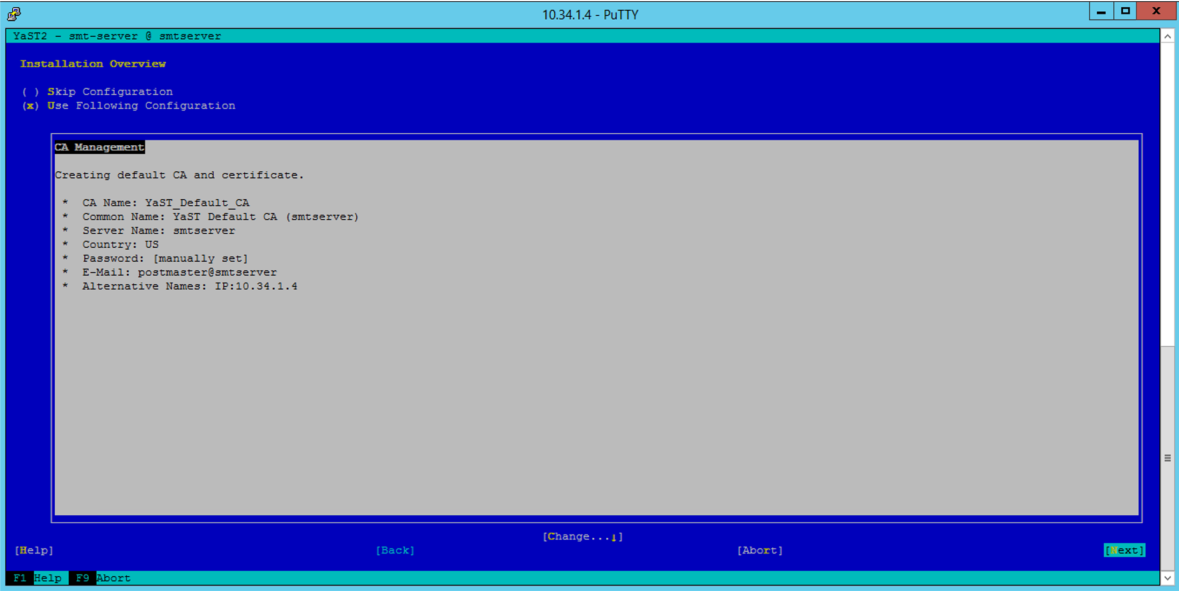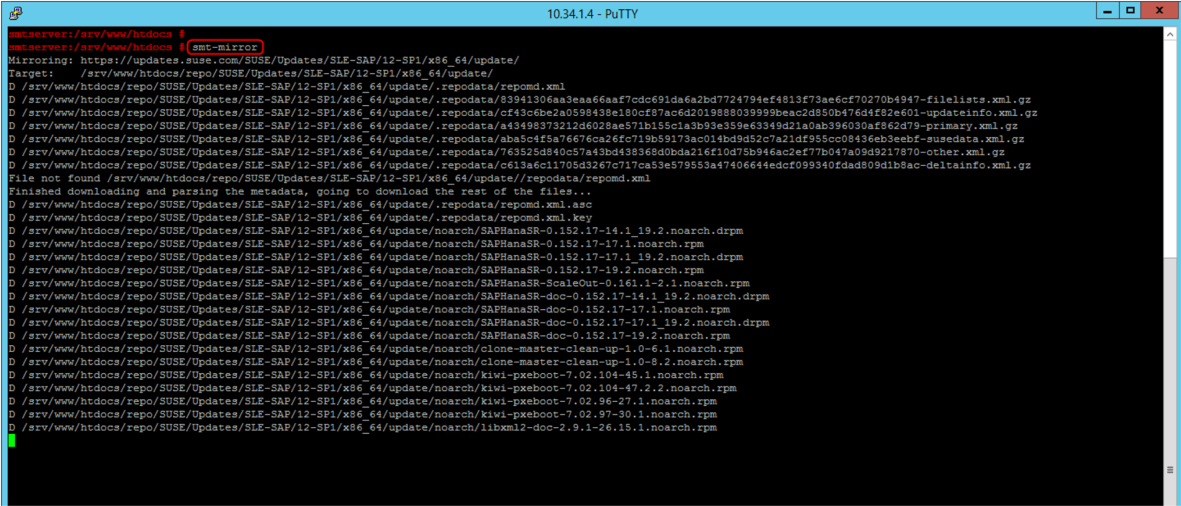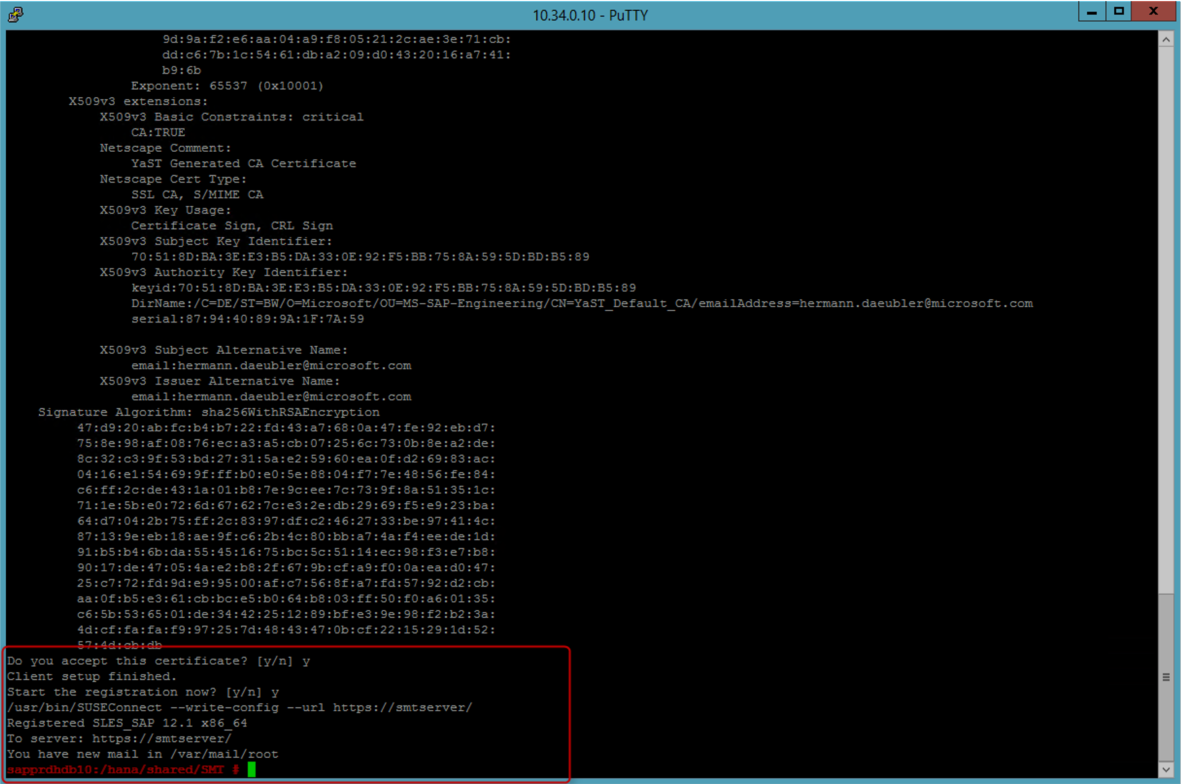Nastavení serveru SMT pro SUSE Linux
V tomto článku si projdeme kroky nastavení serveru SMT pro SAP HANA ve velkých instancích Azure, jinak označovaného jako BareMetal Infrastructure.
Velké instance SAP HANA nemají přímé připojení k internetu. V důsledku toho není jednoduché zaregistrovat takovou jednotku u poskytovatele operačního systému a stáhnout a použít aktualizace. Řešením pro SUSE Linux je nastavení serveru SMT na virtuálním počítači Azure. Virtuální počítač budete hostovat ve virtuální síti Azure připojené k velké instanci HANA (HLI). Se serverem SMT může velká instance HANA registrovat a stahovat aktualizace.
Další informace o SUSE najdete v nástroji pro správu předplatného pro SLES 12 SP5.
Požadavky
Pokud chcete nainstalovat server SMT pro velké instance HANA, budete nejdřív potřebovat:
- Virtuální síť Azure připojená k okruhu HANA Large Instance ExpressRoute.
- Účet SUSE přidružený k organizaci. Organizace by měla mít platné předplatné SUSE.
Instalace serveru SMT na virtuální počítač Azure
Přihlaste se ke službě SUSE Customer Center. Přejděte na přihlašovací údaje organizace>organizace. V této části byste měli najít přihlašovací údaje potřebné k nastavení serveru SMT.
Nainstalujte virtuální počítač SUSE s Linuxem do virtuální sítě Azure. Pokud chcete nasadit virtuální počítač, vezměte image galerie SLES 12 SP2 Azure (vyberte image BYOS SUSE). V procesu nasazení nedefinujte název DNS a nepoužívejte statické IP adresy.
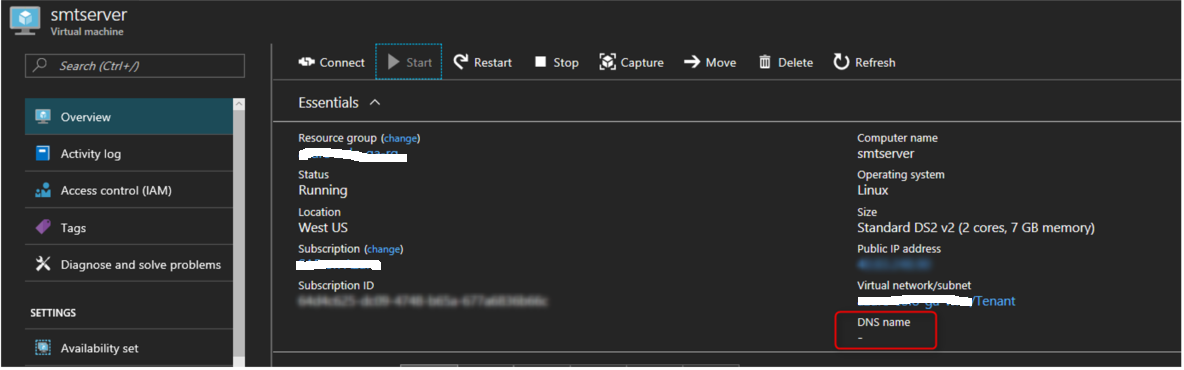
Nasazený virtuální počítač má interní IP adresu ve virtuální síti Azure 10.34.1.4. Název virtuálního počítače je smtserver. Po instalaci zkontrolujte připojení k velkým instancím HANA. V závislosti na způsobu uspořádání překladu ip adres možná budete muset nakonfigurovat překlad velkých instancí HANA na virtuálním počítači Azure atd.
Přidejte do virtuálního počítače disk. Tento disk použijete k uložení aktualizací; samotný spouštěcí disk může být příliš malý. Tady je disk připojený k /srv/www/htdocs, jak je znázorněno na následujícím snímku obrazovky. Měl by stačit 100GB disk.
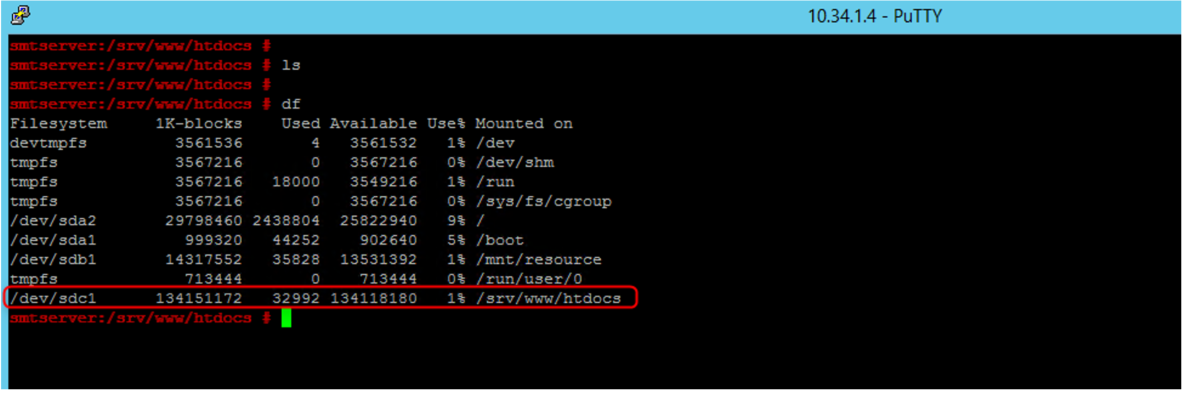
Přihlaste se k velkým instancím HANA; udržovat /etc/hosts. Zkontrolujte, jestli se můžete spojit s virtuálním počítačem Azure, na který se bude přes síť spouštět server SMT.
Přihlaste se k virtuálnímu počítači Azure, na který se spustí server SMT. Pokud k přihlášení k virtuálnímu počítači používáte putty, spusťte v okně Bash tuto posloupnost příkazů:
cd ~ echo "export NCURSES_NO_UTF8_ACS=1" >> .bashrcRestartujte Bash a aktivujte nastavení. Pak spusťte YAST.
Připojení virtuální počítač (smtserver) do lokality SUSE.
smtserver:~ # SUSEConnect -r <registration code> -e s<email address> --url https://scc.suse.com Registered SLES_SAP 12.2 x86_64 To server: https://scc.suse.com Using E-Mail: email address Successfully registered system.Po připojení virtuálního počítače k lokalitě SUSE nainstalujte balíčky SMT. Pomocí následujícího příkazu putty nainstalujte balíčky SMT.
smtserver:~ # zypper in smt Refreshing service 'SUSE_Linux_Enterprise_Server_for_SAP_Applications_12_SP2_x86_64'. Loading repository data... Reading installed packages... Resolving package dependencies...Balíčky SMT můžete nainstalovat také pomocí nástroje YAST. V YAST přejděte do části Údržba softwaru a vyhledejte nástroj smt. Vyberte smt, který se automaticky přepne na yast2-smt.
Přijměte výběr instalace na serveru smt.
Po dokončení instalace přejděte do konfigurace serveru SMT. Zadejte přihlašovací údaje organizace ze služby SUSE Customer Center, kterou jste získali dříve. Jako adresu URL serveru SMT zadejte také název hostitele virtuálního počítače Azure. V tomto příkladu je to https://smtserver.
Teď otestujte, jestli funguje připojení ke službě SUSE Customer Center. Jak vidíte na následujícím snímku obrazovky, v tomto příkladu to fungovalo.
Po spuštění instalace SMT zadejte heslo databáze. Vzhledem k tomu, že se jedná o novou instalaci, měli byste toto heslo definovat, jak je znázorněno na následujícím snímku obrazovky.
Vytvořte certifikát.
Na konci konfigurace může spuštění kontroly synchronizace trvat několik minut. Po instalaci a konfiguraci serveru SMT byste měli najít úložiště adresáře pod přípojným bodem /srv/www/htdocs/. V úložišti jsou také některé podadresáře.
Pomocí těchto příkazů restartujte server SMT a související služby.
rcsmt restart systemctl restart smt.service systemctl restart apache2
Stažení balíčků na server SMT
Po restartování všech služeb vyberte pomocí YAST příslušné balíčky ve správě SMT. Výběr balíčku závisí na imagi operačního systému na serveru velké instance HANA. Výběr balíčku nezávisí na verzi SLES ani na verzi virtuálního počítače se serverem SMT. Následující snímek obrazovky ukazuje příklad obrazovky výběru.
Spusťte počáteční kopii vybraných balíčků na server SMT, který jste nastavili. Tato kopie se aktivuje v prostředí pomocí příkazu smt-mirror.
Balíčky by se měly zkopírovat do adresářů vytvořených pod přípojným bodem /srv/www/htdocs. V závislosti na tom, kolik balíčků vyberete, může tento proces trvat hodinu nebo déle. Po dokončení tohoto procesu přejděte do instalace klienta SMT.
Nastavení klienta SMT ve velkých instancích HANA
Klienti nebo klienti v tomto případě jsou velké instance HANA. Instalační program serveru SMT zkopíroval skript clientSetup4SMT.sh do virtuálního počítače Azure.
Zkopírujte tento skript do velké instance HANA, kterou chcete připojit k serveru SMT. Spusťte skript s parametrem -h a jako parametr zadejte název vašeho serveru SMT. V tomto příkladu je název smtserver.
Je možné, že zatížení certifikátu ze serveru klientem proběhne úspěšně. V tomto příkladu ale registrace selže, jak je znázorněno na následujícím snímku obrazovky.
Pokud se registrace nezdaří, přečtěte si dokument podpory SUSE a spusťte zde popsané kroky.
Důležité
Jako název serveru zadejte název virtuálního počítače (v tomto případě smtserver) bez plně kvalifikovaného názvu domény.
Po spuštění těchto kroků spusťte ve velké instanci HANA následující příkaz:
SUSEConnect –cleanup
Poznámka:
Počkejte několik minut po daném kroku. Pokud clientSetup4SMT.sh spustíte okamžitě, může se zobrazit chyba.
Pokud zjistíte problém, který potřebujete opravit na základě kroků článku SUSE, restartujte clientSetup4SMT.sh ve velké instanci HANA. Teď by se měl úspěšně dokončit.
Nakonfigurovali jste klienta SMT HLI pro připojení k serveru SMT nainstalovanému na virtuálním počítači Azure. Teď nainstalujte aktualizace operačního systému do velkých instancí HANA nebo zypper up nebo zypper in. Na serveru SMT můžete získat jenom aktualizace, které jste si stáhli dříve.
Další kroky
Přečtěte si informace o migraci SAP HANA ve velkých instancích Azure na virtuální počítače Azure.
Váš názor
Připravujeme: V průběhu roku 2024 budeme postupně vyřazovat problémy z GitHub coby mechanismus zpětné vazby pro obsah a nahrazovat ho novým systémem zpětné vazby. Další informace naleznete v tématu: https://aka.ms/ContentUserFeedback.
Odeslat a zobrazit názory pro