Shromažďování telemetrických dat pro analýzu provozu vyhledávání
Analýza provozu vyhledávání je vzor pro shromažďování telemetrie o interakcích uživatelů s aplikací Azure AI Search, jako jsou události kliknutí iniciované uživatelem a vstupy klávesnice. Pomocí těchto informací můžete určit efektivitu vašeho vyhledávacího řešení, včetně oblíbených hledaných termínů, míry kliknutí a počtu vstupů dotazů, které poskytují nulové výsledky.
Tento model využívá závislost na službě Application Přehledy (funkce služby Azure Monitor) ke shromažďování uživatelských dat. Vyžaduje, abyste do klientského kódu přidali instrumentaci, jak je popsáno v tomto článku. Nakonec potřebujete mechanismus vytváření sestav k analýze dat. Doporučujeme Power BI, ale můžete použít řídicí panel aplikace nebo jakýkoli nástroj, který se připojuje k Přehledy aplikace.
Poznámka:
Vzor popsaný v tomto článku je určený pro pokročilé scénáře a data clickstream vygenerovaná kódem, který přidáte do klienta. Naproti tomu jsou protokoly služby snadno nastavené, poskytují řadu metrik a je možné je provádět na portálu bez nutnosti kódu. Povolení protokolování se doporučuje pro všechny scénáře. Další informace najdete v tématu Shromažďování a analýza dat protokolu.
Identifikace relevantních vyhledávacích dat
Pokud chcete mít užitečné metriky pro analýzu provozu vyhledávání, je nutné protokolovat některé signály od uživatelů vaší vyhledávací aplikace. Tyto signály označují obsah, o který se uživatelé zajímají, a že považují za relevantní. Pro analýzu provozu vyhledávání patří:
Události vyhledávání generované uživatelem: Zajímavé jsou pouze vyhledávací dotazy iniciované uživatelem. Jiné požadavky na vyhledávání, například ty, které se používají k naplnění omezujících vlastností nebo načítání interních informací, nejsou důležité. Nezapomeňte instrumentovat pouze události iniciované uživatelem, abyste se vyhnuli nerovnoměrné distribuci nebo předsudkům ve výsledcích.
Události kliknutí generované uživatelem: Na stránce výsledků hledání obecně událost kliknutí znamená, že dokument je relevantním výsledkem pro konkrétní vyhledávací dotaz.
Propojením vyhledávání a kliknutí na události s ID korelace můžete získat hlubší přehled o tom, jak dobře funguje funkce vyhledávání vaší aplikace.
Přidání analýzy provozu vyhledávání
Na stránce portálu pro vaši Search Azure AI otevřete stránku Search Traffic Analytics a získejte přístup k taháku pro sledování tohoto vzoru telemetrie. Na této stránce můžete vybrat nebo vytvořit prostředek Přehledy aplikace, získat instrumentační klíč, kopírovat fragmenty kódu, které se dají přizpůsobit pro vaše řešení, a stáhnout sestavu Power BI, která je postavená na schématu, která se odráží ve vzoru.
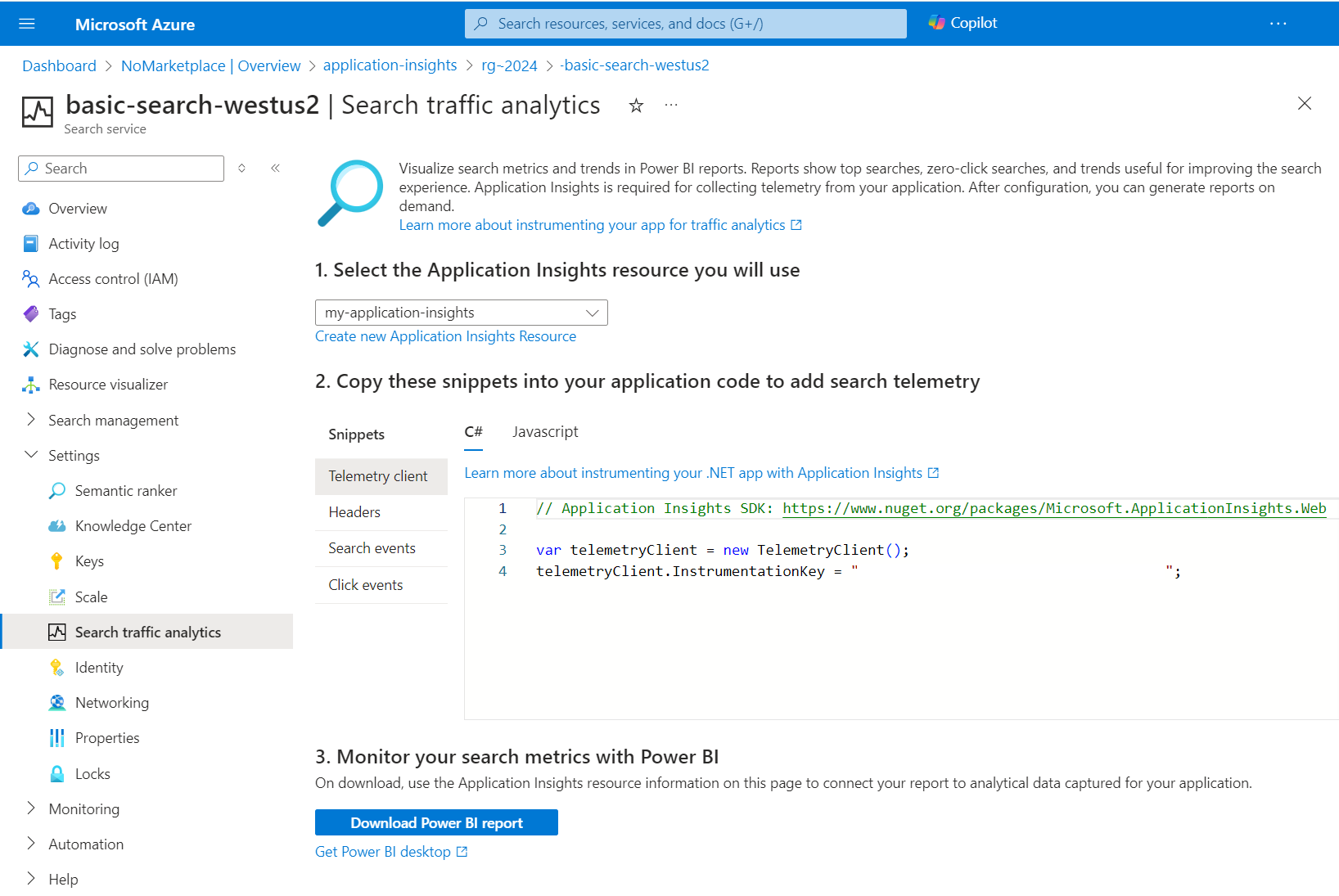
Krok 1: Nastavení Přehledy aplikace
Vyberte existující prostředek Přehledy aplikace nebo ho vytvořte, pokud ho ještě nemáte.
Zástupce, který funguje pro některé typy projektů sady Visual Studio, se projeví v následujících krocích.
Tento postup znázorňuje použití klienta z možnosti Přidat vyhledávání do statické webové aplikace.
Otevřete své řešení v prostředí Visual Studio.
V nabídce Project (Projekt) vyberte Připojení ed services Add Aplikace Azure Přehledy (Přidat> služby>).
V Připojení závislostí vyberte Aplikace Azure Přehledy a pak vyberte Další.
Vyberte své předplatné Azure, prostředek Přehledy aplikace a pak vyberte Dokončit.
V tuto chvíli je vaše aplikace nastavená pro monitorování aplikací, což znamená, že všechna načtení stránek v klientské aplikaci se sledují s výchozími metrikami.
Pokud vám tato zkratka nefungovala, přečtěte si téma Povolení telemetrie na straně serveru Přehledy aplikací.
Krok 2: Přidání instrumentace
Přidejte do klientské aplikace kód instrumentace. Na stránce Analýza provozu vyhledávání na webu Azure Portal najdete fragmenty kódu, které můžete vložit do kódu aplikace.
Vytvoření klienta telemetrie
Vytvořte objekt, který odesílá události do Přehledy aplikace. Instrumentaci můžete přidat do kódu aplikace na straně serveru nebo kódu na straně klienta spuštěného v prohlížeči, který je zde vyjádřený jako varianty C# a JavaScript. Další jazyky najdete v podporovaných platformách a architekturách.
Telemetrie na straně serveru zachycuje metriky na aplikační vrstvě, například v aplikacích běžících jako webová služba v Azure nebo jako místní aplikace v podnikové síti. Telemetrie na straně serveru zaznamenává vyhledávání a kliknutí na události, umístění dokumentu ve výsledcích a dotazování informací, ale shromažďování dat bude omezené na jakékoli informace, které jsou v této vrstvě k dispozici.
V klientovi můžete mít jiný kód, který manipuluje se vstupy dotazů, přidává navigaci nebo zahrnuje kontext (například dotazy iniciované z domovské stránky a stránky produktu). Pokud toto řešení popisuje, můžete zvolit instrumentaci na straně klienta, aby telemetrie odrážela další podrobnosti. Způsob shromažďování těchto dodatečných podrobností přesahuje rozsah tohoto modelu, ale s tímto rozhodnutím můžete zkontrolovat Přehledy aplikace pro webové stránky.
Instrumentační klíč můžete získat z webu Azure Portal, a to buď na stránkách služby Application Přehledy, nebo na stránce analýzy provozu vyhledávání pro Azure AI Search.
// Application Insights SDK: https://www.nuget.org/packages/Microsoft.ApplicationInsights.Web
var telemetryClient = new TelemetryClient();
telemetryClient.InstrumentationKey = "0000000000000000000000000000";
Protokolování událostí hledání
Pokaždé, když uživatel vydá žádost o vyhledávání, byste měli protokolovat tuto událost jako událost hledání s následujícím schématem v aplikaci Přehledy vlastní událostí. Nezapomeňte protokolovat pouze uživatelem generované vyhledávací dotazy.
- SearchServiceName: (řetězec) název vyhledávací služby
- SearchId: (guid) jedinečný identifikátor vyhledávacího dotazu (přichází do odpovědi hledání)
- IndexName: (řetězec) index vyhledávací služby, který se má dotazovat
- QueryTerms: (řetězec) hledané termíny zadané uživatelem
- ResultCount: (int) počet vrácených dokumentů (přichází do odpovědi hledání)
- BodovacíProfile: (řetězec) použitý profil bodování, pokud existuje
Poznámka:
Požádejte o počet dotazů generovaných uživatelem tak, že do vyhledávacího dotazu přidáte $count=true. Další informace najdete v tématu Prohledat dokumenty (REST).<
var properties = new Dictionary <string, string> {
{"SearchServiceName", <SEARCH SERVICE NAME>},
{"SearchId", <SEARCH ID>},
{"IndexName", <INDEX NAME>},
{"QueryTerms", <SEARCH TERMS>},
{"ResultCount", <RESULTS COUNT>},
{"ScoringProfile", <SCORING PROFILE USED>}
};
telemetryClient.TrackEvent("Search", properties);
Protokolování událostí kliknutí
Pokaždé, když uživatel klikne na dokument, je to signál, který se musí protokolovat pro účely analýzy hledání. K protokolování těchto událostí s následujícím schématem použijte application Přehledy vlastní události:
- Název služby ServiceName: (řetězec) název vyhledávací služby
- SearchId: (guid) jedinečný identifikátor souvisejícího vyhledávacího dotazu
- DocId: (řetězec) identifikátor dokumentu
- Pozice: (int) pořadí dokumentu na stránce výsledků hledání
Poznámka:
Pozice odkazuje na pořadí kardinalů v aplikaci. Toto číslo můžete nastavit, pokud je vždy stejné, aby bylo možné porovnávat.
var properties = new Dictionary <string, string> {
{"SearchServiceName", <SEARCH SERVICE NAME>},
{"SearchId", <SEARCH ID>},
{"ClickedDocId", <CLICKED DOCUMENT ID>},
{"Rank", <CLICKED DOCUMENT POSITION>}
};
telemetryClient.TrackEvent("Click", properties);
Krok 3: Analýza v Power BI
Po instrumentaci aplikace a ověření, že je aplikace správně připojená k Přehledy aplikace, stáhnete předdefinovanou šablonu sestavy pro analýzu dat v Power BI Desktopu. Sestava obsahuje předdefinované grafy a tabulky užitečné k analýze dodatečných dat zachycených pro analýzu provozu vyhledávání.
Na webu Azure Portal na stránkách vyhledávací služby v části Nastavení vyberte Hledat analýzy provozu.
Výběrem možnosti Získat Power BI Desktop nainstalujte Power BI.
Výběrem možnosti Stáhnout sestavu Power BI sestavu získáte.
Sestava se otevře v Power BI Desktopu a zobrazí se výzva k připojení k aplikaci Přehledy a zadání přihlašovacích údajů. Informace o připojení najdete na stránkách webu Azure Portal pro prostředek Přehledy vaší aplikace. Pro přihlašovací údaje zadejte stejné uživatelské jméno a heslo, které používáte pro přihlášení k portálu.
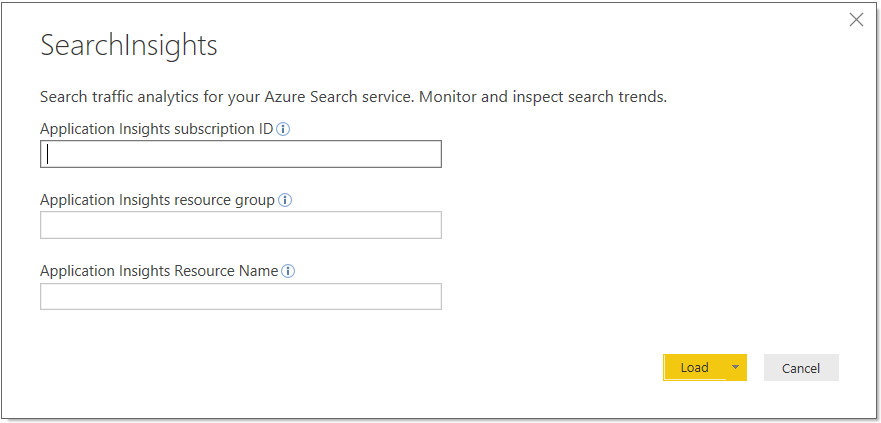
Vyberte Načíst.
Sestava obsahuje grafy a tabulky, které vám pomůžou dělat informovanější rozhodnutí, abyste zlepšili výkon a relevanci vyhledávání.
Metriky obsahovaly následující položky:
- Objem hledání a nejoblíbenější dvojice dokumentů termínů: termíny, které mají za následek kliknutí na stejný dokument seřazený kliknutím.
- Vyhledávání bez kliknutí: termíny pro nejčastější dotazy, které nezaregistrují žádné kliknutí
Následující snímek obrazovky ukazuje, jak může integrovaná sestava vypadat, pokud jste použili všechny prvky schématu.
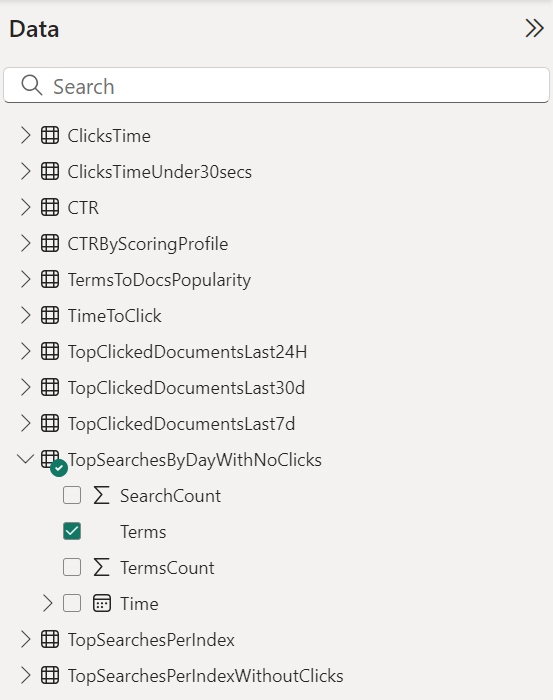
Další kroky
Instrumentujte svou vyhledávací aplikaci, abyste získali výkonná a přehledná data o vaší vyhledávací službě.
Další informace o aplikačních Přehledy najdete na stránce s cenami, kde najdete další informace o různých úrovních služeb.
Přečtěte si další informace o vytváření sestav. Podrobnosti najdete v tématu Začínáme s Power BI Desktopem .