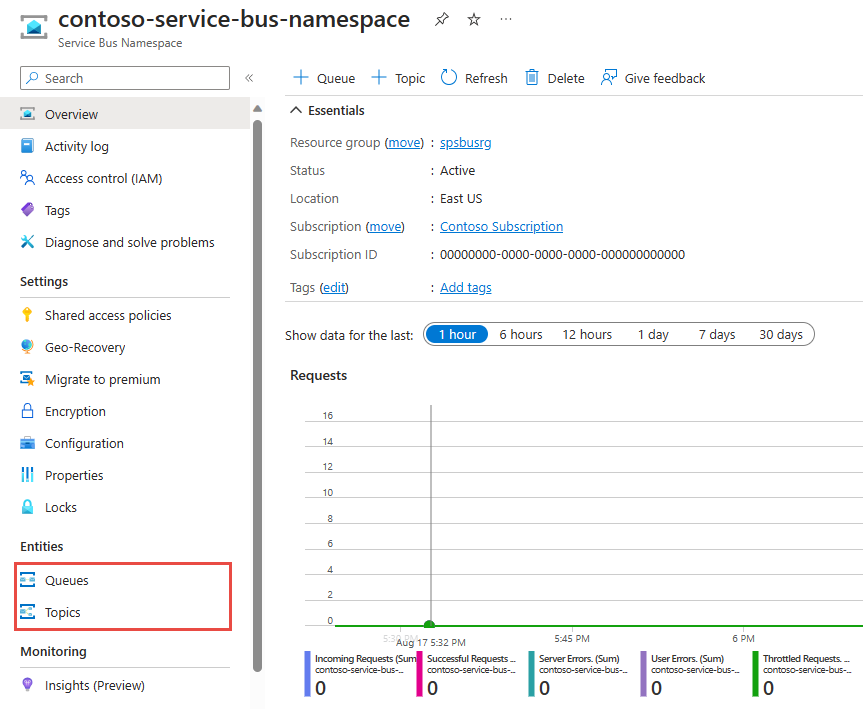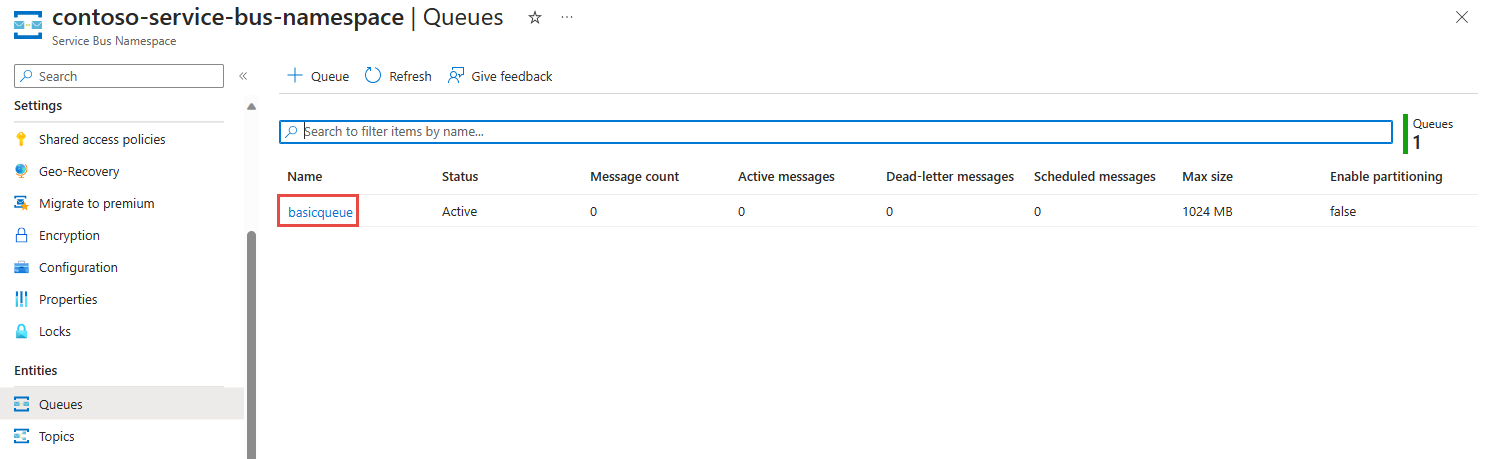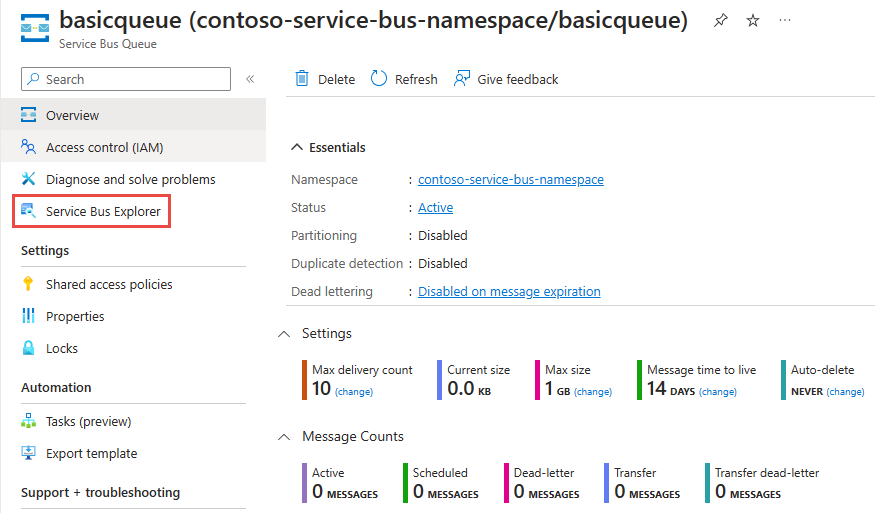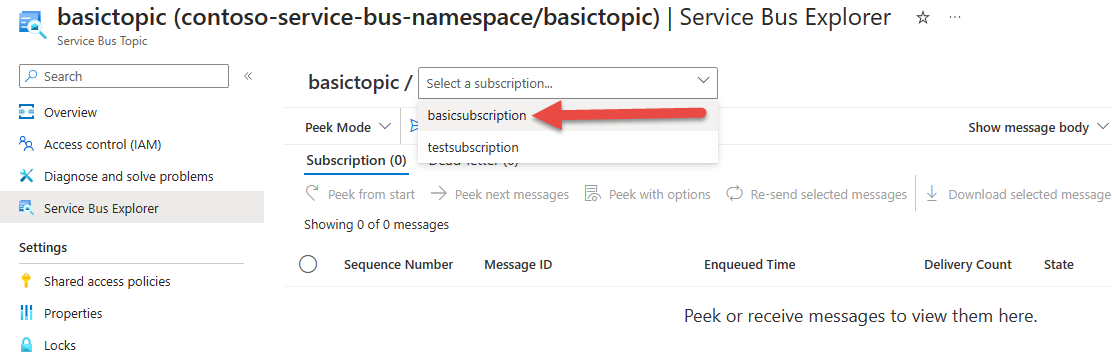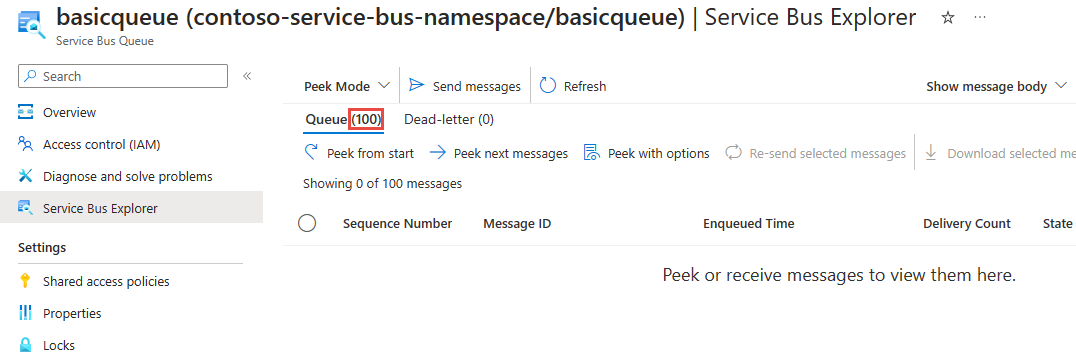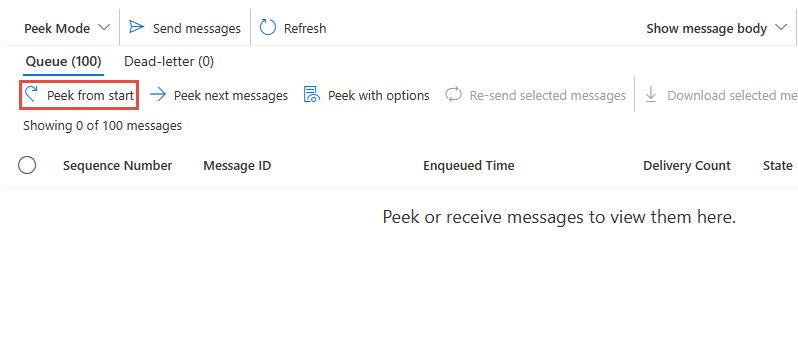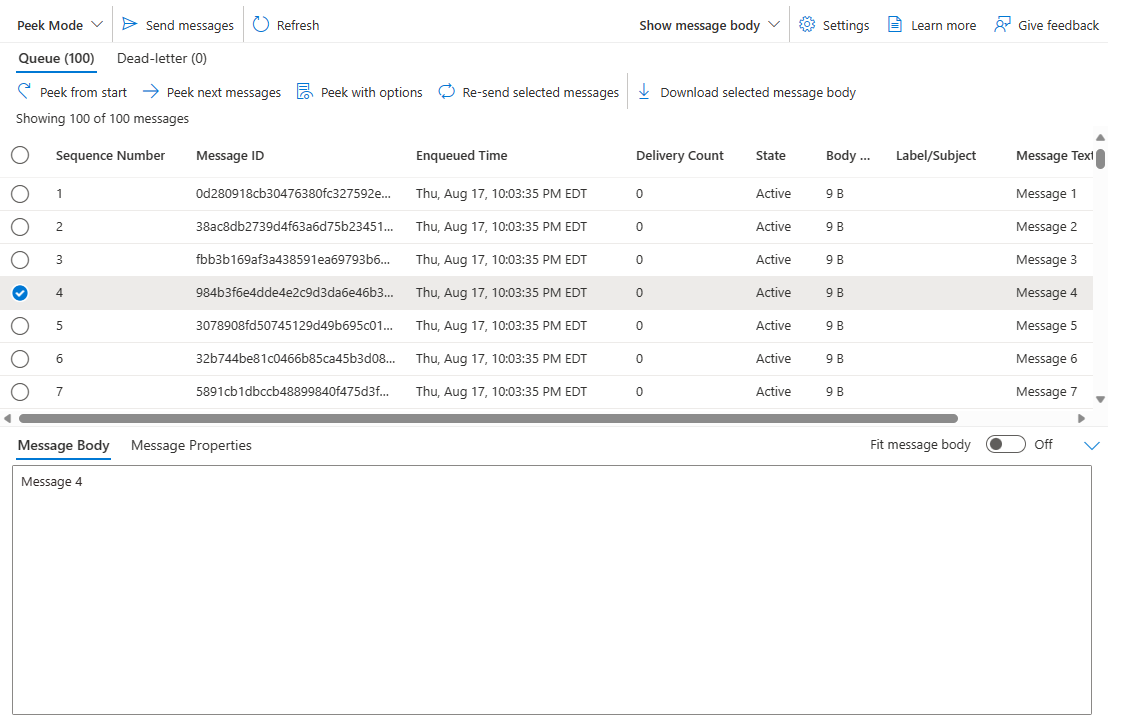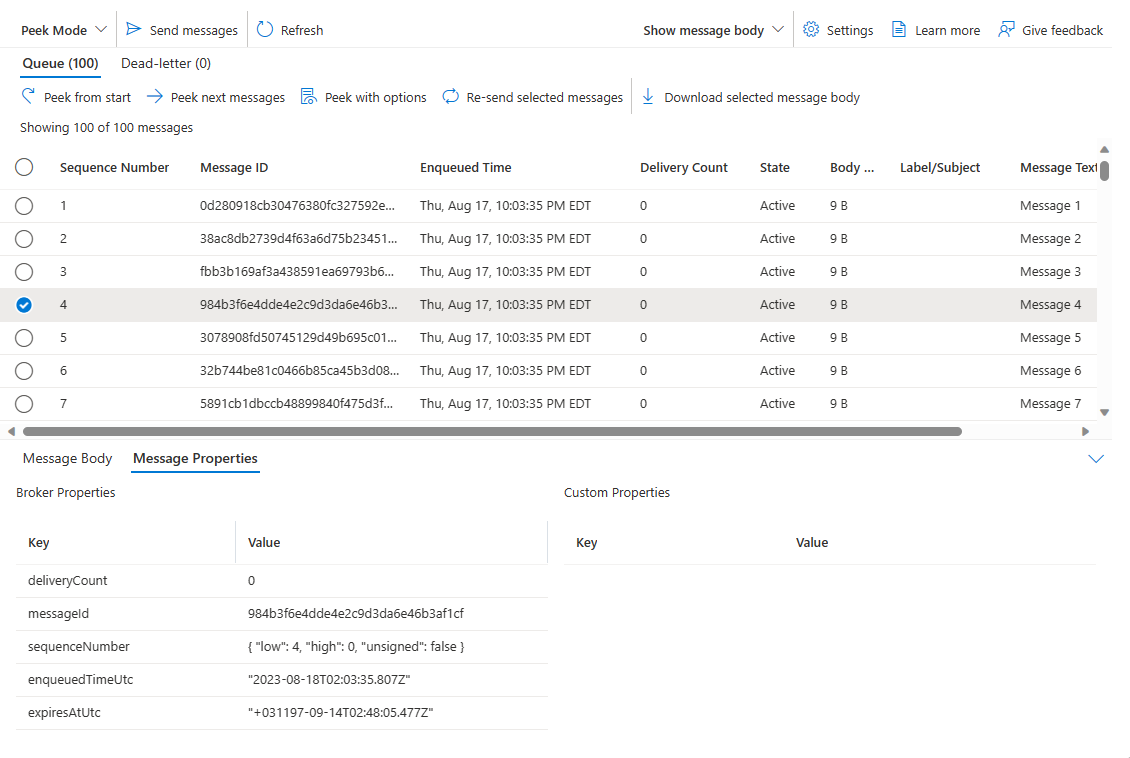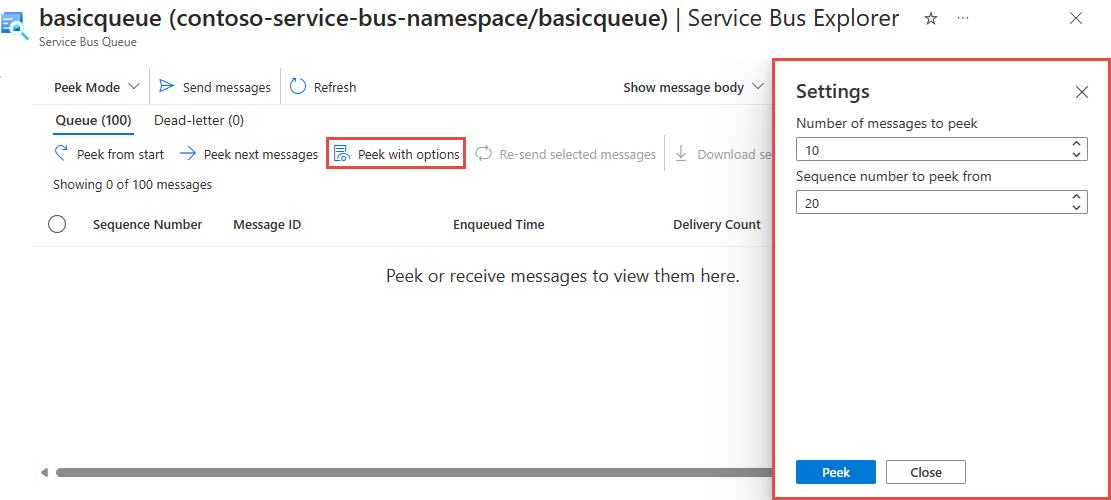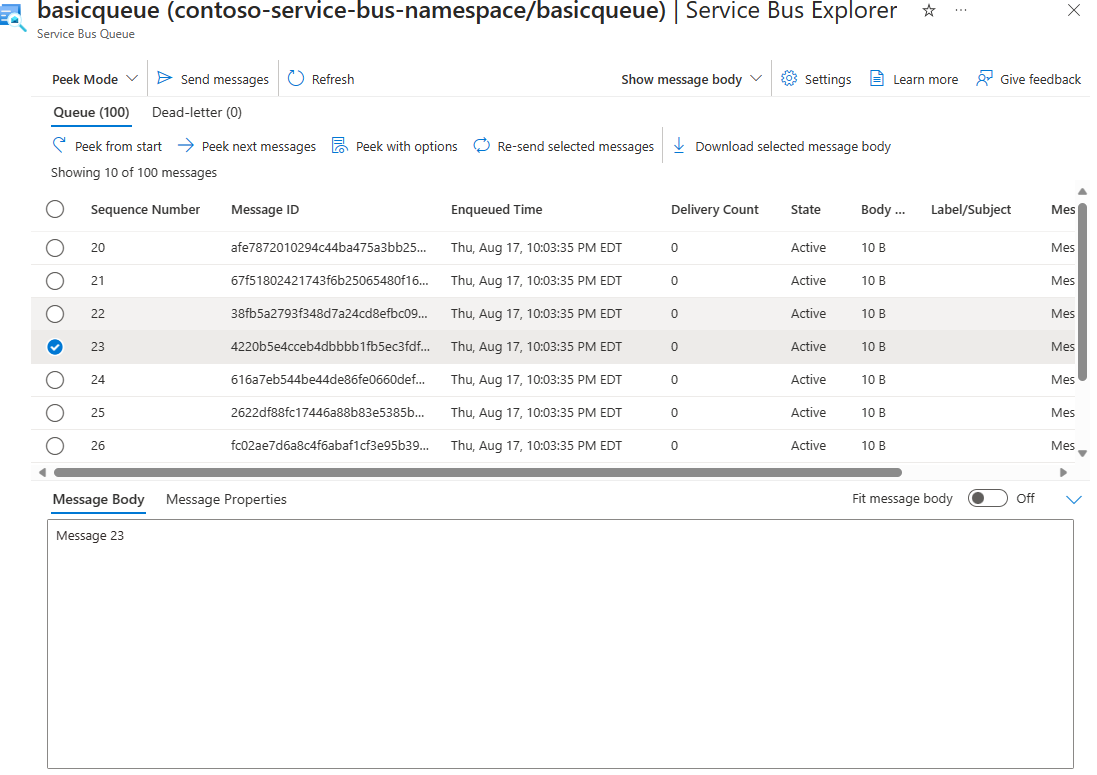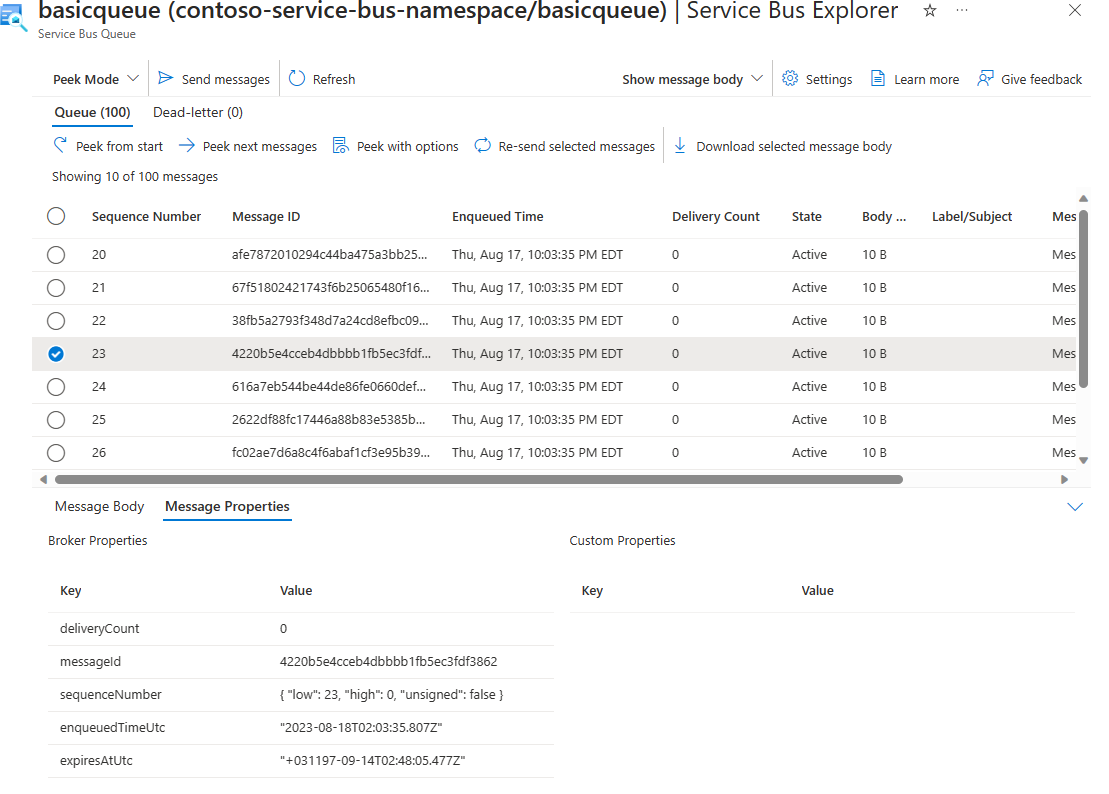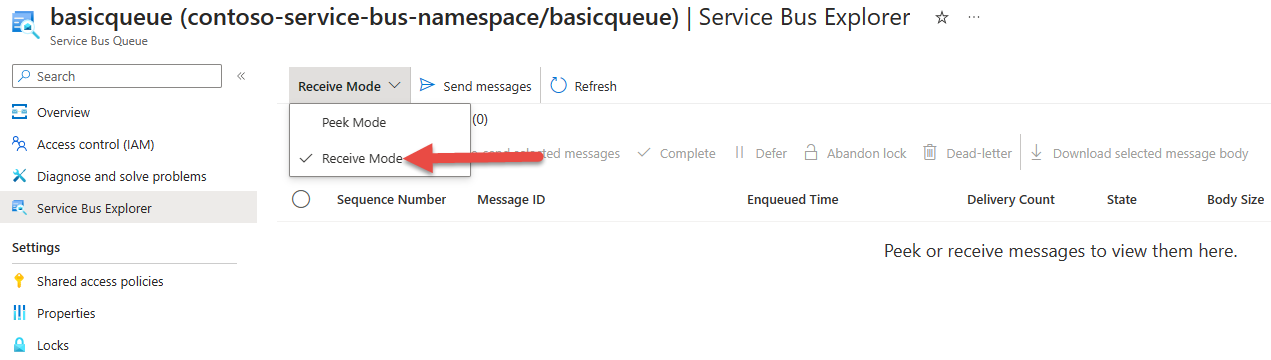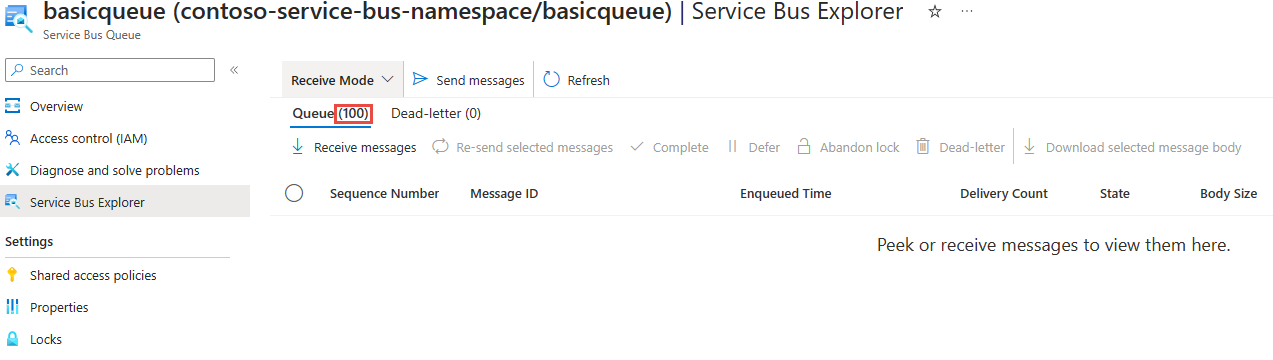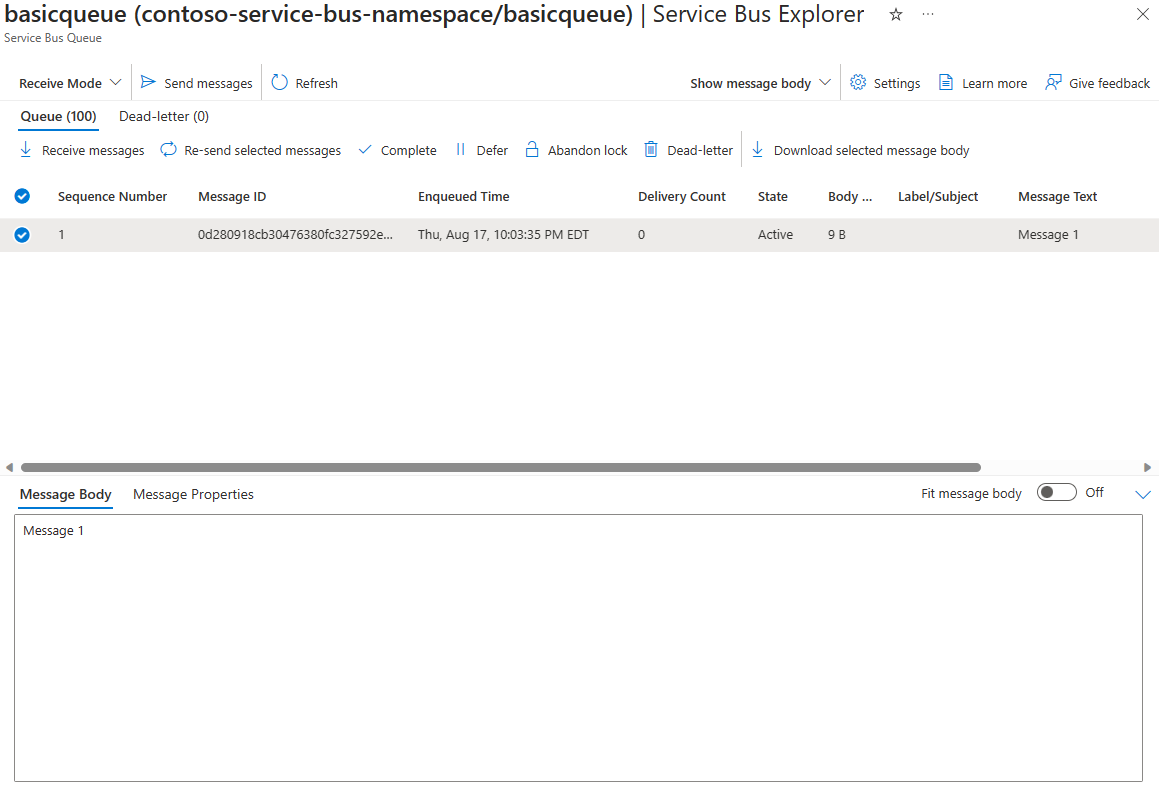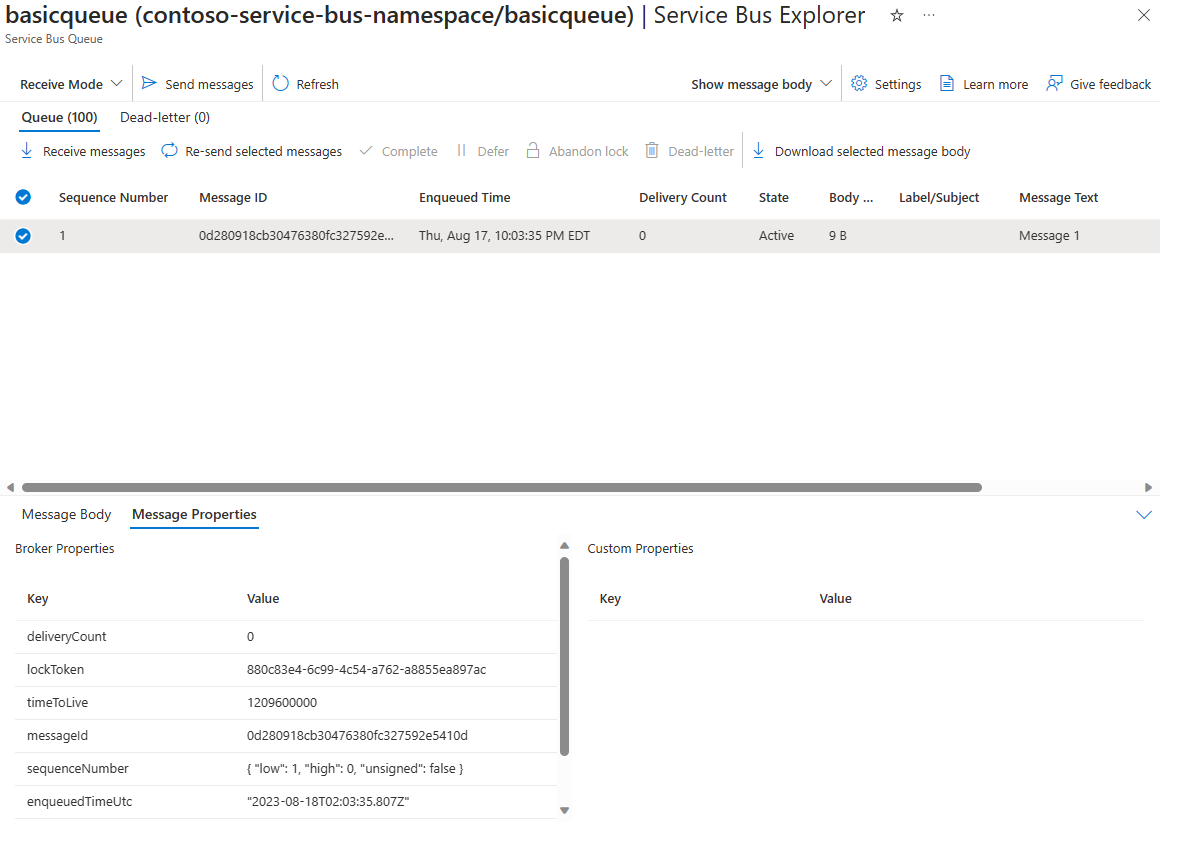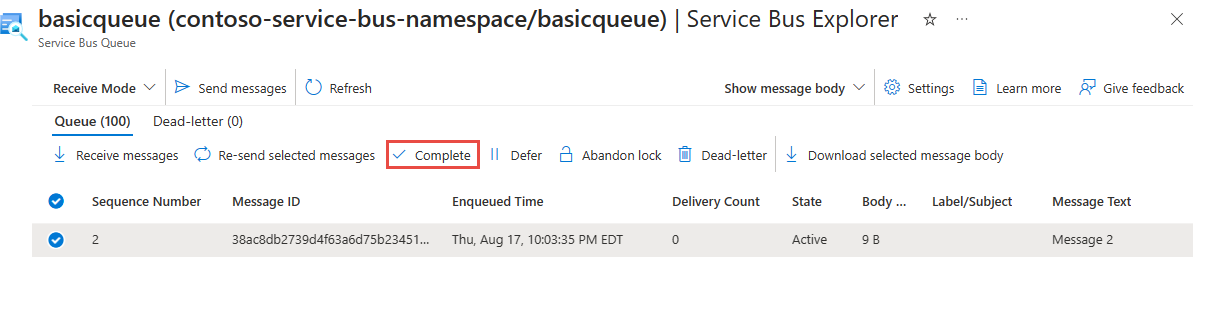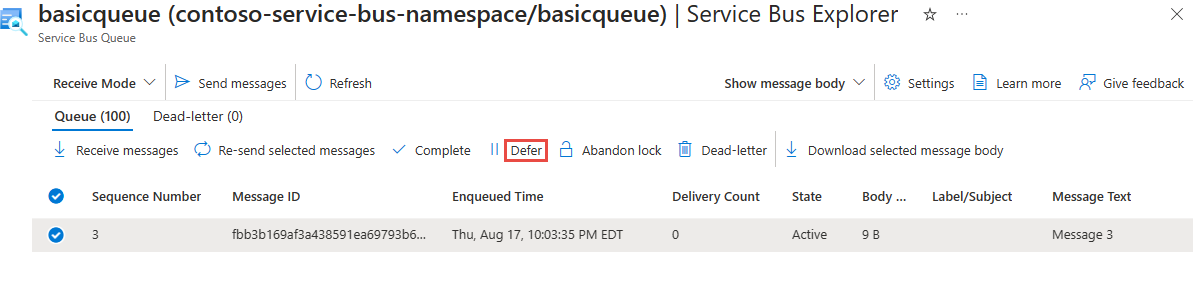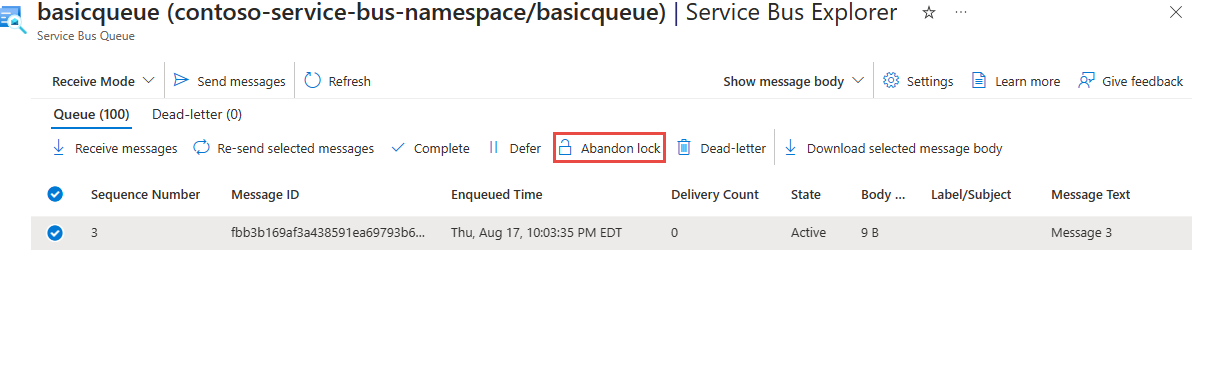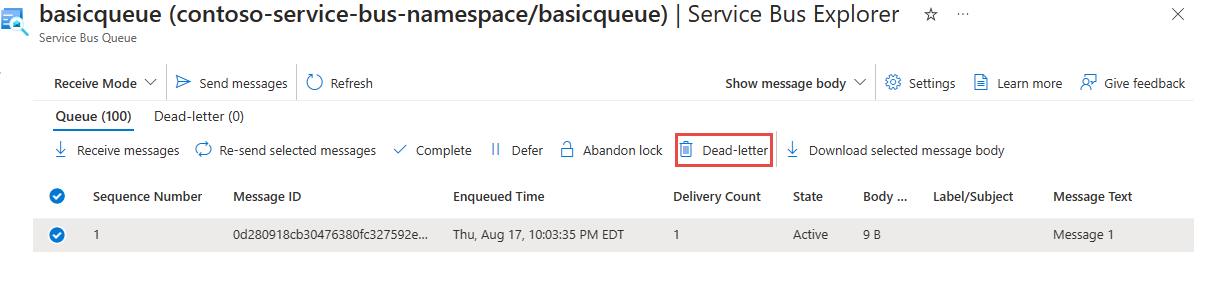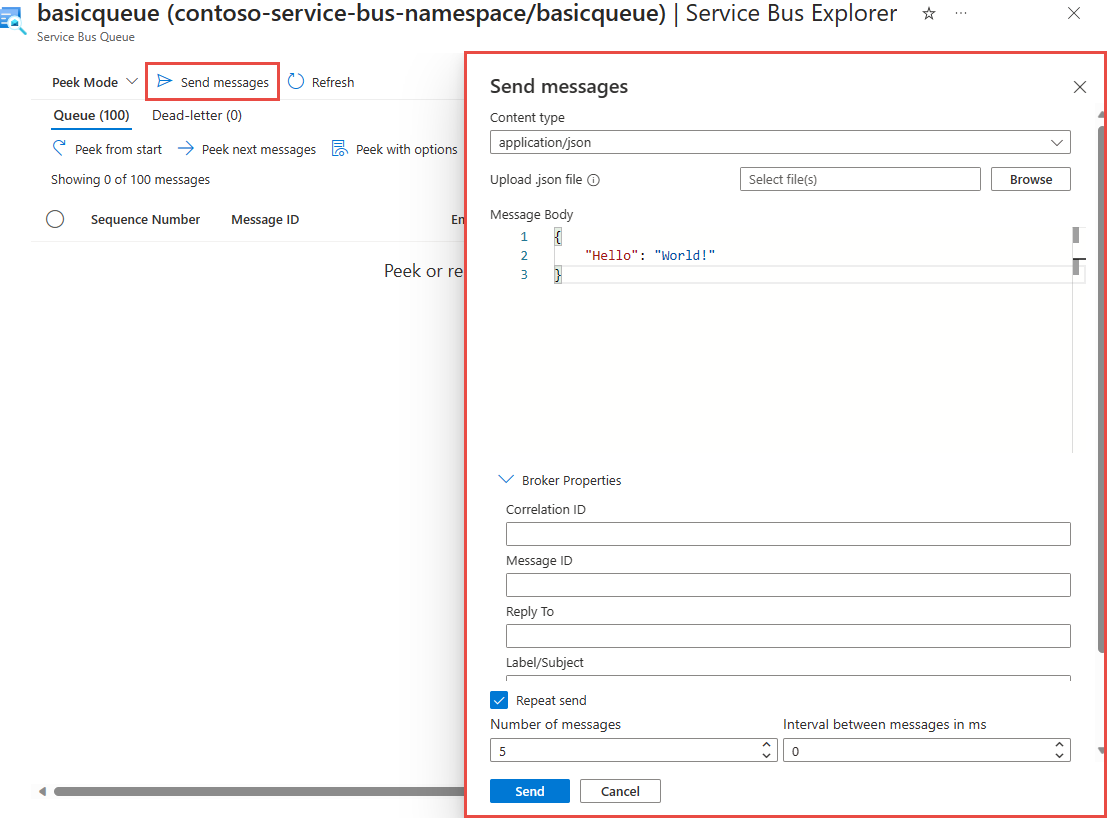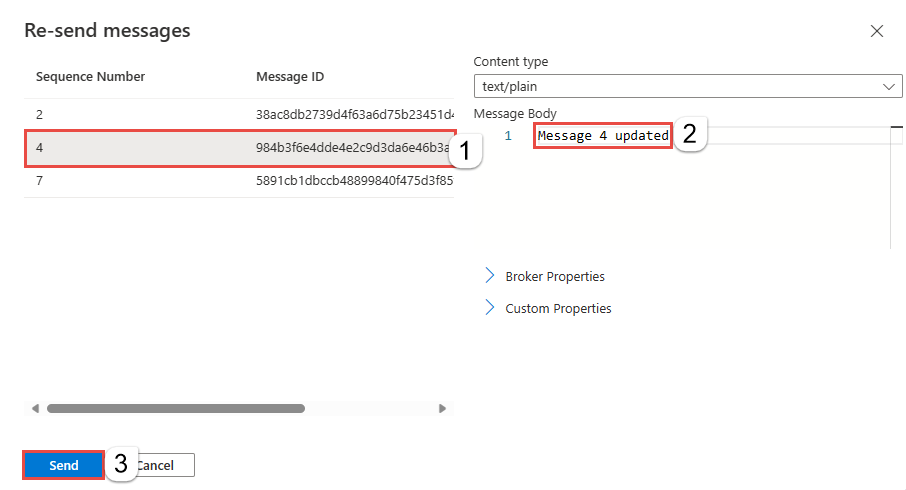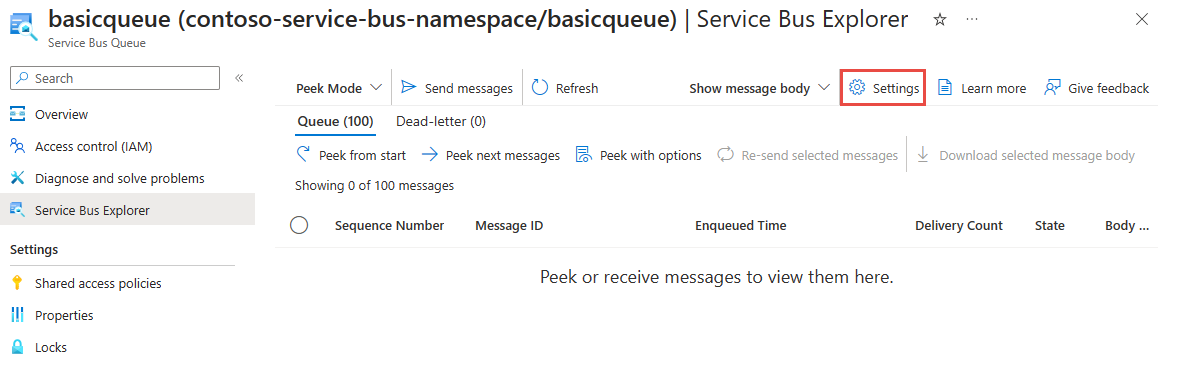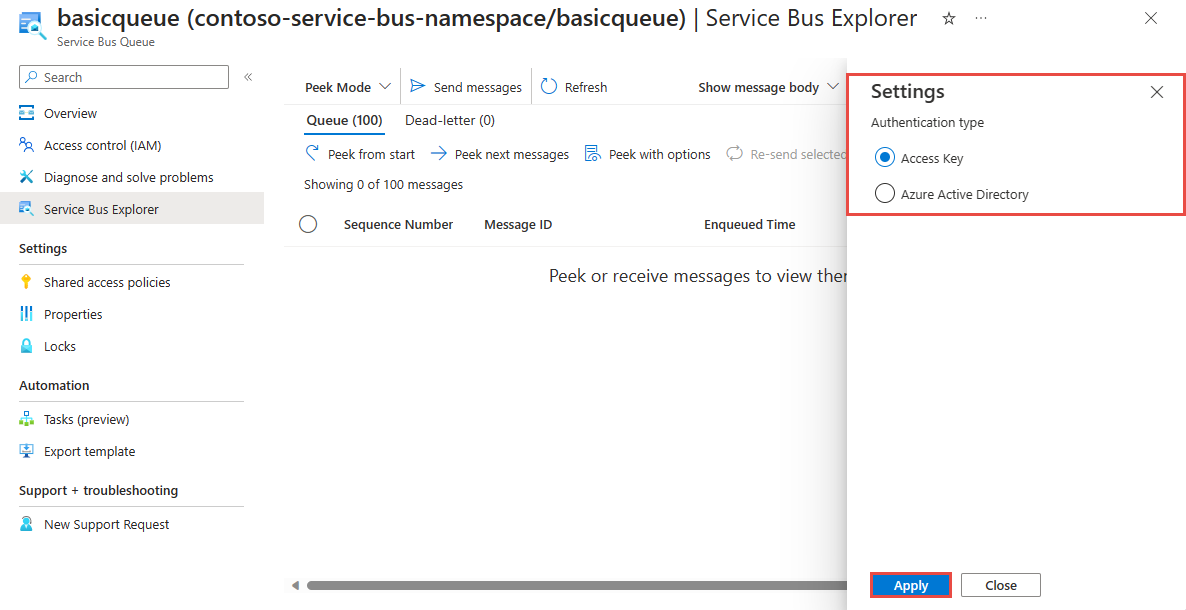Použití Service Bus Exploreru ke spouštění datových operací ve službě Service Bus
Azure Service Bus umožňuje klientským aplikacím odesílatele a příjemce oddělit obchodní logiku pomocí známé sémantiky point-to-point (fronta) a publikování (téma-odběr).
Poznámka:
Tento článek popisuje funkce Azure Service Bus Exploreru, který je součástí webu Azure Portal.
Open source Service Bus Explorer vlastněná komunitou je samostatná aplikace, která se liší od této aplikace.
Operace spuštěné v oboru názvů služby Azure Service Bus jsou dva druhy.
- Operace správy – vytvoření, aktualizace, odstranění oboru názvů služby Service Bus, front, témat a odběrů
- Operace s daty – Odesílání a příjem zpráv z front, témat a odběrů
Důležité
- Service Bus Explorer nepodporuje operace správy a relace.
- Doporučujeme použít Service Bus Explorer pro větší zprávy, protože to může vést k vypršení časových limitů v závislosti na velikosti zprávy, latenci sítě mezi klientem a službou Service Bus atd. Místo toho doporučujeme použít vlastního klienta pro práci s většími zprávami, kde můžete zadat vlastní hodnoty časového limitu.
Požadavky
Pokud chcete použít nástroj Service Bus Explorer, musíte provést následující úlohy:
Vytvořte obor názvů služby Azure Service Bus.
Vytvořte frontu pro odesílání a přijímání zpráv z odběru nebo tématu, abyste mohli otestovat funkčnost. Informace o vytváření front, témat a odběrů najdete v následujících článcích:
Poznámka:
Pokud se nejedná o obor názvů, který jste vytvořili, ujistěte se, že jste členem jedné z těchto rolí v oboru názvů:
Použití Service Bus Exploreru
Pokud chcete použít Service Bus Explorer, přejděte do oboru názvů služby Service Bus, na kterém chcete provádět datové operace.
Pokud chcete spouštět operace s frontou, v navigační nabídce vyberte Fronty . Pokud chcete spouštět operace s tématem (a související odběry), vyberte Témata.
Po výběru front nebo témat vyberte konkrétní frontu nebo téma.
V levé navigační nabídce vyberte Service Bus Explorer.
Náhled zprávy
Pomocí funkce náhledu můžete pomocí Service Bus Exploreru zobrazit prvních 100 zpráv ve frontě, odběru nebo frontě nedoručených zpráv.
Pokud si chcete prohlédnout zprávy, vyberte v rozevíracím seznamu Service Bus Explorer režim náhledu.
Zkontrolujte metriky a podívejte se, jestli existují aktivní zprávy nebo nedoručené zprávy, které se mají zobrazit, a vyberte podřadnou frontu nebo odběr nebo dílčí frontu DeadLetter.
Vyberte tlačítko Náhled z nabídky Start.
Po dokončení operace náhledu se v mřížce zobrazí až 100 zpráv, jak je znázorněno na následujícím obrázku. Pokud chcete zobrazit podrobnosti konkrétní zprávy, vyberte ji v mřížce. Můžete zvolit zobrazení textu nebo vlastností zprávy.
Přepněte na kartu Vlastnosti zprávy v dolním podokně a zobrazte metadata.
Poznámka:
Vzhledem k tomu, že náhled není destruktivní operací, zpráva se z entity neodebere .
Poznámka:
Z důvodů výkonu se při náhledu zpráv z fronty nebo odběru, které má nastavenou maximální velikost zprávy nad 1 MB, text zprávy ve výchozím nastavení nenačte. Místo toho můžete načíst text zprávy pro určitou zprávu kliknutím na tlačítko Načíst text zprávy. Pokud je text zprávy nad 1 MB, před zobrazením se zkrátí.
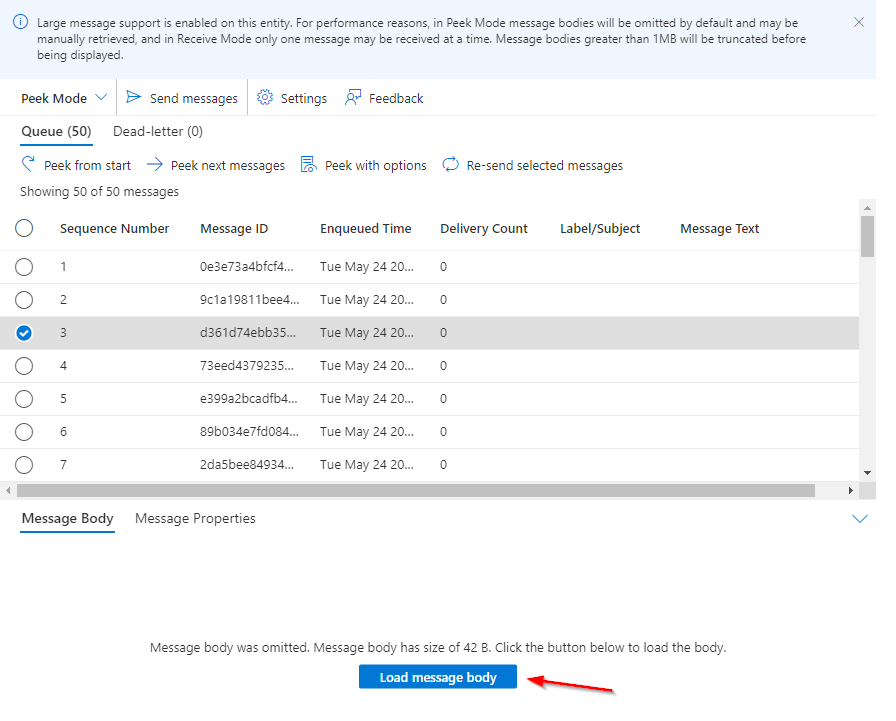
Náhled zprávy s rozšířenými možnostmi
Náhled s funkcemi možností umožňuje pomocí Service Bus Exploreru zobrazit hlavní zprávy ve frontě, odběru nebo frontě nedoručených zpráv, zadat počet zpráv, které se mají zobrazit, a pořadové číslo pro spuštění operace náhledu.
Pokud chcete zobrazit náhled zpráv s rozšířenými možnostmi, vyberte v rozevíracím seznamu Service Bus Explorer režim náhledu.
Zkontrolujte metriky a podívejte se, jestli existují aktivní zprávy nebo nedoručené zprávy, které se mají zobrazit, a vyberte podřadnou frontu nebo odběr nebo dílčí frontu DeadLetter.
Vyberte tlačítko Náhled s možnostmi. Zadejte počet zpráv, ze které chcete nahlédnout, a pořadové číslo, ze které chcete začít nahlédnout, a vyberte tlačítko Náhled .
Po dokončení operace náhledu se zprávy zobrazí v mřížce, jak je znázorněno na následujícím obrázku. Pokud chcete zobrazit podrobnosti konkrétní zprávy, vyberte ji v mřížce. Můžete zvolit zobrazení textu nebo vlastností zprávy.
Přepněte na kartu Vlastnosti zprávy v dolním podokně a zobrazte metadata.
Poznámka:
Vzhledem k tomu, že náhled není destruktivní operací, zpráva se z fronty neodebere .
Přijetí zprávy
Funkce příjmu v Service Bus Exploreru umožňuje přijímat zprávy z fronty nebo odběru.
Pokud chcete přijímat zprávy, vyberte v rozevíracím seznamu Service Bus Explorer režim příjmu.
Zkontrolujte metriky, abyste zjistili, jestli se mají přijímat aktivní zprávy nebo nedoručené zprávy, a vyberte frontu nebo odběr nebo DeadLetter.
Vyberte tlačítko Přijmout zprávy a zadejte režim příjmu, počet přijatých zpráv a maximální dobu čekání na zprávu a vyberte Přijmout.
Důležité
Upozorňujeme, že režim ReceiveAndDelete je destruktivní příjem, tj. zpráva se odebere z fronty, když se zobrazí v nástroji Service Bus Explorer.
Pokud chcete procházet zprávy, aniž byste je odebrali z fronty, zvažte použití funkce Náhled nebo režim příjmu PeekLock .
Po dokončení operace příjmu se zprávy zobrazí v mřížce, jak je znázorněno na následujícím obrázku. Pokud chcete zobrazit podrobnosti konkrétní zprávy, vyberte ji v mřížce.
Poznámka:
Z důvodů výkonu se při příjmu zpráv z fronty nebo odběru, u kterého je nastavená maximální velikost zprávy nad 1 MB, přijme se najednou jenom jedna zpráva. Pokud je text zprávy nad 1 MB, před zobrazením se zkrátí.
Po přijetí zprávy v režimu PeekLock existují různé akce, které s ní můžeme provést.
Poznámka:
Tyto akce můžeme provést pouze za předpokladu, že zprávu zamkneme.
Dokončení zprávy
V mřížce vyberte přijaté zprávy, které chceme dokončit.
Vyberte tlačítko Dokončit.
Důležité
Upozorňujeme, že dokončení zprávy je destruktivní příjem, tj. zpráva se odebere z fronty, když je v nástroji Service Bus Explorer vybrána možnost Dokončeno.
Odložit zprávu
V mřížce vyberte přijaté zprávy, které chceme odložit.
Vyberte tlačítko Odložit.
Opustit zámek
Po opuštění zámku bude zpráva opět dostupná pro operace příjmu.
Nedoručených dopisů
Jakmile je zpráva nedoručovaná, bude k dispozici z podkady nedoručených zpráv .
Odeslání zprávy do fronty nebo tématu
Pokud chcete zprávu odeslat do fronty nebo tématu, vyberte tlačítko Odeslat zprávy v Service Bus Exploreru.
Vyberte typ obsahu, který má být text,prostý, application/xml nebo application/json.
V textu zprávy přidejte obsah zprávy. Ujistěte se, že odpovídá dříve nastavenému typu obsahu.
Nastavte vlastnosti zprostředkovatele (volitelné) – patří sem ID korelace, ID zprávy, ReplyTo, Label/Subject, Time to Live (TTL) a Scheduled Enqueue Time (for Scheduled Messages).
Nastavte vlastní vlastnosti (volitelné) – mohou to být všechny vlastnosti uživatele nastavené na klíč slovníku.
Pokud chcete stejnou zprávu odeslat několikrát, zaškrtněte políčko Opakovat odeslání . Pokud se nenastavilo žádné ID zprávy, automaticky se vyplní sekvenčními hodnotami.
Jakmile se zpráva složí, vyberte tlačítko Odeslat .
Po úspěšném dokončení operace odeslání dojde k jedné z následujících situací:
- Pokud odesíláte do fronty, zvýší se čítač metrik aktivních zpráv .
- Pokud odesíláte do tématu, zvýší se čítač metrik aktivních zpráv v odběrech, do kterých byla zpráva směrována.
Opětovné odeslání zprávy
Po zobrazení náhledu nebo přijetí zprávy ji můžeme znovu odeslat, což pošle kopii zprávy stejné entitě a zároveň nám umožní aktualizovat její obsah a vlastnosti. Původní zůstane a neodstraní se ani v případě, že se znovu odešle z fronty deadletter.
V mřížce vyberte zprávy, které chceme znovu odeslat.
Vyberte tlačítko Znovu odeslat vybrané zprávy.
Volitelně můžete vybrat libovolnou zprávu, pro kterou chceme aktualizovat podrobnosti, a provést požadované změny.
Vyberte tlačítko Odeslat a odešlete zprávy do entity.
Poznámka:
- Operace opětovného odeslání odešle kopii původní zprávy. Neodebere původní zprávu, kterou znovu odešlete.
- Pokud zprávu odešlete znovu ve frontě nedoručených zpráv odběru, odešle se do tématu kopie zprávy. Všechna předplatná proto obdrží kopii zprávy.
Přepnout typ ověřování
Při práci s Service Bus Explorerem je možné použít buď přístupový klíč , nebo ověřování Microsoft Entra ID .
Další kroky
- Další informace o frontách a tématech služby Service Bus
- Další informace o vytváření front Service Bus prostřednictvím webu Azure Portal
- Další informace o vytváření témat a odběrů služby Service Bus prostřednictvím webu Azure Portal
Váš názor
Připravujeme: V průběhu roku 2024 budeme postupně vyřazovat problémy z GitHub coby mechanismus zpětné vazby pro obsah a nahrazovat ho novým systémem zpětné vazby. Další informace naleznete v tématu: https://aka.ms/ContentUserFeedback.
Odeslat a zobrazit názory pro