Přesun oboru názvů Azure Service Bus do jiné oblasti
Existují různé scénáře, ve kterých byste chtěli přesunout stávající obor názvů služby Service Bus z jedné oblasti do jiné. Můžete například chtít vytvořit obor názvů se stejnou konfigurací pro testování. V rámci plánování zotavení po havárii můžete také vytvořit sekundární obor názvů v jiné oblasti.
Tady jsou základní kroky:
- Exportujte obor názvů služby Service Bus v aktuální oblasti do šablony Azure Resource Manager.
- Aktualizujte umístění prostředků v šabloně. Ze šablony také odeberte výchozí filtr předplatného, protože nemůžete vytvořit výchozí pravidlo, protože se automaticky vytvoří za vás.
- Pomocí šablony nasaďte obor názvů služby Service Bus do cílové oblasti.
- Ověřte nasazení a ujistěte se, že se obor názvů, fronty, témata a odběry témat vytvořily v cílové oblasti.
- Dokončení přesunu odstraněním oboru názvů ze zdrojové oblasti po zpracování všech zpráv.
Požadavky
Ujistěte se, že cílová oblast podporuje Azure Service Bus a funkce, které váš účet používá.
Příprava
Začněte tím, že exportujete šablonu Resource Manager. Tato šablona obsahuje nastavení, která popisují váš obor názvů služby Service Bus.
Přihlaste se k webu Azure Portal.
Vyberte Všechny prostředky a pak vyberte váš obor názvů služby Service Bus.
Na stránce Obor názvů služby Service Bus v nabídce vlevo v části Automation vyberte Exportovat šablonu.
Na stránce Export šablony zvolte Stáhnout.
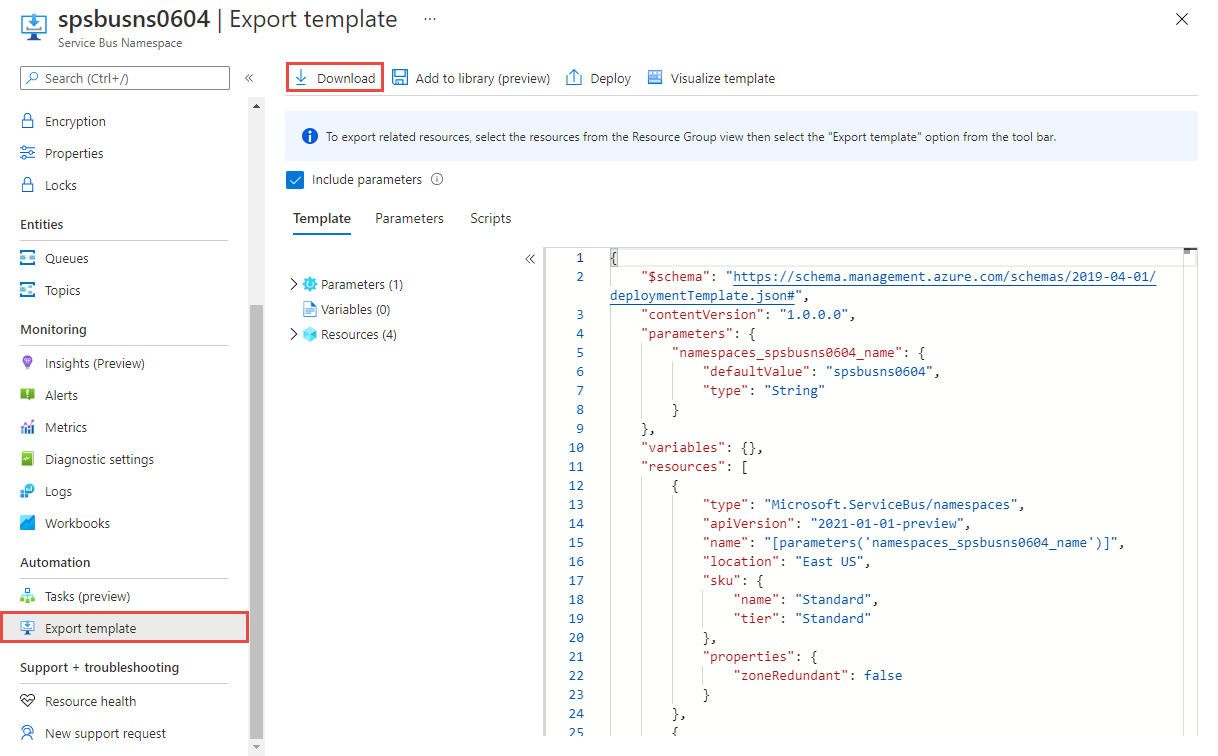
Vyhledejte .zip soubor, který jste stáhli z portálu, a rozbalte ho do libovolné složky. Tento soubor ZIP obsahuje soubory JSON se šablonou a parametry.
Otevřete soubor template.json v extrahované složce.
Vyhledejte
locationa nahraďte hodnotu vlastnosti novým názvem oblasti nebo umístění. Pokud chcete získat kódy umístění, projděte si téma Umístění Azure. Kód oblasti je název oblasti bez mezer,West USnapříklad se rovná hodnotěwestus.Odeberte definice prostředků typu :
Microsoft.ServiceBus/namespaces/topics/subscriptions/rules. Nezapomeňte odebrat znak čárky (,), který předchází této části, aby byl JSON platný.Poznámka
Pomocí šablony Resource Manager nemůžete vytvořit výchozí pravidlo pro předplatné. Výchozí pravidlo se automaticky vytvoří při vytvoření předplatného v cílové oblasti.
Přesunout
Nasazením šablony vytvořte obor názvů služby Service Bus v cílové oblasti.
V Azure Portal vyberte Vytvořit prostředek.
V části Hledat na Marketplace zadejte pro hledaný text nasazení šablony , vyberte Nasazení šablony (nasazení pomocí vlastních šablon) a stiskněte enter.
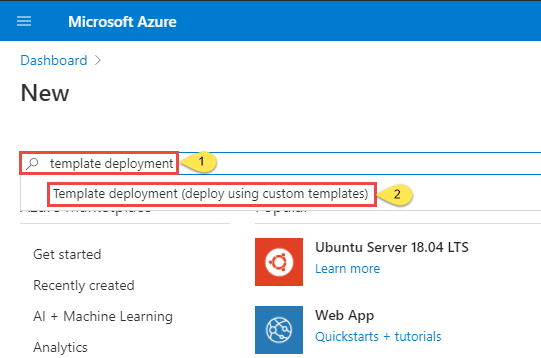
Na stránce Nasazení šablony vyberte Vytvořit.
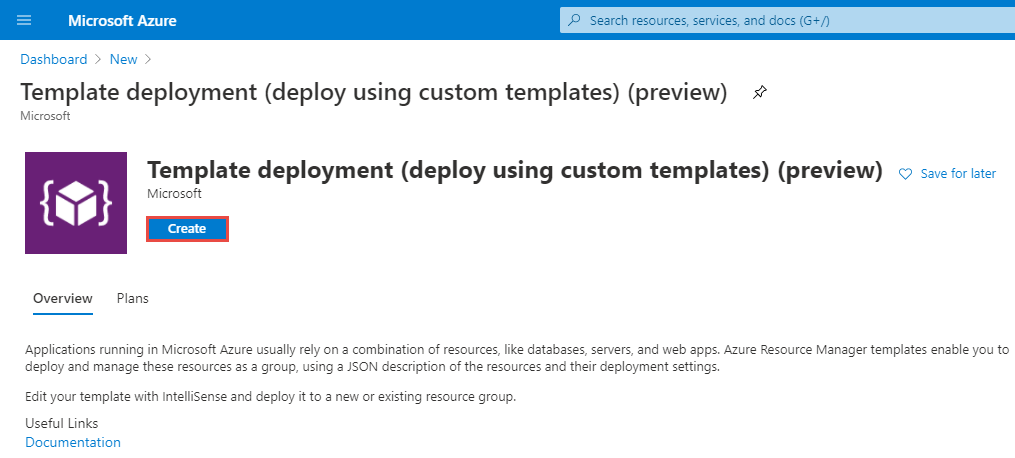
Na stránce Vlastní nasazení vyberte v editoru Vytvořit vlastní šablonu.
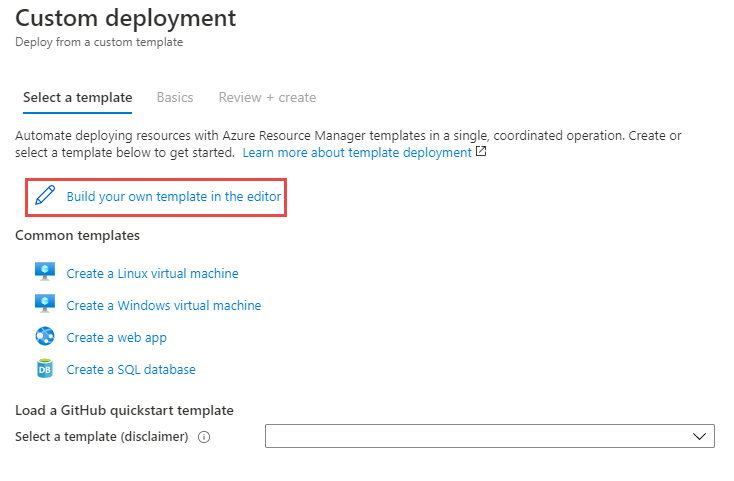
Na stránce Upravit šablonu vyberte na panelu nástrojů Načíst soubor a pak podle pokynů načtěte soubor template.json , který jste stáhli v poslední části.
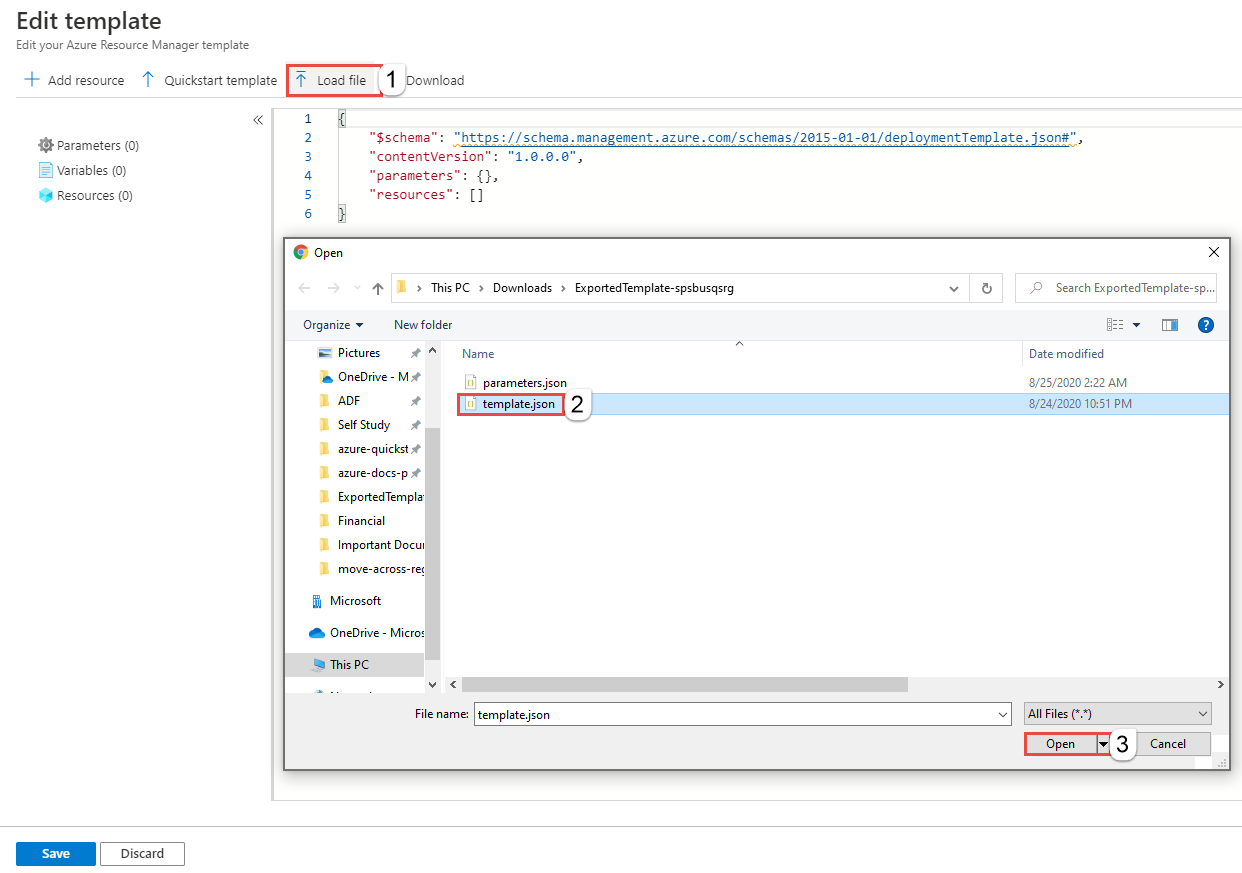
Výběrem možnosti Uložit šablonu uložte.
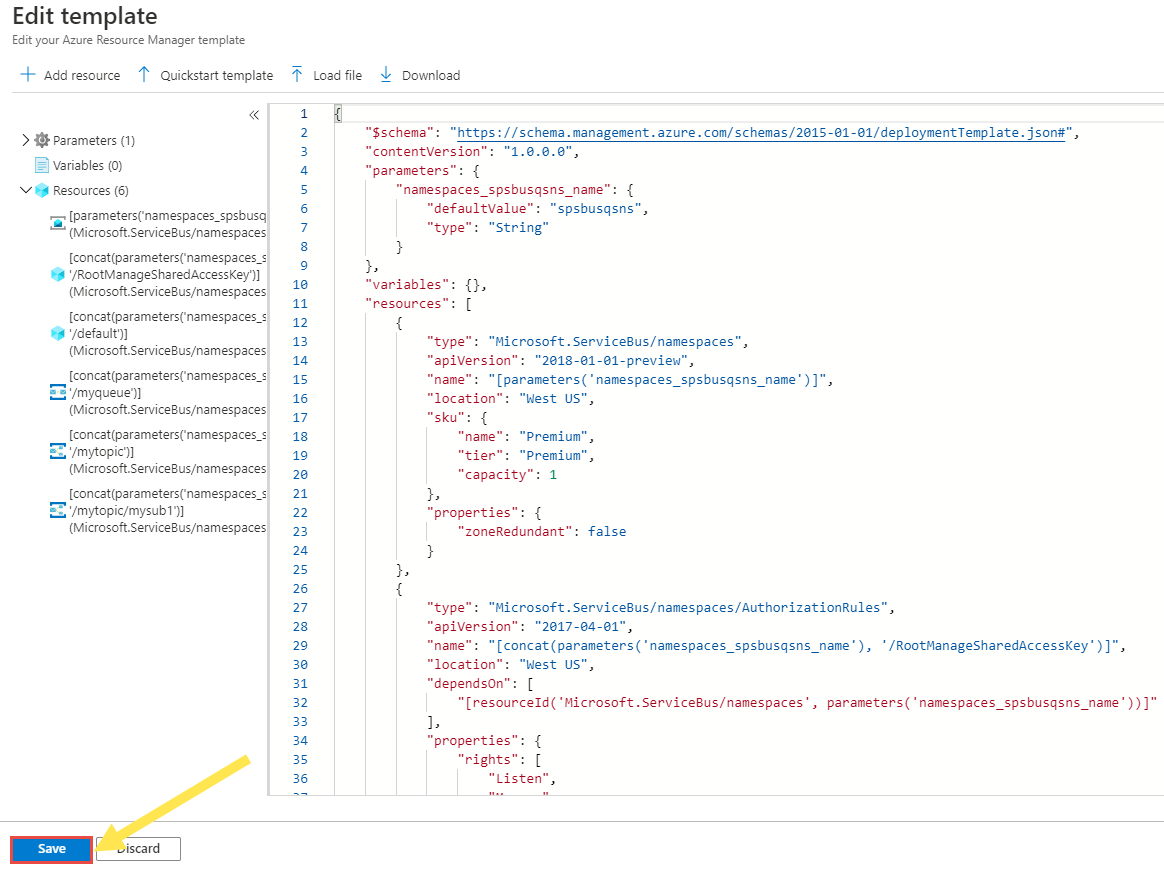
Na stránce Vlastní nasazení postupujte takto:
Vyberte předplatné Azure.
Vyberte existující skupinu prostředků nebo ji vytvořte.
Vyberte cílové umístění nebo oblast. Pokud jste vybrali existující skupinu prostředků, je toto nastavení jen pro čtení.
Zadejte nový název oboru názvů.
Vyberte Zkontrolovat a vytvořit.
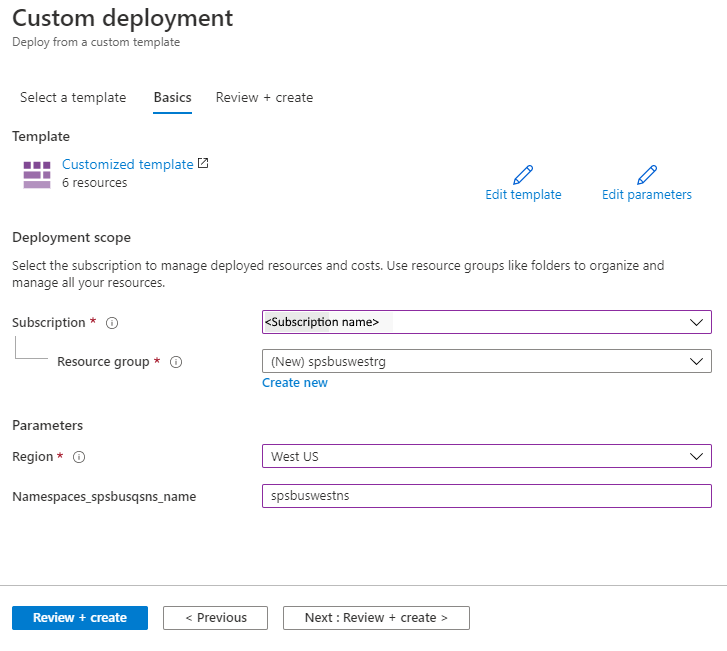
Na stránce Zkontrolovat a vytvořit vyberte Vytvořit v dolní části stránky.
Ověření
Po úspěšném nasazení vyberte Přejít do skupiny prostředků.
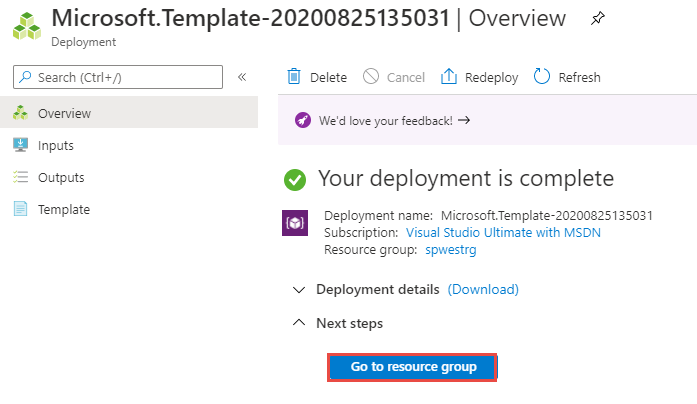
Na stránce Skupina prostředků vyberte obor názvů služby Service Bus.
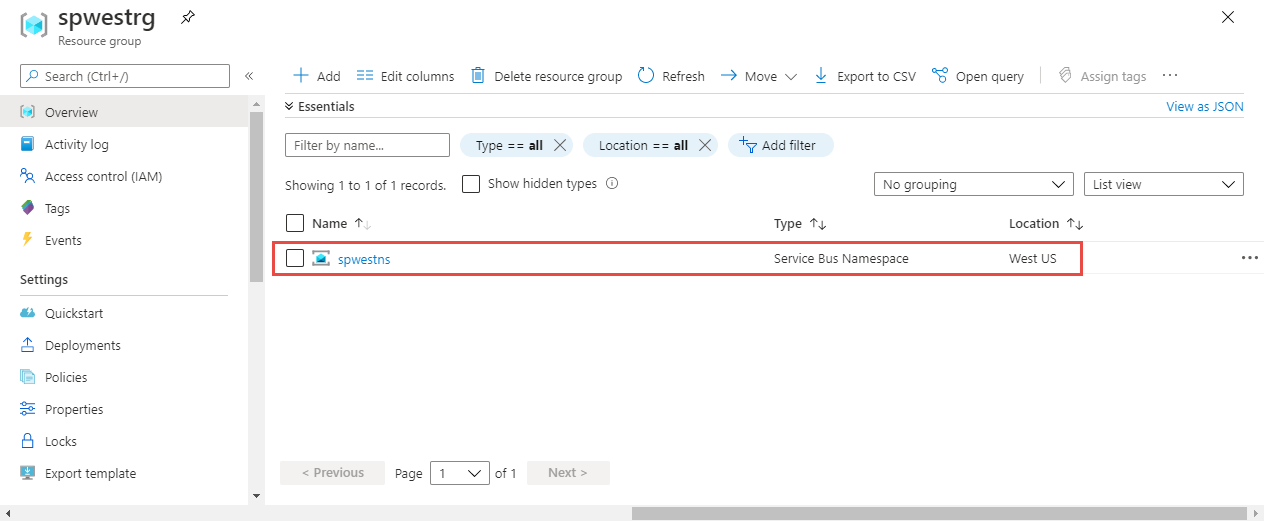
Na stránce oboru názvů služby Service Bus ověřte, že se zobrazují fronty, témata a odběry ze zdrojové oblasti.
V oboru názvů v dolní části pravého podokna se zobrazí fronty .
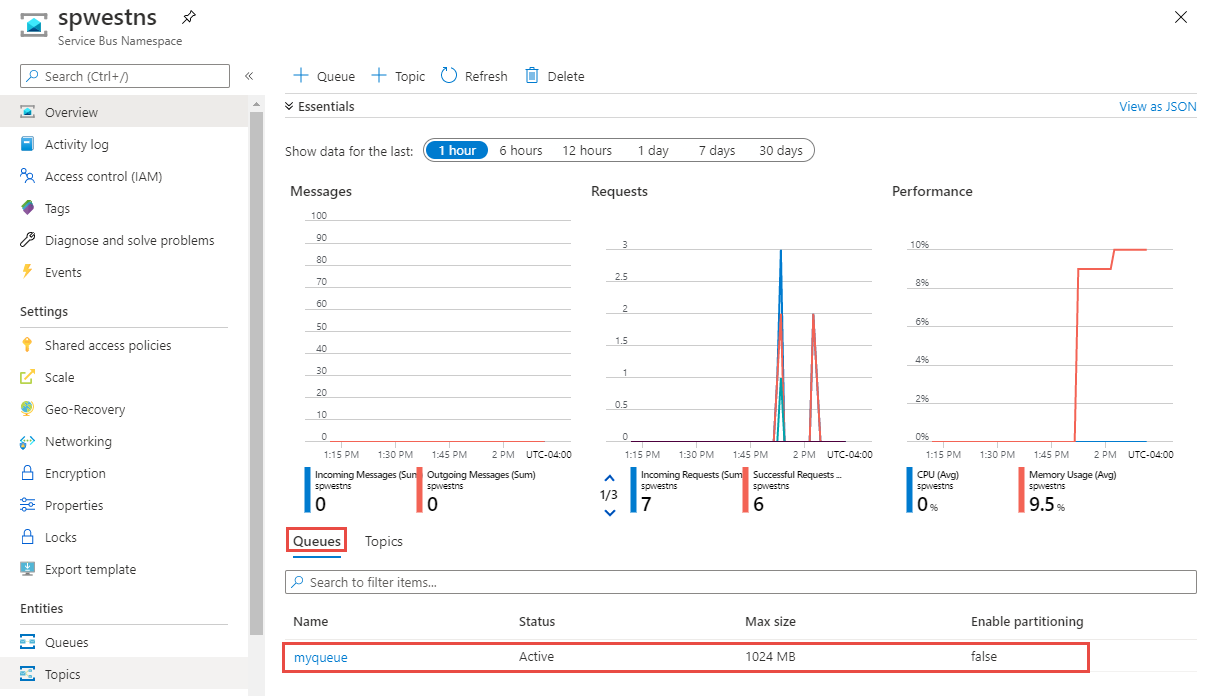
Přepněte na kartu Témata a zobrazte témata v oboru názvů.
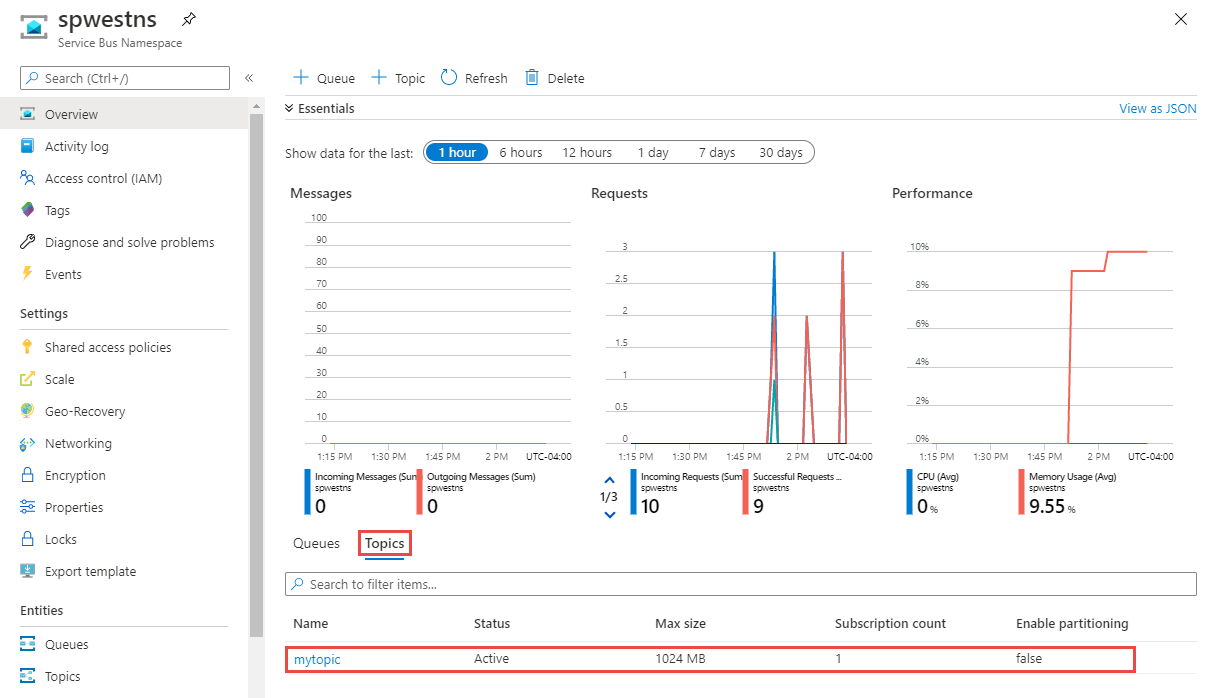
Vyberte téma a ověřte, že se vytvořily odběry.
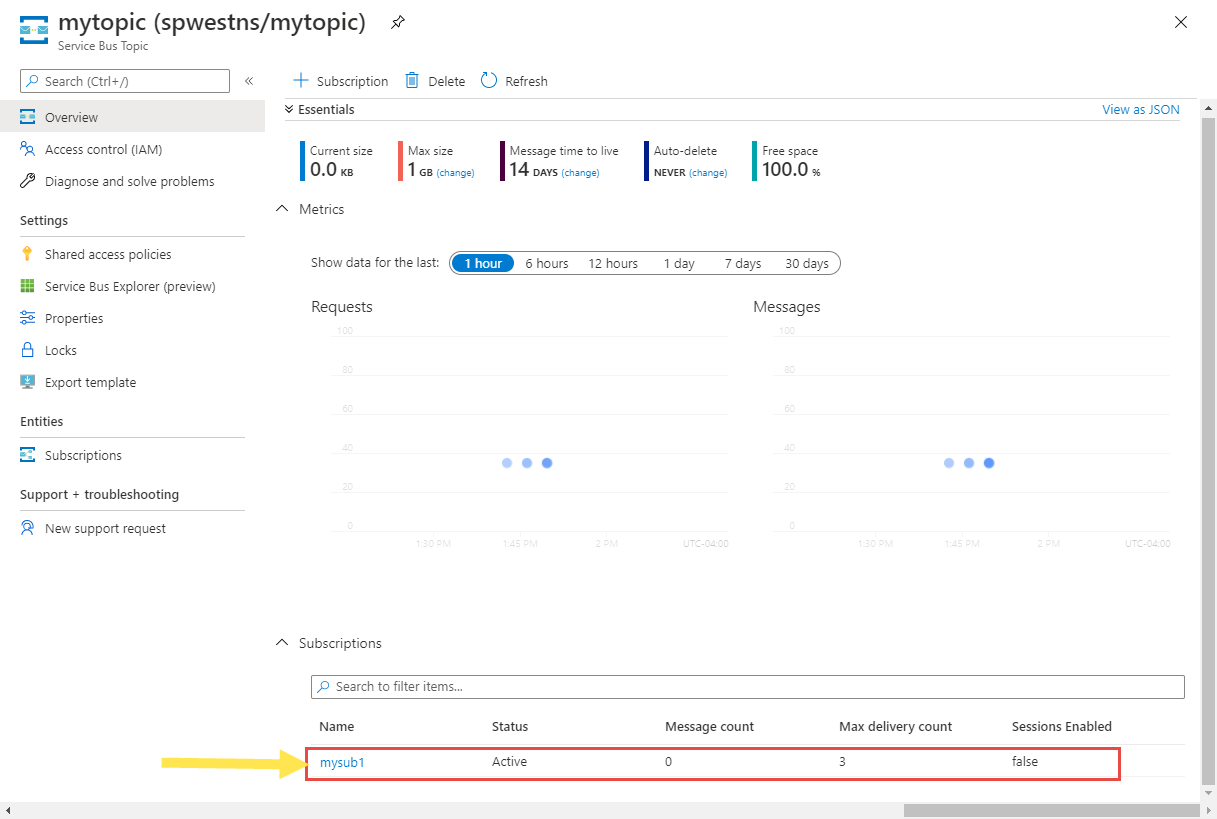
Zahození nebo vyčištění
Pokud chcete po nasazení začít znovu, můžete cílový obor názvů služby Service Bus odstranit a zopakovat kroky popsané v částech Příprava a přesun tohoto článku.
Pokud chcete potvrdit změny a dokončit přesun oboru názvů služby Service Bus, odstraňte zdrojový obor názvů služby Service Bus. Před odstraněním oboru názvů nezapomeňte zpracovat všechny zprávy.
Odstranění oboru názvů služby Service Bus (zdroj nebo cíl) pomocí Azure Portal:
Do vyhledávacího okna v horní části Azure Portal zadejte Service Bus a ve výsledcích hledání vyberte Service Bus. V seznamu se zobrazí obory názvů služby Service Bus.
Vyberte cílový obor názvů, který chcete odstranit, a na panelu nástrojů vyberte Odstranit .
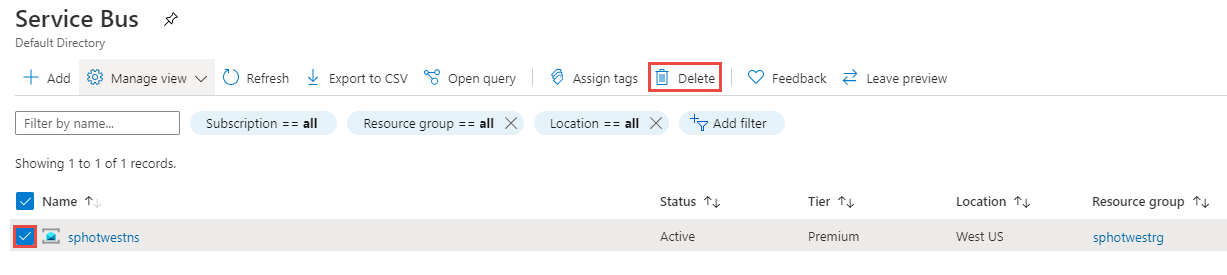
Na stránce Odstranit prostředky ověřte vybrané prostředky a potvrďte odstranění zadáním yes a pak vyberte Odstranit.
Další možností je odstranit skupinu prostředků, která má obor názvů služby Service Bus. Na stránce Skupina prostředků vyberte na panelu nástrojů Odstranit skupinu prostředků a pak odstranění potvrďte.
Další kroky
V tomto kurzu jste přesunuli obor názvů Azure Service Bus z jedné oblasti do jiné a vyčistili jste zdrojové prostředky. Další informace o přesunu prostředků mezi oblastmi a zotavení po havárii v Azure najdete v těchto článcích: