Replikace virtuálních počítačů Azure do jiné oblasti Azure
Tento článek popisuje, jak povolit replikaci virtuálních počítačů Azure z jedné oblasti Azure do jiné.
Než začnete
Tento článek předpokládá, že jste připravili nasazení Site Recovery, jak je popsáno v kurzu zotavení po havárii Azure do Azure.
Požadavky by měly být splněné a měli byste vytvořit trezor služby Recovery Services.
Povolení replikace
Pomocí následujícího postupu replikujte virtuální počítače Azure do jiné oblasti Azure. Primární oblast Azure je například Východní Asie a sekundární oblastí je Jihovýchodní Asie.
Na stránce Site Recovery trezoru >v části Virtuální počítače Azure vyberte Povolit replikaci.
Na stránce Povolit replikaci v části Zdroj proveďte následující kroky:
Oblast: Vyberte oblast Azure, ze které chcete chránit virtuální počítače. Například zdrojové umístění je Východní Asie.
Poznámka:
V případě zotavení po havárii mezi oblastmi by se zdrojové umístění mělo lišit od trezoru služby Recovery Services a jeho umístění skupiny prostředků. Může se však shodovat s některým z nich pro zotavení po havárii zón.
Předplatné: Vyberte předplatné, do kterého patří vaše zdrojové virtuální počítače. Může to být jakékoli předplatné ve stejném tenantovi Microsoft Entra, ve kterém existuje váš trezor služby Recovery Services.
Skupina prostředků: Vyberte skupinu prostředků, do které patří vaše zdrojové virtuální počítače. Všechny virtuální počítače ve vybrané skupině prostředků jsou uvedené pro ochranu v dalším kroku.
Model nasazení virtuálního počítače: Vyberte model nasazení Azure zdrojových počítačů.
Zotavení po havárii mezi zónami dostupnosti: Pokud chcete na virtuálních počítačích provést zónové zotavení po havárii, vyberte Ano .
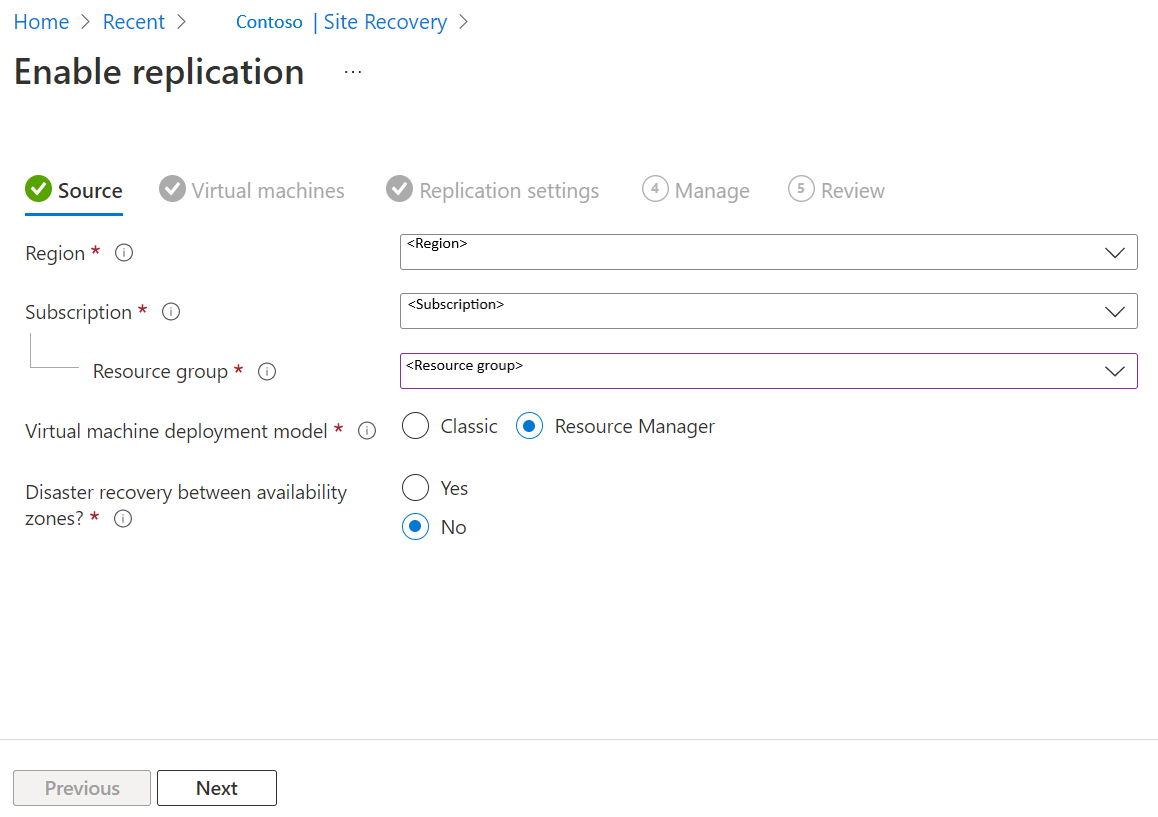
Vyberte Další.
Ve virtuálních počítačích vyberte každý virtuální počítač, který chcete replikovat. Můžete vybrat pouze počítače, pro které je možné povolit replikaci. Můžete vybrat až 10 virtuálních počítačů. Pak vyberte Další.
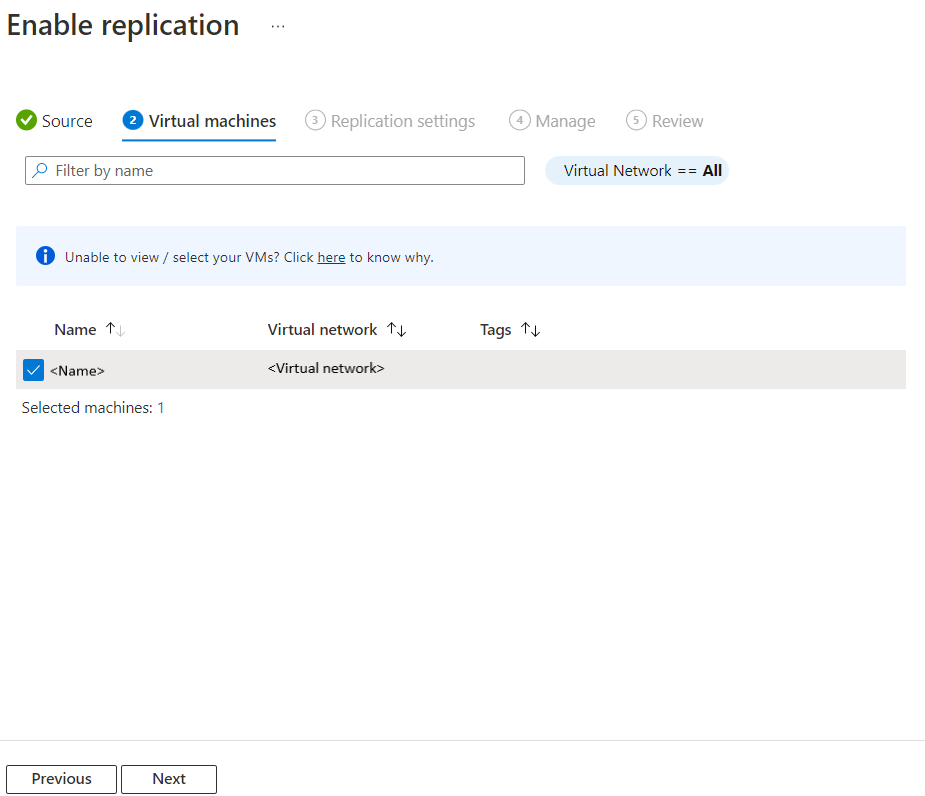
V nastavení replikace můžete nakonfigurovat následující nastavení:
V části Umístění a skupina prostředků
Cílové umístění: Vyberte umístění, kam se musí replikovat data zdrojového virtuálního počítače. V závislosti na umístění vybraných počítačů vám Site Recovery poskytne seznam vhodných cílových oblastí. Doporučujeme zachovat cílové umístění stejné jako umístění trezoru služby Recovery Services.
Cílové předplatné: Vyberte cílové předplatné použité pro zotavení po havárii. Ve výchozím nastavení bude cílové předplatné stejné jako zdrojové předplatné.
Cílová skupina prostředků: Vyberte skupinu prostředků, do které patří všechny replikované virtuální počítače.
- Ve výchozím nastavení Site Recovery vytvoří v cílové oblasti novou skupinu prostředků s příponou asr v názvu.
- Pokud již skupina prostředků vytvořená službou Site Recovery existuje, použije se znovu.
- Nastavení skupiny prostředků můžete upravit.
- Umístění cílové skupiny prostředků může být libovolná oblast Azure s výjimkou oblasti, ve které jsou zdrojové virtuální počítače hostované.
Poznámka:
Novou cílovou skupinu prostředků můžete vytvořit také výběrem možnosti Vytvořit novou.
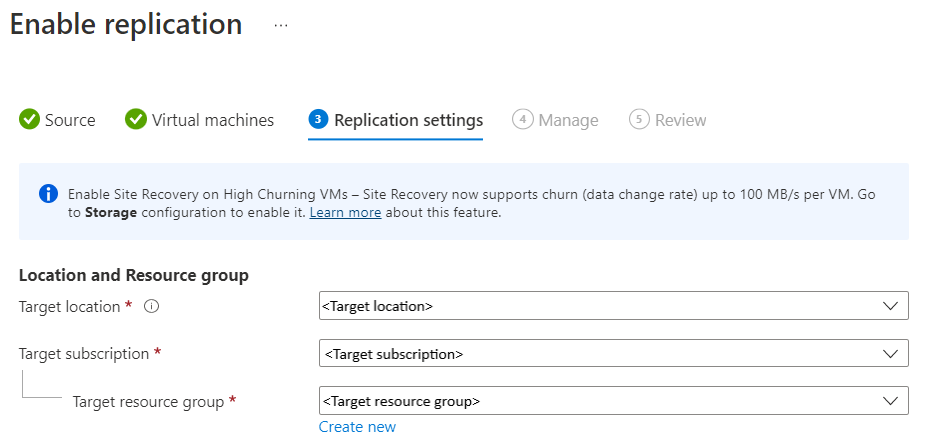
V části Síť
Virtuální síť s podporou převzetí služeb při selhání: Vyberte virtuální síť s podporou převzetí služeb při selhání.
Poznámka:
Novou virtuální síť s podporou převzetí služeb při selhání můžete vytvořit také výběrem možnosti Vytvořit novou.
Podsíť převzetí služeb při selhání: Vyberte podsíť převzetí služeb při selhání.

Úložiště: Vyberte Zobrazit/upravit konfiguraci úložiště. Otevře se stránka přizpůsobení nastavení cíle.

- Disk spravovaný replikou: Site Recovery vytvoří v cílové oblasti nové disky spravované replikou, aby zrcadlily spravované disky zdrojového virtuálního počítače se stejným typem úložiště (Standard nebo Premium) jako spravovaný disk zdrojového virtuálního počítače.
- Úložiště mezipaměti: Site Recovery potřebuje další účet úložiště označovaný jako úložiště mezipaměti ve zdrojové oblasti. Všechny změny na zdrojových virtuálních počítačích se před replikací do cílového umístění sledují a odesílají do účtu úložiště mezipaměti.
Poznámka:
Azure Site Recovery nabízí možnost Vysoká četnost změn , kterou můžete zvolit pro ochranu virtuálních počítačů s vysokou rychlostí změn dat. S tím můžete použít typ objektu blob bloku úrovně Premium účtu úložiště. Ve výchozím nastavení je vybraná možnost Normální četnost změn . Další informace najdete v tématu Zotavení po havárii virtuálního počítače Azure – podpora vysoké četnosti změn.
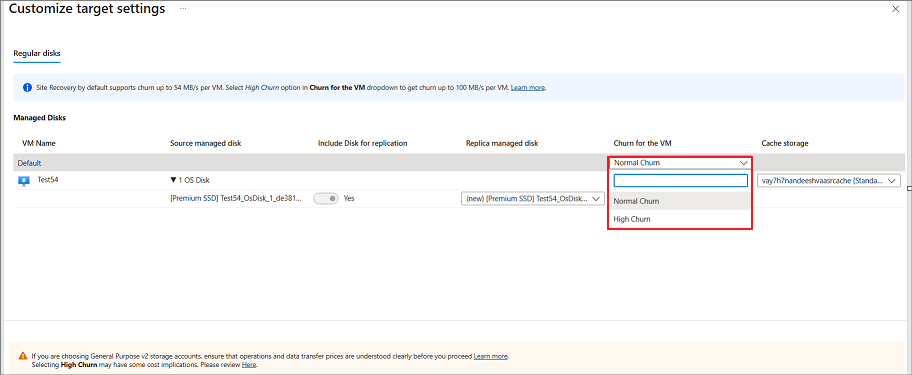
Možnosti dostupnosti: Vyberte příslušnou možnost dostupnosti pro váš virtuální počítač v cílové oblasti. Pokud skupina dostupnosti vytvořená službou Site Recovery již existuje, použije se znovu. Pokud chcete zobrazit nebo upravit možnosti dostupnosti, vyberte Zobrazit nebo upravit možnosti dostupnosti.
Poznámka:
- Při konfiguracicílových
- Po povolení replikace nemůžete změnit typ dostupnosti – jednu instanci, skupinu dostupnosti nebo zónu dostupnosti. Chcete-li změnit typ dostupnosti, musíte zakázat a povolit replikaci.

Rezervace kapacity: Rezervace kapacity umožňuje zakoupit kapacitu v oblasti obnovení a pak provést převzetí služeb při selhání této kapacity. Můžete buď vytvořit novou skupinu rezervací kapacity, nebo použít existující skupinu. Další informace najdete v tom , jak rezervace kapacity funguje. Pokud chcete změnit nastavení rezervace kapacity, vyberte Zobrazit nebo Upravit přiřazení skupiny rezervací kapacity. Při aktivaci převzetí služeb při selhání se nový virtuální počítač vytvoří v přiřazené skupině rezervací kapacity.

Vyberte Další.
Ve správě udělejte toto:
- V části Zásady replikace
- Zásady replikace: Vyberte zásadu replikace. Definuje nastavení pro historii uchovávání bodů obnovení a frekvenci snímků konzistentních vzhledem k aplikacím. Site Recovery ve výchozím nastavení vytvoří novou zásadu replikace s výchozím nastavením 24 hodin pro uchovávání bodů obnovení.
- Skupina replikace: Vytvořte replikační skupinu pro replikaci virtuálních počítačů dohromady a vygenerujte body obnovení konzistentní s více virtuálními počítači. Mějte na paměti, že povolení konzistence více virtuálních počítačů může mít vliv na výkon úloh a mělo by se použít pouze v případě, že počítače používají stejnou úlohu a potřebujete konzistenci napříč více počítači.
- V části Nastavení rozšíření
- Vyberte Aktualizovat nastavení a účet Automation.
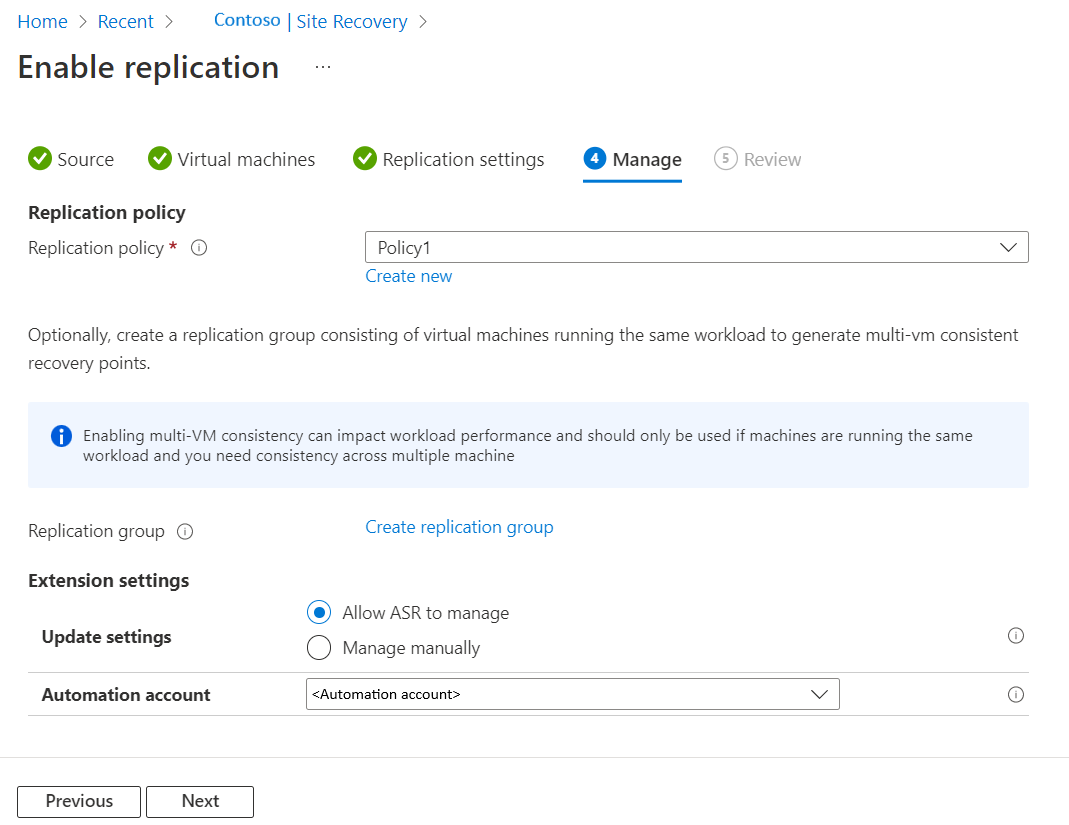
- V části Zásady replikace
Vyberte Další.
V části Kontrola zkontrolujte nastavení virtuálního počítače a vyberte Povolit replikaci.
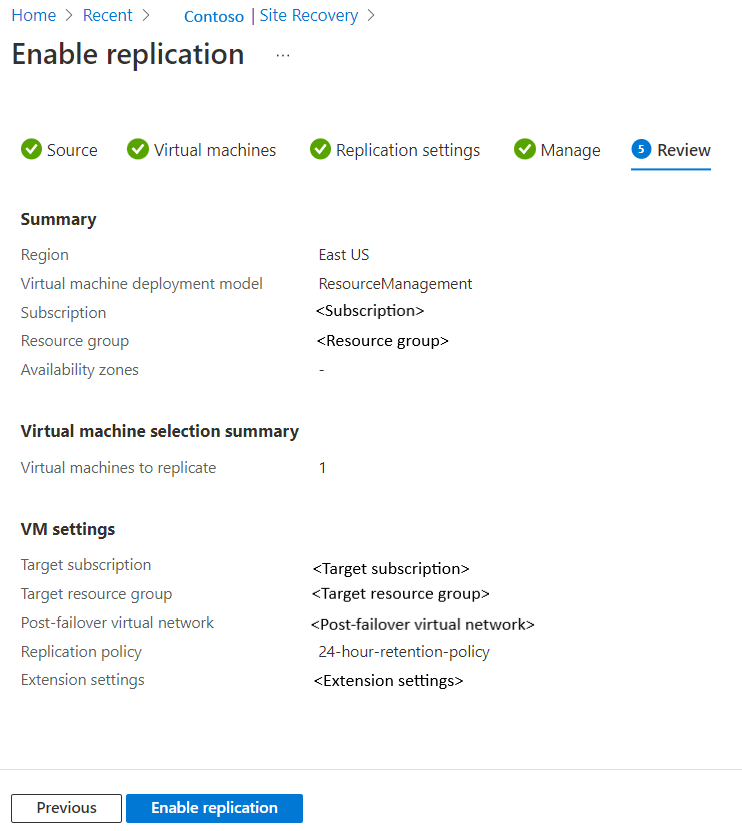
Po povolení replikace virtuálních počítačů můžete zkontrolovat stav virtuálního počítače v části Replikované položky. Doba potřebná k počáteční replikaci závisí na různých faktorech, jako je velikost disku, využité úložiště na discích atd. Přenos dat probíhá v přibližně 23 % propustnosti disku. Počáteční replikace vytvoří snímek disku a tento snímek se přenese.
Povolení replikace pro přidané disky
Pokud do virtuálního počítače Azure přidáte disky, pro které je povolená replikace, dojde k následujícímu:
Stav replikace virtuálního počítače zobrazuje upozornění a poznámka vás informuje o tom, že jeden nebo více disků je k dispozici pro ochranu.
Pokud povolíte ochranu pro přidané disky, upozornění zmizí po počáteční replikaci disku.
Pokud se rozhodnete nepovolit replikaci disku, můžete toto upozornění zavřít.
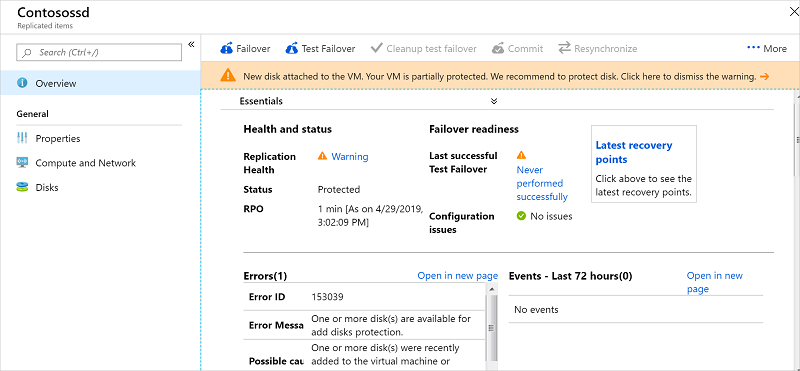
Pokud chcete povolit replikaci pro přidaný disk, postupujte takto:
V trezoru >Replikované položky klikněte na virtuální počítač, do kterého jste disk přidali.
Klikněte na Disky a vyberte datový disk, pro který chcete povolit replikaci (tyto disky mají stav Nechráněný ).
V podrobnostech o disku klikněte na Povolit replikaci.
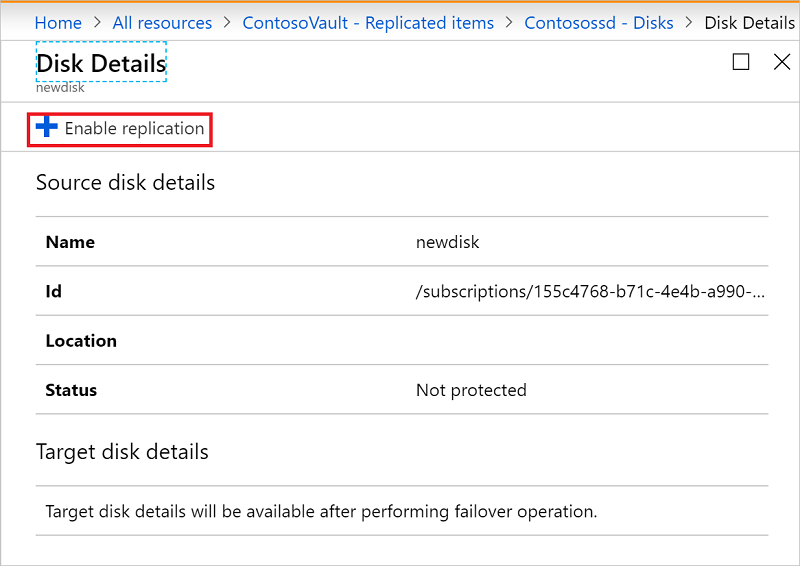
Po spuštění úlohy povolení replikace a dokončení počáteční replikace se odebere upozornění na stav replikace pro problém s diskem.
Poznámka:
- Během počáteční replikace může aktualizace stavu nějakou dobu trvat, aniž by došlo k průběhu. Kliknutím na tlačítko Aktualizovat získáte nejnovější stav.
- Pokud se bod obnovení během posledních 60 minut negeneroval, stav replikace virtuálního počítače bude kritický.
Další kroky
- Přečtěte si další informace o spuštění testovacího převzetí služeb při selhání.