Nasazení zařízení Azure Site Recovery pro replikaci – Modernizované
Poznámka:
Informace v tomto článku platí pro Azure Site Recovery – modernizované. Informace o požadavcích konfiguračního serveru v klasických verzích najdete v tomto článku.
Poznámka:
Ujistěte se, že vytvoříte nový a exkluzivní trezor služby Recovery Services pro nastavení zařízení pro replikaci ASR. Nepoužívejte existující trezor.
Místní zařízení pro replikaci nasadíte při použití Azure Site Recovery k zotavení po havárii virtuálních počítačů VMware nebo fyzických serverů do Azure.
- Zařízení pro replikaci koordinuje komunikaci mezi místním prostředím VMware a Azure. Spravuje také replikaci dat.
- Přečtěte si další informace o komponentách a procesech zařízení pro replikaci Azure Site Recovery.
Příprava účtu Azure
K vytvoření a registraci zařízení pro replikaci Azure Site Recovery potřebujete účet Azure s:
- Oprávnění Přispěvatel nebo Vlastník v předplatném Azure.
- Oprávnění k registraci aplikací Microsoft Entra.
- Vlastník nebo přispěvatel a oprávnění uživatelských přístupů Správa istrator v předplatném Azure k vytvoření trezoru klíčů, který se používá při registraci zařízení pro replikaci Azure Site Recovery v Azure.
Pokud jste si právě vytvořili bezplatný účet Azure, jste vlastníkem vašeho předplatného. Pokud nejste vlastníkem předplatného, pro požadovaná oprávnění spolupracujte s vlastníkem.
Požadována oprávnění
Tady jsou požadovaná oprávnění trezoru klíčů:
- Microsoft.OffAzure/*
- Microsoft.KeyVault/register/action
- Microsoft.KeyVault/vaults/read
- Microsoft.KeyVault/vaults/keys/read
- Microsoft.KeyVault/vaults/secrets/read
- Microsoft.Recoveryservices/*
Podle těchto kroků přiřaďte požadovaná oprávnění:
Na webu Azure Portal vyhledejte předplatná a v části Služby vyberte vyhledávací pole Předplatná a vyhledejte předplatné Azure.
Na stránce Předplatná vyberte předplatné, ve kterém jste vytvořili trezor služby Recovery Services.
Ve vybraném předplatném vyberte Řízení přístupu (IAM) >Kontrola přístupu. V části Kontrola přístupu vyhledejte příslušný uživatelský účet.
V části Přidat přiřazení role vyberte Přidat, vyberte roli Přispěvatel nebo Vlastník a vyberte účet. Pak vyberte Uložit.
K registraci zařízení potřebuje váš účet Azure oprávnění k registraci aplikací Microsoft Entra.
Podle těchto kroků přiřaďte požadovaná oprávnění:
Na webu Azure Portal přejděte na uživatelské Nastavení uživatele>Microsoft Entra ID.> V uživatelských nastaveních ověřte, že uživatelé Microsoft Entra mohou registrovat aplikace (ve výchozím nastavení je nastaveno na Ano ).
Pokud je nastavení Registrace aplikací nastaveno na Ne, požádejte tenanta nebo globálního správce o přiřazení požadovaného oprávnění. Roli Vývojář aplikací nelze použít k povolení registrace aplikace Microsoft Entra.
Příprava infrastruktury
Abyste na místním počítači povolili obnovení, musíte v místním prostředí nastavit zařízení pro replikaci Azure Site Recovery. Podrobné informace o operacích provedených zařízením najdete v této části.
Začněte tím, že přejdete do trezoru>služby Recovery Services. V počítačích VMware do Azure vyberte Připravit infrastrukturu a pokračujte v následujících částech:
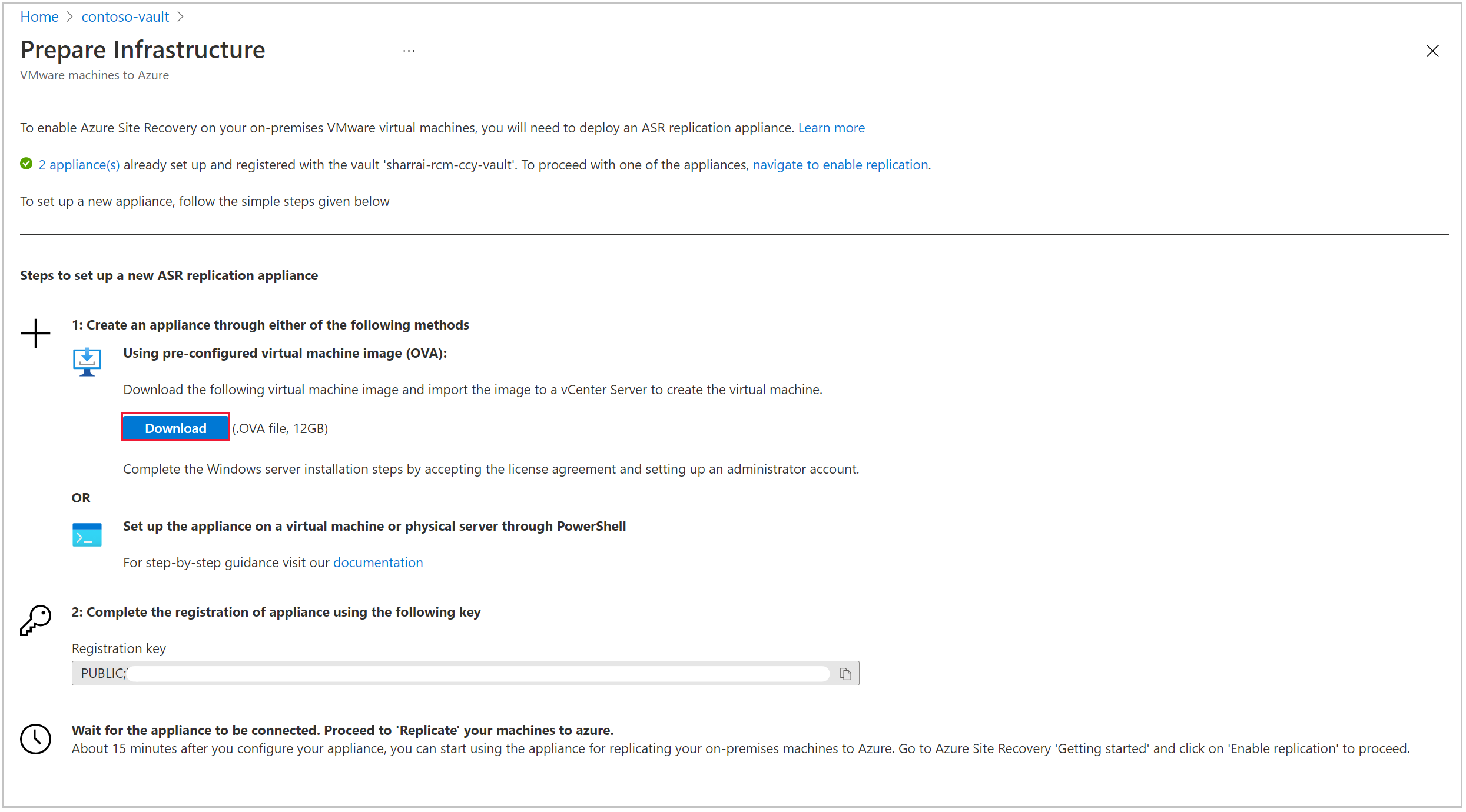
K nastavení nového zařízení můžete použít šablonu OVF (doporučeno) nebo PowerShell. Ujistěte se, že splňujete všechny požadavky na hardware a software a všechny další požadavky.
Vytvoření zařízení pro replikaci Azure Site Recovery
Zařízení pro replikaci Site Recovery můžete vytvořit pomocí šablony OVF nebo pomocí PowerShellu.
Poznámka:
Nastavení zařízení je potřeba provést postupně. Paralelní registraci více zařízení nelze spustit.
Vytvoření zařízení pro replikaci prostřednictvím šablony OVF
Tento přístup doporučujeme, protože Azure Site Recovery zajišťuje, že šablona zpracovává všechny požadované konfigurace. Šablona OVF roztáčí počítač s požadovanými specifikacemi.
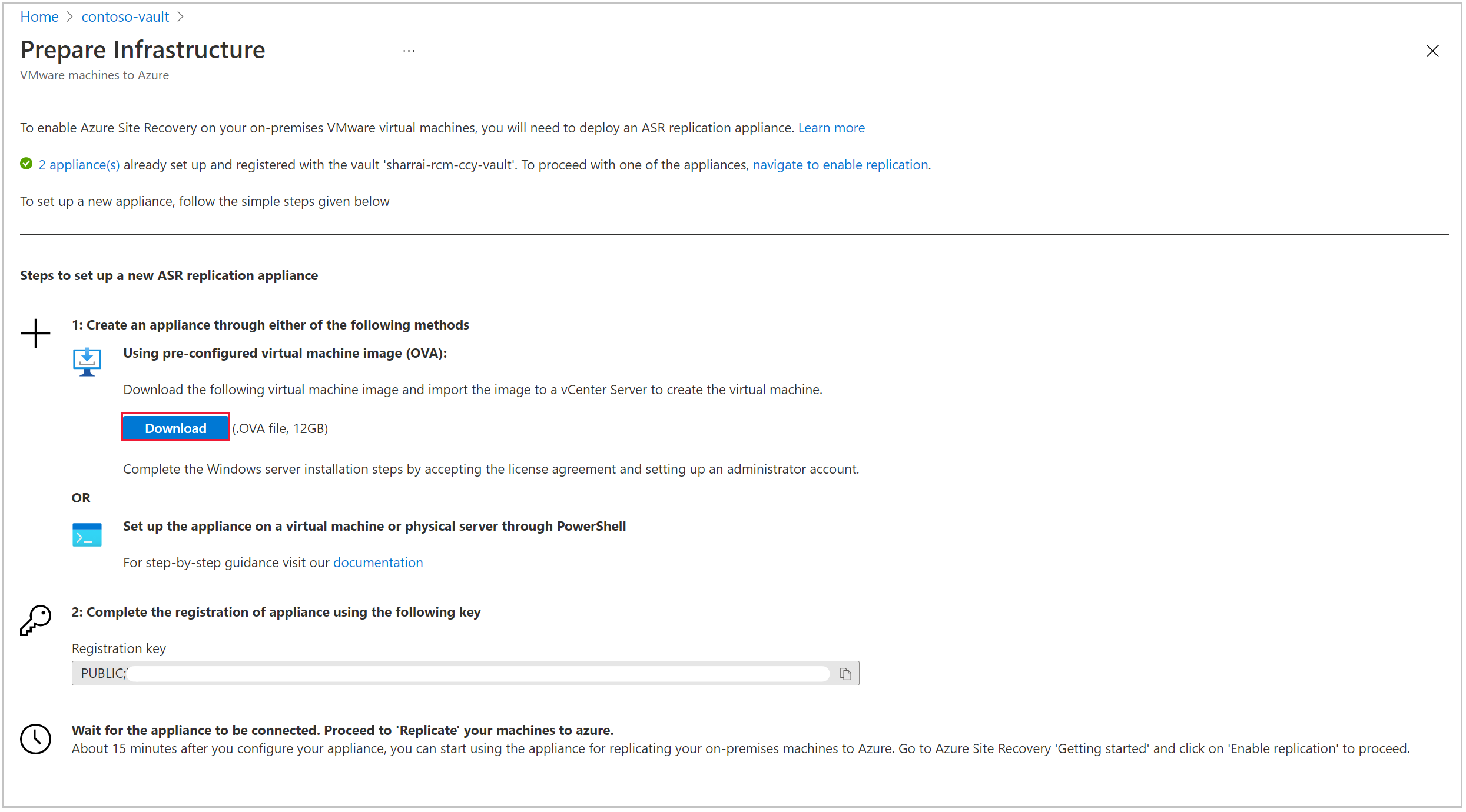
Postupujte takto:
- Stáhněte si šablonu OVF a nastavte zařízení v místním prostředí.
- Po dokončení nasazení zapněte virtuální počítač zařízení a přijměte licenci Microsoft Evaluation.
- Na další obrazovce zadejte heslo pro uživatele správce.
- Vyberte Dokončit, systém se restartuje a můžete se přihlásit pomocí uživatelského účtu správce.
Nastavení zařízení prostřednictvím PowerShellu
Pokud existují nějaká omezení organizace, můžete zařízení pro replikaci Site Recovery nastavit ručně prostřednictvím PowerShellu. Postupujte následovně:
Stáhněte si instalační programy odtud a umístěte tuto složku do zařízení pro replikaci Azure Site Recovery.
Po úspěšném zkopírování složky ZIP rozbalte a extrahujte součásti složky.
Přejděte na cestu, do které se složka extrahuje, a spusťte následující skript PowerShellu jako správce:
DRInstaller.ps1
Registrace zařízení
Po vytvoření zařízení se správce konfigurace zařízení Microsoft Azure spustí automaticky. Ověřují se požadavky, jako je připojení k internetu, synchronizace času, konfigurace systému a zásady skupiny (uvedené níže).
CheckRegistryAccessPolicy – Zabraňuje přístupu k nástrojům pro úpravy registru.
- Klíč: HKLM\SOFTWARE\Microsoft\Windows\CurrentVersion\Policies\System
- Hodnota DisableRegistryTools by měla být rovna 0.
CheckCommandPromptPolicy – Zabraňuje přístupu k příkazovému řádku.
- Klíč: HKLM\SOFTWARE\Policies\Microsoft\Windows\System
- Hodnota DisableCMD by měla být rovna 0.
CheckTrustLogicAttachmentsPolicy – logika důvěryhodnosti pro přílohy souborů.
- Klíč: HKLM\SOFTWARE\Microsoft\Windows\CurrentVersion\Policies\Attachments
- Hodnota UseTrustedHandlers by neměla být rovna 3.
CheckPowershellExecutionPolicy – zapněte spouštění skriptů.
- Zásady spouštění PowerShellu by neměly být AllSigned ani Restricted
- Ujistěte se, že zásada skupiny Zapnout Správce příloh spouštění skriptů není nastavená na Zakázáno nebo Povolit pouze podepsané skripty.
K registraci zařízení použijte následující postup:
Pokud zařízení používá pro přístup k internetu proxy server, nakonfigurujte nastavení proxy serveru přepnutím na použití proxy serveru pro připojení k internetu . Všechna služba Azure Site Recovery budou tato nastavení používat pro připojení k internetu. Podporuje se jen proxy protokolu HTTP.
Nastavení proxy serveru je možné později aktualizovat také pomocí tlačítka Aktualizovat proxy server.
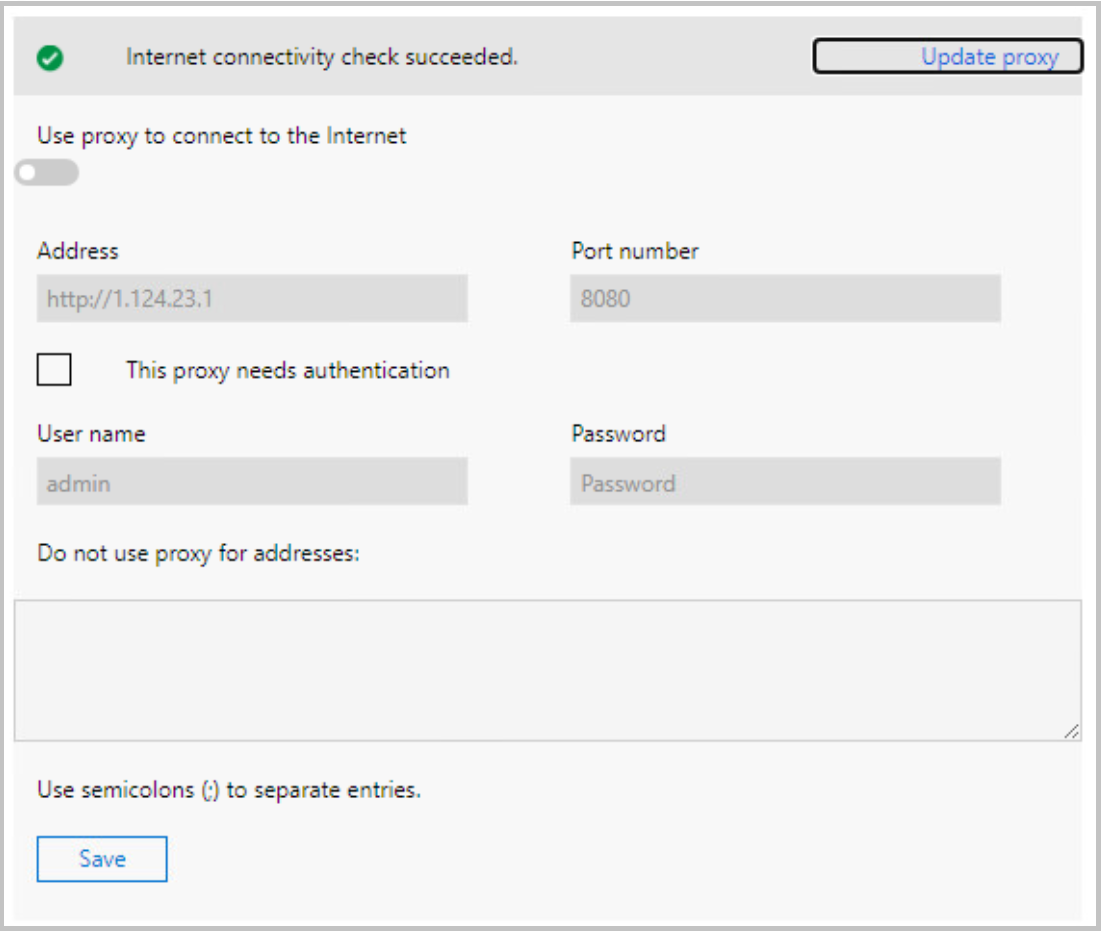
Ujistěte se, že jsou povolené požadované adresy URL a jsou dostupné ze zařízení pro replikaci Azure Site Recovery pro zajištění nepřetržitého připojení.
Jakmile jsou požadavky zkontrolovány, načte se v dalším kroku informace o všech součástech zařízení. Zkontrolujte stav všech komponent a pak vyberte Pokračovat.
Po uložení podrobností pokračujte výběrem připojení zařízení. Můžete vybrat plně kvalifikovaný název domény nebo IP adresu NAT, abyste definovali způsob komunikace se zařízením.
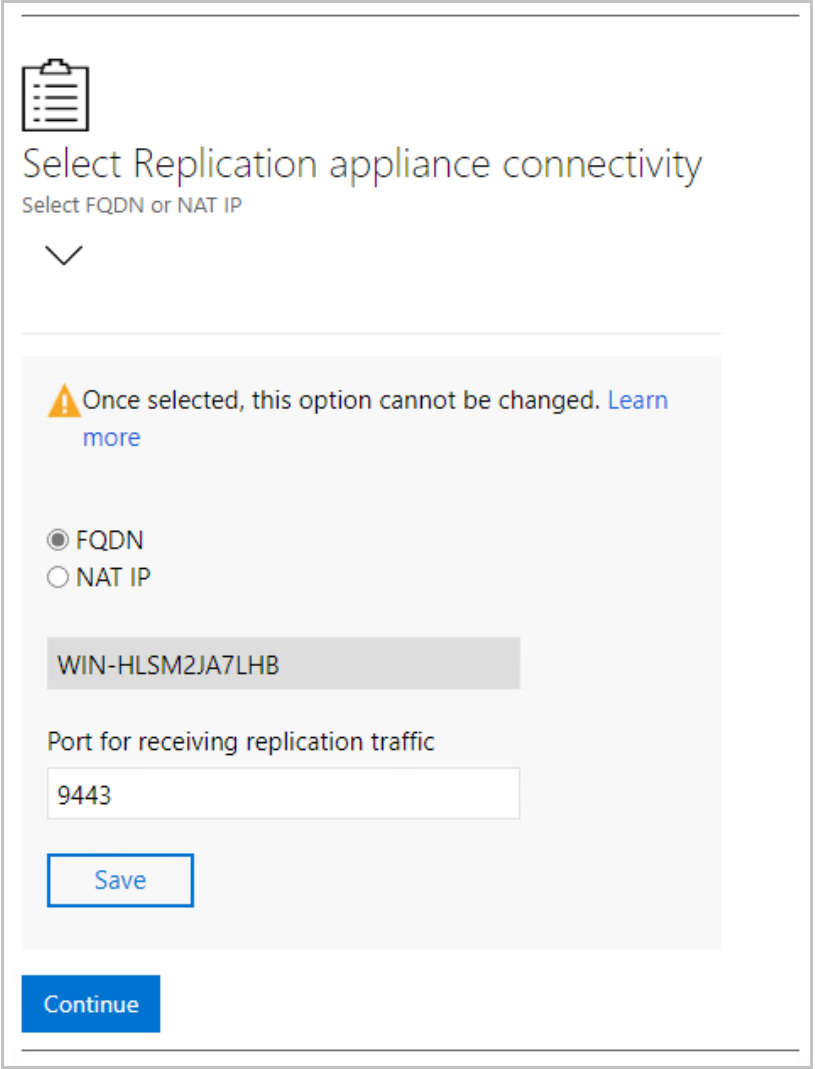
Po uložení podrobností o připojení vyberte Pokračovat a pokračujte registrací v Microsoft Azure.
Ujistěte se, že jsou splněné požadavky, pokračujte registrací.

Popisný název zařízení: Zadejte popisný název, se kterým chcete toto zařízení sledovat na webu Azure Portal v rámci infrastruktury trezoru služby Recovery Services. Tento název nelze po nastavení změnit.
Klíč zařízení pro replikaci Azure Site Recovery: Zkopírujte klíč z portálu tak, že přejdete do trezoru>služby Recovery Services: Začínáme>s Site Recovery>VMware do Azure: Příprava infrastruktury.
Po vložení klíče vyberte Přihlásit. Budete přesměrováni na novou kartu ověřování.
Ve výchozím nastavení se ověřovací kód vygeneruje, jak je zvýrazněno níže, na stránce Správce konfigurace zařízení. Tento kód použijte na kartě ověřování.
Zadáním přihlašovacích údajů Microsoft Azure dokončete registraci.
Po úspěšné registraci můžete kartu zavřít a přejít na správce konfigurace zařízení a pokračovat v instalaci.
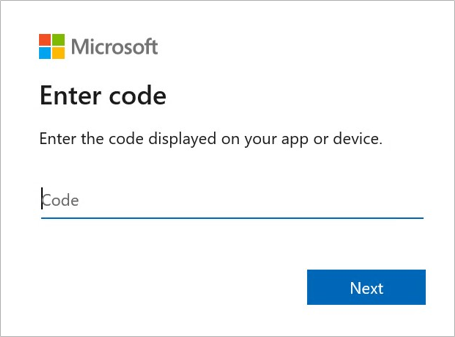
Poznámka:
Platnost ověřovacího kódu vyprší do 5 minut od generování. V případě nečinnosti po delší dobu, než je tato doba trvání, budete vyzváni k opětovnému přihlášení k Azure.
Po úspěšném přihlášení se zobrazí podrobnosti o předplatném, skupině prostředků a trezoru služby Recovery Services. Pokud chcete trezor změnit, můžete se odhlásit. Jinak pokračujte výběrem možnosti Pokračovat .
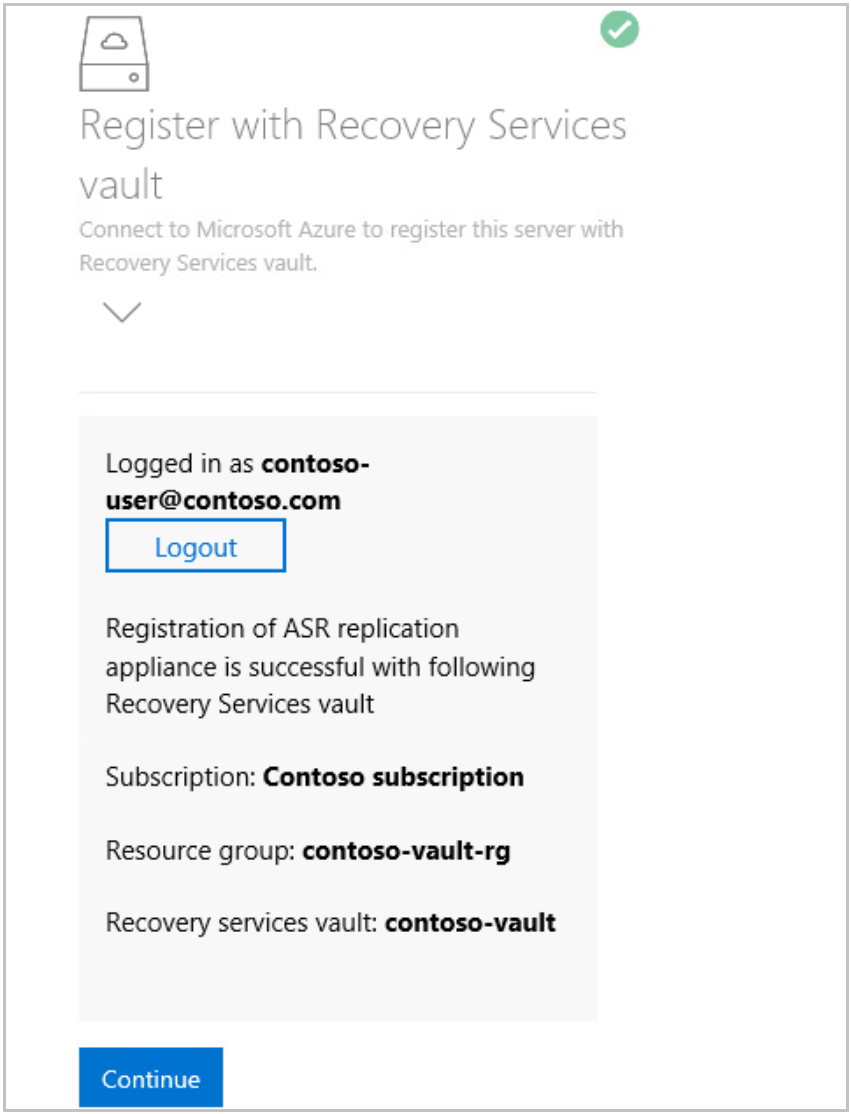
Po úspěšné registraci pokračujte konfigurací podrobností vCenter.
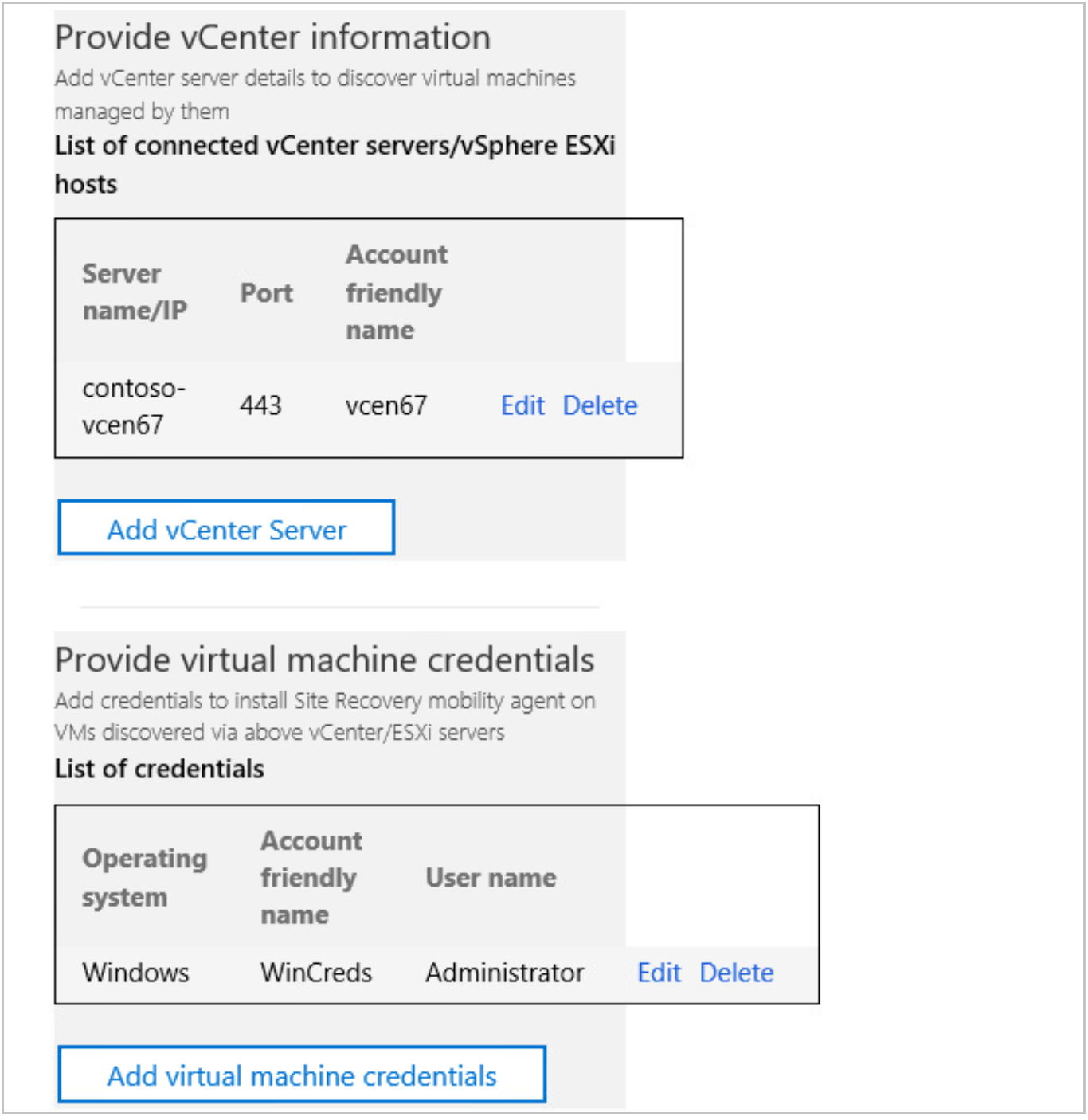
Vyberte Přidat vCenter Server a přidejte informace o vCenter. Zadejte název serveru nebo IP adresu informací o vCenter a portu. Zadejte uživatelské jméno, heslo a popisný název. Používá se k načtení podrobností o virtuálním počítači spravovaném přes vCenter. Podrobnosti o uživatelském účtu se šifrují a ukládají místně v počítači.
Poznámka:
Pokud se pokoušíte přidat stejný vCenter Server do více zařízení, ujistěte se, že se ve všech zařízeních používá stejný popisný název.
Po úspěšném uložení informací vCenter vyberte Přidat přihlašovací údaje virtuálního počítače a zadejte podrobnosti o uživatelích virtuálních počítačů zjištěných prostřednictvím vCenter.
Poznámka:
- V případě operačního systému Linux se ujistěte, že chcete zadat kořenové přihlašovací údaje a operační systém Windows, měli byste přidat uživatelský účet s oprávněními správce. Tyto přihlašovací údaje se použijí k nabízení instalace agenta mobility na zdrojovém virtuálním počítači během operace povolení replikace. Přihlašovací údaje je možné zvolit pro každý virtuální počítač na webu Azure Portal během pracovního postupu povolení replikace.
- Navštivte konfigurátor zařízení a upravte nebo přidejte přihlašovací údaje pro přístup k počítačům.
Po přidání podrobností vCenter rozbalte položku Zadejte podrobnosti fyzického serveru a přidejte podrobnosti o všech fyzických serverech, které chcete chránit.
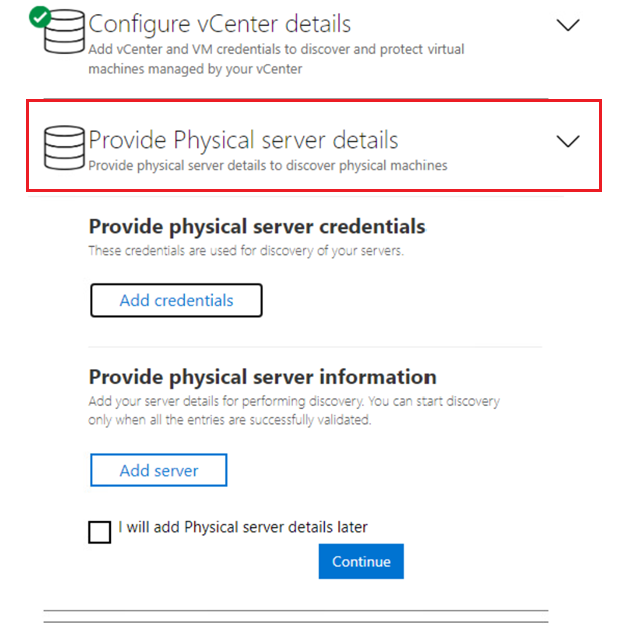
Vyberte Přidat přihlašovací údaje a přidejte přihlašovací údaje počítačů, které chcete chránit. Přidejte všechny podrobnosti, jako je operační systém, zadejte popisný název přihlašovacích údajů, uživatelského jména a hesla. Podrobnosti o uživatelském účtu budou šifrovány a uloženy místně v počítači. Vyberte Přidat.
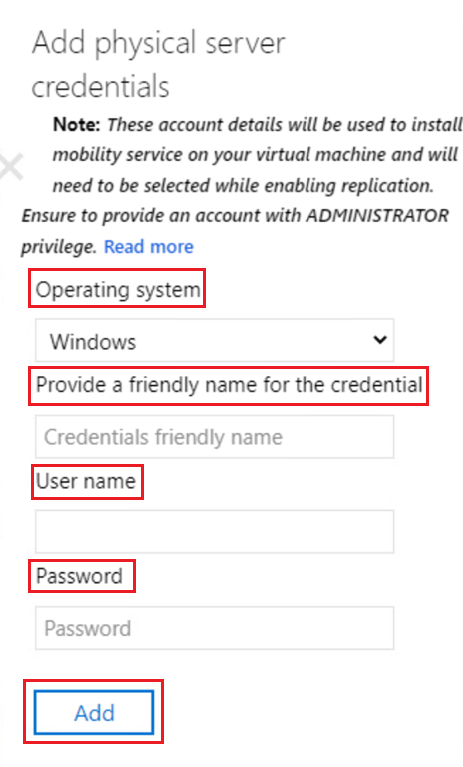
Vyberte Přidat server a přidejte podrobnosti o fyzickém serveru. Zadejte IP adresu počítače nebo plně kvalifikovaný název domény fyzického serveru, vyberte účet přihlašovacích údajů a vyberte Přidat.
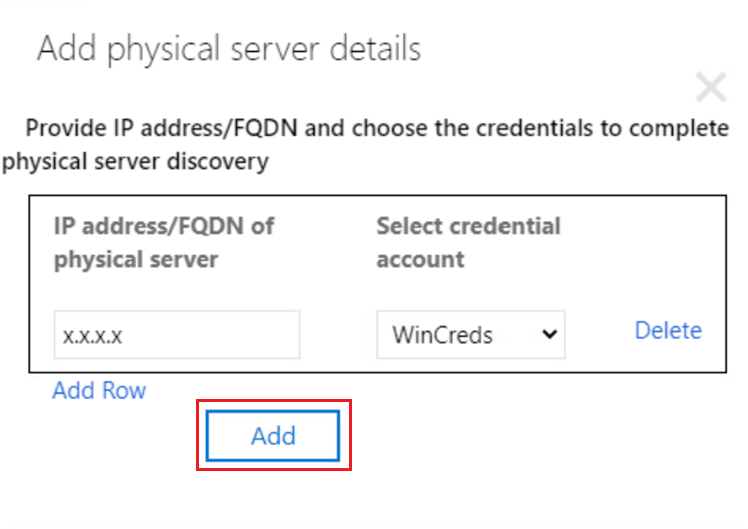
Po úspěšném přidání podrobností vyberte Pokračovat a nainstalujte všechny komponenty zařízení pro replikaci Azure Site Recovery a zaregistrujte se ve službách Azure. Tato aktivita může trvat až 30 minut.
Ujistěte se, že v průběhu konfigurace nezavírejte prohlížeč.
Poznámka:
Klonování zařízení není podporováno v modernizované architektuře. Pokud se pokusíte klonovat, může to narušit tok obnovení.
Zobrazení zařízení replikace Azure Site Recovery na webu Azure Portal
Po úspěšné konfiguraci zařízení pro replikaci Azure Site Recovery přejděte na Azure Portal, trezor služby Recovery Services.
V části Začínáme vyberte Připravit infrastrukturu (modernizované) a uvidíte, že zařízení pro replikaci Azure Site Recovery je už zaregistrované v tomto trezoru. Teď máte všechno připravené! Začněte chránit zdrojové počítače prostřednictvím tohoto zařízení pro replikaci.
Když vyberete Vybrat 1 zařízení, budete přesměrováni do zobrazení zařízení pro replikaci Azure Site Recovery, kde se zobrazí seznam zařízení zaregistrovaných v tomto trezoru.
Zobrazí se také karta Zjištěné položky se seznamem všech zjištěných serverů vCenter nebo hostitelů vSphere.
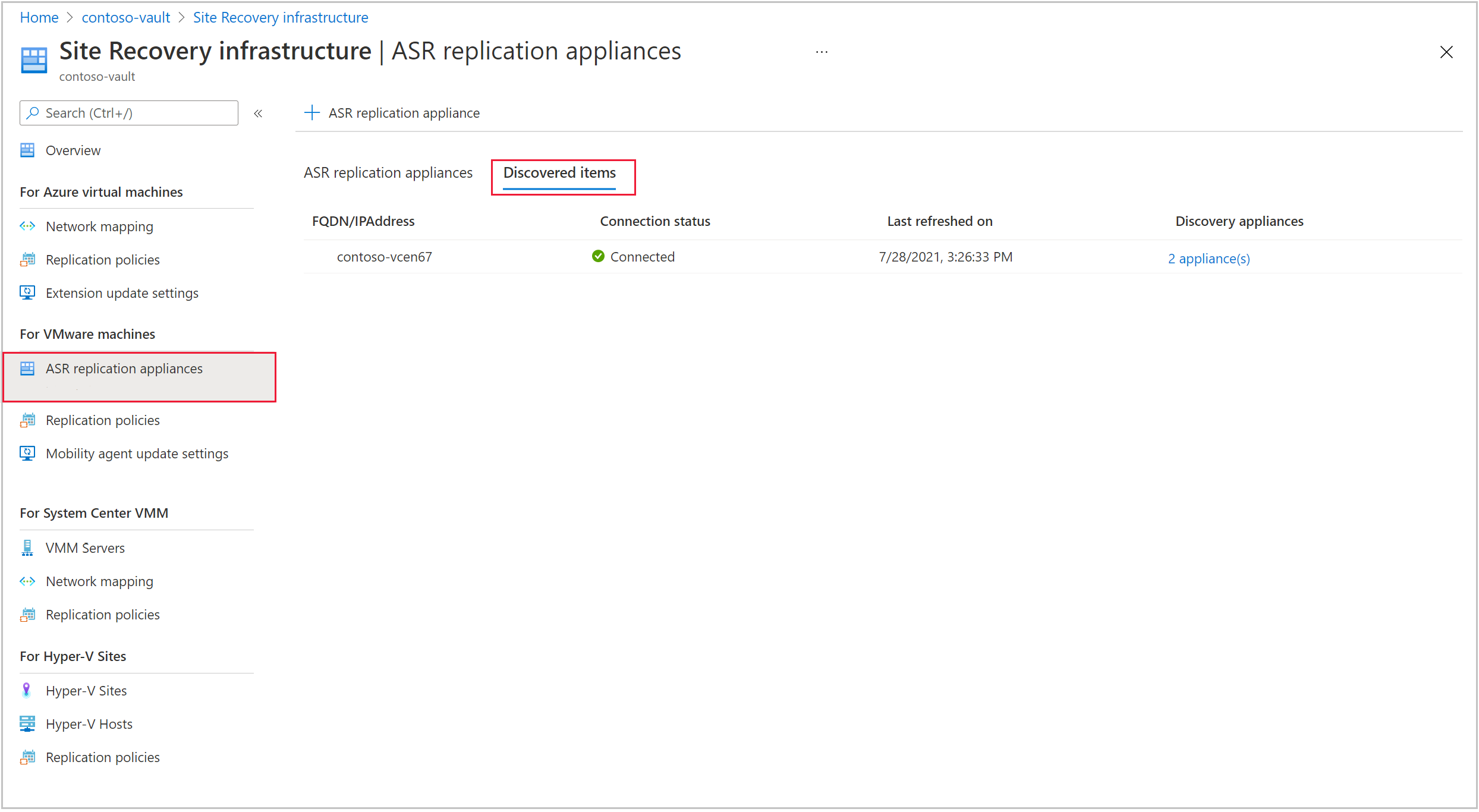
Další kroky
- Nastavte zotavení po havárii virtuálních počítačů VMware do Azure.
- Seznamte se s požadavky na podporu pro zařízení pro replikaci Azure Site Recovery.
Váš názor
Připravujeme: V průběhu roku 2024 budeme postupně vyřazovat problémy z GitHub coby mechanismus zpětné vazby pro obsah a nahrazovat ho novým systémem zpětné vazby. Další informace naleznete v tématu: https://aka.ms/ContentUserFeedback.
Odeslat a zobrazit názory pro