Řešení chyb při přebírání služeb při selhání fyzického počítače nebo virtuálního počítače VMware do Azure
Upozornění
Tento článek odkazuje na CentOS, což je linuxová distribuce se stavem Konec životnosti (EOL). Zvažte své použití a odpovídajícím způsobem naplánujte. Další informace najdete v doprovodných materiálech CentOS End Of Life.
Při převzetí služeb při selhání virtuálního počítače do Azure se může zobrazit jedna z následujících chyb. Při řešení potíží použijte popsaný postup pro každou chybovou podmínku.
Převzetí služeb při selhání se nezdařilo s ID chyby 28031
Site Recovery nemohl vytvořit virtuální počítač s převzetím služeb při selhání v Azure. Může k tomu dojít z některého z následujících důvodů:
Pro vytvoření virtuálního počítače není k dispozici dostatečná kvóta: Dostupnou kvótu můžete zkontrolovat v části Předplatné –> Využití a kvóty. Můžete otevřít novou žádost o podporu pro zvýšení kvóty.
Pokoušíte se provést převzetí služeb při selhání virtuálních počítačů s různými skupinami velikostí ve stejné skupině dostupnosti. Ujistěte se, že pro všechny virtuální počítače ve stejné skupině dostupnosti zvolíte stejnou rodinu velikostí. Změňte velikost tak, že přejdete na Nastavení výpočetních prostředků virtuálního počítače a pak zkuste provést převzetí služeb při selhání znovu.
V předplatném jsou zásady, které brání vytvoření virtuálního počítače. Změňte zásadu tak, aby umožňovala vytvoření virtuálního počítače, a pak zkuste provést převzetí služeb při selhání znovu.
Převzetí služeb při selhání se nezdařilo s ID chyby 28092
Site Recovery nemohl vytvořit síťové rozhraní pro virtuální počítač, u které došlo k převzetí služeb při selhání. Ujistěte se, že máte k dispozici dostatečnou kvótu pro vytváření síťových rozhraní v předplatném. Dostupnou kvótu můžete zkontrolovat tak, že přejdete na Předplatné –> Využití a kvóty. Můžete otevřít novou žádost o podporu pro zvýšení kvóty. Pokud máte dostatečnou kvótu, může se jednat o občasný problém, zkuste operaci zopakovat. Pokud problém přetrvává i po opakování, na konci tohoto dokumentu ponechte komentář.
Převzetí služeb při selhání se nezdařilo s ID chyby 70038
Site Recovery nemohl vytvořit klasický virtuální počítač v Azure, který převzal služby při selhání. Může k tomu dojít z následujících důvodů:
- Jeden z prostředků, jako je například virtuální síť požadovaná pro vytvoření virtuálního počítače, neexistuje. Vytvořte virtuální síť, jak je uvedeno v nastavení sítě virtuálního počítače, nebo změňte nastavení na virtuální síť, která už existuje, a pak zkuste provést převzetí služeb při selhání znovu.
Převzetí služeb při selhání selhalo s ID chyby 170010
Site Recovery nemohl vytvořit virtuální počítač s převzetím služeb při selhání v Azure. Může k tomu dojít, protože vnitřní aktivita hydrace pro místní virtuální počítač selhala.
Aby bylo možné spustit jakýkoli počítač v Azure, prostředí Azure vyžaduje, aby některé ovladače byly ve stavu spuštění a služby, jako je DHCP, byly ve stavu automatického spuštění. Proto aktivita hydrace v době převzetí služeb při selhání převede typ spuštění atapi, intelide, storflt, vmbus a ovladače storvsc na spuštění. Převede také typ spuštění několika služeb, jako je DHCP, na automatický start. Tato aktivita může selhat kvůli problémům specifickým pro prostředí.
Pokud chcete ručně změnit typ spouštění ovladačů pro hostovaný operační systém Windows, postupujte následovně:
Stáhněte si skript bez hydrace a spusťte ho následujícím způsobem. Tento skript zkontroluje, jestli virtuální počítač vyžaduje hydraci.
.\Script-no-hydration.ps1Pokud je vyžadována hydrace, poskytne následující výsledek:
REGISTRY::HKEY_LOCAL_MACHINE\SYSTEM\ControlSet001\services\storvsc start = 3 expected value = 0 This system doesn't meet no-hydration requirement.V případě, že virtuální počítač splňuje požadavek bez hydrace, poskytne skript výsledek "Tento systém splňuje požadavek bez hydrace". V takovém případě nejsou všechny ovladače a služby ve stavu, které vyžaduje Azure a hydrace na virtuálním počítači.
Pokud virtuální počítač nesplňuje požadavky bez hydrace, spusťte následující skript bez hydrace.
.\Script-no-hydration.ps1 -setTím se převede typ spouštění ovladačů a výsledek bude vypadat takto:
REGISTRY::HKEY_LOCAL_MACHINE\SYSTEM\ControlSet001\services\storvsc start = 3 expected value = 0 Updating registry: REGISTRY::HKEY_LOCAL_MACHINE\SYSTEM\ControlSet001\services\storvsc start = 0 This system is now no-hydration compatible.
Převzetí služeb při selhání selhalo s chybou oznamující, že IP adresy repliky síťového adaptéru virtuálního počítače jsou neplatné.
Testovací převzetí služeb při selhání nebo operace převzetí služeb při selhání může u počítače selhat s chybou Jedna nebo více IP adres repliky pro síťový adaptér virtuálního počítače je neplatné, pokud nedošlo k řádnému vyčištění předchozí testovací operace převzetí služeb při selhání. Z tohoto důvodu může testovací počítač stále existovat v prostředí Azure a může používat stejnou IP adresu. Způsobí, že cílová konfigurace virtuálního počítače bude kritická.
Pokud chcete tento problém vyřešit, ujistěte se, že bylo provedeno úplné vyčištění testovacího převzetí služeb při selhání, aby bylo možné úspěšně provést operaci převzetí služeb při selhání nebo testovacího převzetí služeb při selhání.
Kvůli neaktivnímu tlačítku Připojit na virtuálním počítači se nejde připojit přes RDP nebo SSH k virtuálnímu počítači, u kterého došlo k převzetí služeb při selhání
Podrobné pokyny k řešení potíží s protokolem RDP najdete v naší dokumentaci.
Podrobné pokyny k řešení potíží s SSH najdete v naší dokumentaci.
Pokud je tlačítko Připojit na virtuálním počítači s převzetím služeb při selhání v Azure neaktivní a nejste připojení k Azure přes ExpressRoute nebo připojení VPN typu Site-to-Site,
- Přejděte do části Sítě virtuálních počítačů>a klikněte na název požadovaného síťového rozhraní.

- Přejděte do části Konfigurace IP a pak vyberte pole s názvem požadované konfigurace IP adresy.
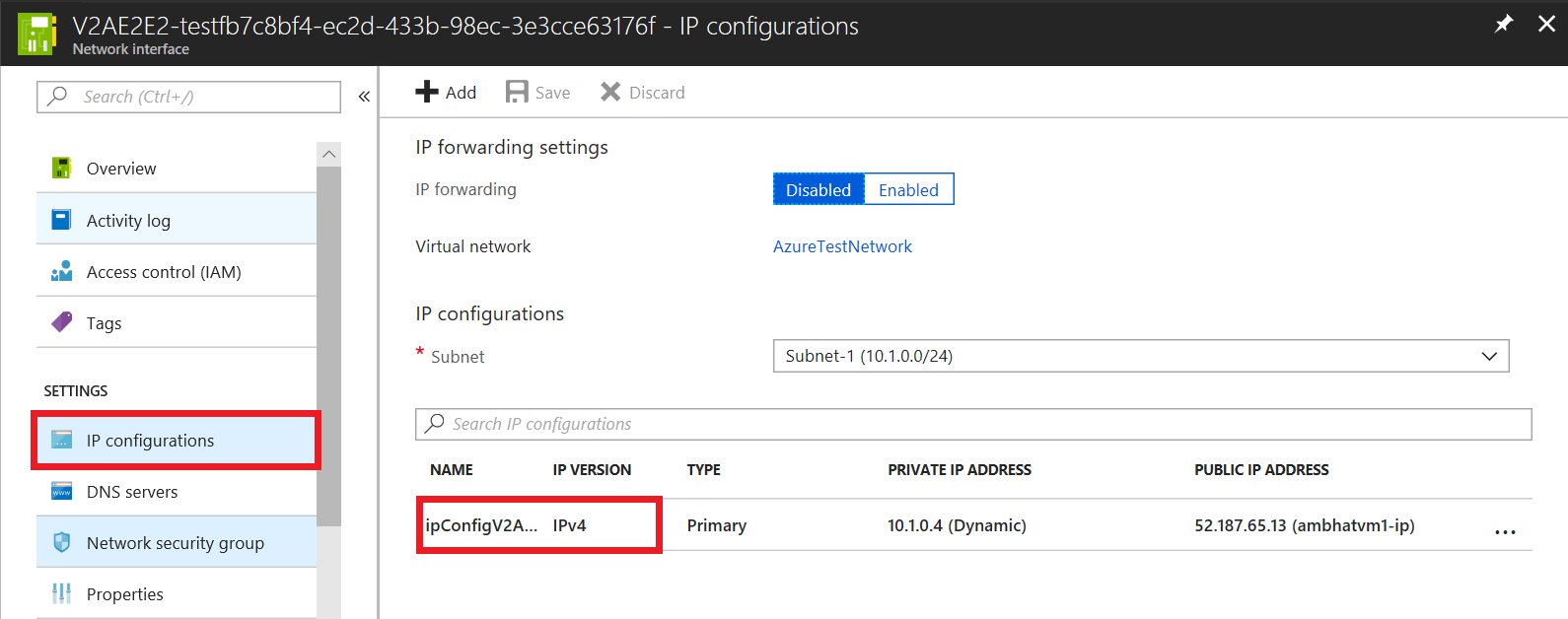
- Pokud chcete povolit veřejnou IP adresu, vyberte možnost Povolit.

- Klikněte na Konfigurovat požadovaná nastavení>Vytvořit nové.
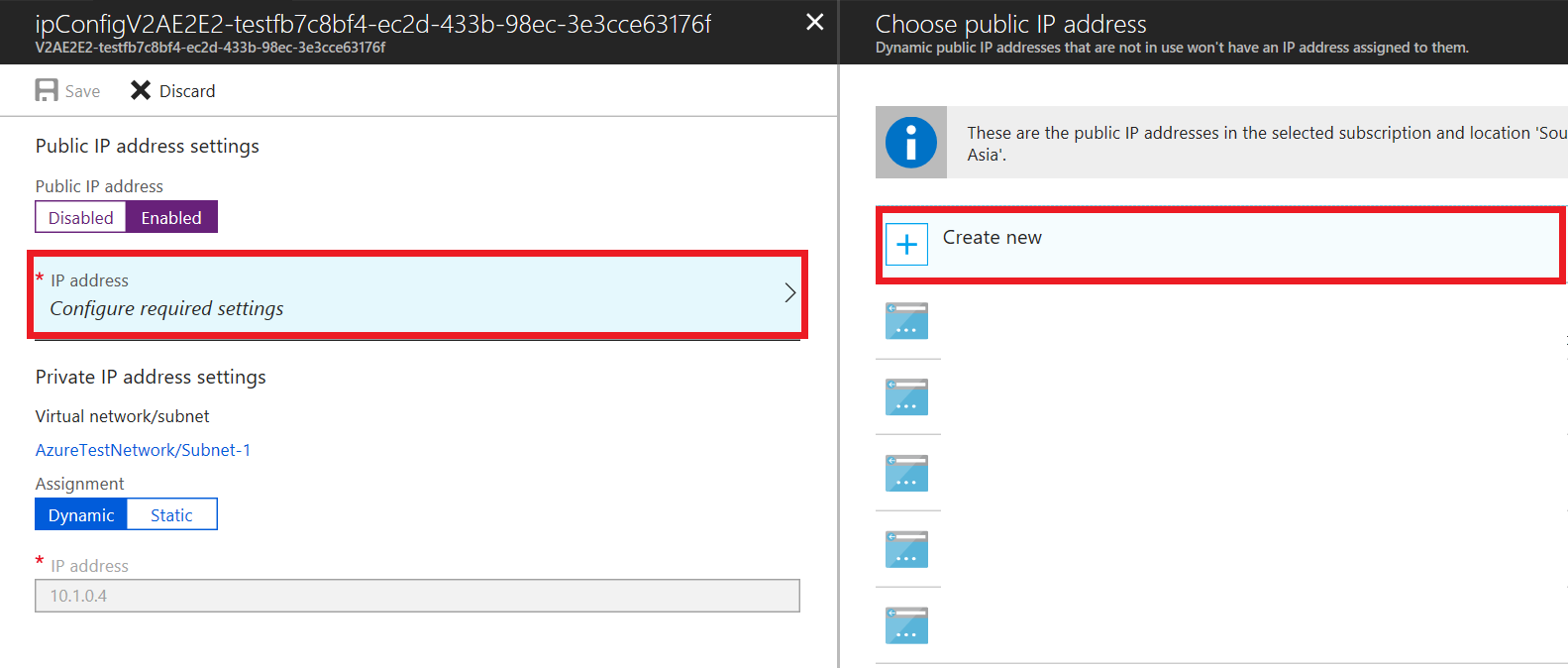
- Zadejte název veřejné adresy, zvolte výchozí možnosti skladové položky a přiřazení a pak vyberte OK.
- Pokud chcete provedené změny uložit, vyberte Uložit.
- Zavřete panely a přejděte do části Přehled virtuálního počítače a připojte se k protokolu RDP.
Nejde se připojit, RDP/SSH – dostupné tlačítko VMConnect
Pokud je tlačítko Připojit na virtuálním počítači s převzetím služeb při selhání v Azure dostupné (nezašedlé), zkontrolujte diagnostiku spouštění virtuálního počítače a zkontrolujte chyby uvedené v tomto článku.
Pokud se virtuální počítač nezačnul, zkuste provést převzetí služeb při selhání do staršího bodu obnovení.
Pokud aplikace uvnitř virtuálního počítače není vzhůru, zkuste provést převzetí služeb při selhání do bodu obnovení konzistentního vzhledem k aplikaci.
Pokud je virtuální počítač připojený k doméně, ujistěte se, že řadič domény funguje přesně. Můžete to provést pomocí následujícího postupu:
a. Ve stejné síti vytvořte nový virtuální počítač.
b. Ujistěte se, že se může připojit ke stejné doméně, na které se očekává, že dojde k převzetí služeb při selhání virtuálního počítače.
c. Pokud řadič domény nefunguje přesně, zkuste se přihlásit k virtuálnímu počítači s převzetím služeb při selhání pomocí účtu místního správce.
Pokud používáte vlastní server DNS, ujistěte se, že je dostupný. Můžete to provést pomocí následujícího postupu:
a. Vytvoření nového virtuálního počítače ve stejné síti a
b. Zkontrolujte, jestli virtuální počítač dokáže překládat názvy pomocí vlastního serveru DNS.
Poznámka:
Povolení jakéhokoli jiného nastavení než diagnostika spouštění by vyžadovalo instalaci agenta virtuálního počítače Azure na virtuálním počítači před převzetím služeb při selhání.
Po převzetí služeb při selhání počítače založeného na rozhraní UEFI do Azure nejde otevřít sériovou konzolu
Pokud se můžete připojit k počítači pomocí protokolu RDP, ale nemůžete otevřít sériovou konzolu, postupujte následovně:
Pokud je operační systém počítače Red Hat nebo Oracle Linux 7.*/8.0, spusťte na virtuálním počítači Azure s kořenovými oprávněními následující příkaz. Po příkazu restartujte virtuální počítač.
grub2-mkconfig -o /boot/efi/EFI/redhat/grub.cfgPokud je operační systém počítače CentOS 7.*, spusťte na virtuálním počítači Azure s kořenovými oprávněními následující příkaz. Po příkazu restartujte virtuální počítač.
grub2-mkconfig -o /boot/efi/EFI/centos/grub.cfg
Neočekávaná zpráva o vypnutí (ID události 6008)
Pokud se při spuštění virtuálního počítače s Windows po převzetí služeb při selhání zobrazí neočekávaná zpráva o vypnutí obnoveného virtuálního počítače, znamená to, že se stav vypnutí virtuálního počítače nezachytí v bodu obnovení použitém pro převzetí služeb při selhání. K tomu dochází, když se obnovíte do bodu, kdy se virtuální počítač úplně nevypnul.
Obvykle to není důvod k obavám a obvykle je možné ignorovat neplánované převzetí služeb při selhání. Pokud je plánované převzetí služeb při selhání, ujistěte se, že je virtuální počítač před převzetím služeb při selhání správně vypnutý, a poskytněte dostatek času na odeslání dat čekajících na replikaci v místním prostředí do Azure. Pak použijte nejnovější možnost na obrazovce převzetí služeb při selhání, aby se všechna nevyřízená data v Azure zpracovala do bodu obnovení, který se pak použije pro převzetí služeb při selhání virtuálního počítače.
Nejde vybrat úložiště dat
Tento problém je označený, když se při pokusu o opětovné nastavení ochrany virtuálního počítače, u kterého došlo k převzetí služeb při selhání, nezobrazuje úložiště dat na webu Azure Portal. Důvodem je to, že hlavní cíl není rozpoznán jako virtuální počítač vCenter přidaných do Azure Site Recovery.
Další informace o opětovném nastavení ochrany virtuálního počítače najdete v tématu Znovunastavení ochrany a navrácení služeb po obnovení počítačů do místní lokality po převzetí služeb při selhání do Azure.
Řešení tohoto problému:
Ručně vytvořte hlavní cíl ve vCenter, který spravuje váš zdrojový počítač. Úložiště dat bude k dispozici po dalších operacích zjišťování a aktualizace prostředků infrastruktury vCenter.
Poznámka:
Dokončení operací zjišťování a aktualizace prostředků infrastruktury může trvat až 30 minut.
Registrace hlavního cíle Linuxu s cs selže s chybou PROTOKOLU TLS 35
Registrace hlavního cíle Azure Site Recovery u konfiguračního serveru selže kvůli povolenému ověřenému proxy serveru v hlavním cíli.
Tato chyba je označená následujícími řetězci v protokolu instalace:
RegisterHostStaticInfo encountered exception config/talwrapper.cpp(107)[post] CurlWrapper Post failed : server : 10.38.229.221, port : 443, phpUrl : request_handler.php, secure : true, ignoreCurlPartialError : false with error: [at curlwrapperlib/curlwrapper.cpp:processCurlResponse:231] failed to post request: (35) - SSL connect error.
Řešení tohoto problému:
Na virtuálním počítači konfiguračního serveru otevřete příkazový řádek a pomocí následujících příkazů ověřte nastavení proxy serveru:
cat /etc/environment echo $http_proxy echo $https_proxy
Pokud výstup předchozích příkazů ukazuje, že jsou definována nastavení http_proxy nebo https_proxy, pomocí jedné z následujících metod odblokujte komunikaci hlavního cíle s konfiguračním serverem:
Stáhněte si nástroj PsExec.
Pomocí nástroje můžete získat přístup k kontextu uživatele systému a určit, jestli je nakonfigurovaná adresa proxy serveru.
Pokud je proxy server nakonfigurovaný, otevřete Internet Explorer v kontextu uživatele systému pomocí nástroje PsExec.
psexec -s -i "%programfiles%\Internet Explorer\iexplore.exe"
Aby hlavní cílový server mohl komunikovat s konfiguračním serverem:
- Upravte nastavení proxy serveru v Internet Exploreru tak, aby se IP adresa hlavního cílového serveru vynechala prostřednictvím proxy serveru.
Nebo - Zakažte proxy server na hlavním cílovém serveru.
- Upravte nastavení proxy serveru v Internet Exploreru tak, aby se IP adresa hlavního cílového serveru vynechala prostřednictvím proxy serveru.
Další kroky
- Řešení potíží s připojením RDP k virtuálnímu počítači s Windows
- Řešení potíží s připojením SSH k virtuálnímu počítači s Linuxem
Pokud potřebujete další pomoc, publikujte svůj dotaz na stránce s dotazy microsoftu Q&A pro Site Recovery nebo na konci tohoto dokumentu napište komentář. Máme aktivní komunitu, která by vám měla pomoct.