Spuštění Plánovače nasazení pro zotavení po havárii VMware
Tento článek představuje uživatelskou příručku k nástroji Azure Site Recovery Deployment Planner pro produkční nasazení VMware do Azure.
Režimy spuštění plánovače nasazení
Nástroj příkazového řádku (ASRDeploymentPlanner.exe) můžete spustit v některém z následujících tří režimů:
Nejprve spusťte nástroj v režimu profilace a shromážděte četnost změn dat virtuálního počítače a IOPS. Následně spusťte nástroj v režimu generování sestav, abyste zjistili požadavky na šířku pásma sítě a na úložiště a náklady na zotavení po havárii.
Profilování virtuálních počítačů VMware
V režimu profilace se nástroj plánovače nasazení připojí k serveru vCenter nebo hostiteli vSphere ESXi a shromažďuje údaje o výkonu virtuálního počítače.
- Profilace nemá vliv na výkon produkčních virtuálních počítačů, protože k nim není provedeno přímé připojení. Veškerá data o výkonu se shromažďují ze serveru vCenter nebo z hostitele vSphere ESXi.
- Aby se zajistilo, že profilace bude mít na server zanedbatelný dopad, nástroj provádí dotazování serveru vCenter nebo hostitele vSphere ESXi každých 15 minut. Tento interval dotazu neohrožuje přesnost profilace, protože nástroj ukládá data čítače výkonu každou minutu.
Vytvoření seznamu virtuálních počítačů určených k profilaci
Nejprve potřebujete seznam virtuálních počítačů, které se mají profilovat. Všechny názvy virtuálních počítačů na serveru vCenter nebo hostiteli vSphere ESXi můžete získat pomocí příkazů VMware vSphere PowerCLI v následujícím postupu. Případně můžete v souboru uvést popisné názvy nebo IP adresy virtuálních počítačů, které chcete profilovat ručně.
Přihlaste se k virtuálnímu počítači, do kterého je nainstalovaný VMware vSphere PowerCLI.
Otevřete konzolu VMware vSphere PowerCLI.
Zkontrolujte, že jsou pro skript povolené zásady spouštění. Pokud je zakázaná, spusťte konzolu VMware vSphere PowerCLI v režimu správce a pak ji povolte spuštěním následujícího příkazu:
Set-ExecutionPolicy –ExecutionPolicy AllSignedPokud se connect-VIServer nerozpozná jako název rutiny, může být volitelně nutné spustit následující příkaz.
Add-PSSnapin VMware.VimAutomation.CorePokud chcete získat všechny názvy virtuálních počítačů na serveru vCenter nebo hostiteli vSphere ESXi a uložit seznam do souboru .txt, spusťte zde uvedené dva příkazy. Nahradit {název serveru›, {uživatelské jméno›, ›password›, ‹outputfile.txt›; s vašimi vstupy.
Connect-VIServer -Server <server name> -User <user name> -Password <password> Get-VM | Select Name | Sort-Object -Property Name > <outputfile.txt>Otevřete výstupní soubor v Poznámkovém bloku a zkopírujte názvy všech virtuálních počítačů, které chcete profilovat, do jiného souboru (například ProfileVMList.txt), jednoho názvu virtuálního počítače na řádek. Tento soubor se použije jako vstup pro parametr -VMListFile nástroje příkazového řádku.
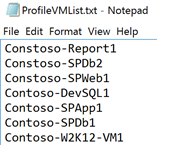
Spuštění profilace
Jakmile budete mít seznam virtuálních počítačů, které chcete profilovat, můžete nástroj spustit v režimu profilace. Zde je seznam povinných a volitelných parametrů pro spuštění nástroje v režimu profilace.
ASRDeploymentPlanner.exe -Operation StartProfiling /?
| Název parametru | Popis |
|---|---|
| -Operation | StartProfiling |
| -Server | Plně kvalifikovaný název domény nebo IP adresa serveru vCenter nebo hostitele vSphere ESXi, jehož virtuální počítače se mají profilovat. |
| -User | Uživatelské jméno pro připojení k serveru vCenter nebo hostiteli vSphere ESXi. Uživatel musí mít alespoň přístup jen ke čtení. |
| -VMListFile | Soubor obsahující seznam virtuálních počítačů, které se mají profilovat. Cesta k souboru může být absolutní nebo relativní. Soubor musí na každém řádku obsahovat jeden název nebo IP adresu virtuálního počítače. Název virtuálního počítače zadaný v souboru by měl být stejný jako název virtuálního počítače na serveru vCenter nebo hostiteli vSphere ESXi. Například soubor VMList.txt obsahuje následující virtuální počítače:
|
| -NoOfMinutesToProfile | Počet minut, po které má být profilace spuštěna. Minimální hodnota je 30 minut. |
| -NoOfHoursToProfile | Počet hodin, po které má být profilace spuštěna. |
| -NoOfDaysToProfile | Počet dní, po které má být profilace spuštěna. Doporučujeme profilaci spouštět na více než 7 dní, během kterých se zjistí vzorce úloh ve vašem prostředí a s jejich pomocí nástroj poskytne přesná doporučení. |
| -Virtualization | Určuje typ virtualizace (VMware nebo Hyper-V). |
| -Directory | (Volitelné) Název UNC (Universal Naming Convention) nebo cesta k místnímu adresáři, do kterého se během profilace budou ukládat data profilace. Pokud název adresáře nenígiven, použije se jako výchozí adresář adresář s názvem ProfiledData v aktuální cestě. |
| -Password | (Volitelné) Heslo, které se použije pro připojení k serveru vCenter nebo hostiteli vSphere ESXi. Pokud ho teď nezadáte, zobrazí se výzva k jeho provedení při spuštění příkazu. |
| -Port | (Volitelné) Číslo portu pro připojení k hostiteli vCenter/ESXi. Výchozí port je 443. |
| -Protocol | (Volitelné) Určuje protokol (http nebo https) pro připojení k serveru vCenter. Výchozím protokolem je https. |
| -StorageAccountName | (Volitelné) Název účtu úložiště, který se použije k zjištění dosažitelné propustnost pro replikaci místních dat do Azure. Nástroj vypočítává propustnost tak, že do tohoto účtu úložiště nahrává testovací data. Účet úložiště musí být typu Univerzální v1 (GPv1). |
| -StorageAccountKey | (Volitelné) Klíč účtu úložiště, který se použije pro přístup k účtu úložiště. Přejděte na účet<> úložiště na webu Azure Portal > Storage s názvem>> Nastavení > přístupových klíčů > Key1. |
| -Environment | (Volitelné) Toto je vaše cílové prostředí účtu Azure Storage. Může to být jedna ze tří hodnot – AzureCloud, AzureUSGovernment nebo AzureChinaCloud. Výchozí hodnota je AzureCloud. Tento parametr použijte v případech, kdy je vaše cílová oblast Azure azure azure buď Azure US Government, nebo Microsoft Azure provozovaná společností 21Vianet. |
Doporučujeme profilovat virtuální počítače po dobu delší než 7 dnů. Pokud se vzor četnosti změn liší v měsíci, doporučujeme profilovat během týdne, když uvidíte maximální četnost změn. Nejlepší způsob, jak získat lepší doporučení, je provádět profilaci 31 dní. Během období profilace je ASRDeploymentPlanner.exe stále spuštěný. Nástroj na vstupu přijímá zadání času profilace ve dnech. Pokud chcete rychle nástroj otestovat nebo potvrdit koncept, můžete provádět profilaci po několik hodin nebo minut. Minimální povolený čas profilace je 30 minut.
Během profilace můžete volitelně předat název a klíč účtu úložiště a zjistit tak propustnost, které může Site Recovery dosáhnout v době replikace z konfiguračního serveru nebo procesového serveru do Azure. Pokud se během profilace nepředá název a klíč účtu úložiště, nástroj nevypočítá dosažitelnou propustnost.
Pro různé sady virtuálních počítačů můžete spustit několik instancí nástroje. Ujistěte se, že se názvy virtuálních počítačů neopakují v žádné ze sad profilace. Pokud jste například profilovali deset virtuálních počítačů (VM1 až VM10) a po několika dnech chcete profilovat dalších pět virtuálních počítačů (VM11 až VM15), můžete nástroj spustit z jiné konzoly příkazového řádku pro druhou sadu virtuálních počítačů (VM11 až VM15). Ujistěte se, že druhá sada virtuálních počítačů nemá žádné názvy virtuálních počítačů z první instance profilace, nebo pro druhé spuštění použijete jiný výstupní adresář. Pokud se k profilaci stejných virtuálních počítačů používají dvě instance nástroje a používají stejný výstupní adresář, vygenerovaná sestava je nesprávná.
Ve výchozím nastavení je nástroj nakonfigurovaný tak, aby profiloval a vygeneroval sestavu až 1 000 virtuálních počítačů. Tento limit můžete změnit nastavením hodnoty klíče MaxVMsSupported v souboru ASRDeploymentPlanner.exe.config.
<!-- Maximum number of vms supported-->
<add key="MaxVmsSupported" value="1000"/>
Pokud chcete profilovat například 1500 virtuálních počítačů, vytvořte ve výchozím nastavení dva VMList.txt soubory. Jeden s 1 000 virtuálními počítači a druhý se seznamem 500 virtuálních počítačů. Spusťte dvě instance Plánovač nasazení služby Azure Site Recovery, jednu s VMList1.txt a druhou s VMList2.txt. K uložení profilovaných dat obou virtuálních počítačů VMList můžete použít stejnou cestu k adresáři.
Viděli jsme, že na základě konfigurace hardwaru, zejména velikosti RAM na serveru, ze kterého se spouští nástroj pro vygenerování sestavy, může operace selhat z důvodu nedostatku paměti. Pokud máte kvalitní hardware, můžete změnit MaxVMsSupported na libovolnou vyšší hodnotu.
Pokud máte několik serverů vCenter, musíte pro každý z nich spustit jednu instanci ASRDeploymentPlanner pro účely profilování.
Konfigurace virtuálních počítačů se zaznamenávají jednou na začátku operace profilace a ukládají se do souboru s názvem VMDetailList.xml. Tyto informace se použijí při generování sestavy. Jakákoli změna konfigurace virtuálního počítače (například zvýšený počet jader, disků nebo síťových karet) od začátku do konce profilace není zapouzdřená. Pokud se během profilace změnila konfigurace profilovaného virtuálního počítače, tady je alternativní řešení pro získání nejnovějších podrobností o virtuálních počítačích při generování sestavy:
- Zálohujte soubor VMdetailList.xml a odstraňte ho z aktuálního umístění.
- V okamžiku generování sestav předejte argumenty -User a -Password.
Příkaz profilace vygeneruje v adresáři profilace několik souborů. Neodstraňovat žádné soubory, protože to má vliv na generování sestav.
Příklad 1: Profilování virtuálních počítačů po dobu 30 dnů a zjištění propustnosti z místního prostředí do Azure
ASRDeploymentPlanner.exe -Operation StartProfiling -Virtualization VMware -Directory “E:\vCenter1_ProfiledData” -Server vCenter1.contoso.com -VMListFile “E:\vCenter1_ProfiledData\ProfileVMList1.txt” -NoOfDaysToProfile 30 -User vCenterUser1 -StorageAccountName asrspfarm1 -StorageAccountKey Eby8vdM02xNOcqFlqUwJPLlmEtlCDXJ1OUzFT50uSRZ6IFsuFq2UVErCz4I6tq/K1SZFPTOtr/KBHBeksoGMGw==
Příklad 2: Profilování virtuálních počítačů po dobu 15 dnů
ASRDeploymentPlanner.exe -Operation StartProfiling -Virtualization VMware -Directory “E:\vCenter1_ProfiledData” -Server vCenter1.contoso.com -VMListFile “E:\vCenter1_ProfiledData\ProfileVMList1.txt” -NoOfDaysToProfile 15 -User vCenterUser1
Příklad 3: Profilování virtuálních počítačů po dobu 60 minut pro rychlý test nástroje
ASRDeploymentPlanner.exe -Operation StartProfiling -Virtualization VMware -Directory “E:\vCenter1_ProfiledData” -Server vCenter1.contoso.com -virtual machineListFile “E:\vCenter1_ProfiledData\ProfileVMList1.txt” -NoOfMinutesToProfile 60 -User vCenterUser1
Příklad 4: Profilování virtuálních počítačů po dobu 2 hodin pro testování konceptu
ASRDeploymentPlanner.exe -Operation StartProfiling -Virtualization VMware -Directory “E:\vCenter1_ProfiledData” -Server vCenter1.contoso.com -VMListFile “E:\vCenter1_ProfiledData\ProfileVMList1.txt” -NoOfHoursToProfile 2 -User vCenterUser1
Poznámka:
- Pokud se server, na kterém je nástroj spuštěný, restartuje nebo na něm dojde k chybě, nebo pokud nástroj zavřete stisknutím kombinace kláves Ctrl + C, profilovaná data se zachovají. Může se však stát, že kvůli tomu bude chybět posledních 15 minut profilovaných dat. V takové situaci po restartování serveru znovu spusťte nástroj v režimu profilace.
- Pokud předáte název a klíč účtu úložiště, nástroj bude měřit propustnost v posledním kroku profilace. Pokud je nástroj zavřený před dokončením profilace, propustnost se nepřepočítá. Pokud chcete zjistit propustnost před generováním sestavy, můžete z konzoly příkazového řádku spustit operaci GetThroughput. V opačném případě vygenerovaná sestava nebude obsahovat informace o propustnosti.
Generovat sestavu
Nástroj jako výstup sestavy generuje soubor aplikace Microsoft Excel s podporou maker (soubor XLSM), který shrnuje veškerá doporučení pro nasazení. Sestava se pojmenuje DeploymentPlannerReport_<unique numeric identifier>.xlsm a umístí do zadaného adresáře.
Poznámka:
Generování sestav vyžaduje počítač s Windows nebo Windows Server s Excelem 2013 nebo novějším. Desetinný symbol na tomto počítači by měl být nakonfigurovaný jako ". pro vytvoření odhadů nákladů. Pokud máte nastavenou desetinnou čárku, přejděte v Ovládací panely na Změnit datum, čas nebo formáty čísel a přejděte na Další nastavení a změňte desetinnou čárku na "".
Po dokončení profilace můžete nástroj spustit v režimu generování sestav. Následující tabulka obsahuje seznam povinných a volitelných parametrů nástroje pro spuštění v režimu generování sestav.
ASRDeploymentPlanner.exe -Operation GenerateReport /?
| Název parametru | Popis |
|---|---|
| -Operation | GenerateReport |
| -Server | Plně kvalifikovaný název domény nebo IP adresa serveru vCenter/vSphere (použijte stejný název nebo IP adresu, kterou jste použili v době profilace), kde se nachází profilované virtuální počítače, jejichž sestava se má vygenerovat. Pokud jste v době profilace použili server vCenter, nemůžete pro generování sestav použít server vSphere a naopak. |
| -VMListFile | Soubor obsahující seznam profilovaných virtuálních počítačů, pro které se má sestava vygenerovat. Cesta k souboru může být absolutní nebo relativní. Soubor by měl obsahovat jeden název virtuálního počítače nebo IP adresu na řádek. Názvy virtuálních počítačů zadané v souboru by měly být stejné jako názvy virtuálních počítačů na serveru vCenter nebo hostiteli vSphere ESXi a odpovídat tomu, co se použilo během profilace. |
| -Virtualization | Určuje typ virtualizace (VMware nebo Hyper-V). |
| -Directory | (Volitelné) Název UNC nebo cesta k místnímu adresáři, ve kterém jsou uložena profilovaná data (soubory vytvořené během profilace). Tato data jsou vyžadovaná k vygenerování sestavy. Pokud není zadaný název, použije se adresář ProfiledData. |
| -GoalToCompleteIR | (Volitelné) Počet hodin, po které je potřeba dokončit počáteční replikaci profilovaných virtuálních počítačů. Vygenerovaná sestava poskytuje počet virtuálních počítačů, pro které je možné dokončit počáteční replikaci v zadaném čase. Výchozí hodnota je 72 hodin. |
| -User | (Volitelné) Uživatelské jméno pro připojení k serveru vCenter nebo vSphere. Tento název slouží k načtení nejnovějších informací o konfiguraci virtuálních počítačů, jako je počet disků, počet jader a počet síťových adaptérů, které se mají v sestavě použít. Pokud uživatelské jméno nezadáte, použijí se informace o konfiguraci shromážděné na začátku profilace. |
| -Password | (Volitelné) Heslo, které se použije pro připojení k serveru vCenter nebo hostiteli vSphere ESXi. Pokud heslo není zadané jako parametr, zobrazí se výzva k jeho pozdějšímu spuštění při spuštění příkazu. |
| -Port | (Volitelné) Číslo portu pro připojení k hostiteli vCenter/ESXi. Výchozí port je 443. |
| -Protocol | (Volitelné) Určuje protokol (http nebo https) pro připojení k serveru vCenter. Výchozím protokolem je https. |
| -DesiredRPO | (Volitelné) Požadovaný cíl bodu obnovení v minutách. Výchozí hodnota je 15 minut. |
| -Bandwidth | Šířka pásma v Mb/s. Tento parametr se použije k výpočtu cíle bodu obnovení, kterého lze pro zadanou šířku pásma dosáhnout. |
| -StartDate | (Volitelné) Počáteční datum a čas ve formátu MM-DD-YYYY:HH:MM (ve 24hodinovém formátu). Parametr StartDate je nutné zadat společně s parametrem EndDate. Pokud zadáte parametr StartDate, sestava se vygeneruje pro profilovaná data shromážděná mezi StartDate a EndDate. |
| -EndDate | (Volitelné) Koncové datum a čas ve formátu MM-DD-YYYY:HH:MM (ve 24hodinovém formátu). Parametr EndDate je nutné zadat společně s parametrem StartDate. Pokud zadáte parametr EndDate, sestava se vygeneruje pro profilovaná data shromážděná mezi StartDate a EndDate. |
| -GrowthFactor | (Volitelné) Faktor růstu vyjádřený v procentech. Výchozí hodnota je 30 procent. |
| -UseManagedDisks | (Volitelné) UseManagedDisks – Yes/No (Ano/Ne). Výchozí volba je Ano. Počet virtuálních počítačů, které lze umístit do jednoho účtu úložiště, se vypočítá s ohledem na to, že převzetí služeb při selhání nebo testovací převzetí služeb při selhání virtuálních počítačů se provádí na spravovaný disk namísto nespravovaného disku. |
| -SubscriptionId | (Volitelné) GUID předplatného. Tento parametr se vyžaduje, když potřebujete vygenerovat sestavu odhadu nákladů s nejnovější cenou na základě vašeho předplatného, nabídky, která je přidružená k vašemu předplatnému a pro vaši konkrétní cílovou oblast Azure v zadané měně. |
| -TargetRegion | (Volitelné) Oblast Azure, která je cílem replikace. Vzhledem k tomu, že Azure má různé náklady pro jednotlivé oblasti, pro generování sestavy s konkrétní cílovou oblastí Azure použijte tento parametr. Výchozí hodnota je WestUS2 nebo poslední použitá cílová oblast. K dispozici je seznam podporovaných cílových oblastí. |
| -OfferId | (Volitelné) Nabídka přidružená k danému předplatnému. Výchozí hodnota je MS-AZR-0003P (průběžné platby). |
| -Currency | (Volitelné) Měna, ve které se ve vygenerované sestavě zobrazí náklady. Výchozí hodnota je americký dolar ($) nebo poslední použitá měna. K dispozici je seznam podporovaných měn. |
Ve výchozím nastavení je nástroj nakonfigurovaný tak, aby profiloval a vygeneroval sestavu až 1 000 virtuálních počítačů. Tento limit můžete změnit nastavením hodnoty klíče MaxVMsSupported v souboru ASRDeploymentPlanner.exe.config.
<!-- Maximum number of vms supported-->
<add key="MaxVmsSupported" value="1000"/>
Příklad 1: Generování sestavy s použitím výchozích hodnot pro profilovaná data umístěná na místním disku
ASRDeploymentPlanner.exe -Operation GenerateReport -Virtualization VMware -Server vCenter1.contoso.com -Directory “E:\vCenter1_ProfiledData” -VMListFile “E:\vCenter1_ProfiledData\ProfileVMList1.txt”
Příklad 2: Generování sestavy pro profilovaná data umístěná na vzdáleném serveru
Ke vzdálenému adresáři musíte mít přístup ke čtení a zápisu.
ASRDeploymentPlanner.exe -Operation GenerateReport -Virtualization VMware -Server vCenter1.contoso.com -Directory “\\PS1-W2K12R2\vCenter1_ProfiledData” -VMListFile “\\PS1-W2K12R2\vCenter1_ProfiledData\ProfileVMList1.txt”
Příklad 3: Generování sestavy s použitím konkrétní šířky pásma a cíle dokončení prvotní replikace v zadaném čase
ASRDeploymentPlanner.exe -Operation GenerateReport -Virtualization VMware -Server vCenter1.contoso.com -Directory “E:\vCenter1_ProfiledData” -VMListFile “E:\vCenter1_ProfiledData\ProfileVMList1.txt” -Bandwidth 100 -GoalToCompleteIR 24
Příklad 4: Generování sestavy s použitím 5% faktoru růstu namísto výchozích 30 %
ASRDeploymentPlanner.exe -Operation GenerateReport -Virtualization VMware -Server vCenter1.contoso.com -Directory “E:\vCenter1_ProfiledData” -VMListFile “E:\vCenter1_ProfiledData\ProfileVMList1.txt” -GrowthFactor 5
Příklad 5: Generování sestavy s použitím podmnožiny profilovaných dat
Máte například profilovaná data za 30 dnů a chcete vygenerovat sestavu pouze pro 20 dnů.
ASRDeploymentPlanner.exe -Operation GenerateReport -Virtualization VMware -Server vCenter1.contoso.com -Directory “E:\vCenter1_ProfiledData” -VMListFile “E:\vCenter1_ProfiledData\ProfileVMList1.txt” -StartDate 01-10-2017:12:30 -EndDate 01-19-2017:12:30
Příklad 6: Generování sestavy s použitím 5minutového cíle bodu obnovení
ASRDeploymentPlanner.exe -Operation GenerateReport -Virtualization VMware -Server vCenter1.contoso.com -Directory “E:\vCenter1_ProfiledData” -VMListFile “E:\vCenter1_ProfiledData\ProfileVMList1.txt” -DesiredRPO 5
Příklad 7: Generování sestavy pro oblast Azure Indie – jih s indickými rupiemi a konkrétním ID nabídky
K vygenerování sestavy nákladů v konkrétní měně se vyžaduje ID předplatného.
ASRDeploymentPlanner.exe -Operation GenerateReport -Virtualization VMware -Directory “E:\vCenter1_ProfiledData” -VMListFile “E:\vCenter1_ProfiledData\ProfileVMList1.txt” -SubscriptionID 4d19f16b-3e00-4b89-a2ba-8645edf42fe5 -OfferID MS-AZR-0148P -TargetRegion southindia -Currency INR
Hodnota percentilu používaná k výpočtu
Jakou výchozí hodnotu percentilu metrik výkonu shromážděných během profilace nástroj používá při generování sestavy?
Výchozí hodnota nástroje je 95. percentilU vstupně-výstupních operací čtení a zápisu IOPS, počet IOPS zápisu a četnost změn dat, které se shromažďují během profilace všech virtuálních počítačů. Tato metrika zajišťuje, že se 100. percentil špičky virtuálních počítačů může zobrazit kvůli dočasným událostem, které se nepoužívají k určení požadavků na cílový účet úložiště a zdrojovou šířku pásma. Příkladem dočasné události může být úloha zálohování spouštěná jednou denně, pravidelné indexování databáze, aktivita generování analytických sestav nebo další podobné krátkodobé a jednorázové události.
Použitím hodnot 95. percentilu získáte pravdivou představu o skutečných charakteristikách úloh a nejlepší výkon při spouštění těchto úloh v Azure. Neočekáváme, že byste toto číslo museli změnit. Pokud tuto hodnotu přesto změníte (například na 90. percentil), můžete upravit konfigurační soubor ASRDeploymentPlanner.exe.config ve výchozí složce a uložit jej. Tím vygenerujete novou sestavu pro existující profilovaná data.
<add key="WriteIOPSPercentile" value="95" />
<add key="ReadWriteIOPSPercentile" value="95" />
<add key="DataChurnPercentile" value="95" />
Aspekty faktoru růstu
Proč bych při plánování nasazení měl brát v úvahu faktor růstu?
Je důležité počítat s nárůstem v charakteristikách vašich úloh v důsledku možného zvýšení využití v průběhu času. Jakmile se ochrana změní, nemůžete přepnout na jiný účet úložiště, aniž byste ochranu zakázali a znovu povolili.
Řekněme například, že dnes váš virtuální počítač zapadá do účtu replikace úložiště úrovně Standard. Během následujících tří měsíců pravděpodobně dojde k několika změnám:
- Počet uživatelů aplikace, která běží na virtuálním počítači, se zvyšuje.
- Výsledná zvýšená četnost změn na virtuálním počítači vyžaduje, aby virtuální počítač přešel do služby Premium Storage, aby replikace Site Recovery zůstala v tempu.
- Proto musíte zakázat a znovu povolit ochranu účtu služby Premium Storage.
Důrazně doporučujeme, abyste při plánování nasazení počítali s růstem, a přestože je jeho hodnota ve výchozím nastavení 30 %, Jste odborníkem na vzor využití aplikace a odhady růstu a můžete toto číslo odpovídajícím způsobem změnit při generování sestavy. Kromě toho můžete generovat více sestav s použitím různých faktorů růstu pro stejná profilovaná data a určit, jaká doporučení ohledně cílového úložiště a zdrojové šířky pásma jsou pro vás nejvhodnější.
Vygenerovaná sestava aplikace Microsoft Excel obsahuje následující informace:
- On-premises summary (Přehled místního prostředí)
- Doporučení
- Umístění úložiště virtuálního počítače<>
- Compatible VMs (Kompatibilní virtuální počítače)
- Incompatible VMs (Nekompatibilní virtuální počítače)
- Cost Estimation (Odhad nákladů)
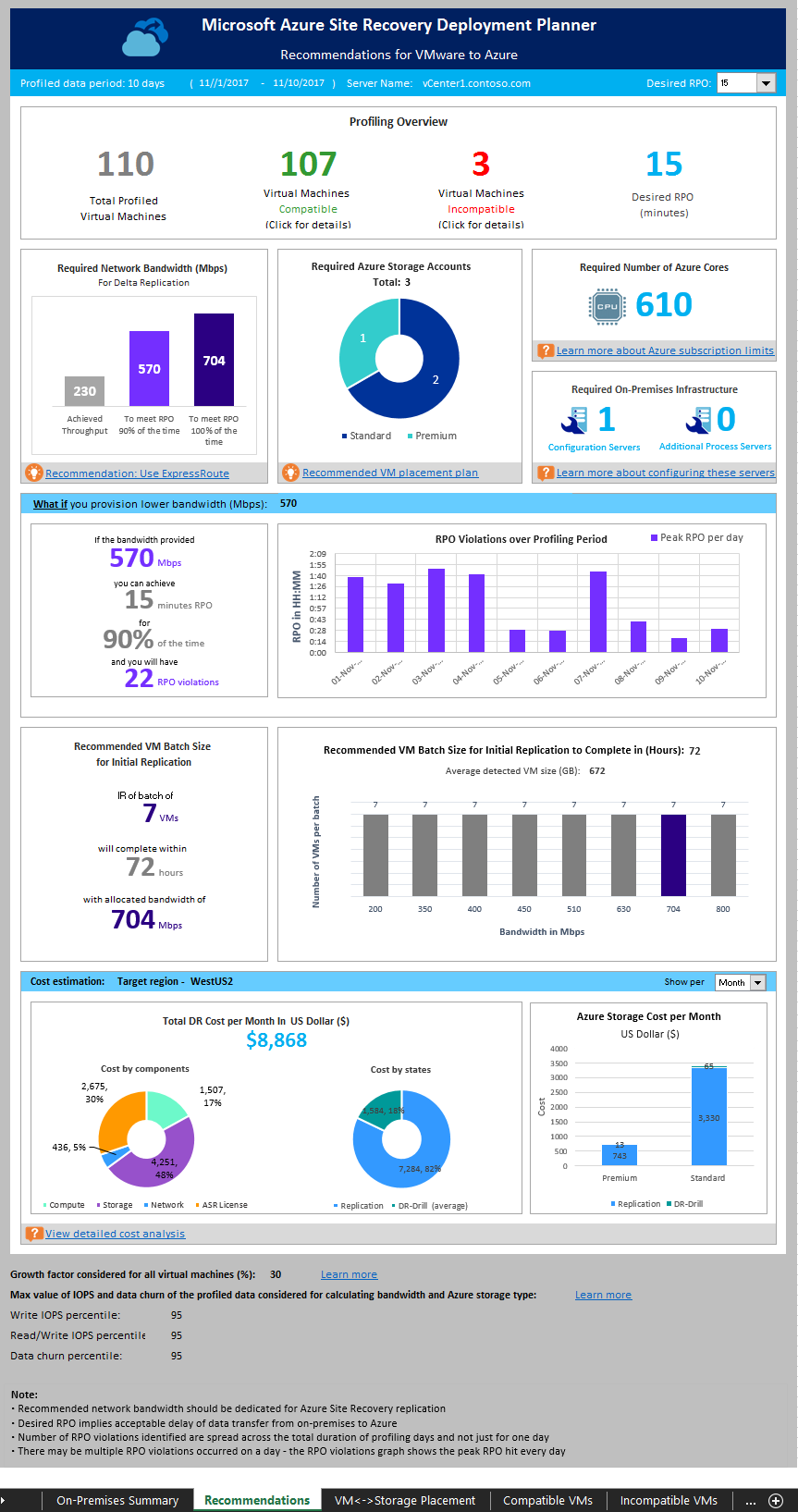
Zjištění propustnosti
Pokud chcete odhadnout propustnost, které může Site Recovery dosáhnout během replikace z místního prostředí do Azure, spusťte nástroj v režimu GetThroughput. Nástroj vypočítá propustnost ze serveru, na kterém je spuštěný. Ideálně je tento server vytvořený podle pokynů k nastavení konfiguračního serveru. Pokud jste již místně nasadili komponenty infrastruktury Site Recovery, spusťte nástroj na konfiguračním serveru.
Otevřete konzolu příkazového řádku a přejděte do složky nástroje pro plánování nasazení Site Recovery. Spusťte ASRDeploymentPlanner.exe s použitím následujících parametrů.
ASRDeploymentPlanner.exe -Operation GetThroughput /?
| Název parametru | Popis |
|---|---|
| -Operation | GetThroughput |
| -Virtualization | Určuje typ virtualizace (VMware nebo Hyper-V). |
| -Directory | (Volitelné) Název UNC nebo cesta k místnímu adresáři, ve kterém jsou uložena profilovaná data (soubory vytvořené během profilace). Tato data jsou vyžadovaná k vygenerování sestavy. Pokud není zadaný název adresáře, použije se adresář ProfiledData. |
| -StorageAccountName | Název účtu úložiště, který se použije k zjištění využité šířky pásma pro replikaci místních dat do Azure. Nástroj zjistí využitou šířku pásma tak, že do tohoto účtu úložiště nahrává testovací data. Účet úložiště musí být typu Univerzální v1 (GPv1). |
| -StorageAccountKey | Klíč účtu úložiště, který se použije pro přístup k účtu úložiště. Přejděte na účet<> úložiště na webu Azure Portal > Název>> účtu úložiště – > Klíč přístupových klíčů1 > (nebo primární přístupový klíč pro klasický účet úložiště). |
| -VMListFile | Soubor, který obsahuje seznam virtuálních počítačů, které se mají profilovat pro výpočet využité šířky pásma. Cesta k souboru může být absolutní nebo relativní. Soubor by měl obsahovat jeden název nebo IP adresu virtuálního počítače na řádek. Názvy virtuálních počítačů zadané v souboru by měly být stejné jako názvy virtuálních počítačů na serveru vCenter nebo hostiteli vSphere ESXi. Například soubor VMList.txt obsahuje následující virtuální počítače:
|
| -Environment | (Volitelné) Toto je vaše cílové prostředí účtu Azure Storage. Může to být jedna ze tří hodnot – AzureCloud, AzureUSGovernment nebo AzureChinaCloud. Výchozí hodnota je AzureCloud. Tento parametr použijte v případech, kdy je vaše cílová oblast Azure azure azure buď Azure US Government, nebo Microsoft Azure provozovaná společností 21Vianet. |
Nástroj vytvoří v zadaném adresáři několik souborů asrvhdfile<#>.vhd (kde #je počet souborů). Nástroj tyto soubory nahraje do účtu úložiště a tak zjistí propustnost. Po změření propustnosti nástroj všechny tyto soubory odstraní z účtu úložiště i z místního serveru. Pokud se nástroj z nějakého důvodu ukončí při výpočtu propustnosti, neodstraní soubory z úložiště ani z místního serveru. Budete je muset odstranit ručně.
Propustnost se měří v zadaném bodu v čase a jedná se o maximální propustnost, kterou Může Site Recovery dosáhnout během replikace, pokud všechny ostatní faktory zůstanou stejné. Například pokud ve stejné síti nějaká aplikace začne využívat větší šířku pásma, skutečná propustnost během replikace se bude lišit. Pokud spouštíte příkaz GetThroughput z konfiguračního serveru, nástroj neví o žádných chráněných virtuálních počítačích a probíhající replikaci. Výsledek měřené propustnosti se liší, pokud se operace GetThroughput spustí, když chráněné virtuální počítače mají vysokou četnost změn dat. Doporučujeme spouštět nástroj během profilace v různých okamžicích, abyste zjistili, jaké úrovně propustnosti můžete dosáhnout v různou dobu. V sestavě zobrazí nástroj poslední naměřenou propustnost.
Příklad
ASRDeploymentPlanner.exe -Operation GetThroughput -Directory E:\vCenter1_ProfiledData -Virtualization VMware -VMListFile E:\vCenter1_ProfiledData\ProfileVMList1.txt -StorageAccountName asrspfarm1 -StorageAccountKey by8vdM02xNOcqFlqUwJPLlmEtlCDXJ1OUzFT50uSRZ6IFsuFq2UVErCz4I6tq/K1SZFPTOtr/KBHBeksoGMGw==
Poznámka:
Spouštějte nástroj na serveru, který má stejné charakteristiky úložiště a procesoru jako konfigurační server.
Pro účely replikace nastavte šířku pásma doporučenou pro splnění cíle bodu obnovení 100 % času. Pokud se po nastavení správné šířky pásma nezvýší dosažená propustnost, kterou nástroj hlásí, proveďte následující:
Zkontrolujte, jestli v síti není nastavená technologie QoS (Quality of Service), která by omezovala propustnost Site Recovery.
Zkontrolujte, jestli je váš trezor Site Recovery v nejbližší podporované fyzické oblasti Microsoft Azure kvůli minimalizaci latence sítě.
Zkontrolujte charakteristiky vašeho místního úložiště a zjistěte, jestli můžete vylepšit hardware (například použít jednotky SSD místo HDD).
Změňte nastavení Site Recovery na procesovém serveru a zvětšete šířku pásma sítě používanou k replikaci.