Nasazení webu Hugo do Azure Static Web Apps
Tento článek ukazuje, jak vytvořit a nasadit webovou aplikaci Hugo do Azure Static Web Apps. Konečným výsledkem je nová statická webová aplikace Azure s přidruženým GitHub Actions, která vám dává kontrolu nad tím, jak se aplikace sestaví a publikuje.
V tomto kurzu se naučíte:
- Vytvoření aplikace Hugo
- Nastavení azure Static Web Apps
- Nasazení aplikace Hugo do Azure
Pokud ještě nemáte předplatné Azure, vytvořte si bezplatný účet Azure před tím, než začnete.
Požadavky
- Účet Azure s aktivním předplatným. Pokud ho nemáte, můžete si zdarma vytvořit účet.
- Účet GitHub. Pokud ho nemáte, můžete si zdarma vytvořit účet.
- Instalace Gitu. Pokud ho nemáte, můžete nainstalovat Git.
Vytvoření aplikace Hugo
Vytvoření aplikace Hugo pomocí rozhraní příkazového řádku Hugo (CLI):
Postupujte podle instalační příručky pro Hugo na vašem operačním systému.
Otevření terminálu
Spuštěním rozhraní příkazového řádku Hugo vytvořte novou aplikaci.
hugo new site static-appPřejděte do nově vytvořené aplikace.
cd static-appInicializace úložiště Git
git initUjistěte se, že je vaše větev pojmenovaná
main.git branch -M mainDále do lokality přidejte motiv instalací motivu jako dílčího modulu Gitu a jeho zadáním do konfiguračního souboru Hugo.
git submodule add https://github.com/budparr/gohugo-theme-ananke.git themes/ananke echo 'theme = "ananke"' >> config.tomlPotvrďte změny.
git add -A git commit -m "initial commit"
Nasdílení aplikace do GitHubu
K připojení ke službě Azure Static Web Apps potřebujete úložiště na GitHubu. Následující kroky ukazují, jak vytvořit úložiště pro váš web.
Vytvořte prázdné úložiště GitHubu (nevytvávejte soubor README) z https://github.com/new pojmenované hugo-static-app.
Přidejte úložiště GitHub jako vzdálené úložiště do místního úložiště. Nezapomeňte přidat uživatelské jméno GitHubu místo zástupného symbolu
<YOUR_USER_NAME>v následujícím příkazu.git remote add origin https://github.com/<YOUR_USER_NAME>/hugo-static-appNasdílejte místní úložiště do GitHubu.
git push --set-upstream origin main
Nasazení webové aplikace
Následující kroky ukazují, jak vytvořit novou statickou aplikaci webu a nasadit ji do produkčního prostředí.
Vytvoření aplikace
Přejděte na web Azure Portal.
Vyberte Vytvořit prostředek.
Vyhledejte Static Web Apps.
Výběr statických webových aplikací
Vyberte příkaz Vytvořit.
Na kartě Základy zadejte následující hodnoty.
Vlastnost Hodnota Předplatné Název vašeho předplatného Azure Skupina prostředků my-hugo-group Název hugo-static-app Typ plánu Zadejte možnost pro bezplatnou SKU. Oblast pro rozhraní API služby Azure Functions a přípravná prostředí Vyberte oblast, která je k vám nejblíže. Source GitHub Vyberte Přihlásit se pomocí GitHubu a ověřit se pomocí GitHubu.
Zadejte následující hodnoty GitHubu.
Vlastnost Hodnota Organizace Vyberte požadovanou organizaci GitHubu. Úložiště Vyberte hugo-static-app. Větev Vyberte hlavní. Poznámka:
Pokud nevidíte žádná úložiště, možná budete muset autorizovat Azure Static Web Apps na GitHubu. Přejděte do svého úložiště GitHub a přejděte na Nastavení Aplikace autorizované OAuth Apps, vyberte Azure Static Web Apps a pak vyberte Udělit.> > V případě úložišť organizace musíte být vlastníkem organizace, abyste udělili oprávnění.
V části Podrobnosti sestavení vyberte Hugo z rozevíracího seznamu Přednastavení sestavení a ponechte výchozí hodnoty.
Podokno Zkontrolovat a vytvořit
Výběrem možnosti Zkontrolovat a vytvořit ověřte správnost podrobností.
Výběrem možnosti Vytvořit spustíte vytvoření statické webové aplikace služby App Service a zřídíte GitHub Actions pro nasazení.
Po dokončení nasazení vyberte Přejít k prostředku.
Na obrazovce prostředku vyberte odkaz na adresu URL a otevřete nasazenou aplikaci. Možná budete muset chvíli počkat, než se GitHub Actions dokončí.
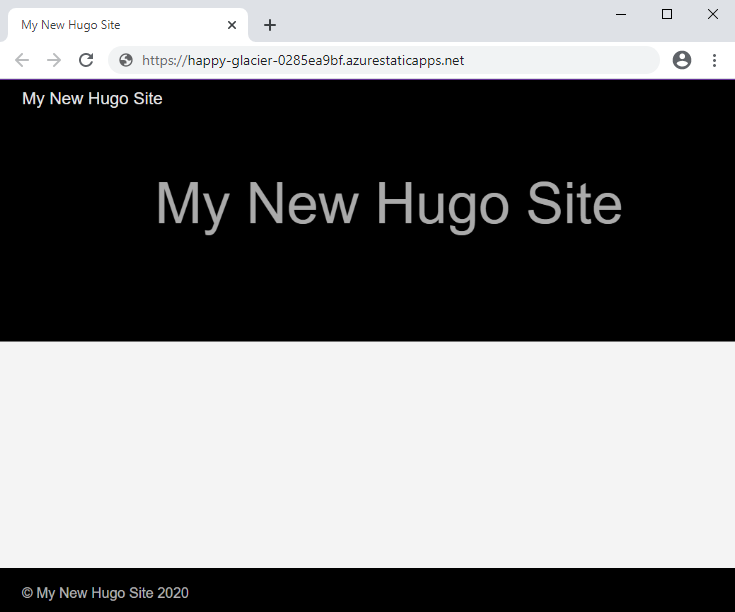
Vlastní verze Hugo
Když vygenerujete statickou webovou aplikaci, vygeneruje se soubor pracovního postupu, který obsahuje nastavení konfigurace publikování pro aplikaci. Konkrétní verzi Hugo v souboru pracovního postupu můžete určit zadáním hodnoty HUGO_VERSION v env části. Následující příklad konfigurace ukazuje, jak nastavit Hugo na konkrétní verzi.
jobs:
build_and_deploy_job:
if: github.event_name == 'push' || (github.event_name == 'pull_request' && github.event.action != 'closed')
runs-on: ubuntu-latest
name: Build and Deploy Job
steps:
- uses: actions/checkout@v3
with:
submodules: true
- name: Build And Deploy
id: builddeploy
uses: Azure/static-web-apps-deploy@v1
with:
azure_static_web_apps_api_token: ${{ secrets.AZURE_STATIC_WEB_APPS_API_TOKEN }}
repo_token: ${{ secrets.GITHUB_TOKEN }} # Used for GitHub integrations (i.e. PR comments)
action: "upload"
###### Repository/Build Configurations - These values can be configured to match you app requirements. ######
# For more information regarding Static Web App workflow configurations, please visit: https://aka.ms/swaworkflowconfig
app_location: "/" # App source code path
api_location: "api" # Api source code path - optional
output_location: "public" # Built app content directory - optional
###### End of Repository/Build Configurations ######
env:
HUGO_VERSION: 0.58.0
Použití funkce Git Info v aplikaci Hugo
Pokud vaše aplikace Hugo používá funkci Git Info, výchozí soubor pracovního postupu vytvořený pro statickou webovou aplikaci použije rezervaci GitHub Action k načtení mělké verze úložiště Git s výchozí hloubkou 1. V tomto scénáři uvidí Hugo všechny vaše soubory obsahu jako pocházející z jednoho potvrzení, takže mají stejného autora, časové razítko poslední úpravy a další .GitInfo proměnné.
Aktualizujte soubor pracovního postupu tak, aby načítal úplnou historii Gitu přidáním nového parametru actions/checkout v kroku, který nastaví fetch-depth hodnotu 0 (bez omezení):
- uses: actions/checkout@v3
with:
submodules: true
fetch-depth: 0
Načtení úplné historie zvyšuje dobu sestavení pracovního postupu GitHub Actions, ale vaše .Lastmod a .GitInfo proměnné jsou přesné a dostupné pro každý soubor obsahu.
Vyčištění prostředků
Pokud nebudete tuto aplikaci dál používat, můžete prostředek azure Static Web App odstranit pomocí následujících kroků:
- Otevřete Azure Portal.
- Na horním panelu hledání vyhledejte aplikaci podle názvu, který jste zadali dříve.
- Klikněte na aplikaci.
- Klikněte na tlačítko Odstranit .
- Kliknutím na tlačítko Ano potvrďte akci odstranění.