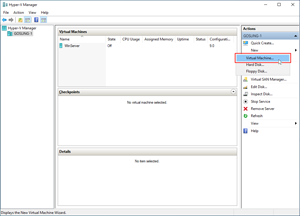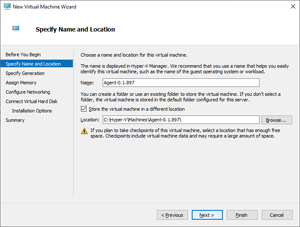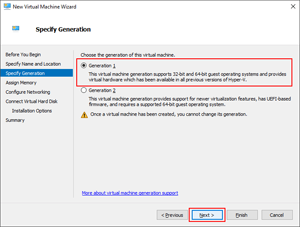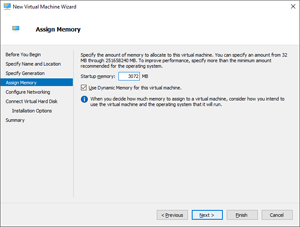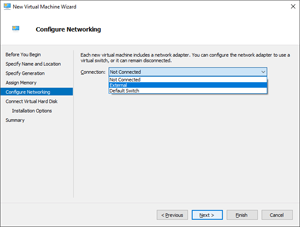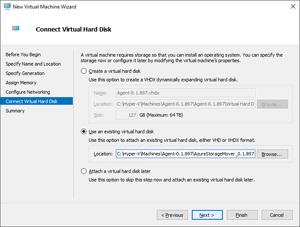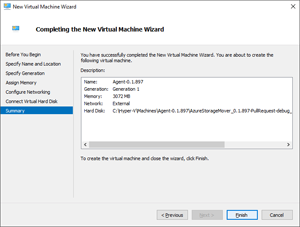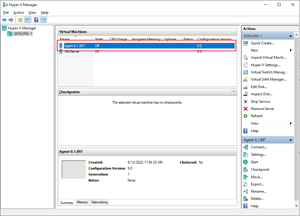Nasazení agenta Azure Storage Mover
Služba Azure Storage Mover využívá agenty k provádění úloh migrace, které ve službě nakonfigurujete. Agent je zařízení pro migraci na základě virtuálního počítače, které běží na hostiteli virtualizace. V ideálním případě se váš hostitel virtualizace nachází co nejblíže zdrojovému úložišti, které se má migrovat. Storage Mover může podporovat více agentů.
Vzhledem k tomu, že agent je v podstatě zařízení pro migraci, komunikujete s ním prostřednictvím prostředí pro správu místního agenta. Prostředí omezuje operace, které můžete na tomto počítači provádět, i když jsou úlohy konfigurace sítě a řešení potíží přístupné.
Použití agenta při migracích se spravuje prostřednictvím Azure. Azure PowerShell i rozhraní příkazového řádku se podporují a na webu Azure Portal je k dispozici grafická interakce. Agent je dostupný jako image disku kompatibilní s novými virtuálními počítači s Windows Hyper-V nebo virtuálními počítači VMware.
Tento článek vás provede kroky potřebnými k úspěšnému nasazení virtuálního počítače agenta Storage Mover.
Požadavky
- Schopný hostitel Windows Hyper-V nebo VMware, na kterém se má spustit virtuální počítač agenta.
Podrobnosti o požadavcích na prostředky prostředků pro virtuální počítač agenta najdete v části Doporučené výpočetní prostředky a prostředky paměti v tomto článku.
Poznámka:
V současné době jsou windows Hyper-V a VMware jediným podporovaným virtualizačním prostředím pro váš virtuální počítač agenta. Jiná virtualizační prostředí nebyla testována a nejsou podporována.
Určení požadovaných prostředků pro virtuální počítač
Stejně jako každý virtuální počítač vyžaduje agent na hostiteli dostupné výpočetní prostředky, paměť, síť a prostor úložiště. I když celková velikost dat může ovlivnit dobu potřebnou k dokončení migrace, je to obecně počet souborů a složek, které řídí požadavky na prostředky.
Síťové prostředky
Agent vyžaduje neomezené připojení k internetu.
I když pro každé prostředí nefunguje žádná možnost konfigurace jedné sítě, nejjednodušší konfigurace zahrnuje nasazení externího virtuálního přepínače. Typ externího přepínače je připojený k fyzickému adaptéru a umožňuje hostitelskému operačnímu systému sdílet jeho připojení se všemi virtuálními počítači. Tento přepínač umožňuje komunikaci mezi vaší fyzickou sítí, operačním systémem pro správu a virtuálními adaptéry na virtuálních počítačích. Tento přístup může být přijatelný pro testovací prostředí, ale pravděpodobně není dostatečný pro produkční server.
Po vytvoření přepínače se ujistěte, že jsou virtuální počítače pro správu i agenty na stejném přepínači. Na bráně firewall propojení WAN musí být otevřený odchozí port TCP 443. Mějte na paměti, že při změně konfigurace sítě se očekává přerušení připojení.
Nápovědu k vytvoření virtuálního přepínače pro virtuální počítače Hyper-V získáte v dokumentaci k Windows Serveru . Podrobné pokyny k vytvoření virtuálního přepínače pro virtuální počítače hostované VMware najdete na webu podpory VMware.
Doporučené výpočetní a paměťové prostředky
| Škálování migrace* | Paměť (RAM) | Počet jader virtuálního procesoru (při 2 GHz min.) |
|---|---|---|
| 1 milion položek | 8 GiB | 4 virtuální jádra |
| 10 milionů položek | 8 GiB | 4 virtuální jádra |
| 30 milionů položek | 12 GiB | 6 virtuálních jader |
| 50 milionů položek | 16 GiB | 8 virtuálních jader |
| 100 milionů položek | 16 GiB | 8 virtuálních jader |
Počet položek odkazuje na celkový počet souborů a složek ve zdroji.
Důležité
I když pro migraci můžou fungovat virtuální počítače agentů pod minimálními specifikacemi, nemusí fungovat optimálně a nejsou podporované.
Článek Cíle výkonu obsahuje výsledky testů z různých zdrojových oborů názvů a prostředků virtuálních počítačů.
Kapacita místního úložiště
Image agenta potřebuje minimálně 20 GiB místního úložiště. Požadované množství se může zvýšit, pokud se během migrace ukládá velký počet malých souborů do mezipaměti.
Stažení image virtuálního počítače agenta
Image pro virtuální počítače agenta jsou hostované ve službě Microsoft Download Center jako soubor ZIP. Stáhněte si soubor a https://aka.ms/StorageMover/agent extrahujte image virtuálního pevného disku agenta (VHD) do hostitele virtualizace.
Vytvoření virtuálního počítače agenta
Následující kroky popisují proces vytvoření virtuálního počítače pomocí Microsoft Hyper-V. Podrobné pokyny k vytvoření virtuálního počítače založeného na VMware najdete na webu podpory VMware.
Vytvořte nový virtuální počítač pro hostování agenta. Otevřete Správce technologie Hyper-V. V podokně Akce vyberte Nový a virtuální počítač... a spusťte Průvodce novým virtuálním počítačem.
V podokně Zadat název a umístění zadejte hodnoty pro pole Název a umístění virtuálního počítače agenta. Umístění by mělo odpovídat složce, ve které je virtuální pevný disk uložený, pokud je to možné. Vyberte Další.
V podokně Zadat generaci vyberte možnost 1. generace.
Důležité
Podporují se pouze virtuální počítače 1 . generace. Tato image Linuxu se nespustí jako virtuální počítač generace 2 .
Pokud jste to ještě neudělali, určete velikost paměti, kterou potřebujete pro virtuální počítač. Tuto částku zadejte do podokna Přiřadit paměť a mějte na paměti, že potřebujete zadat hodnotu v MiB. 1 GiB = 1024 MiB. Použití funkce dynamické paměti je v pořádku.
V podokně Konfigurovat sítě vyberte rozevírací seznam Připojení . V seznamu zvolte virtuální přepínač, který poskytuje agenta s připojením k internetu, a vyberte Další. Další informace najdete v dokumentaci k virtuálním sítím Hyper-V.
V podokně Připojit virtuální pevný disk vyberte možnost Použít existující virtuální pevný disk . V poli Umístění vyberte Procházet a přejděte k souboru VHD extrahovanému v předchozích krocích. Vyberte Další.
V podokně Souhrn vyberte Dokončit a vytvořte virtuální počítač agenta.
Po úspěšném vytvoření nového agenta se zobrazí v podokně Virtuální počítače ve Správci technologie Hyper-V.
Změna výchozího hesla
Agent se doručí s výchozím uživatelským účtem a heslem. Připojte se k nově vytvořenému agentu a okamžitě po nasazení a spuštění agenta změňte výchozí heslo.
Z počítače ve stejné podsíti jako agent spusťte příkaz ssh:
ssh <AgentIpAddress> -l admin
Důležité
Nově nasazený agent služby Storage Mover má výchozí heslo: Místní uživatel:
výchozí heslo správce
: správce
Zobrazí se výzva a doporučujeme okamžitě po připojení k nově nasazenému agentovi změnit výchozí heslo. Poznamenejte si nové heslo a není možné ho obnovit. Ztráta hesla vás zamkne z prostředí pro správu. Správa cloudu nevyžaduje toto heslo místního správce. Pokud byl agent dříve zaregistrovaný, můžete ho přesto použít pro úlohy migrace. Agenti jsou na jedno použití. Mají malou hodnotu nad rámec aktuální úlohy migrace, kterou provádí. Vždy můžete nasadit nového agenta a použít ho místo toho ke spuštění další úlohy migrace.
Omezování šířky pásma
Než ho nasadíte do sítě, zvažte šířku pásma, kterou nový počítač používá. Agent Mover služby Azure Storage komunikuje se zdrojovou sdílenou složkou pomocí místní sítě a službou Azure Storage na odkazu WAN (Wide Area Network). V obou případech agent používá veškerou dostupnou šířku pásma sítě.
Důležité
Aktuální agent Mover služby Azure Storage nepodporuje plány omezování šířky pásma.
Pokud je pro vás omezení šířky pásma důležité, vytvořte místní virtuální síť s připojením k internetu a nakonfigurujte nastavení kvality služby (QoS). Tento přístup umožňuje vystavit agenta prostřednictvím virtuální sítě a místně nakonfigurovat neověřený síťový proxy server na agenta v případě potřeby.
Vyřazení agenta z provozu
Pokud už nepotřebujete konkrétního agenta přesunu úložiště, můžete ho vyřadit z provozu. Vyřazení z provozu je dvoustupňový proces:
- Zrušení registrace agenta z prostředku moveru úložiště
- Zastavte virtuální počítač agenta na hostiteli virtualizace a pak ho odstraňte.
Vyřazení agenta z provozu začíná zrušením registrace agenta. Proces zrušení registrace můžete spustit třemi způsoby:
Agenta můžete zrušit pomocí prostředí pro správu virtuálního počítače agenta. Agent musí být připojený ke službě a musí se zobrazit online jak místně, tak prostřednictvím webu Azure Portal a Azure PowerShellu nebo Azure CLI.
Z počítače ve stejné podsíti jako agent spusťte příkaz ssh:
ssh <AgentIpAddress> -l admin
Důležité
Nově nasazený agent služby Storage Mover má výchozí heslo: Místní uživatel:
výchozí heslo správce
: správce
Zobrazí se výzva a doporučujeme okamžitě po připojení k nově nasazenému agentovi změnit výchozí heslo. Poznamenejte si nové heslo a není možné ho obnovit. Ztráta hesla vás zamkne z prostředí pro správu. Správa cloudu nevyžaduje toto heslo místního správce. Pokud byl agent dříve zaregistrovaný, můžete ho přesto použít pro úlohy migrace. Agenti jsou na jedno použití. Mají malou hodnotu nad rámec aktuální úlohy migrace, kterou provádí. Vždy můžete nasadit nového agenta a použít ho místo toho ke spuštění další úlohy migrace.
1) System configuration
2) Network configuration
3) Service and job status
4) Unregister
5) Collect support bundle
6) Restart agent
7) Disk Cleanup
8) Exit
xdmsh> 4
Vyberte možnost 4) Zrušit registraci. Zobrazí se výzva k potvrzení.
Upozorňující
Zrušení registrace zastaví všechny spuštěné úlohy migrace na agenta a trvale odebere agenta z fondu dostupných agentů migrace. Opětovná registrace virtuálního počítače s dříve registrovaným agentem se nepodporuje. Pokud potřebujete nového agenta, měli byste zaregistrovat nový, dříve neregistrovaný virtuální počítač agenta. Nepoužívejte dříve neregistrovaný virtuální počítač agenta.
Během procesu zrušení registrace probíhá několik věcí:
Agent se odebere z prostředku moveru úložiště. Agenta už nemůžete zobrazit na kartě Zaregistrovaní agenti na portálu nebo ho vybrat pro nové úlohy migrace.
Agent se také odebere ze služby Azure ARC. Tímto odebráním se odstraní hybridní výpočetní prostředek typu Server – Azure Arc , který představoval agenta se službou Azure ARC ve stejné skupině prostředků jako prostředek moveru úložiště.
Zrušení registrace odebere spravovanou identitu agenta z ID Microsoft Entra. Přidružený instanční objekt se automaticky odebere a zneplatní všechna oprávnění, která může mít tento agent u jiných prostředků Azure. Pokud zkontrolujete přiřazení rolí řízení přístupu na základě role (RBAC), například cílového kontejneru úložiště, ke které měl agent dříve oprávnění, už nenajdete instanční objekt agenta, protože byl odstraněn. Samotné přiřazení je stále viditelné jako neznámý instanční objekt, ale toto přiřazení se už nepřipojí k identitě a nikdy se nedá znovu připojit. Je to jednoduše znamení, že se tady používá přiřazení role, instančního objektu, který už neexistuje.
Toto chování je standardní a není specifické pro Azure Storage Mover. Stejné chování můžete sledovat, pokud odeberete jiný instanční objekt z ID Microsoft Entra a pak zkontrolujete bývalé přiřazení role.
Upozorňující
Zrušení registrace offline agenta se podporuje, ale prostředek Azure ARC agenta se automaticky neodstraní. Místo toho budete muset prostředek odstranit ručně po zrušení registrace offline agenta. Životní cyklus spravované identity agenta je svázaný s tímto prostředkem. Odebráním se odebere spravovaná identita a instanční objekt, jak jsme popsali dříve.
Proces zrušení registrace můžete zkontrolovat, když agent zmizí z webu Azure Portal a azure PowerShellu nebo Azure CLI. Musíte také ověřit, že hybridní výpočetní prostředek typu Server – Azure Arc je pryč ze skupiny prostředků.
Ke kontrole zrušení registrace agenta můžete použít také prostředí pro správu agenta. Pokud chcete ověřit zrušení registrace, přejděte do libovolné podnabídky a vraťte se do nabídky nejvyšší úrovně. Pokud bylo zrušení registrace úspěšné, zobrazí se přepínač nabídky z Zrušit registraci na Zaregistrovat. Jak už jsme zmínili, opětovné registrace se nepodporuje.
Po dokončení registrace můžete virtuální počítač agenta na hostiteli virtualizace zastavit. Nejlepší je odstranit image virtuálního počítače agenta, protože byla dříve zaregistrovaná, zachová si nějaký stav a nesmí se znovu použít. Pokud potřebujete nového agenta, nasaďte nový virtuální počítač s novou imagí agenta, nikdy předtím, než jste se zaregistrovali.
Další kroky
Po nasazení agenta ho spusťte a změnili výchozí heslo místního účtu:
Váš názor
Připravujeme: V průběhu roku 2024 budeme postupně vyřazovat problémy z GitHub coby mechanismus zpětné vazby pro obsah a nahrazovat ho novým systémem zpětné vazby. Další informace naleznete v tématu: https://aka.ms/ContentUserFeedback.
Odeslat a zobrazit názory pro