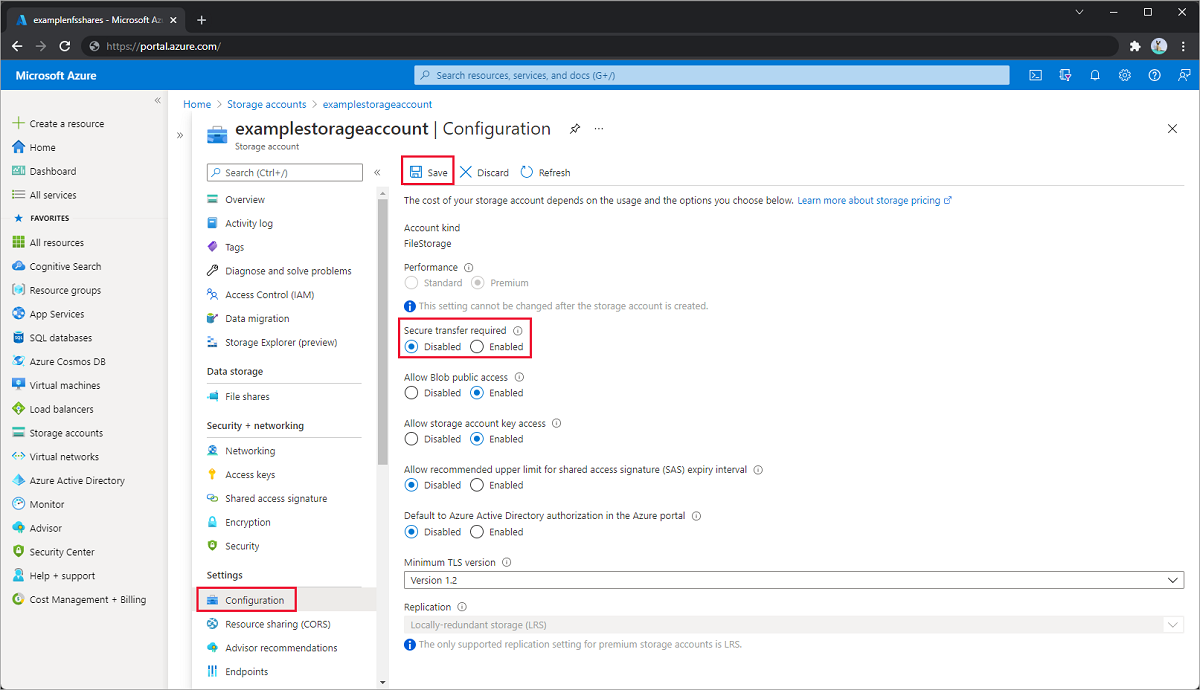Připojení sdílených složek Azure NFS v Linuxu
Sdílené složky Azure je možné připojit v linuxových distribucích pomocí protokolu SMB (Server Message Block) nebo protokolu NFS (Network File System). Tento článek se zaměřuje na připojení pomocí systému souborů NFS. Podrobnosti o připojení sdílených složek Azure SMB najdete v tématu Použití služby Azure Files s Linuxem. Podrobnosti o jednotlivých dostupných protokolech najdete v tématu Protokoly sdílených složek Azure.
Platí pro
| Typ sdílené složky | SMB | NFS |
|---|---|---|
| Sdílené složky úrovně Standard (GPv2), LRS/ZRS | ||
| Sdílené složky úrovně Standard (GPv2), GRS/GZRS | ||
| Sdílené složky úrovně Premium (FileStorage), LRS/ZRS |
Technická podpora
V současné době se podporuje jenom systém souborů NFS verze 4.1. Sdílené složky NFS 4.1 se podporují jenom v rámci typu účtu úložiště FileStorage (jenom sdílené složky úrovně Premium).
Sdílené složky Azure NFS podporují většinu funkcí ze specifikace protokolu 4.1. Některé funkce, jako jsou delegování a zpětné volání všech typů, ověřování kerberos a přenos šifrování, se nepodporují.
Regionální dostupnost
Sdílené složky Azure NFS se podporují ve všech stejných oblastech, které podporují službu Premium File Storage.
Nejaktuálnější seznam najdete v položce Premium Files Storage na stránce produktů Azure dostupných v jednotlivých oblastech.
Požadavky
Na klientovi, ke které chcete připojit sdílenou složku NFS, otevřete port 2049.
Důležité
Sdílené složky NFS jsou přístupné jenom z důvěryhodných sítí.
Vytvořte privátní koncový bod (doporučeno) nebo omezte přístup k veřejnému koncovému bodu.
Pokud chcete povolit hybridní přístup ke sdílené složce Azure NFS, použijte jedno z následujících síťových řešení:
Zakázání zabezpečeného přenosu
Přihlaste se k webu Azure Portal a získejte přístup k účtu úložiště obsahujícímu sdílenou složku NFS, kterou jste vytvořili.
Vyberte Konfigurace.
Vyberte Zakázáno pro vyžádání zabezpečeného přenosu.
Zvolte Uložit.
Možnosti připojení
Při připojování sdílených složek Azure NFS se doporučují nebo vyžadují následující možnosti připojení.
| Možnost připojení | Doporučená hodnota | Popis |
|---|---|---|
vers |
4 | Povinný: Určuje, která verze protokolu NFS se má použít. Azure Files podporuje jenom systém souborů NFS verze 4.1. |
minorversion |
0 | Povinný: Určuje podverzi protokolu NFS. Některé distribuce Linuxu nerozpoznávají podverze parametru vers . Takže místo vers=4.1, použít vers=4,minorversion=1. |
sec |
sys | Povinný: Určuje typ zabezpečení, který se má použít při ověřování připojení NFS. Nastavení sec=sys používá místní systém UNIX identifikátory UID a identifikátory GID, které k ověřování operací NFS používají AUTH_SYS. |
rsize |
1048576 | Doporučený způsob: Nastaví maximální počet bajtů, které se mají přenést v rámci jedné operace čtení systému souborů NFS. Určení maximální úrovně 1048576 bajtů obvykle vede k dosažení nejlepšího výkonu. |
wsize |
1048576 | Doporučený způsob: Nastaví maximální počet bajtů, které se mají přenést v rámci jedné operace zápisu NFS. Určení maximální úrovně 1048576 bajtů obvykle vede k dosažení nejlepšího výkonu. |
noresvport |
Není k dispozici | Doporučený způsob: Informuje klienta NFS, aby při komunikaci se serverem NFS pro přípojný bod používal neprivilegovaný zdrojový port. noresvport Použití možnosti připojení pomáhá zajistit, aby sdílená složka NFS po opětovném připojení byla nepřerušená. Tato možnost se důrazně doporučuje pro dosažení vysoké dostupnosti. |
actimeo |
30-60 | Doporučený způsob: Určení actimeo všech hodnot acregmin, , acregmaxacdirmina acdirmax na stejnou hodnotu. Použití hodnoty nižší než 30 sekund může způsobit snížení výkonu, protože mezipaměti atributů pro soubory a adresáře vyprší příliš rychle. Doporučujeme nastavit actimeo 30 až 60 sekund. |
Připojení sdílené složky NFS pomocí webu Azure Portal
Poznámka:
Možnost připojení k Linuxu můžete použít ke zlepšení výkonu nconnect sdílených složek Azure NFS ve velkém měřítku. Další informace najdete v tématu Zlepšení výkonu sdílené složky Azure NFS.
Po vytvoření sdílené složky vyberte sdílenou složku a vyberte Připojení z Linuxu.
Zadejte cestu připojení, kterou chcete použít, a zkopírujte skript.
Připojení k vašemu klientovi a použijte zadaný instalační skript. Do skriptu jsou zahrnuty jenom požadované možnosti připojení, ale můžete přidat další doporučené možnosti připojení.
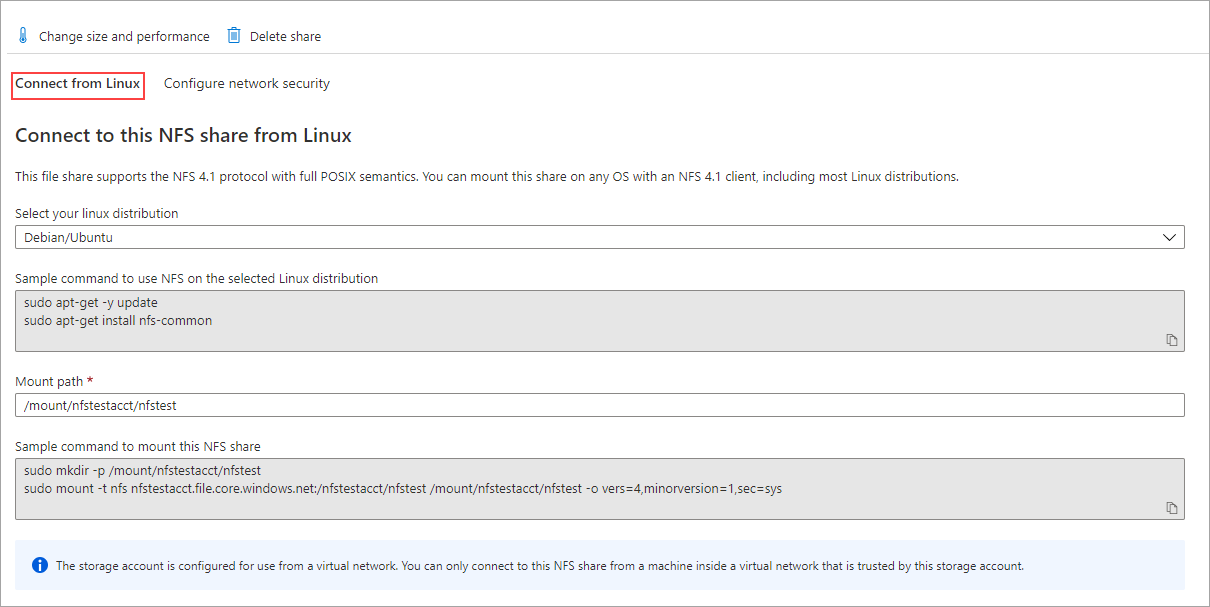
Teď jste připojili sdílenou složku NFS.
Připojení sdílené složky NFS pomocí /etc/fstab
Pokud chcete, aby se sdílená složka NFS automaticky připojila při každém spuštění serveru nebo virtuálního počítače s Linuxem, vytvořte záznam v souboru /etc/fstab pro sdílenou složku Azure. Nahraďte YourStorageAccountName a FileShareName nahraďte informacemi.
<YourStorageAccountName>.file.core.windows.net:/<YourStorageAccountName>/<FileShareName> /media/<YourStorageAccountName>/<FileShareName> nfs vers=4,minorversion=1,_netdev,nofail,sec=sys 0 0
Další informace potřebujete zadáním příkazu man fstab z příkazového řádku Linuxu.
Ověření možností připojení
Pokud se připojení nezdařilo, je možné, že váš privátní koncový bod nebyl správně nastavený nebo není přístupný. Podrobnosti o potvrzení připojení najdete v tématu Ověření připojení.
Snímky sdílené složky NFS
Zákazníci, kteří používají sdílené složky Azure NFS, můžou vytvářet, vypisovat a odstraňovat snímky sdílených složek Azure NFS. Tato funkce umožňuje uživatelům vrátit zpět celé systémy souborů nebo obnovit soubory, které byly omylem odstraněny nebo poškozeny.
Důležité
Před vytvořením snímků byste měli sdílenou složku připojit. Pokud před připojením sdílené složky vytvoříte novou sdílenou složku NFS a pořídíte snímky, pokus o výpis snímků sdílené složky vrátí prázdný seznam. Doporučujeme odstranit všechny snímky pořízené před prvním připojením a po připojení sdílené složky je znovu vytvořit.
Omezení
Snímky sdílených složek Azure nfs podporují pouze rozhraní API pro správu souborů (AzRmStorageShare). Rozhraní API roviny dat souborů (AzStorageShare) se nepodporují.
Azure Backup se v současné době nepodporuje u sdílených složek NFS.
Nástroj AzCopy se v současné době nepodporuje u sdílených složek NFS. Ke kopírování dat ze sdílené složky Nebo snímku sdílené složky NFS použijte nástroje pro kopírování systému souborů, jako je rsync nebo fpsync.
Snímky sdílené složky Azure NFS jsou dostupné ve všech oblastech veřejného cloudu Azure.
Vytvoření snímku
Snímek sdílené složky Azure NFS můžete vytvořit pomocí webu Azure Portal, Azure PowerShellu nebo Azure CLI. Sdílená složka může podporovat vytváření až 200 snímků sdílené složky.
Pokud chcete vytvořit snímek existující sdílené složky, přihlaste se k webu Azure Portal a postupujte podle těchto kroků.
Do vyhledávacího pole v horní části webu Azure Portal zadejte a vyberte účty úložiště.
Vyberte účet úložiště FileStorage, který obsahuje sdílenou složku Azure NFS, kterou chcete pořídit snímek.
Vyberte sdílené složky datového úložiště>.
Vyberte sdílenou složku, kterou chcete vytvořit, a pak vyberte Snímky operací>.
Vyberte + Přidat snímek. Přidejte volitelný komentář a vyberte OK.
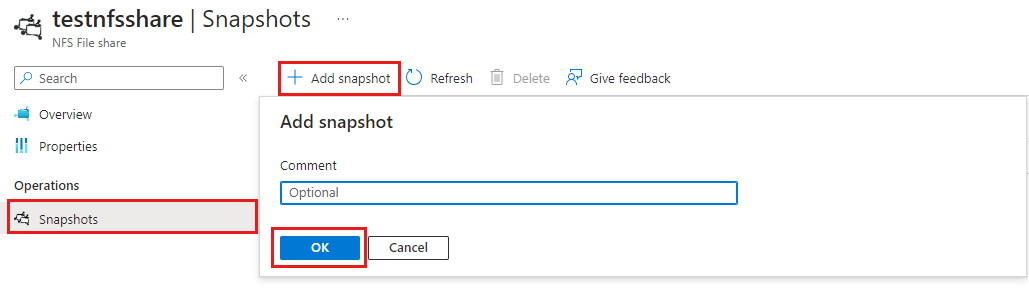
Výpis snímků sdílené složky
Všechny snímky sdílené složky můžete zobrazit pomocí webu Azure Portal, Azure PowerShellu nebo Azure CLI.
Pokud chcete zobrazit seznam všech snímků pro existující sdílenou složku, přihlaste se k webu Azure Portal a postupujte podle těchto kroků.
Do vyhledávacího pole v horní části webu Azure Portal zadejte a vyberte účty úložiště.
Vyberte účet úložiště FileStorage, který obsahuje sdílenou složku Azure NFS, u které chcete zobrazit seznam snímků.
Vyberte sdílené složky datového úložiště>.
Vyberte sdílenou složku, pro kterou chcete zobrazit seznam snímků.
Vyberte snímky operací>a zobrazí se všechny existující snímky sdílené složky.
Odstranění snímků
Existující snímky sdílených složek se nikdy nepřepíší. Musí být odstraněny explicitně. Snímky sdílených složek můžete odstranit pomocí webu Azure Portal, Azure PowerShellu nebo Azure CLI.
Pokud chcete odstranit snímek existující sdílené složky, přihlaste se k webu Azure Portal a postupujte podle těchto kroků.
Do vyhledávacího pole v horní části webu Azure Portal zadejte a vyberte účty úložiště.
Vyberte účet úložiště FileStorage, který obsahuje sdílenou složku Azure NFS, pro kterou chcete snímky odstranit.
Vyberte sdílené složky datového úložiště>.
Vyberte sdílenou složku, pro kterou chcete odstranit jeden nebo více snímků, a pak vyberte Snímky operací>. Zobrazí se všechny existující snímky sdílené složky.
Vyberte snímky, které chcete odstranit, a pak vyberte Odstranit.
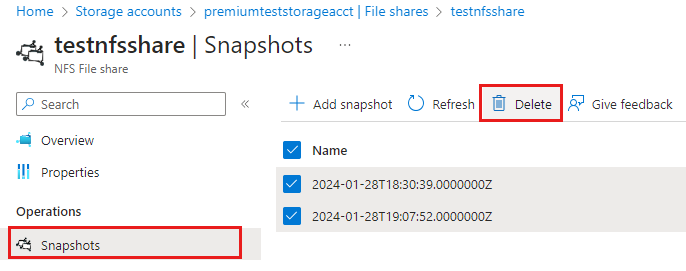
Připojení snímku sdílené složky Azure NFS
Pokud chcete připojit snímek sdílené složky Azure NFS k virtuálnímu počítači s Linuxem (klient NFS) a obnovit soubory, postupujte takto.
V konzole spusťte následující příkaz. Další doporučené možnosti připojení najdete v tématu Možnosti připojení. Pokud chcete zlepšit výkon kopírování, připojte snímek s připojením nconnect k použití více kanálů TCP.
sudo mount -o vers=4,minorversion=1,proto=tcp,sec=sys $server:/nfs4account/share /media/nfsZměňte adresář tak, abyste
/media/nfs/.snapshotsmohli zobrazit dostupné snímky. Adresář.snapshotsje ve výchozím nastavení skrytý, ale můžete k němu přistupovat a číst jako jakýkoli adresář.cd /media/nfs/.snapshotsVypíše obsah
.snapshotssložky.lsKaždý snímek má svůj vlastní adresář, který slouží jako bod obnovení. Přejděte do adresáře snímků, pro který chcete obnovit soubory.
cd <snapshot-name>Vypíše obsah adresáře a zobrazí seznam souborů a adresářů, které je možné obnovit.
lsZkopírujte všechny soubory a adresáře ze snímku do adresáře pro obnovení a dokončete obnovení.
cp -r <snapshot-name> ../restore
Soubory a adresáře ze snímku by teď měly být dostupné v adresáři /media/nfs/restore .
Další kroky
- Přečtěte si další informace o službě Soubory Azure s plánováním nasazení služby Azure Files.
- Pokud dojde k nějakým problémům, přečtěte si téma Řešení potíží se sdílenými složkami Azure NFS.
Váš názor
Připravujeme: V průběhu roku 2024 budeme postupně vyřazovat problémy z GitHub coby mechanismus zpětné vazby pro obsah a nahrazovat ho novým systémem zpětné vazby. Další informace naleznete v tématu: https://aka.ms/ContentUserFeedback.
Odeslat a zobrazit názory pro