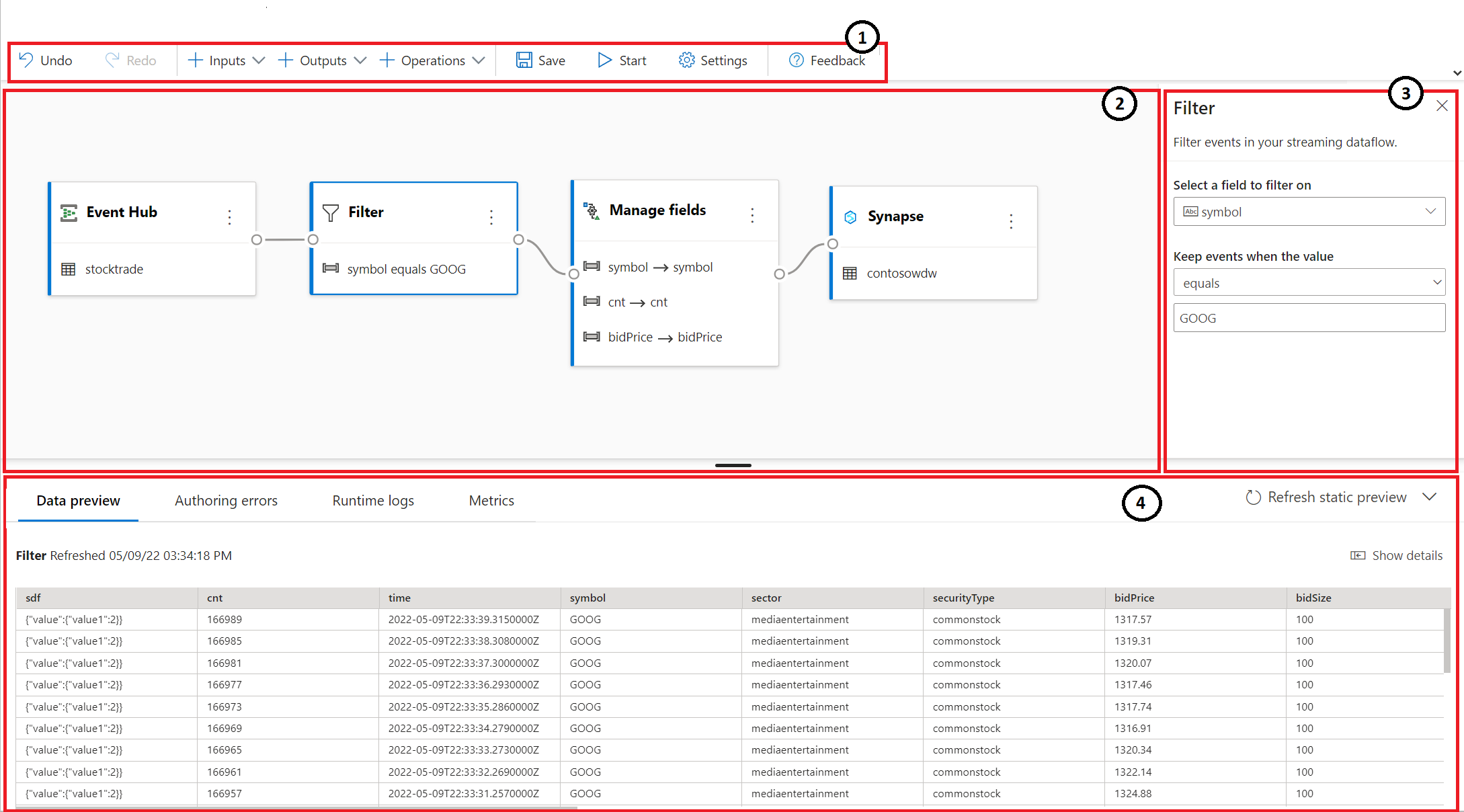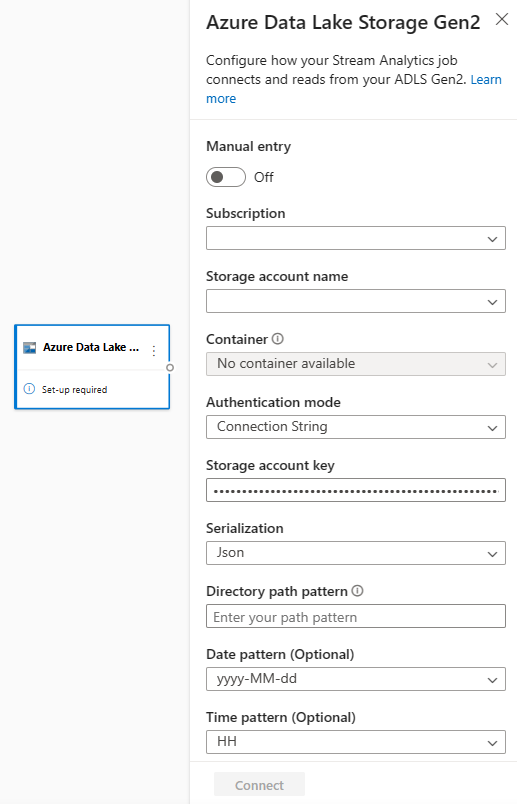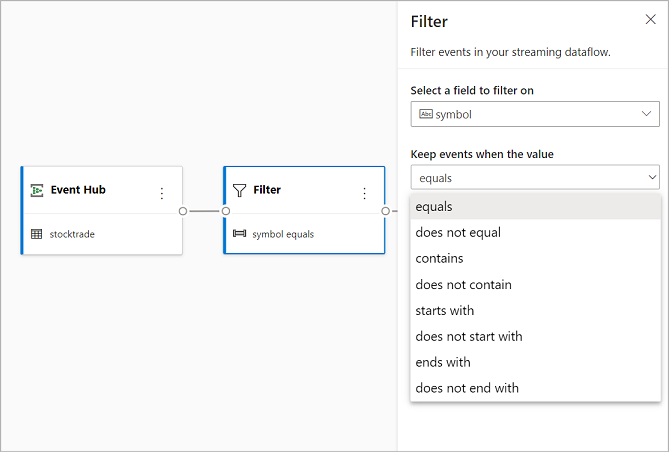Zpracování datových proudů bez kódu ve službě Azure Stream Analytics
Editor bez kódu umožňuje snadno vyvíjet úlohu Stream Analytics ke zpracování streamovaných dat v reálném čase pomocí funkce přetažení, aniž byste museli psát jeden řádek kódu. Prostředí poskytuje plátno, které umožňuje připojit se ke vstupním zdrojům a rychle zobrazit streamovaná data. Pak ho můžete před zápisem do cílů transformovat.
Pomocí editoru bez kódu můžete snadno:
- Upravte vstupní schémata.
- Proveďte operace přípravy dat, jako jsou spojení a filtry.
- Přístup k pokročilým scénářům, jako jsou agregace časových intervalů (přeskakování, přeskakování a okna relací) pro operace seskupování podle.
Po vytvoření a spuštění úloh Stream Analytics můžete snadno zprovoznit produkční úlohy. Pro účely monitorování a řešení potíží použijte správnou sadu předdefinovaných metrik . Úlohy Stream Analytics se účtují podle cenového modelu , když jsou spuštěné.
Požadavky
Před vývojem úloh Stream Analytics pomocí editoru bez kódu musíte splňovat tyto požadavky:
- Streamované vstupní zdroje a cílové cílové prostředky pro úlohu Stream Analytics musí být veřejně přístupné a nemůžou být ve virtuální síti Azure.
- Musíte mít požadovaná oprávnění pro přístup ke vstupním a výstupním prostředkům streamování.
- Abyste mohli vytvářet a upravovat prostředky Azure Stream Analytics, musíte udržovat oprávnění.
Poznámka:
Editor bez kódu není v současné době k dispozici v oblasti Čína.
Úlohy služby Azure Stream Analytics
Úloha Stream Analytics je založená na třech hlavních komponentách: vstupy streamování, transformace a výstupy. Můžete mít libovolný počet komponent, včetně více vstupů, paralelních větví s několika transformacemi a více výstupů. Další informace najdete v dokumentaci ke službě Azure Stream Analytics.
Poznámka:
Při použití editoru bez kódu nejsou k dispozici následující funkce a výstupní typy:
- Uživatelem definované funkce.
- Úpravy dotazů v okně dotazu Azure Stream Analytics Dotaz vygenerovaný editorem bez kódu ale můžete zobrazit v okně dotazu.
- Přidání vstupu a výstupu do oken vstupu a výstupu Azure Stream Analytics Vstup/výstup vygenerovaný editorem bez kódu ale můžete zobrazit v okně vstupu a výstupu.
- Následující typy výstupu nejsou k dispozici: Azure Functions, ADLS Gen1, PostgreSQL DB, fronta nebo téma služby Service Bus, Table Storage.
Pokud chcete získat přístup k editoru bez kódu pro vytváření úlohy Stream Analytics, existují dva přístupy:
Prostřednictvím portálu Azure Stream Analytics (Preview): Vytvořte úlohu Stream Analytics a pak na kartě Začínáme na stránce Přehled vyberte editor bez kódu nebo na levém panelu vyberte Bez editoru kódu.
Prostřednictvím portálu Azure Event Hubs: Otevřete instanci služby Event Hubs. Vyberte Zpracovat data a pak vyberte libovolnou předdefinovanou šablonu.
Předdefinované šablony vám můžou pomoct při vývoji a spuštění úlohy pro řešení různých scénářů, mezi které patří:
- Vytvoření řídicího panelu v reálném čase pomocí datové sady Power BI
- Zachycení dat ze služby Event Hubs ve formátu Delta Lake (Preview)
- Filtrování a ingestování do Azure Synapse SQL
- Zachycení dat služby Event Hubs ve formátu Parquet ve službě Azure Data Lake Storage Gen2
- Materializace dat ve službě Azure Cosmos DB
- Filtrování a ingestování do Azure Data Lake Storage Gen2
- Obohacení dat a ingestování do centra událostí
- Transformace a ukládání dat do databáze Azure SQL
- Filtrování a ingestování do Azure Data Exploreru
Následující snímek obrazovky ukazuje dokončenou úlohu Stream Analytics. Zvýrazní všechny oddíly, které máte k dispozici při vytváření.
- Pás karet: Na pásu karet se oddíly řídí pořadím klasického analytického procesu: centrum událostí jako vstup (označované také jako zdroj dat), transformace (streamování operací Etract, Transformace a Načtení), výstupy, tlačítko pro uložení průběhu a tlačítko pro spuštění úlohy.
- Zobrazení diagramu: Toto je grafická reprezentace úlohy Stream Analytics od vstupu po operace až po výstupy.
- Boční podokno: V závislosti na komponentě, kterou jste vybrali v zobrazení diagramu, uvidíte nastavení pro úpravu vstupu, transformace nebo výstupu.
- Karty pro náhled dat, chyby vytváření, protokoly modulu runtime a metriky: Pro každou dlaždici náhled dat zobrazuje výsledky pro tento krok (živé pro vstupy, na vyžádání pro transformace a výstupy). Tato část také shrnuje všechny chyby nebo upozornění vytváření, které můžete mít ve své úloze při vývoji. Výběr každé chyby nebo upozornění tuto transformaci vybere. Poskytuje také metriky úloh pro monitorování stavu spuštěné úlohy.
Streamování vstupu dat
Editor bez kódu podporuje streamování vstupu dat ze tří typů prostředků:
- Azure Event Hubs
- Azure IoT Hub
- Azure Data Lake Storage Gen2
Další informace o vstupech streamovaných dat najdete v tématu Stream data jako vstup do Stream Analytics.
Poznámka:
Editor bez kódu na portálu Azure Event Hubs má jako vstupní možnost pouze centrum událostí.
Azure Event Hubs jako vstup streamování
Azure Event Hubs je platforma pro streamování velkých objemů dat a služba pro příjem událostí. Dokáže přijímat a zpracovávat miliony událostí za sekundu. Data odesílaná do centra událostí je možné transformovat a ukládat prostřednictvím libovolného poskytovatele analýz v reálném čase nebo adaptéru batching/storage.
Pokud chcete pro úlohu nakonfigurovat centrum událostí jako vstup, vyberte ikonu centra událostí. V zobrazení diagramu se zobrazí dlaždice, včetně bočního podokna pro konfiguraci a připojení.
Při připojování k centru událostí v editoru bez kódu doporučujeme vytvořit novou skupinu příjemců (což je výchozí možnost). Tento přístup pomáhá zabránit tomu, aby centrum událostí dosáhlo limitu souběžných čtenářů. Další informace o skupinách příjemců a o tom, jestli byste měli vybrat existující skupinu příjemců nebo vytvořit novou, najdete v tématu Skupiny příjemců.
Pokud je vaše centrum událostí na úrovni Basic, můžete použít pouze existující skupinu příjemců $Default . Pokud je vaše centrum událostí na úrovni Standard nebo Premium, můžete vytvořit novou skupinu příjemců.

Pokud se připojujete k centru událostí, vyberete-li jako režim ověřování spravovanou identitu , udělí se role Vlastník dat služby Azure Event Hubs spravované identitě pro úlohu Stream Analytics. Další informace o spravovaných identitách pro centrum událostí najdete v tématu Použití spravovaných identit pro přístup k centru událostí z úlohy Azure Stream Analytics.
Spravované identity eliminují omezení metod ověřování na základě uživatelů. Mezi tato omezení patří nutnost opětovného ověření kvůli změnám hesla nebo vypršení platnosti tokenů uživatele, ke kterým dochází každých 90 dnů.

Jakmile nastavíte podrobnosti centra událostí a vyberete Připojit, můžete pole přidat ručně pomocí + Přidat pole , pokud znáte názvy polí. Pokud chcete místo toho automaticky zjišťovat pole a datové typy na základě vzorku příchozích zpráv, vyberte pole Automatické rozpoznávání. Výběrem symbolu ozubeného kola můžete v případě potřeby upravit přihlašovací údaje.
Když úlohy Stream Analytics zjistí pole, zobrazí se v seznamu. V zobrazení diagramu se také zobrazí živý náhled příchozích zpráv v tabulce Náhled dat.
Úprava vstupních dat
Můžete upravit názvy polí nebo odebrat pole nebo změnit datový typ nebo změnit čas události (Označit jako čas události: Klauzule TIMESTAMP BY, pokud pole typu datetime) vyberete symbol tří teček vedle každého pole. Můžete také rozbalit, vybrat a upravit všechna vnořená pole z příchozích zpráv, jak je znázorněno na následujícím obrázku.
Tip
To platí i pro vstupní data z Azure IoT Hubu a Azure Data Lake Storage Gen2.
Dostupné datové typy jsou:
- DateTime: Pole Datum a čas ve formátu ISO.
- Float: Desetinné číslo.
- Int: Celé číslo.
- Záznam: Vnořený objekt s více záznamy.
- Řetězec: Text.
Azure IoT Hub jako vstup streamování
Azure IoT Hub je spravovaná služba hostovaná v cloudu, která funguje jako centrum zpráv pro komunikaci mezi aplikací IoT a připojenými zařízeními. Data zařízení IoT odesílaná do ioT Hubu se dají použít jako vstup pro úlohu Stream Analytics.
Poznámka:
Vstup azure IoT Hubu je k dispozici v editoru bez kódu na portálu Azure Stream Analytics.
Pokud chcete přidat ioT Hub jako vstup streamování pro vaši úlohu, vyberte IoT Hub v části Vstupy na pásu karet. Potom vyplňte potřebné informace na pravém panelu pro připojení ioT Hubu k úloze. Další informace o podrobnostech jednotlivých polí najdete v tématu Streamování dat ze služby IoT Hub do úlohy Stream Analytics.
Azure Data Lake Storage Gen2 jako vstup streamování
Azure Data Lake Storage Gen2 (ADLS Gen2) je cloudové podnikové řešení Data Lake. Je navržený tak, aby ukládaly obrovské objemy dat v libovolném formátu a usnadnily analytické úlohy s velkými objemy dat. Data uložená v ADLS Gen2 je možné zpracovávat jako datový proud Stream Analytics. Další informace o tomto typu vstupu najdete v tématu Streamování dat z ADLS Gen2 do úlohy Stream Analytics.
Poznámka:
Vstup Azure Data Lake Storage Gen2 je k dispozici v editoru bez kódu na portálu Azure Stream Analytics.
Pokud chcete přidat ADLS Gen2 jako vstup streamování pro vaši úlohu, vyberte ADLS Gen2 v části Vstupy na pásu karet. Pak vyplňte potřebné informace na pravém panelu pro připojení ADLS Gen2 k úloze. Další informace o podrobnostech jednotlivých polí najdete v tématu Streamování dat z ADLS Gen2 do úlohy Stream Analytics.
Referenční datové výstupy
Referenční data jsou v průběhu času statická nebo se pomalu mění. Obvykle se používá k obohacení příchozích datových proudů a vyhledávání ve vaší úloze. Můžete například spojit vstup datového proudu s odkazy na data, podobně jako byste provedli spojení SQL pro vyhledání statických hodnot. Další informace o vstupech referenčních dat najdete v tématu Použití referenčních dat pro vyhledávání ve Stream Analytics.
Editor bez kódu teď podporuje dva referenční zdroje dat:
- Azure Data Lake Storage Gen2
- Azure SQL Database
Azure Data Lake Storage Gen2 jako referenční data
Referenční data se modelují jako posloupnost objektů blob ve vzestupném pořadí kombinace data a času zadané v názvu objektu blob. Objekty blob můžete přidat na konec sekvence pouze pomocí data a času, který je větší než poslední objekt blob zadaný v sekvenci. Objekty blob jsou definovány ve vstupní konfiguraci.
Nejprve v části Vstupy na pásu karet vyberte Referenční ADLS Gen2. Pokud chcete zobrazit podrobnosti o jednotlivých polích, přečtěte si část o službě Azure Blob Storage v části Použití referenčních dat pro vyhledávání ve Stream Analytics.

Pak nahrajte soubor pole JSON. Budou zjištěna pole v souboru. Pomocí těchto referenčních dat můžete provádět transformaci se streamovanými vstupními daty ze služby Event Hubs.
Azure SQL Database jako referenční data
Azure SQL Database můžete použít jako referenční data pro úlohu Stream Analytics v editoru bez kódu. Další informace najdete v části o službě SQL Database v tématu Použití referenčních dat pro vyhledávání ve službě Stream Analytics.
Pokud chcete službu SQL Database nakonfigurovat jako vstup referenčních dat, vyberte v části Vstupy na pásu karet možnost Referenční databáze SQL Database. Pak vyplňte informace pro připojení referenční databáze a vyberte tabulku s potřebnými sloupci. Referenční data můžete také načíst z tabulky tak, že dotaz SQL upravíte ručně.
Transformace
Transformace streamovaných dat se ze své podstaty liší od dávkových transformací dat. Téměř všechna streamovaná data mají časovou komponentu, která ovlivňuje všechny úlohy přípravy dat.
Pokud chcete do úlohy přidat transformaci streamovaných dat, vyberte symbol transformace v části Operace na pásu karet pro tuto transformaci. Příslušná dlaždice se v zobrazení diagramu zahodí. Jakmile ho vyberete, zobrazí se boční podokno pro tuto transformaci, které ji nakonfiguruje.
Filtrovat
Pomocí transformace filtru můžete filtrovat události na základě hodnoty pole ve vstupu. V závislosti na datovém typu (číslo nebo text) transformace zachová hodnoty, které odpovídají vybrané podmínce.
Poznámka:
V každé dlaždici uvidíte informace o tom, co dalšího je potřeba transformace připravit. Když například přidáváte novou dlaždici, zobrazí se zpráva s požadovaným nastavením. Pokud konektor uzlu chybí, zobrazí se chybová zpráva nebo zpráva upozornění .
Správa polí
Transformace Spravovat pole umožňuje přidávat, odebírat nebo přejmenovat pole přicházející ze vstupu nebo jiné transformace. Nastavení v bočním podokně vám umožní přidat nový tak, že vyberete Přidat pole nebo přidáte všechna pole najednou.
Můžete také přidat nové pole s předdefinovanými funkcemi pro agregaci dat z upstreamu. V současné době jsou integrované funkce, které podporujeme, některé funkce v řetězcových funkcích, funkcích data a času, matematických funkcích. Další informace o definicích těchto funkcí najdete v tématu Předdefinované funkce (Azure Stream Analytics).
Tip
Po nakonfigurování dlaždice vám zobrazení diagramu poskytne přehled o nastaveních v rámci dlaždice. Například v oblasti Spravovat pole na předchozím obrázku uvidíte první tři spravovaná pole a nové názvy, které jsou jim přiřazeny. Každá dlaždice obsahuje informace, které jsou pro ni relevantní.
Agregovat
Pomocí transformace Agregace můžete vypočítat agregaci (součet, minimum, maximum nebo průměr) při každém výskytu nové události v určitém časovém období. Tato operace také umožňuje filtrovat nebo rozdělit agregaci na základě jiných dimenzí ve vašich datech. Ve stejné transformaci můžete mít jednu nebo více agregací.
Pokud chcete přidat agregaci, vyberte symbol transformace. Pak připojte vstup, vyberte agregaci, přidejte libovolné rozměry filtru nebo řezu a vyberte časové období, během kterého se agregace vypočítá. V tomto příkladu počítáme součet hodnoty placené linky podle stavu, ze kterého je vozidlo za posledních 10 sekund.
Pokud chcete do stejné transformace přidat další agregaci, vyberte Přidat agregační funkci. Mějte na paměti, že filtr nebo řez budou platit pro všechny agregace v transformaci.
Připojení
Transformace spojení slouží ke kombinování událostí ze dvou vstupů na základě vybraných dvojic polí. Pokud pár polí nevyberete, spojení bude ve výchozím nastavení založené na čase. Výchozí hodnota je to, co tuto transformaci liší od dávky.
Stejně jako u běžných spojení máte možnosti pro logiku spojení:
- Vnitřní spojení: Zahrňte pouze záznamy z obou tabulek, kde pár odpovídá. V tomto příkladu je to místo, kde licenční značka odpovídá oběma vstupům.
- Levé vnější spojení: Zahrňte všechny záznamy z levé (první) tabulky a pouze záznamy z druhého spojení, které odpovídají dvojici polí. Pokud žádná shoda neexistuje, pole z druhého vstupu budou prázdná.
Pokud chcete vybrat typ spojení, vyberte symbol upřednostňovaného typu v bočním podokně.
Nakonec vyberte, za jaké období se má spojení vypočítat. V tomto příkladu se spojení podívá na posledních 10 sekund. Mějte na paměti, že čím delší je období, tím méně častým výstupem je – a čím více prostředků zpracování použijete pro transformaci.
Ve výchozím nastavení jsou zahrnuta všechna pole z obou tabulek. Předpony vlevo (první uzel) a vpravo (druhý uzel) ve výstupu vám pomůžou odlišit zdroj.
Seskupit podle
Pomocí transformace Seskupit můžete vypočítat agregace napříč všemi událostmi v určitém časovém intervalu. Můžete seskupit podle hodnot v jednom nebo více polích. Je to jako agregační transformace, ale poskytuje více možností pro agregace. Obsahuje také složitější možnosti časových oken. Podobně jako agregace můžete přidat více než jednu agregaci na transformaci.
Agregace dostupné v transformaci jsou:
- Průměr
- Počet
- Maximum
- Minimální
- Percentil (souvislý a diskrétní)
- Směrodatná odchylka
- Sum
- Odchylka
Konfigurace transformace:
- Vyberte upřednostňovanou agregaci.
- Vyberte pole, podle kterého chcete agregovat.
- Pokud chcete získat agregovaný výpočet nad jinou dimenzí nebo kategorií, vyberte volitelné pole seskupit podle. Příklad: Stát.
- Vyberte funkci pro časová okna.
Pokud chcete do stejné transformace přidat další agregaci, vyberte Přidat agregační funkci. Mějte na paměti, že pole Seskupit podle pole a funkce okna budou platit pro všechny agregace v transformaci.
Časové razítko pro konec časového intervalu se zobrazí jako součást výstupu transformace pro referenci. Další informace o časových oknech, která podporují úlohy Stream Analytics, najdete v tématu Funkce pro vytváření oken (Azure Stream Analytics).
Sjednocení
Transformace Sjednocení slouží k propojení dvou nebo více vstupů pro přidání událostí, které mají sdílená pole (se stejným názvem a datovým typem) do jedné tabulky. Pole, která neodpovídají, se zahodí a nezahrnou se do výstupu.
Rozbalení pole
Pomocí transformace Rozbalit pole vytvořte nový řádek pro každou hodnotu v rámci pole.
Výstupy streamování
Prostředí pro přetahování bez kódu v současné době podporuje několik výstupních jímek pro ukládání zpracovaných dat v reálném čase.
Azure Data Lake Storage Gen2
Data Lake Storage Gen2 představuje Azure Storage základ pro vytváření podnikových datových jezer v Azure. Je navržená tak, aby obsluha několika petabajtů informací při zachování stovek gigabitů propustnosti. Umožňuje snadno spravovat obrovské objemy dat. Azure Blob Storage nabízí nákladově efektivní a škálovatelné řešení pro ukládání velkých objemů nestrukturovaných dat v cloudu.
V části Výstupy na pásu karet vyberte jako výstup úlohy Stream Analytics ADLS Gen2. Pak vyberte kontejner, do kterého chcete odeslat výstup úlohy. Další informace o výstupu Azure Data Lake Gen2 pro úlohu Stream Analytics najdete v tématu Výstup služby Blob Storage a Azure Data Lake Gen2 ze služby Azure Stream Analytics.
Pokud se připojujete ke službě Azure Data Lake Storage Gen2, vyberete jako režim ověřování spravovanou identitu , role Přispěvatel dat objektů blob služby Storage se udělí spravované identitě pro úlohu Stream Analytics. Další informace o spravovaných identitách pro Azure Data Lake Storage Gen2 najdete v tématu Použití spravovaných identit k ověření úlohy Azure Stream Analytics ve službě Azure Blob Storage.
Spravované identity eliminují omezení metod ověřování na základě uživatelů. Mezi tato omezení patří nutnost opětovného ověření kvůli změnám hesla nebo vypršení platnosti tokenů uživatele, ke kterým dochází každých 90 dnů.

Jakmile se doručení (Preview) podporuje v ADLS Gen2 jako žádný výstup editoru kódu. Můžete ho povolit v části Režim zápisu v konfiguraci ADLS Gen2. Další informace o této funkci najdete v tématu Přesně jednou (Preview) v Azure Data Lake Gen2.
Zápis do tabulky Delta Lake (Preview) se v ADLS Gen2 podporuje jako žádný výstup editoru kódu. K této možnosti se dostanete v části Serializace v konfiguraci ADLS Gen2. Další informace o této funkci najdete v tématu Zápis do tabulky Delta Lake.
Azure Synapse Analytics
Úlohy Azure Stream Analytics můžou odesílat výstup do vyhrazené tabulky fondu SQL ve službě Azure Synapse Analytics a zpracovávat rychlost propustnosti až 200 MB za sekundu. Stream Analytics podporuje nejnáročnější potřeby zpracování dat v reálném čase a zpracování dat v reálném čase pro úlohy, jako je vytváření sestav a řídicí panel.
Důležité
Než ji budete moct přidat jako výstup do úlohy Stream Analytics, musí existovat vyhrazená tabulka fondu SQL. Schéma tabulky musí odpovídat polím a jejich typům ve výstupu vaší úlohy.
V části Výstupy na pásu karet vyberte Synapse jako výstup pro úlohu Stream Analytics. Pak vyberte tabulku fondu SQL, do které chcete odeslat výstup úlohy. Další informace o výstupu Azure Synapse pro úlohu Stream Analytics najdete v tématu Výstup Azure Synapse Analytics z Azure Stream Analytics.
Azure Cosmos DB
Azure Cosmos DB je globálně distribuovaná databázová služba, která nabízí neomezené elastické škálování po celém světě. Nabízí také bohaté dotazy a automatické indexování datových modelů, které jsou nezávislé na schématu.
V části Výstupy na pásu karet vyberte CosmosDB jako výstup pro úlohu Stream Analytics. Další informace o výstupu služby Azure Cosmos DB pro úlohu Stream Analytics najdete v tématu Výstup služby Azure Cosmos DB ze služby Azure Stream Analytics.
Pokud se připojujete ke službě Azure Cosmos DB, vyberete jako režim ověřování spravovanou identitu , role Přispěvatel se udělí spravované identitě pro úlohu Stream Analytics. Další informace o spravovaných identitách pro službu Azure Cosmos DB najdete v tématu Použití spravovaných identit pro přístup ke službě Azure Cosmos DB z úlohy Azure Stream Analytics (Preview).
Metoda ověřování spravovaných identit je také podporovaná ve výstupu služby Azure Cosmos DB ve výstupu bez kódu, který má stejnou výhodu jako ve výstupu ADLS Gen2.
Azure SQL Database
Azure SQL Database je plně spravovaný databázový stroj paaS (platforma jako služba), který vám pomůže vytvořit vysoce dostupnou a vysoce výkonnou vrstvu úložiště dat pro aplikace a řešení v Azure. Pomocí editoru bez kódu můžete nakonfigurovat úlohy Azure Stream Analytics pro zápis zpracovaných dat do existující tabulky ve službě SQL Database.
Pokud chcete službu Azure SQL Database nakonfigurovat jako výstup, vyberte sql Database v části Výstupy na pásu karet. Pak vyplňte potřebné informace pro připojení databáze SQL a vyberte tabulku, do které chcete zapisovat data.
Důležité
Než ji budete moct přidat jako výstup do úlohy Stream Analytics, musí existovat tabulka Azure SQL Database. Schéma tabulky musí odpovídat polím a jejich typům ve výstupu vaší úlohy.
Další informace o výstupu služby Azure SQL Database pro úlohu Stream Analytics najdete v tématu Výstup služby Azure SQL Database z Azure Stream Analytics.
Event Hubs
Díky datům přicházejícím do ASA v reálném čase může editor bez kódu transformovat, obohatit data a pak je vyvést do jiného centra událostí. Výstup služby Event Hubs můžete zvolit při konfiguraci úlohy Azure Stream Analytics.
Pokud chcete službu Event Hubs nakonfigurovat jako výstup, vyberte centrum událostí v části Výstupy na pásu karet. Pak vyplňte potřebné informace pro připojení centra událostí, do kterého chcete zapisovat data.
Další informace o výstupu služby Event Hubs pro úlohu Stream Analytics najdete v tématu Výstup služby Event Hubs z Azure Stream Analytics.
Průzkumník dat Azure
Azure Data Explorer je plně spravovaná vysoce výkonná analytická platforma pro velké objemy dat, která usnadňuje analýzu velkých objemů dat. Azure Data Explorer můžete použít jako výstup pro úlohu Azure Stream Analytics také pomocí editoru bez kódu.
Pokud chcete Azure Data Explorer nakonfigurovat jako výstup, vyberte Azure Data Explorer v části Výstupy na pásu karet. Potom vyplňte potřebné informace pro připojení databáze Azure Data Exploreru a zadejte tabulku, do které chcete zapisovat data.
Důležité
Tabulka musí existovat ve vybrané databázi a schéma tabulky musí přesně odpovídat polím a jejich typům ve výstupu úlohy.
Další informace o výstupu Azure Data Exploreru pro úlohu Stream Analytics najdete v tématu Výstup Azure Data Exploreru ze služby Azure Stream Analytics (Preview).
Power BI
Power BI nabízí komplexní prostředí pro vizualizaci výsledků analýzy dat. S výstupem Power BI do Stream Analytics se zpracovávaná streamovaná data zapisují do datové sady streamování Power BI a pak se dají použít k vytvoření řídicího panelu Power BI téměř v reálném čase. Další informace o tom, jak vytvořit řídicí panel téměř v reálném čase, najdete v tématu Vytvoření řídicího panelu v reálném čase s datovou sadou Power BI vytvořenou ze Stream Analytics bez editoru kódu.
Pokud chcete Power BI nakonfigurovat jako výstup, vyberte Power BI v části Výstupy na pásu karet. Pak vyplňte potřebné informace pro připojení pracovního prostoru Power BI a zadejte názvy streamované datové sady a tabulky, do které chcete zapisovat data. Další informace o podrobnostech jednotlivých polí najdete ve výstupu Power BI z Azure Stream Analytics.
Náhled dat, chyby vytváření, protokoly modulu runtime a metriky
Prostředí pro přetahování bez kódu poskytuje nástroje, které vám pomůžou vytvářet, řešit potíže a vyhodnocovat výkon analytického kanálu pro streamovaná data.
Náhled živých dat pro vstupy
Když se připojujete ke vstupnímu zdroji, například: centrum událostí a vyberete jeho dlaždici v zobrazení diagramu ( karta Náhled dat), získáte živý náhled přicházejících dat, pokud jsou splněné všechny následující skutečnosti:
- Data se odsílají.
- Vstup je správně nakonfigurovaný.
- Pole byla přidána.
Jak je znázorněno na následujícím snímku obrazovky, pokud chcete zobrazit nebo přejít k podrobnostem o něčem konkrétním, můžete náhled pozastavit (1). Nebo ho můžete spustit znovu, pokud jste hotovi.
Podrobnosti o konkrétním záznamu, buňce v tabulce můžete zobrazit také tak, že je vyberete a pak vyberete Zobrazit nebo skrýt podrobnosti (2). Snímek obrazovky ukazuje podrobné zobrazení vnořeného objektu v záznamu.
Static Preview pro transformace a výstupy
Po přidání a nastavení všech kroků v zobrazení diagramu můžete jejich chování otestovat výběrem možnosti Získat statický náhled.
Jakmile to uděláte, úloha Stream Analytics vyhodnocuje všechny transformace a výstupy, aby se zajistilo, že jsou správně nakonfigurované. Stream Analytics pak zobrazí výsledky ve statickém náhledu dat, jak je znázorněno na následujícím obrázku.
Náhled můžete aktualizovat výběrem možnosti Aktualizovat statickou verzi Preview (1). Když aktualizujete verzi Preview, úloha Stream Analytics přebírá nová data ze vstupu a vyhodnocuje všechny transformace. Pak znovu odešle výstup se všemi aktualizacemi, které jste mohli provést. K dispozici je také možnost Zobrazit nebo skrýt podrobnosti (2).
Chyby vytváření
Pokud máte nějaké chyby nebo upozornění pro vytváření, zobrazí se na kartě Chyby vytváření seznam, jak je znázorněno na následujícím snímku obrazovky. Seznam obsahuje podrobnosti o chybě nebo upozornění, typu karty (vstup, transformace nebo výstup), úroveň chyby a popis chyby nebo upozornění.
Protokoly modulu runtime
Protokoly modulu runtime se při spuštění úlohy zobrazí na úrovni upozornění, chyby nebo informací. Tyto protokoly jsou užitečné, když chcete upravit topologii úlohy Stream Analytics nebo konfiguraci pro řešení potíží. Důrazně doporučujeme zapnout diagnostické protokoly a odeslat je do pracovního prostoru služby Log Analytics v Nastavení , abyste měli lepší přehled o spuštěných úlohách pro účely ladění.
V následujícím příkladu snímku obrazovky uživatel nakonfiguroval výstup služby SQL Database se schématem tabulky, které neodpovídá polím výstupu úlohy.
Metriky
Pokud je úloha spuštěná, můžete monitorovat stav úlohy na kartě Metriky . Čtyři metriky zobrazené ve výchozím nastavení jsou zpoždění vodoznaku, vstupní události, nevyřízených vstupních událostí a výstupní události. Tyto metriky můžete použít k pochopení, jestli události proudí do a z úlohy bez jakéhokoli vstupního backlogu.
V seznamu můžete vybrat další metriky. Podrobné vysvětlení všech metrik najdete v metrikách úloh Azure Stream Analytics.
Spuštění úlohy Stream Analytics
Úlohu můžete při vytváření kdykoli uložit. Jakmile pro úlohu nakonfigurujete vstupy streamování, transformace a výstupy streamování, můžete úlohu spustit.
Poznámka:
I když je editor bez kódu na portálu Azure Stream Analtyics ve verzi Preview, služba Azure Stream Analytics je obecně dostupná.
Můžete nakonfigurovat tyto možnosti:
- Čas spuštění výstupu: Při spuštění úlohy vyberete čas, po který má úloha začít vytvářet výstup.
- Teď: Tato možnost nastaví výchozí bod výstupního datového proudu událostí stejně jako při spuštění úlohy.
- Vlastní: Můžete zvolit výchozí bod výstupu.
- Při posledním zastavení: Tato možnost je dostupná, když byla úloha dříve spuštěna, ale byla zastavena ručně nebo selhala. Když zvolíte tuto možnost, použije se k restartování úlohy čas posledního výstupu, takže se neztratí žádná data.
- Jednotky streamování: Jednotky streamování (SU) představují množství výpočetních prostředků a paměti přiřazených k úloze, zatímco běží. Pokud si nejste jistí, kolik jednotek SU zvolit, doporučujeme začít třemi a podle potřeby upravit.
- Zpracování chyb výstupních dat: Zásady zpracování chyb výstupních dat platí pouze v případě, že výstupní událost vytvořená úlohou Stream Analytics neodpovídá schématu cílové jímky. Zásadu můžete nakonfigurovat tak, že zvolíte možnost Opakovat nebo Odstranit. Další informace najdete v tématu Zásady chyb výstupu služby Azure Stream Analytics.
- Start: Toto tlačítko spustí úlohu Stream Analytics.
Seznam úloh Stream Analytics na portálu Azure Event Hubs
Pokud chcete zobrazit seznam všech úloh Stream Analytics, které jste vytvořili pomocí funkce přetahování bez kódu na portálu Azure Event Hubs, vyberte Zpracovat úlohy Stream Analytics dat>.
Toto jsou prvky karty úlohy Stream Analytics:
- Filtr: Seznam můžete filtrovat podle názvu úlohy.
- Aktualizace: V současné době se seznam automaticky neaktualizuje. Pomocí tlačítka Aktualizovat aktualizujte seznam a podívejte se na nejnovější stav.
- Název úlohy: Název v této oblasti je název, který jste zadali v prvním kroku vytvoření úlohy. Nemůžete ho upravovat. Výběrem názvu úlohy otevřete úlohu v prostředí pro přetažení bez kódu, kde můžete úlohu zastavit, upravit a spustit znovu.
- Stav: Tato oblast zobrazuje stav úlohy. Pokud chcete zobrazit nejnovější stav, vyberte Aktualizovat v horní části seznamu.
- Jednotky streamování: Tato oblast zobrazuje počet jednotek streamování, které jste vybrali při spuštění úlohy.
- Výstupní vodoznak: Tato oblast poskytuje indikátor živého stavu dat, která úloha vytvořila. Všechny události před tím, než se časové razítko už vypočítá.
- Monitorování úloh: Výběrem možnosti Otevřít metriky zobrazíte metriky související s touto úlohou Stream Analytics. Další informace o metrikách, které můžete použít k monitorování úlohy Stream Analytics, najdete v tématu Metriky úloh Azure Stream Analytics.
- Operace: Spusťte, zastavte nebo odstraňte úlohu.
Další kroky
Naučte se používat editor bez kódu k řešení běžných scénářů pomocí předdefinovaných šablon: