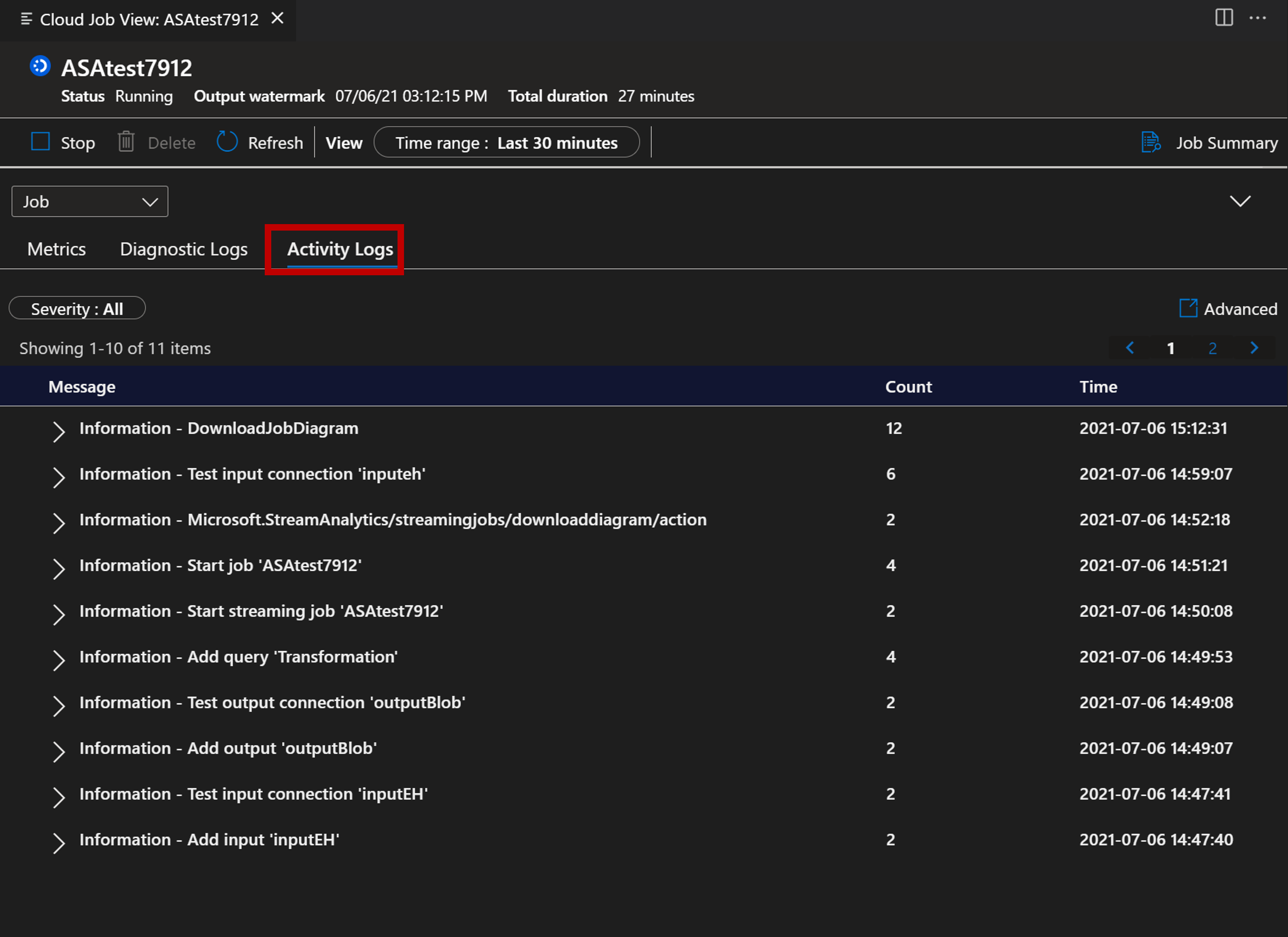Export a správa úloh Stream Analytics v editoru Visual Studio Code
Rozšíření Azure Stream Analytics (ASA) pro Visual Studio Code poskytuje bezproblémové prostředí pro správu úloh Stream Analytics v cloudu. Dá se použít na platformách Windows, Mac a Linux. S rozšířením ASA můžete:
- Vytvoření, spuštění a zastavení cloudové úlohy v Azure
- Export existujících úloh do místního počítače
- Výpis úloh a zobrazení entit úloh
- Zobrazení a ladění úloh pomocí diagramu úloh a monitorování
Export úlohy do místního počítače
- Otevřete VS Code a na panelu aktivit vyberte Ikonu Azure . Pokud jste rozšíření ASA nenainstalovali, nainstalujte ho podle tohoto průvodce .
- V průzkumníku vyberte STREAM ANALYTICS a vyhledejte úlohu, kterou chcete exportovat.
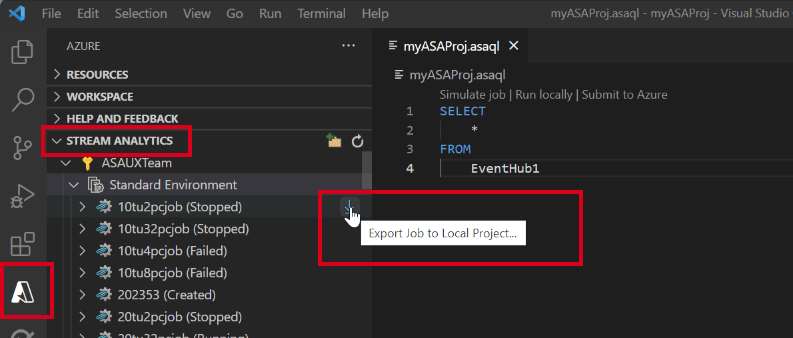
Výpis úloh a zobrazení entit úloh
Zobrazení úloh můžete použít k interakci s úlohami Azure Stream Analytics ze sady Visual Studio.
Vyberte ikonu Azure na panelu aktivity Editoru Visual Studio Code a rozbalte uzel Stream Analytics. Vaše úlohy by se měly zobrazovat pod předplatnými.
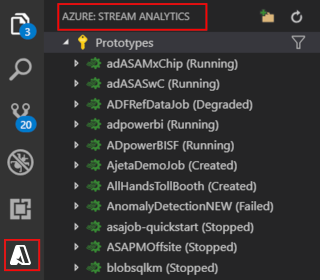
Rozbalte uzel úlohy, můžete otevřít a zobrazit dotaz, konfiguraci, vstupy, výstupy a funkce úlohy.
Klikněte pravým tlačítkem na uzel úlohy a výběrem uzlu Otevřít zobrazení úlohy na portálu otevřete zobrazení úlohy v Azure Portal.
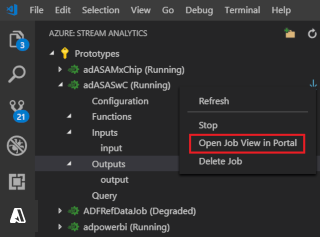
Zobrazení diagramu úlohy a ladění v monitorování úloh
Monitorování úloh v editoru Visual Studio Code můžete použít k zobrazení a řešení potíží s úlohami Azure Stream Analytics.
Zobrazení diagramu úlohy a souhrnu úloh
Vyberte Monitorování úloh. Mělo by se zobrazit monitorování úloh a diagram úloh by se měl načíst automaticky.
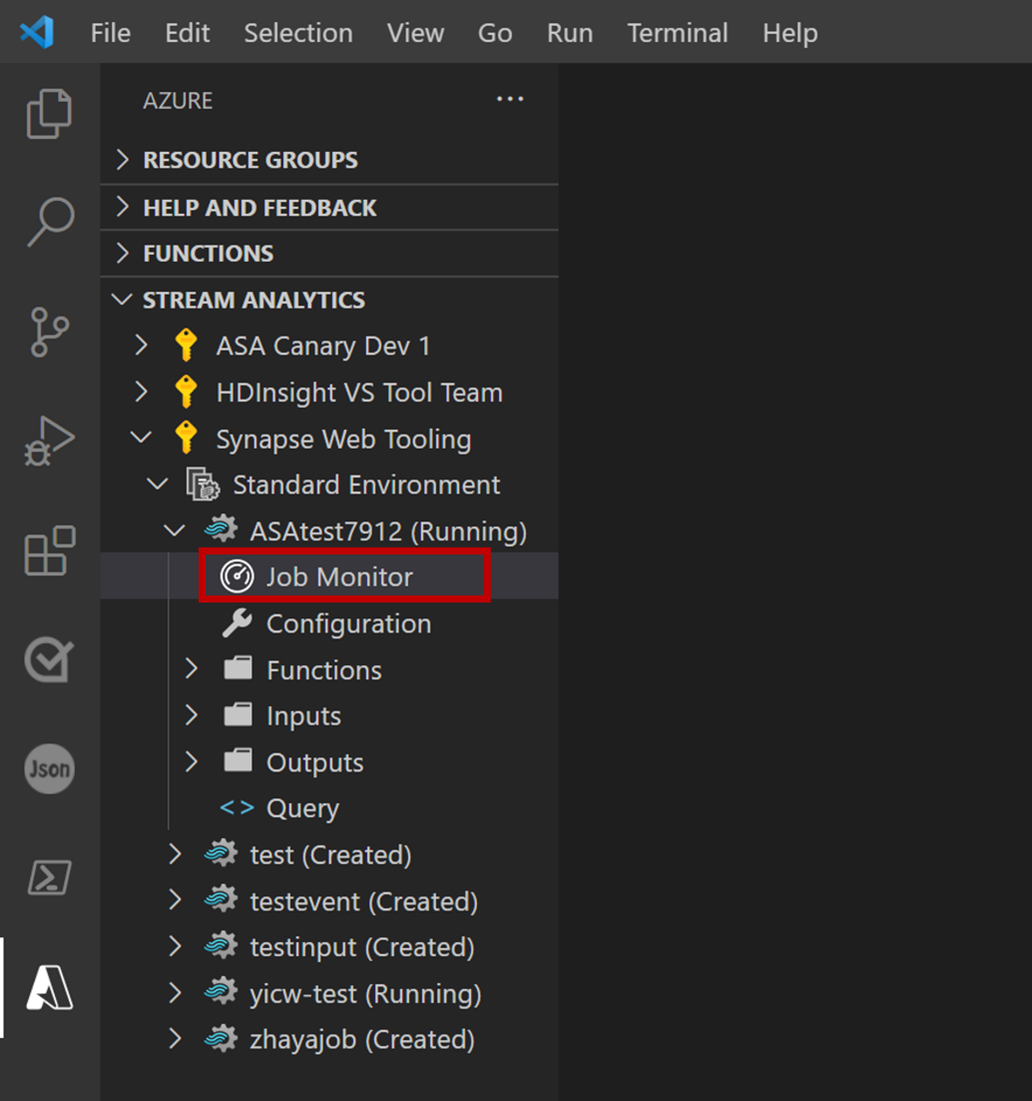
Můžete zobrazit diagram úlohy a vybrat Souhrn úlohy a zobrazit vlastnosti a informace o vaší úloze.
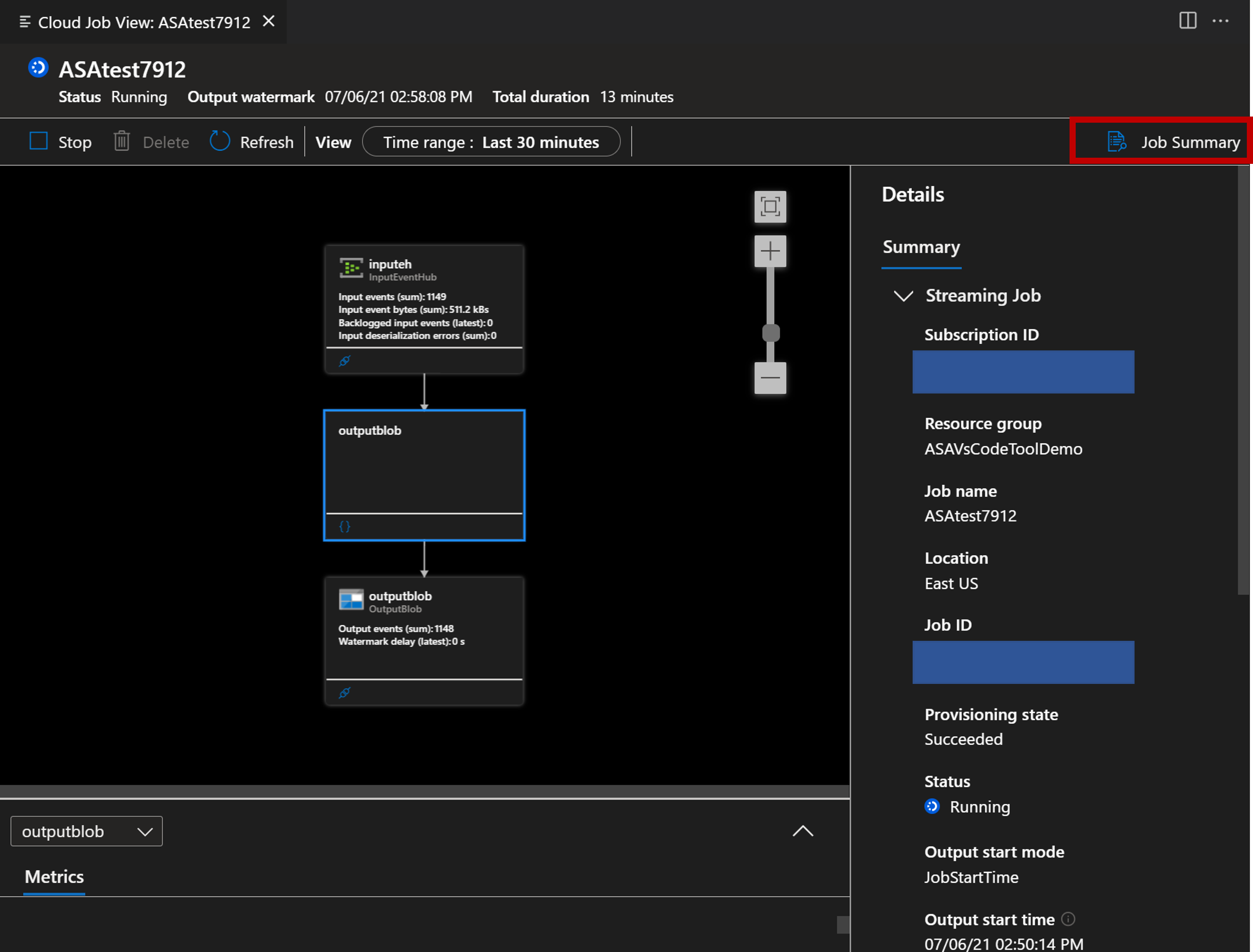
Výběrem tlačítka Testovat připojení můžete otestovat připojení ke vstupu a výstupu.
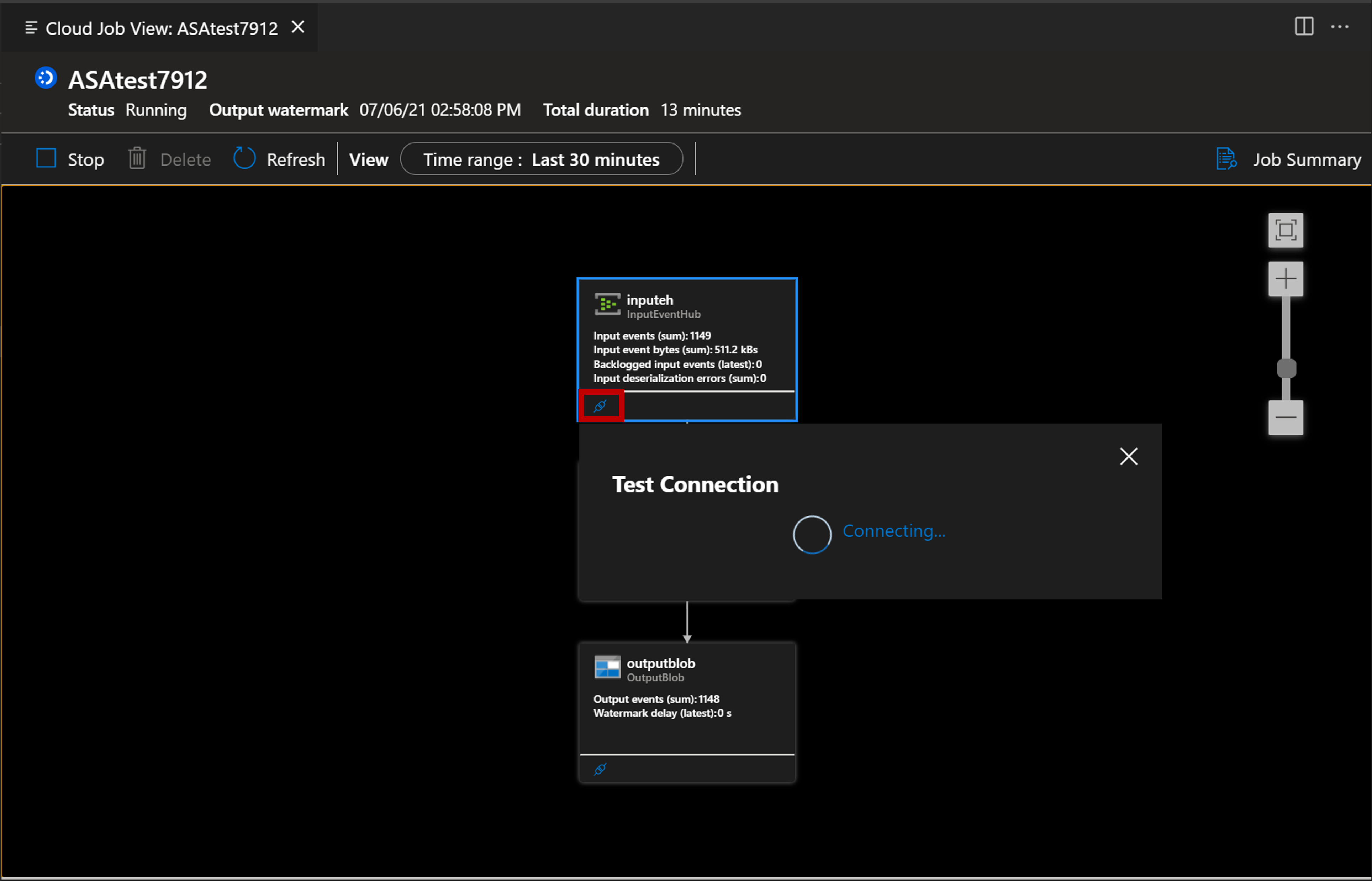
Dotaz můžete zobrazit také výběrem tlačítka Najít skript .
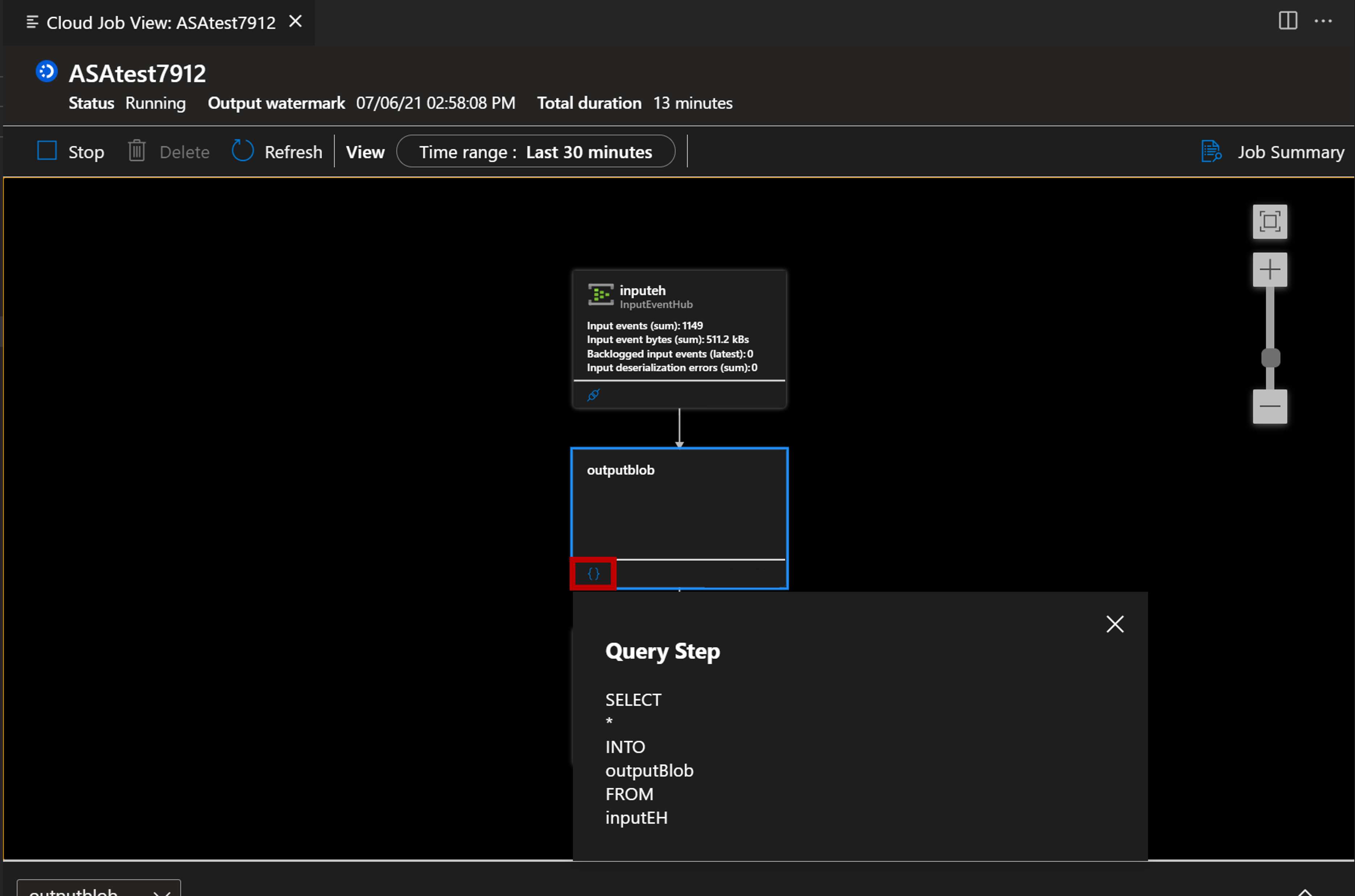
Monitorování a ladění pomocí metrik
Vyberte tlačítko se šipkou a můžete otevřít panel Metriky.
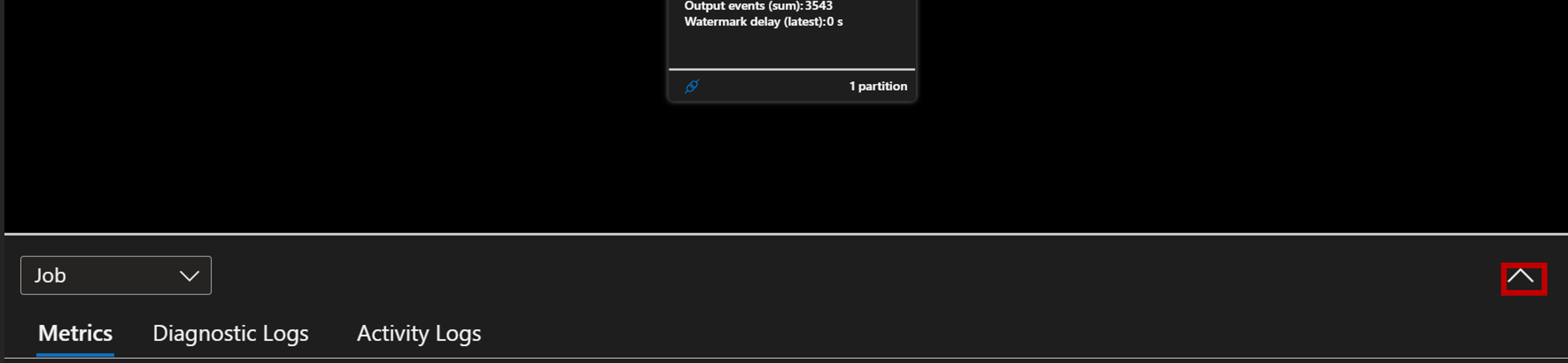
Můžete s ním pracovat a analyzovat svoji úlohu pomocí klíčových metrik zobrazených v grafu. Můžete se rozhodnout zobrazit metriky na úrovni úlohy nebo metriky na úrovni uzlů. Můžete se také rozhodnout, které metriky se mají v grafu zobrazovat.
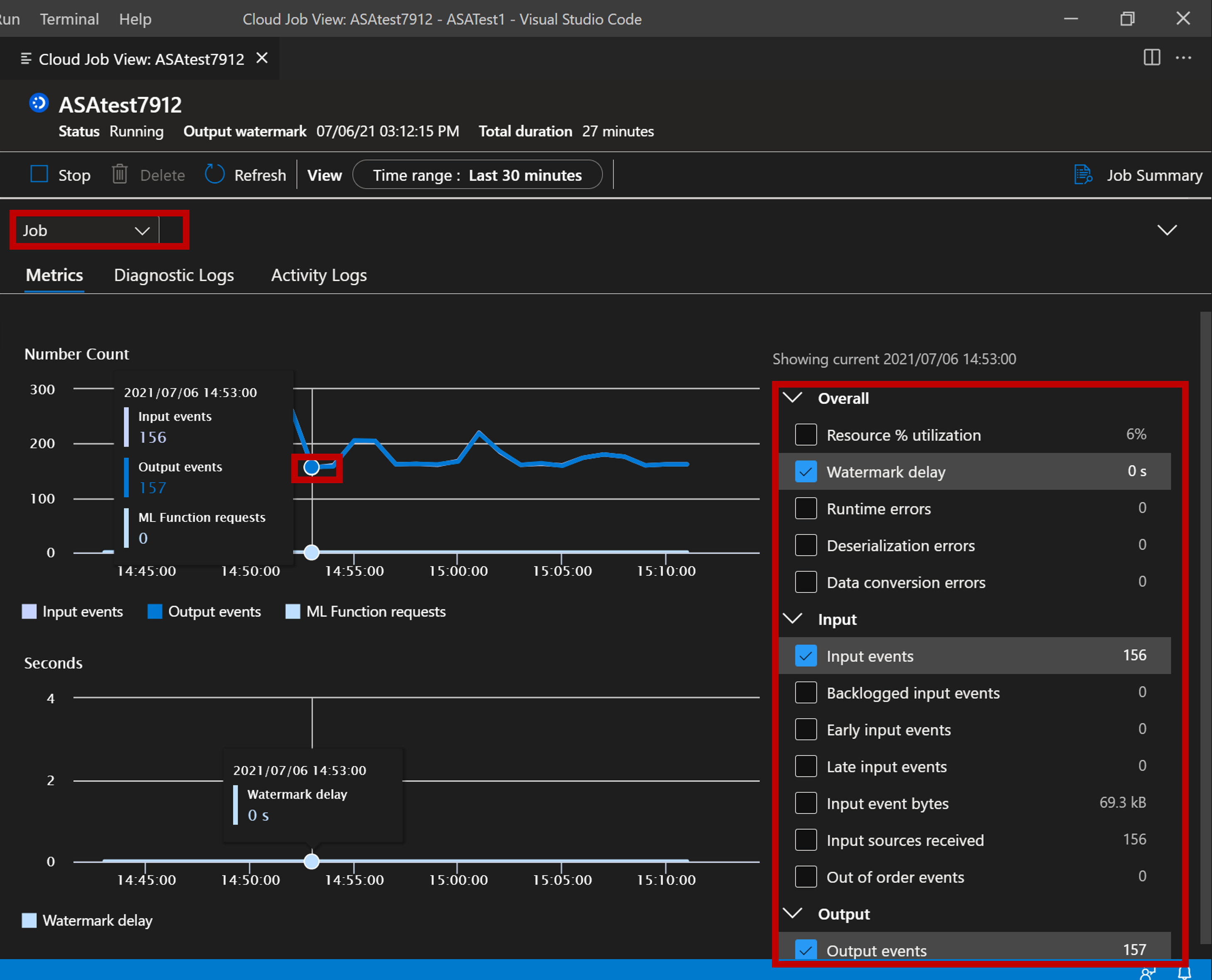
Ladění s využitím diagnostických protokolů a protokolů aktivit
Můžete zobrazit diagnostické protokoly úlohy a protokoly aktivit pro řešení potíží.
Vyberte kartu Diagnostické protokoly .
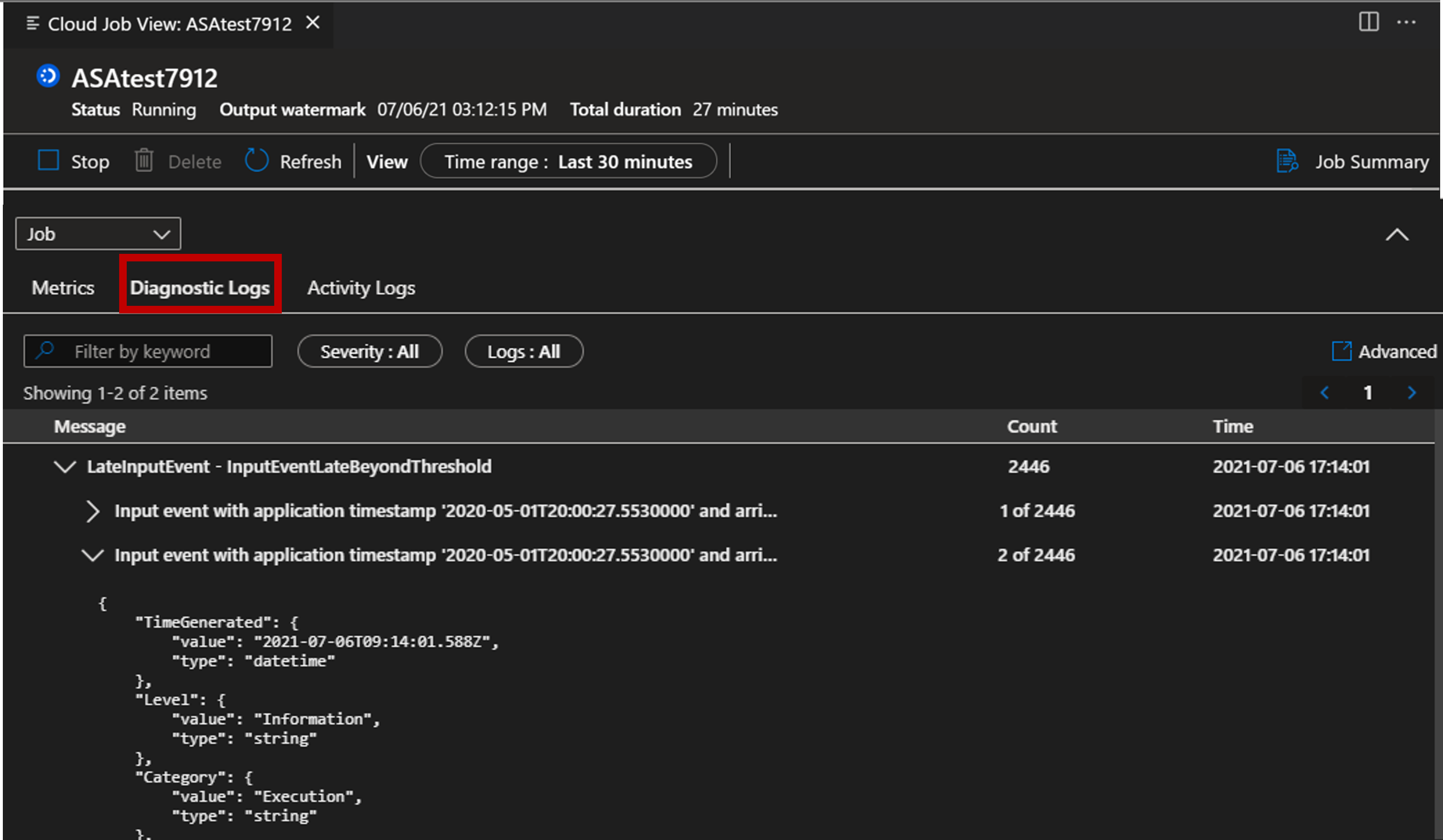
Vyberte kartu Protokoly aktivit .