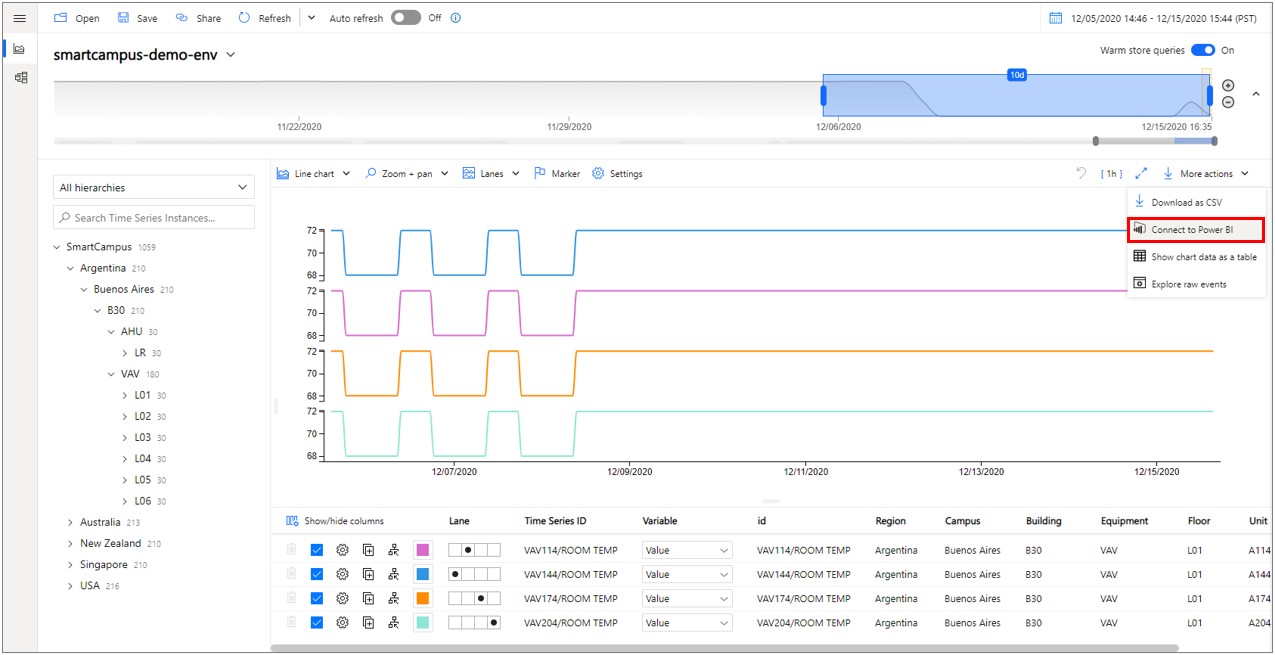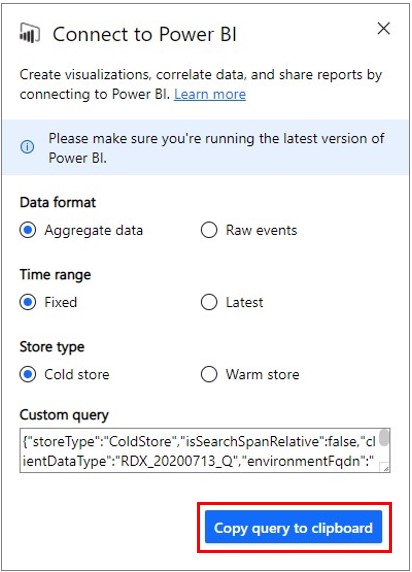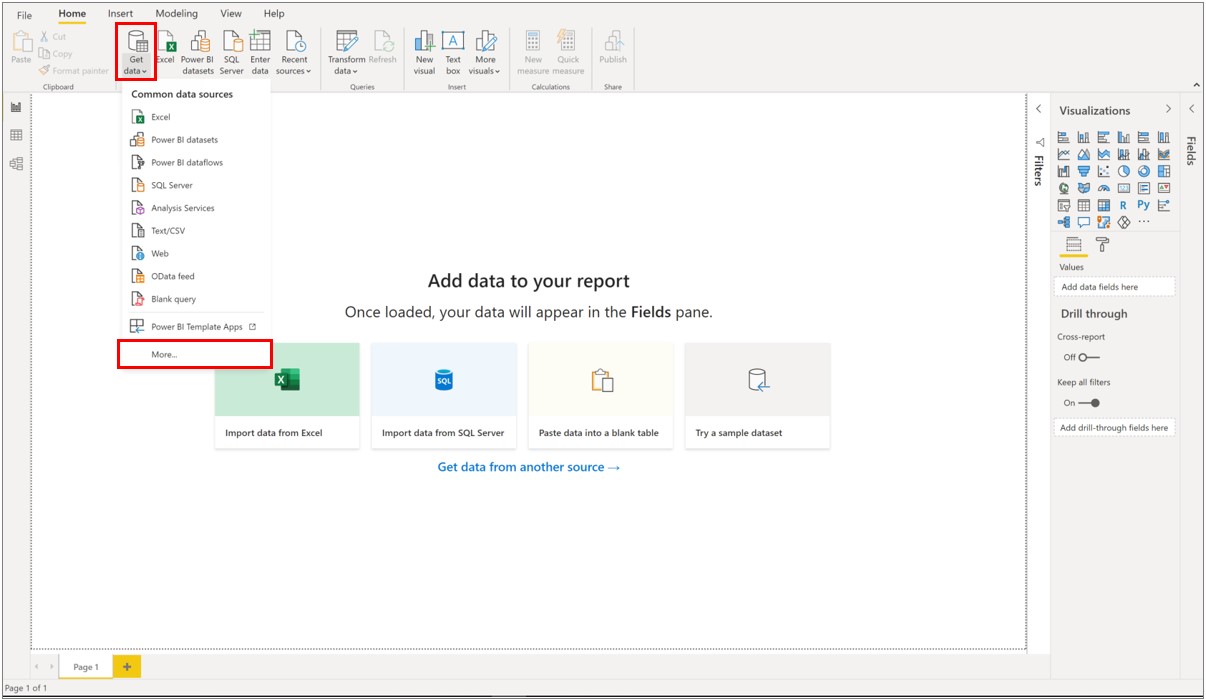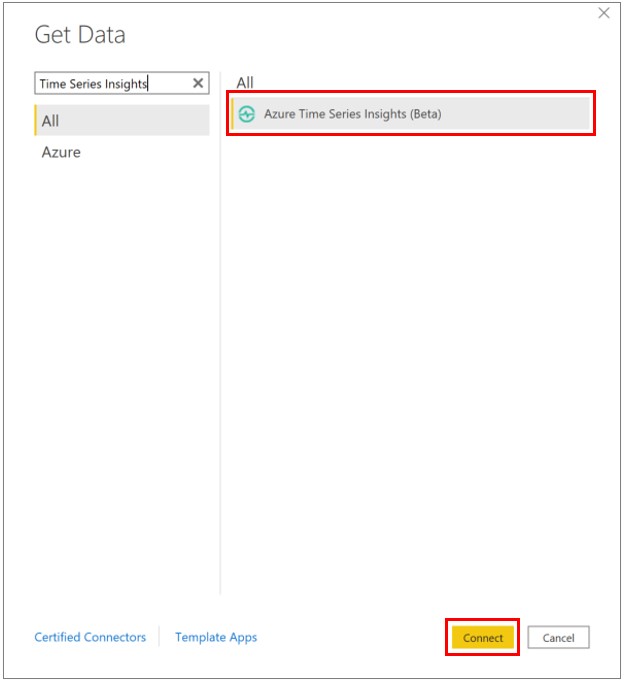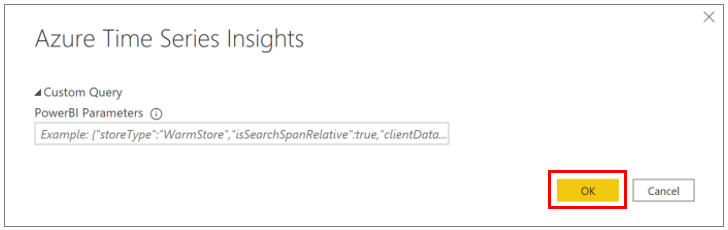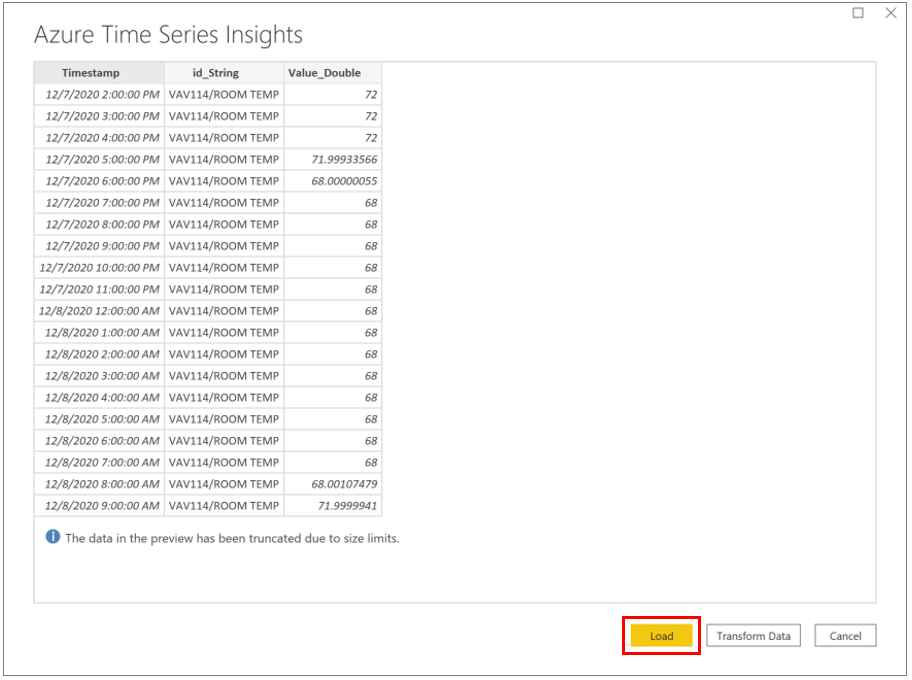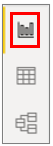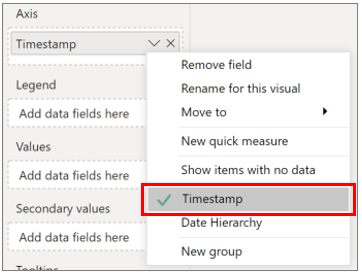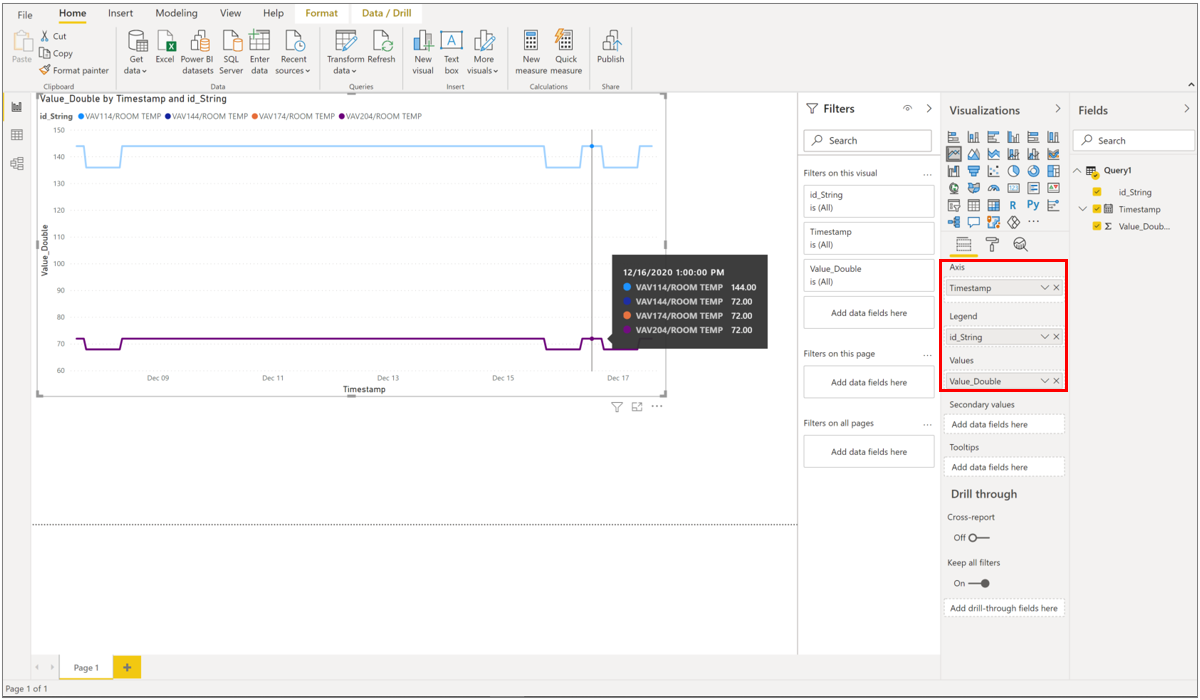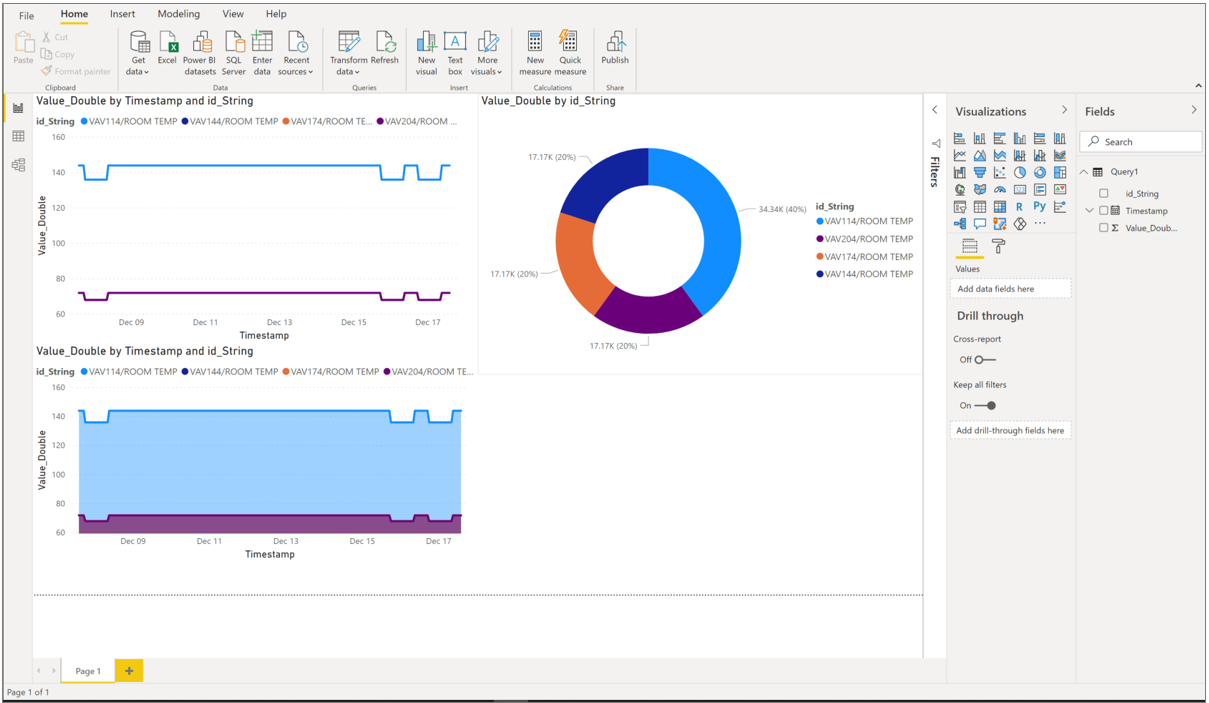Vizualizace dat z Azure Time Series Insights v Power BI
Poznámka:
Služba Time Series Insights bude vyřazena 7. července 2024. Zvažte migraci stávajících prostředí na alternativní řešení co nejdříve. Další informace o vyřazení a migraci najdete v naší dokumentaci.
Azure Time Series Insights je platforma pro ukládání, správu, dotazování a vizualizaci dat časových řad v cloudu. Power BI je nástroj pro obchodní analýzu s bohatými možnostmi vizualizace, které vám umožní sdílet přehledy a výsledky v celé organizaci. Obě služby je teď možné integrovat, abyste rozšířili výkonnou analýzu Služby Azure Time Series Insights o silnou vizualizaci dat a možnosti snadného sdílení Power BI.
Získáte následující informace:
- Připojení Azure Time Series Insights k Power BI pomocí nativního konektoru Azure Time Series Insights
- Vytváření vizuálů s daty časových řad v Power BI
- Publikování sestavy do Power BI a sdílení se zbytkem vaší organizace
Požadavky
- Pokud ho ještě nemáte, zaregistrujte si bezplatné předplatné Azure.
- Stažení a instalace nejnovější verze Power BI Desktopu
- Mít nebo vytvořit prostředí Azure Time Series Insights Gen2
Zkontrolujte zásady přístupu k prostředí a ujistěte se, že máte přímý přístup nebo přístup hostů k prostředí Azure Time Series Insights Gen2.
Důležité
Stáhněte a nainstalujte nejnovější verzi Power BI Desktopu. Pokud chcete postupovat podle kroků v tomto článku, ujistěte se, že máte nainstalovanou aspoň verzi Power BI Desktopu z prosince 2020 (2.88.321.0).
Export dat z Azure Time Series Insights do Power BI Desktopu
Jak začít:
Otevřete Průzkumníka Azure Time Series Insights Gen2 a spravujte svá data. Jedná se o data, která se budou exportovat do Power BI.
Jakmile vytvoříte zobrazení, se kterým jste spokojení, přejděte do rozevírací nabídky Další akce a vyberte Připojit k Power BI.
Nastavení parametrů pro export:
Formát dat: Zvolte, jestli chcete exportovat agregovaná data nebo nezpracované události do Power BI.
Poznámka:
Pokud exportujete nezpracované události, můžete tato data agregovat později v Power BI. Pokud ale exportujete agregovaná data, nemůžete se vrátit k nezpracovaných dat v Power BI. Pro data na úrovni nezpracovaných událostí existuje limit 250 000 událostí.
Časový rozsah: Zvolte, jestli chcete zobrazit pevný časový rozsah nebo nejnovější data v Power BI. Volba pevného časového rozsahu znamená, že data v rozsahu hledání, který jste namapovali, se exportují do Power BI. Volba posledního časového rozsahu znamená, že Power BI vezme nejnovější data pro vámi zvolenou oblast hledání (například pokud v grafu zobrazíte 1 hodinu dat a zvolíte "nejnovější" nastavení, Konektor Power BI vždy provede dotazy na nejnovější 1 hodinu dat.)
Typ úložiště: Zvolte, jestli chcete vybraný dotaz spustit na teplém úložišti nebo v studeném úložišti. Pokud jste vybrali rozsah, který zahrnuje studená i teplá úložiště, dotaz se ve výchozím nastavení směruje do studeného úložiště, protože teplé úložiště bude obsahovat jenom nejnovější data. Ruční změna parametru storeType je povolená, ale nedoporučuje se pro nejlepší možnosti.
Tip
Průzkumník služby Azure Time Series Insights automaticky vybere doporučené parametry v závislosti na rozsahu hledání a zobrazení dat, která jste zvolili k exportu.
Jakmile nakonfigurujete nastavení, vyberte Kopírovat dotaz do schránky.
Spusťte Power BI Desktop.
V Power BI Desktopu na kartě Domů vyberte Načíst data v levém horním rohu a pak další.
Vyhledejte Azure Time Series Insights, vyberte Azure Time Series Insights (beta verze) a pak se připojte.
Případně přejděte na kartu Azure, vyberte Azure Time Series Insights (beta verze) a pak se připojte.
Vložte dotaz, který jste zkopírovali z Průzkumníka služby Azure Time Series Insights, do pole Vlastní dotaz a stiskněte OK.
Tabulka dat se teď načte. Stisknutím klávesy Load načtěte do Power BI. Pokud chcete data transformovat, můžete to udělat kliknutím na Transformovat data. Po načtení můžete také transformovat data.
Vytvoření sestavy s vizuály
Teď, když jste data naimportovali do Power BI, je čas vytvořit sestavu s vizuály.
Na levé straně okna se ujistěte, že jste vybrali zobrazení sestavy .
Ve sloupci Vizualizace vyberte požadovaný vizuál. Vyberte například spojnicový graf. Tím se na plátno přidá prázdný spojnicový graf.
V seznamu Pole vyberte _Timestamp a přetáhněte ho do pole Osa, aby se zobrazil čas podél osy X. Nezapomeňte přepnout na _Timestamp jako hodnotu osy (výchozí hodnota je Hierarchie kalendářních dat).
Znovu v seznamu Pole vyberte proměnnou, kterou chcete vykreslit, a přetáhněte ji do pole Hodnoty a zobrazte hodnoty podél osy Y. Vyberte hodnotu ID časové řady a přetáhněte ji do pole Legenda , abyste v grafu vytvořili více čar, a to jednou podle ID časové řady. Zobrazí se zobrazení podobné tomu, co poskytuje Průzkumník služby Azure Time Series Insights.
Pokud chcete na plátno přidat další graf, vyberte místo na plátně mimo spojnicový graf a opakujte tento proces.
Po vytvoření sestavy ji můžete publikovat ve službě Power BI Reporting Services a sdílet ji s ostatními uživateli ve vaší organizaci.
Pokročilé úpravy
Pokud jste už načetli datovou sadu v Power BI, ale chcete upravit dotaz (například parametry data a času nebo ID prostředí), můžete to udělat pomocí Rozšířený editor funkcí Power BI. Další informace o provádění změn pomocí Editor Power Query najdete v dokumentaci k Power BI.
Další kroky
Přečtěte si další informace o Power BI Desktopu.
Seznamte se s dotazováním dat v Azure Time Series Insights Gen2.
Váš názor
Připravujeme: V průběhu roku 2024 budeme postupně vyřazovat problémy z GitHub coby mechanismus zpětné vazby pro obsah a nahrazovat ho novým systémem zpětné vazby. Další informace naleznete v tématu: https://aka.ms/ContentUserFeedback.
Odeslat a zobrazit názory pro