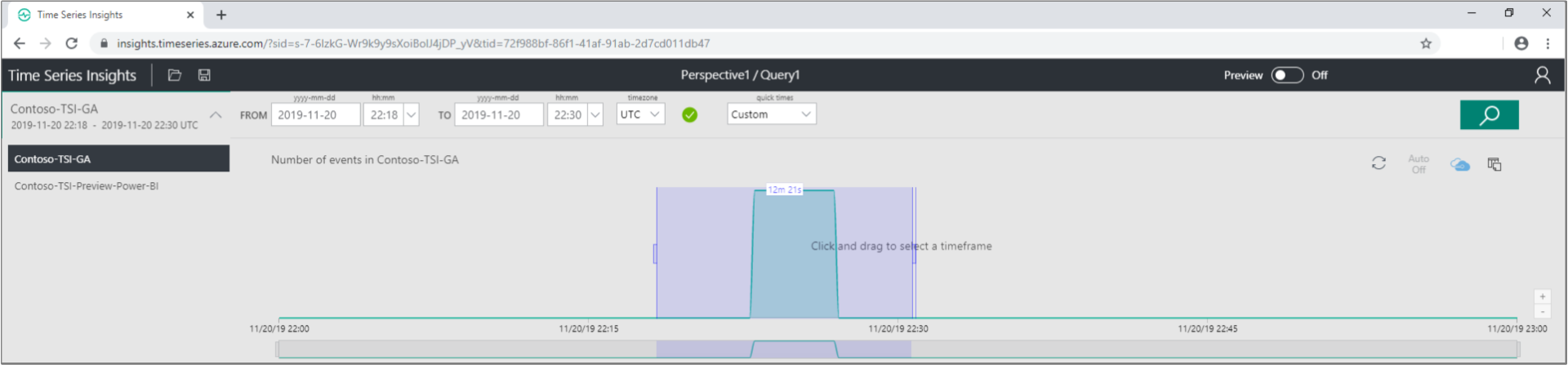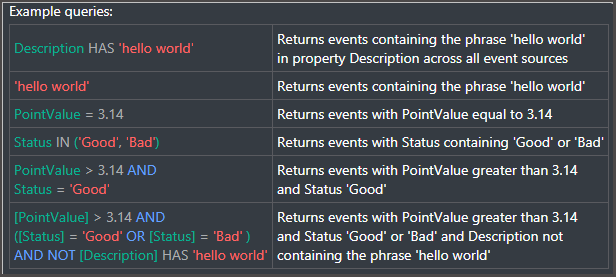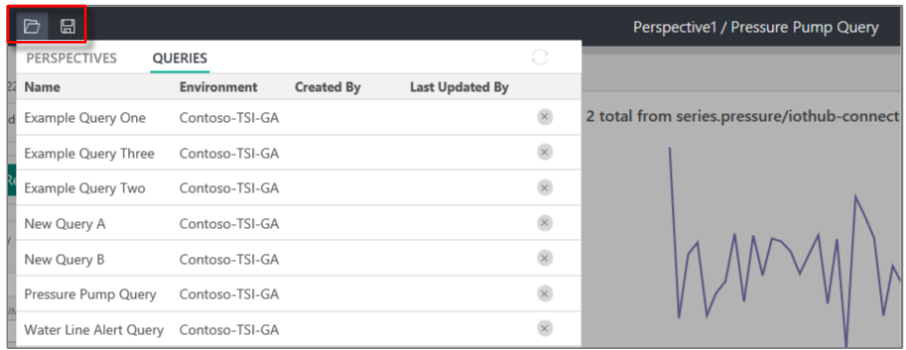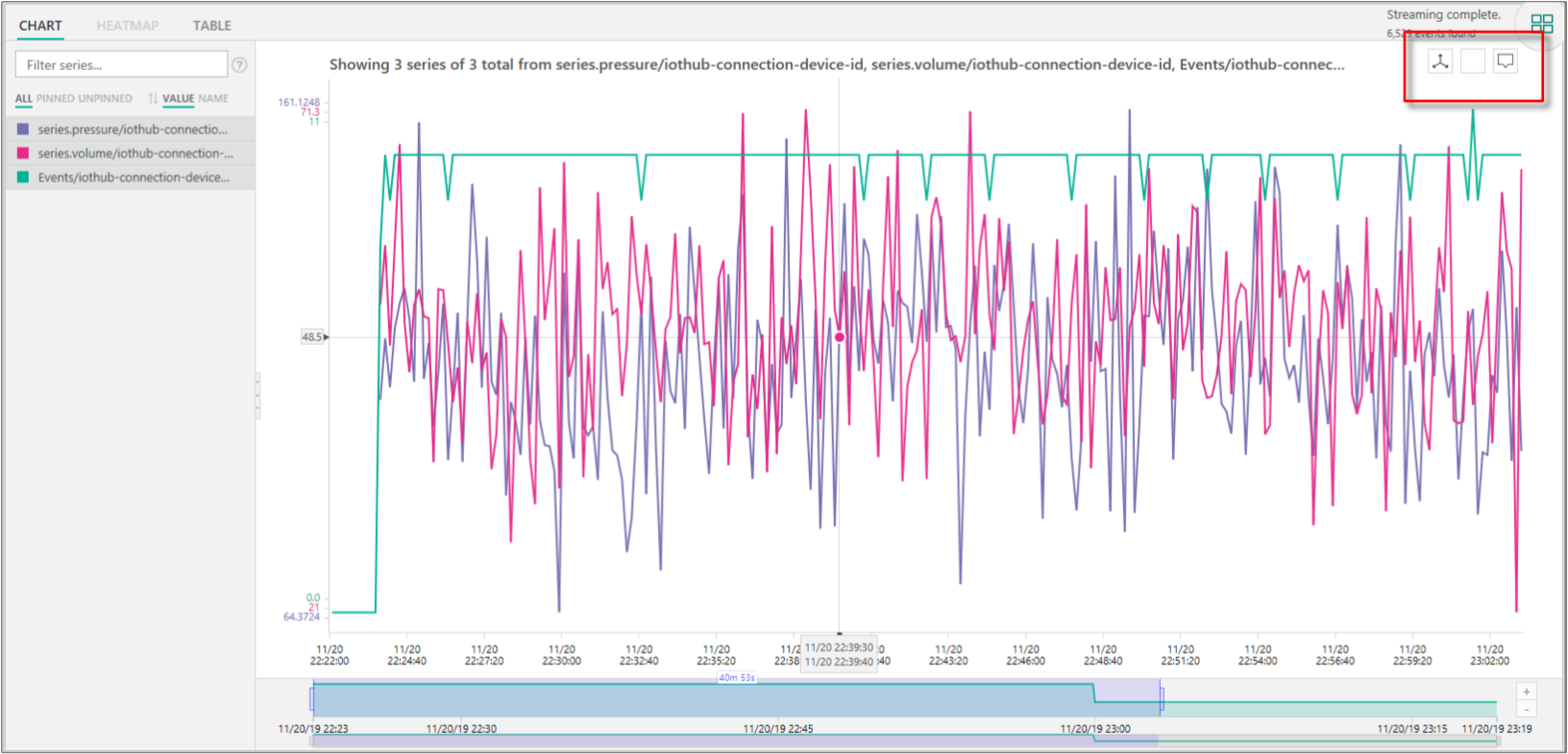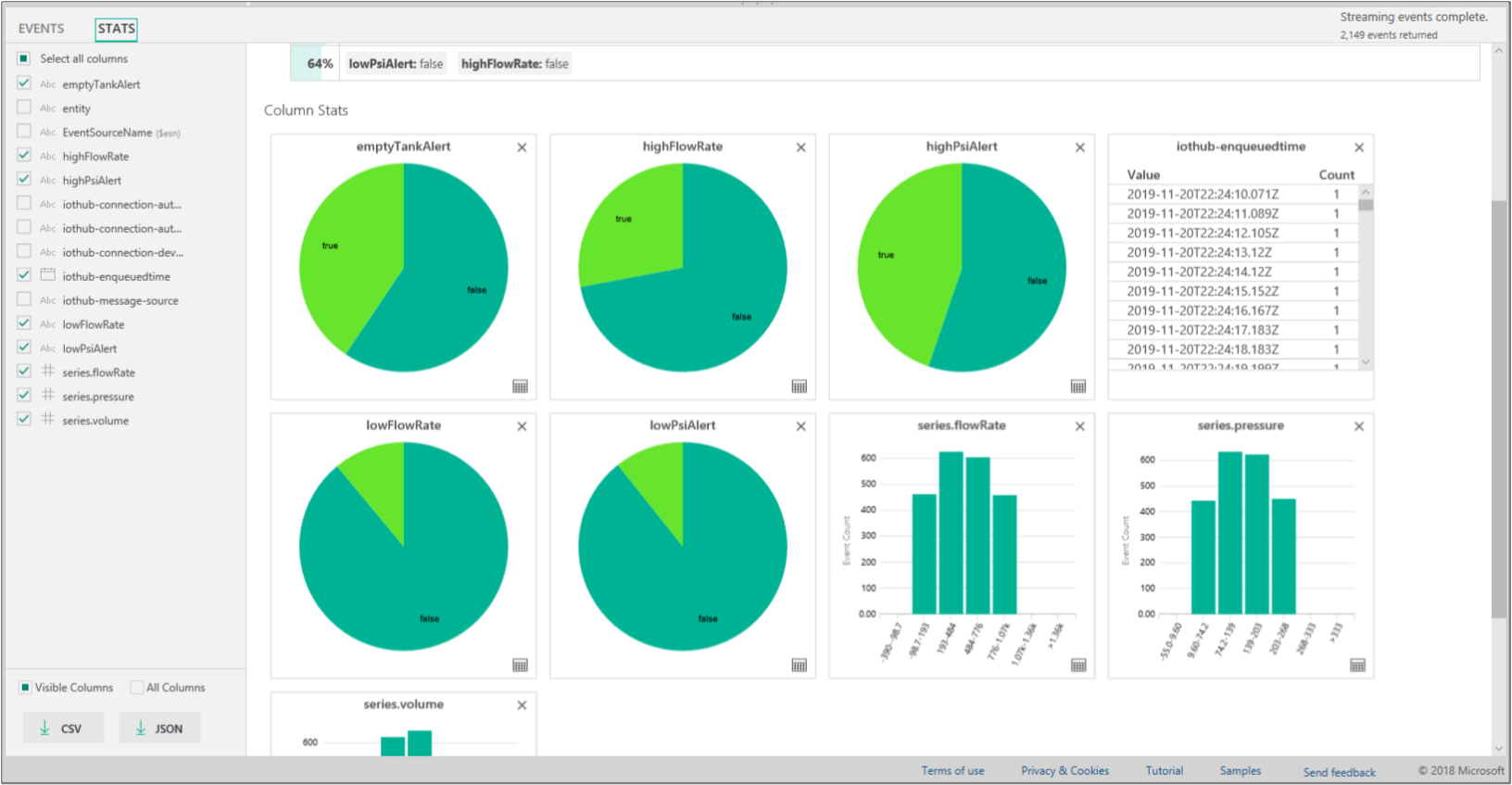Azure Time Series Insights Gen1 Explorer
Poznámka:
Služba Time Series Insights bude vyřazena 7. července 2024. Zvažte migraci stávajících prostředí na alternativní řešení co nejdříve. Další informace o vyřazení a migraci najdete v naší dokumentaci.
Upozornění
Toto je článek Gen1.
Tento článek popisuje funkce a možnosti webové aplikace Azure Time Series Insights Gen1 Explorer. Průzkumník služby Azure Time Series Insights ukazuje výkonné možnosti vizualizace dat poskytované službou a dá se k němu přistupovat ve vašem vlastním prostředí.
Azure Time Series Insights je plně spravovaná služba pro analýzy, ukládání a vizualizace, která usnadňuje zkoumání a analýzy miliard událostí IoT současně. Poskytuje globální přehled o datech, která vám umožní rychle ověřit řešení IoT a vyhnout se nákladným výpadkům důležitých zařízení. Můžete objevit skryté trendy, odhalit anomálie a provádět analýzy původní příčiny téměř v reálném čase.
Video
Seznamte se s dotazováním dat pomocí Průzkumníka služby Azure Time Series Insights.
Poznámka:
Přehrajte předchozí video Začínáme s Azure Time Series Insights pomocí akcelerátoru řešení Azure IoT.
Požadavky
Než budete moct používat Průzkumníka služby Azure Time Series Insights, musíte:
- Vytvořte prostředí Azure Time Series Insights. Další informace najdete v tématu Začínáme s Azure Time Series Insights.
- Zadejte přístup k vašemu účtu v prostředí.
- Přidejte do něj zdroj událostí centra IoT nebo centra událostí.
Zkoumání a dotazování dat
Během několika minut od připojení zdroje událostí k prostředí Azure Time Series Insights můžete zkoumat a dotazovat data časových řad.
Začněte tak, že ve webovém prohlížeči otevřete Průzkumníka služby Azure Time Series Insights. Na levé straně okna vyberte prostředí. Všechna prostředí, ke kterým máte přístup, jsou uvedená v abecedním pořadí.
Po výběru prostředí buď použijte konfiguraci Od a Do v horní části, nebo vyberte a přetáhněte ho přes požadovaný časový rozsah. Vyberte lupu v pravém horním rohu nebo klikněte pravým tlačítkem myši na vybraný časový rozsah a vyberte Hledat.
Dostupnost můžete aktualizovat také automaticky každou minutu výběrem tlačítka Automatické zapnutí . Tlačítko Automatické zapnutí se vztahuje jenom na graf dostupnosti, ne na obsah hlavní vizualizace.
Ikona cloudu Azure vás přenese do svého prostředí na webu Azure Portal.
V dalším kroku se zobrazí graf zobrazující počet všech událostí během vybraného časového intervalu. Tady máte řadu ovládacích prvků:
- Panel Editor termínů: Prostor termínů je místem, kde se dotazujete na vaše prostředí. Nachází se na levé straně obrazovky:
MÍRA: Tento rozevírací seznam zobrazuje všechny číselné sloupce (Doubles).
SPLIT BY: Tento rozevírací seznam zobrazuje sloupce kategorií (Řetězce).
Můžete povolit interpolaci kroků, zobrazit minimum a maximum a upravit osu y z ovládacího panelu vedle míry. Můžete také upravit, jestli jsou zobrazená data počet, průměr nebo součet dat.
Můžete přidat až pět termínů pro zobrazení na stejné ose x. Vyberte Přidat a přidejte nový termín nebo pomocí tlačítka Klonovat tento termín přidejte kopii existujícího termínu.
Predikát: Pomocí predikátu můžete rychle filtrovat události pomocí sady operandů uvedených v následující tabulce. Pokud provedete hledání výběrem nebo kliknutím, predikát se automaticky aktualizuje na základě daného hledání. Mezi podporované typy operandů patří:
Operace Podporované typy Notes <, = ><> Double, DateTime, TimeSpan =, !=, <> String, Bool, Double, DateTime, TimeSpan, NULL IN String, Bool, Double, DateTime, TimeSpan, NULL Všechny operandy by měly být stejného typu nebo musí být konstanta NULL . MÁ Řetězec Na pravé straně jsou povoleny pouze literály konstantních řetězců. Prázdný řetězec a hodnota NULL nejsou povoleny. Ukázkové dotazy
- Panel Editor termínů: Prostor termínů je místem, kde se dotazujete na vaše prostředí. Nachází se na levé straně obrazovky:
Posuvník Velikost intervalu můžete použít k přiblížení a oddálení intervalů v rámci stejného časového intervalu. Posuvník poskytuje přesnější kontrolu pohybu mezi velkými řezy času, které zobrazují hladké trendy směrem dolů na řezy tak malé jako milisekundy, což umožňuje zobrazit a analyzovat podrobné řezy s vysokým rozlišením vašich dat. Výchozí výchozí bod posuvníku je nastavený jako nejoptimálnější pohled na data z vašeho výběru, aby se vyrovnává rozlišení, rychlost dotazů a členitost.
Nástroj Time brush usnadňuje navigaci z jednoho časového rozpětí do jiného.
Výběrem ikony Uložit uložíte aktuální dotaz a nasdílíte ho ostatním uživatelům prostředí. Když vyberete ikonu Otevřít , můžete zkontrolovat všechny uložené dotazy a všechny sdílené dotazy jiných uživatelů v prostředích, ke kterým máte přístup.
Vizualizace dat
Pomocí nástroje Zobrazení perspektivy můžete současně zobrazit až čtyři jedinečné dotazy. Tlačítko Zobrazení perspektivy je v pravém horním rohu grafu.
Zobrazení grafu pro vizuální zkoumání dat a použití nástrojů grafů:
- Vyberte nebo klikněte na konkrétní časový rozsah nebo jednu datovou řadu.
- V rámci výběru časového rozsahu můžete události přiblížit nebo prozkoumat.
- V rámci datové řady můžete řadu rozdělit podle jiného sloupce, přidat řadu jako nový termín, zobrazit pouze vybranou řadu, vyloučit vybranou řadu, otestovat tuto řadu nebo prozkoumat události z vybrané řady.
- V oblasti filtru vlevo od grafu můžete zkontrolovat všechny zobrazené datové řady a změnit pořadí podle hodnoty nebo názvu. Můžete také zobrazit všechny datové řady nebo všechny připnuté nebo neodepnuté řady. Můžete vybrat jednu datovou řadu a rozdělit ji podle jiného sloupce, přidat řadu jako nový termín, zobrazit pouze vybranou řadu, vyloučit vybranou řadu, připnout tuto řadu nebo prozkoumat události z vybrané řady.
- Když současně zobrazíte více termínů, můžete naskládat, odložit, zkontrolovat další data o datových řadách a používat stejnou osu y napříč všemi termíny. Použijte tlačítka v pravém horním rohu grafu.
Pomocí heat mapy můžete v daném dotazu rychle rozpoznat jedinečnou nebo neobvyklou datovou řadu. Jako heat mapu lze vizualizovat pouze jeden hledaný termín.
Grafy heatmap průzkumníka Time Series Insights](media/time-series-insights-explorer/tsi-ga-example-heatmap-charting.png#lightbox)
Když události prozkoumáte tak, že vyberete nebo kliknete pravým tlačítkem myši, zpřístupní se panel UDÁLOSTI . Tady můžete zkontrolovat všechny nezpracované události a exportovat události jako soubory JSON nebo CSV. Azure Time Series Insights ukládá všechna nezpracovaná data.
Po prozkoumání událostí vyberte kartu STATS, abyste zpřístupnili vzory a statistiky sloupců.
Vzory: Tato funkce proaktivně zobrazí nejvýraznější vzory ve vybrané oblasti dat. Nemusíte se dívat na tisíce událostí, abyste pochopili, jaké vzory vyžadují nejvíce času a energie. S Azure Time Series Insights můžete přejít přímo na tyto statisticky významné vzory, abyste mohli pokračovat v provádění analýzy. Tato funkce je také užitečná při závěrečném zkoumání historických dat.
Statistiky sloupců: Statistiky sloupců poskytují grafy a tabulky, které rozdělují data z každého sloupce vybrané datové řady v rámci vybraného časového rozsahu.
Seznámili jste se s klíčovými funkcemi, nastavením konfigurace a možnostmi zobrazení, které jsou k dispozici ve webové aplikaci Průzkumník služby Azure Time Series Insights.
Další kroky
Zjistěte, jak diagnostikovat a řešit problémy v prostředí Azure Time Series Insights.
Projděte si úvodní prohlídku Azure Time Series Insights s asistencí.
Váš názor
Připravujeme: V průběhu roku 2024 budeme postupně vyřazovat problémy z GitHub coby mechanismus zpětné vazby pro obsah a nahrazovat ho novým systémem zpětné vazby. Další informace naleznete v tématu: https://aka.ms/ContentUserFeedback.
Odeslat a zobrazit názory pro