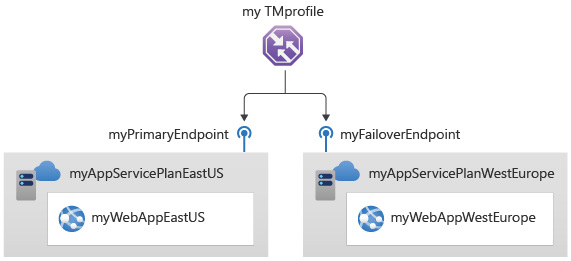Rychlý start: Vytvoření profilu Traffic Manageru pomocí webu Azure Portal
Tento rychlý start popisuje, jak vytvořit profil Traffic Manageru, který poskytuje vysokou dostupnost pro vaši webovou aplikaci.
V tomto rychlém startu si přečtete o dvou instancích webové aplikace. Každý z nich běží v jiné oblasti Azure. Vytvoříte profil Traffic Manageru na základě priority koncového bodu. Profil směruje provoz uživatelů na primární lokalitu, na které běží webová aplikace. Traffic Manager nepřetržitě monitoruje webovou aplikaci. Pokud primární lokalita není dostupná, poskytuje automatické převzetí služeb při selhání záložní lokalitě.
Pokud ještě nemáte předplatné Azure, vytvořte si teď bezplatný účet.
Požadavky
Pro účely tohoto rychlého startu budete potřebovat dvě instance webové aplikace nasazené ve dvou různých oblastech Azure (USA – východ a Západní Evropa). Každý bude sloužit jako primární koncový bod a koncový bod převzetí služeb při selhání pro Traffic Manager.
Přihlaste se k portálu Azure.
V levém horním rohu obrazovky vyberte Vytvořit prostředek. Vyhledejte webovou aplikaci a vyberte Vytvořit.
V části Vytvořit webovou aplikaci zadejte nebo vyberte na kartě Základy následující hodnoty:
Nastavení Hodnota Předplatné Vyberte své předplatné. Skupina prostředků Vyberte Vytvořit nový a do textového pole zadejte myResourceGroupTM1 . Název Zadejte jedinečný název webové aplikace. Tento příklad používá myWebAppEastUS. Publikovat Vyberte Kód. Zásobník modulu runtime Vyberte ASP.NET V4.8. Operační systém Vyberte Windows. Oblast Vyberte USA – východ. Plán Windows Vyberte Vytvořit nový a do textového pole zadejte myAppServicePlanEastUS . SKU a velikost Vyberte standardní S1 100 celkem ACU, 1,75 GB paměti. 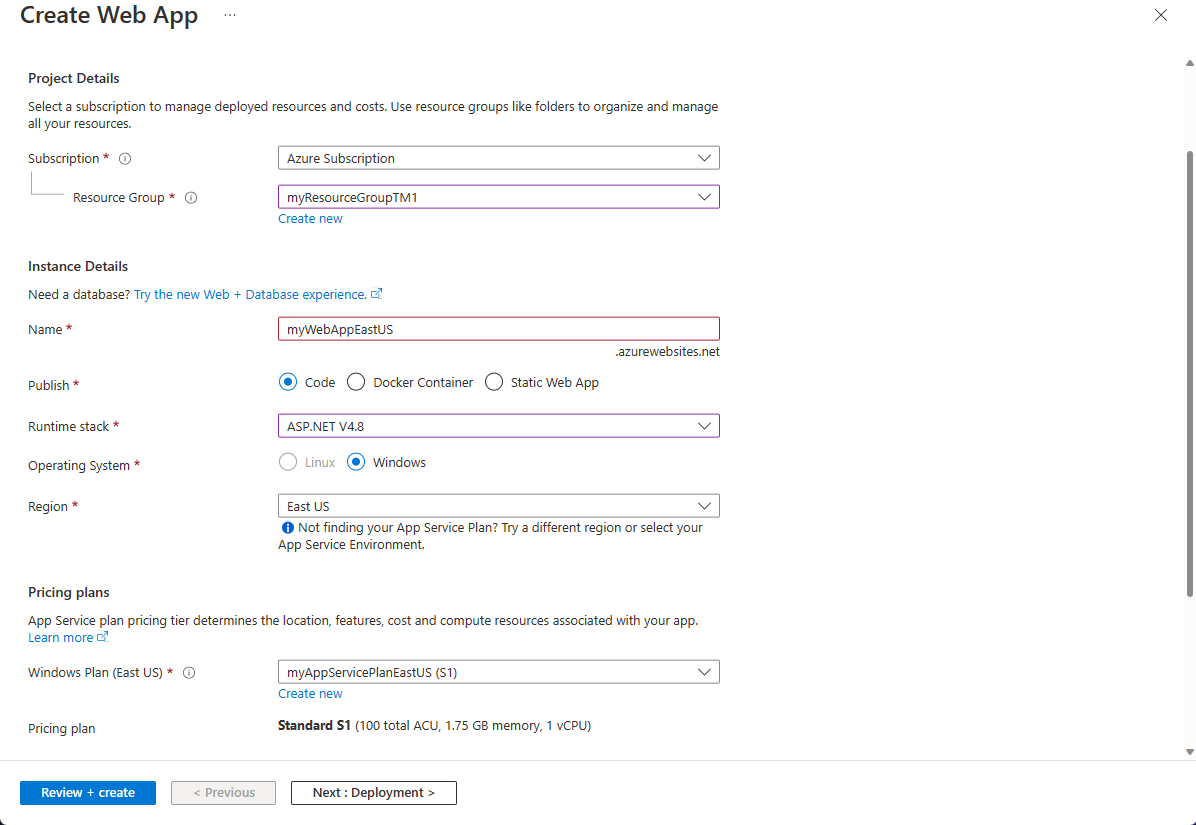
Vyberte kartu Monitorování nebo vyberte Další na kartě Monitorování. V části Monitorování nastavte Přehledy > Povolit Přehledy aplikace na Ne.
Vyberte Zkontrolovat a vytvořit.
Zkontrolujte nastavení a pak vyberte Vytvořit. Když se webová aplikace úspěšně nasadí, vytvoří výchozí web.
Postupujte podle kroků 1 až 6 a vytvořte druhou webovou aplikaci myWebAppWestEurope. Název skupiny prostředků je myResourceGroupTM2 s oblastíZápadní Evropa a plánem služby App Service myAppServicePlanWestEurope. Všechna ostatní nastavení jsou stejná jako myWebAppEastUS.
Vytvoření profilu Traffic Manageru
Vytvořte profil Traffic Manageru, který směruje uživatelský provoz na základě priority koncového bodu.
V levém horním rohu obrazovky vyberte Vytvořit prostředek. Pak vyhledejte profil Traffic Manageru a vyberte Vytvořit.
V profilu Vytvořit Traffic Manager zadejte nebo vyberte tato nastavení:
Nastavení Hodnota Name Zadejte jedinečný název profilu Traffic Manageru. Metoda směrování Vyberte Prioritu. Předplatné Vyberte předplatné, na které chcete použít profil traffic manageru. Skupina prostředků Vyberte myResourceGroupTM1. Umístění Toto nastavení odkazuje na umístění skupiny prostředků. Nemá žádný vliv na profil Traffic Manageru, který se nasadí globálně. 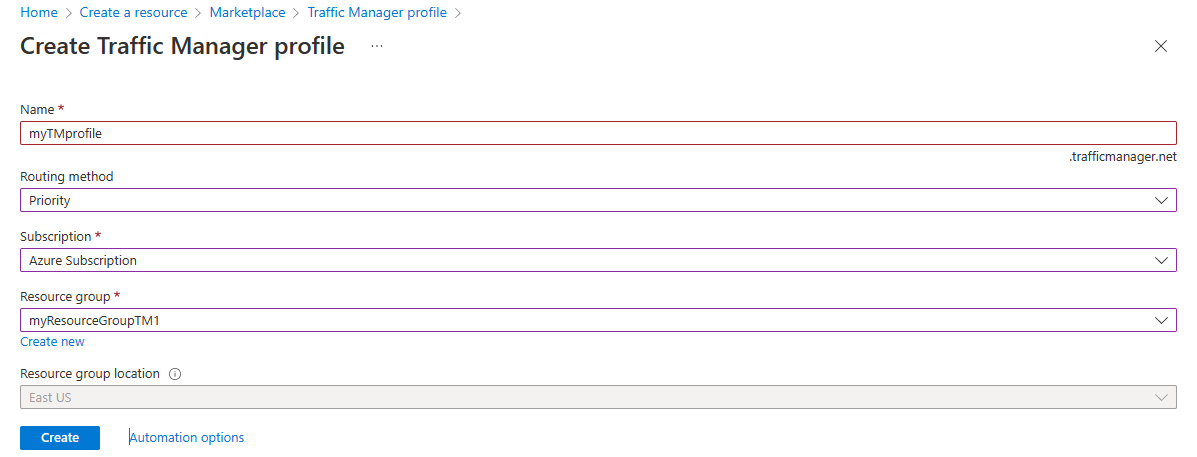
Vyberte Vytvořit.
Přidání koncových bodů služby Traffic Manager
Přidejte web v oblasti USA – východ jako primární koncový bod, do kterého se bude směrovat veškerý provoz uživatelů. Přidejte web v oblasti Západní Evropa jako koncový bod převzetí služeb při selhání. Pokud primární koncový bod není dostupný, provoz se automaticky směruje do koncového bodu převzetí služeb při selhání.
Na panelu hledání portálu zadejte název profilu Traffic Manageru, který jste vytvořili v předchozí části.
Ve výsledcích hledání vyberte profil.
V profilu Traffic Manageru v části Nastavení vyberte Koncové body a pak vyberte Přidat.
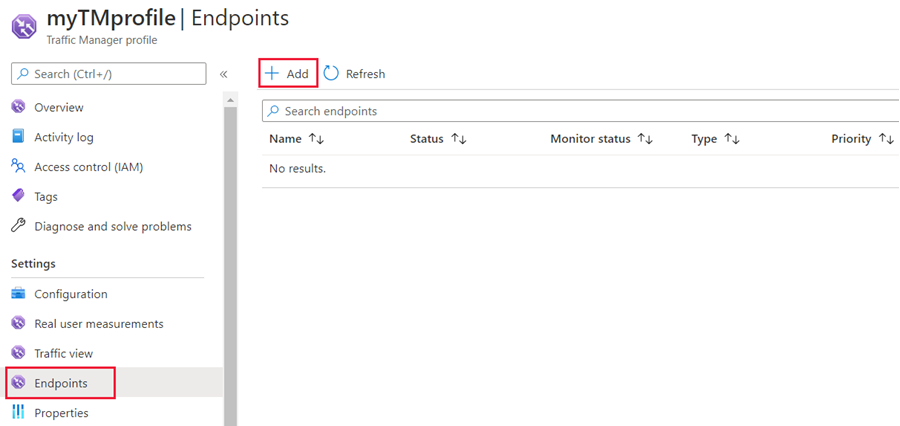
Zadejte nebo vyberte tato nastavení:
Nastavení Hodnota Typ Vyberte koncový bod Azure. Název Zadejte myPrimaryEndpoint. Typ cílového prostředku Vyberte App Service. Cílový prostředek Vyberte Možnost Zvolit službu App Service>USA – východ. Priorita Vyberte 1. Veškerý provoz přejde do tohoto koncového bodu, když je v pořádku. 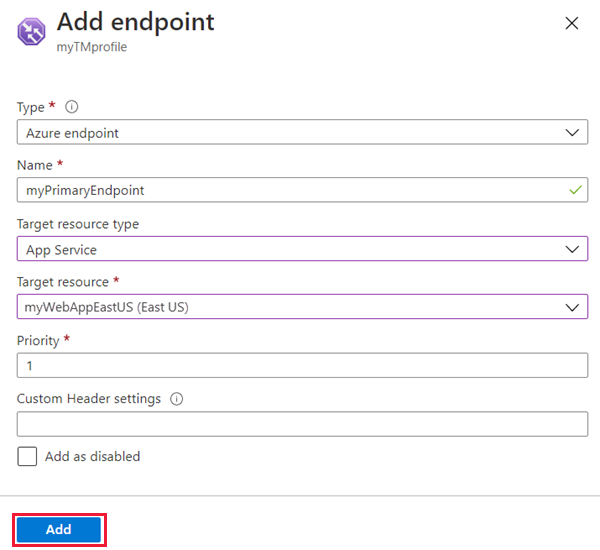
Vyberte Přidat.
Pokud chcete vytvořit koncový bod převzetí služeb při selhání pro druhou oblast Azure, zopakujte kroky 3 a 4 s těmito nastaveními:
Nastavení Hodnota Typ Vyberte koncový bod Azure. Název Zadejte myFailoverEndpoint. Typ cílového prostředku Vyberte App Service. Cílový prostředek Vyberte Volbu služby App Service>– západní Evropa. Priorita Vyberte 2. Veškerý provoz přejde do tohoto koncového bodu převzetí služeb při selhání, pokud primární koncový bod není v pořádku. Vyberte Přidat.
Po přidání těchto dvou koncových bodů se zobrazí v profilu Traffic Manageru. Všimněte si, že jejich stav monitorování je nyní online .
Test profilu služby Traffic Manager
V této části zkontrolujete název domény vašeho profilu Traffic Manageru. Nakonfigurujete také primární koncový bod tak, aby byl nedostupný. Nakonec zjistíte, že webová aplikace je stále dostupná. Je to proto, že Traffic Manager odesílá provoz do koncového bodu převzetí služeb při selhání.
Kontrola názvu DNS
Na panelu hledání na portálu vyhledejte název profilu služby Traffic Manager, který jste vytvořili v předchozí části.
Vyberte profil traffic manageru. Zobrazí se přehled .
V části Profil služby Traffic Manager se zobrazí název DNS nově vytvořeného profilu služby Traffic Manager.
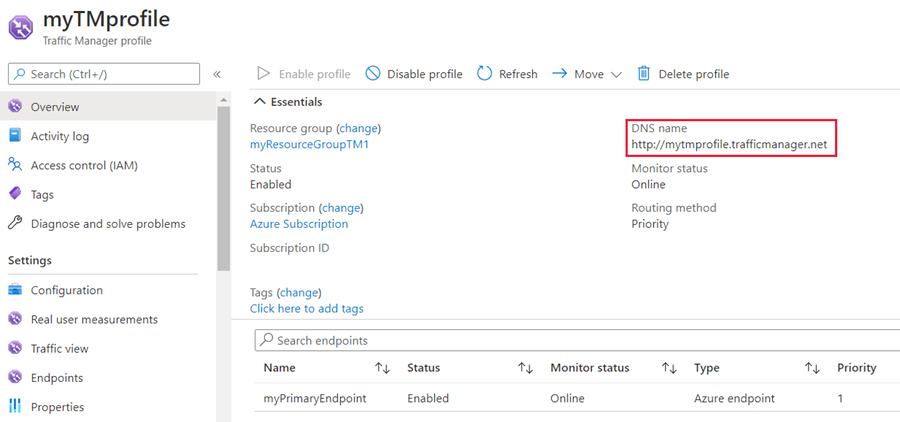
Zobrazení služby Traffic Manager v akci
Ve webovém prohlížeči zadejte název DNS vašeho profilu Traffic Manageru, abyste zobrazili výchozí web vaší webové aplikace.
Poznámka:
V tomto scénáři rychlého startu se všechny požadavky směrují do primárního koncového bodu. Je nastavená na Priorita 1.
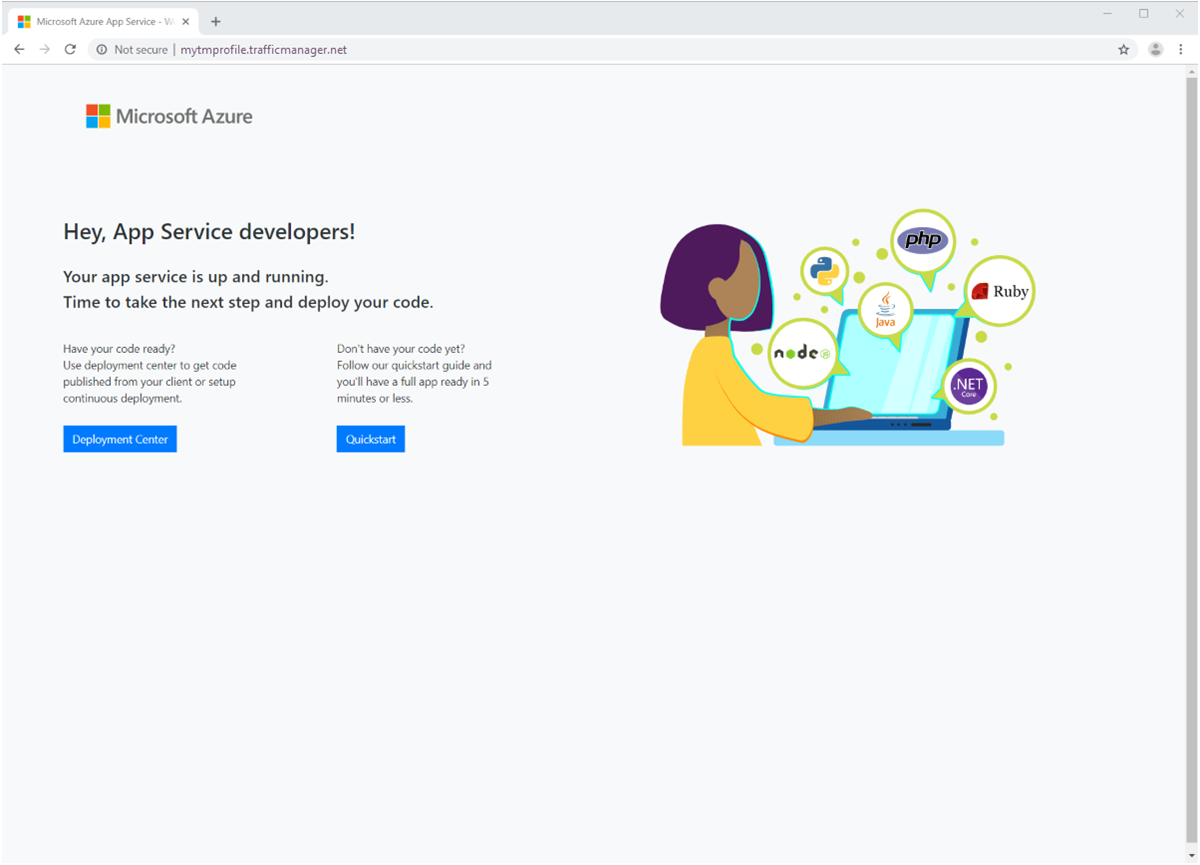
Pokud chcete zobrazit převzetí služeb při selhání Traffic Manageru v akci, zakažte primární lokalitu:
- Na stránce Profilu Traffic Manageru v části Přehled vyberte myPrimaryEndpoint.
- V aplikaci myPrimaryEndpoint vyberte Disabled Save (Zakázat>uložení).
- Zavřete myPrimaryEndpoint. Všimněte si, že stav je nyní zakázán .
Zkopírujte název DNS profilu Traffic Manageru z předchozího kroku a zobrazte web v nové relaci webového prohlížeče.
Ověřte, že je webová aplikace stále dostupná.
Primární koncový bod není dostupný, takže jste byli přesměrováni na koncový bod převzetí služeb při selhání.
Vyčištění prostředků
Až budete hotovi pomocí služby Private Link, odstraňte skupinu prostředků a vyčistěte prostředky použité v tomto rychlém startu.
Do vyhledávacího pole v horní části portálu zadejte myResourceGroupTM1 a ve výsledcích hledání vyberte myResourceGroupTM1 .
Vyberte Odstranit skupinu prostředků.
Do pole ZADEJTE NÁZEV SKUPINY PROSTŘEDKŮ, zadejte myResourceGroupTM1.
Vyberte Odstranit.
Opakujte kroky 1 až 4 pro druhou skupinu prostředků myResourceGroupTM2.
Další kroky
V tomto rychlém startu jste vytvořili profil Traffic Manageru. Umožňuje směrovat uživatelský provoz pro webové aplikace s vysokou dostupností. Další informace o směrování provozu najdete v kurzech traffic Manageru.
Váš názor
Připravujeme: V průběhu roku 2024 budeme postupně vyřazovat problémy z GitHub coby mechanismus zpětné vazby pro obsah a nahrazovat ho novým systémem zpětné vazby. Další informace naleznete v tématu: https://aka.ms/ContentUserFeedback.
Odeslat a zobrazit názory pro