Rychlý start: Kontrola a instalace aktualizací na vyžádání
Pomocí Azure Update Manageru můžete automaticky aktualizovat ve velkém měřítku pomocí předdefinovaných zásad a naplánovat pravidelné aktualizace. Kontrolu můžete převzít také kontrolou a ruční instalací aktualizací.
Tento rychlý start vysvětluje, jak provést ruční posouzení a aplikovat aktualizace na vybraných virtuálních počítačích Azure nebo na místním serveru s podporou Azure Arc nebo v cloudových prostředích.
Požadavky
- Účet Azure s aktivním předplatným. Pokud ho ještě nemáte, zaregistrujte si bezplatný účet.
- Vaše role musí být vlastníkem nebo přispěvatelem pro virtuální počítač Azure a správce prostředků pro servery s podporou Azure Arc.
- Ujistěte se, že cílové počítače splňují konkrétní požadavky operačního systému windows Serveru a Linuxu. Další informace najdete v tématu Přehled.
Kontrola aktualizací
Přihlaste se k webu Azure Portal a přejděte na Azure Update Manager.
Vyberte Možnost Začínáme>s hodnocením na vyžádání a aktualizacemi>Vyhledat aktualizace.
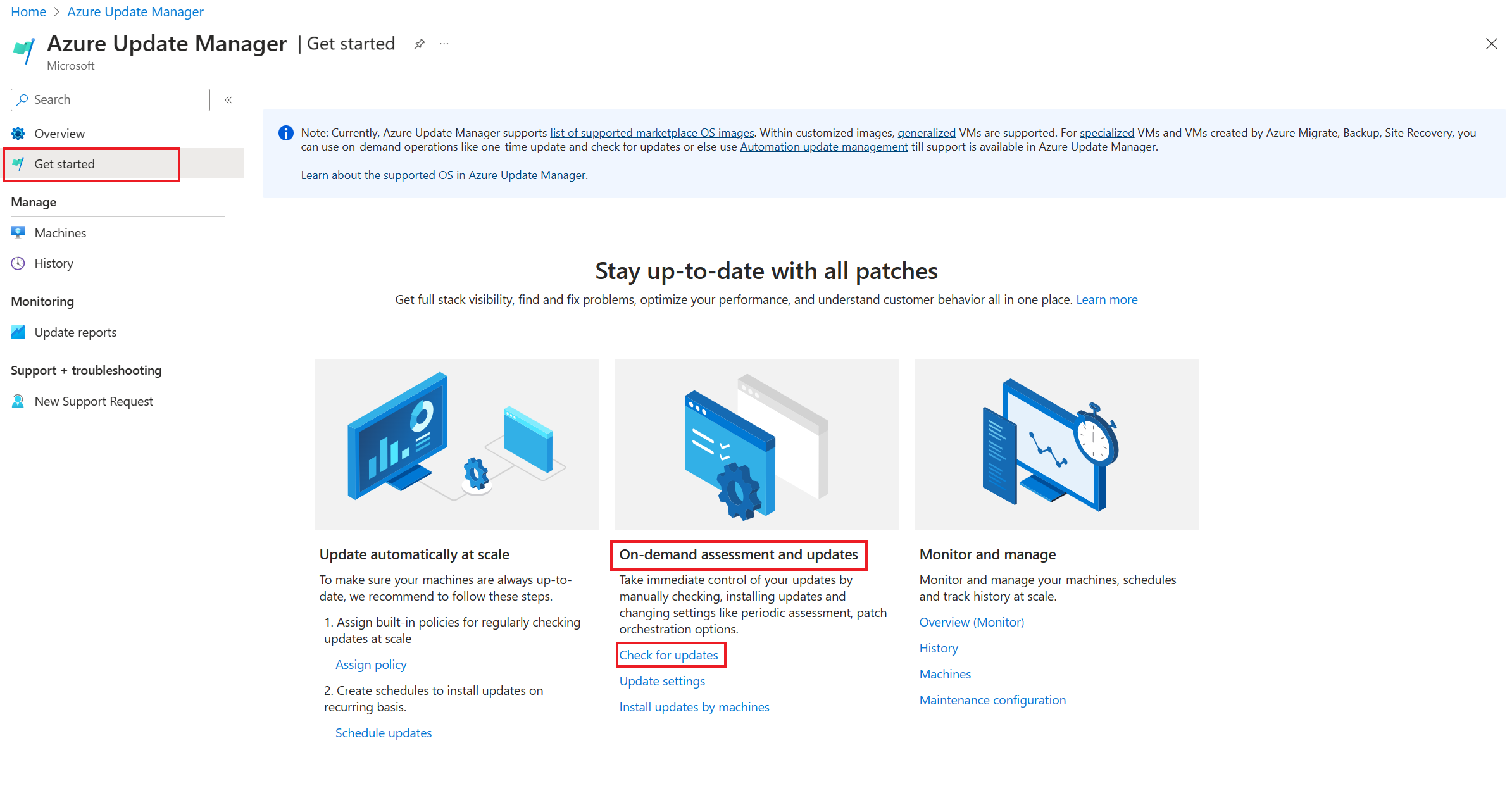
V podokně Vybrat prostředky a vyhledat aktualizace obsahuje tabulka všechny počítače v konkrétním předplatném Azure.
V seznamu vyberte jeden nebo více počítačů a výběrem možnosti Vyhledat aktualizace spusťte kontrolu dodržování předpisů.
Po dokončení posouzení se v pravém horním rohu stránky zobrazí potvrzovací zpráva.
Konfigurace nastavení
U hodnocených počítačů, které hlásí aktualizace, můžete nakonfigurovat pravidelné vyhodnocení, aktualizaci za opravy a orchestraci oprav okamžitě nebo naplánovat tak, že definujete časové období údržby.
Konfigurace nastavení na počítačích:
V Azure Update Manageru | Na stránce Začínáme vyberte v části Hodnocení a aktualizace na vyžádání možnost Aktualizovat nastavení.
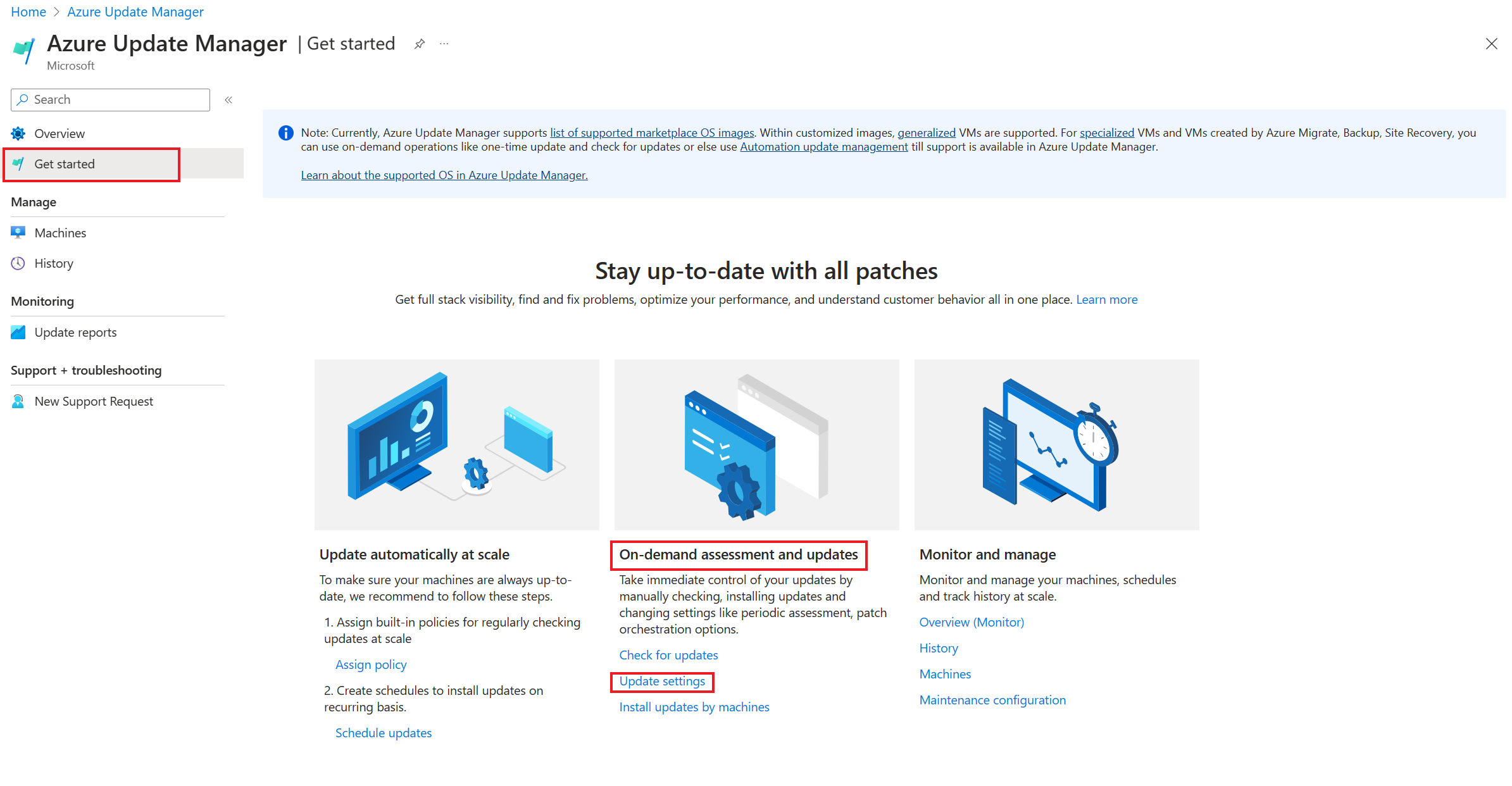
Na stránce Nastavení aktualizace, která se má změnit, vyberte Pravidelné hodnocení, Hotpatch nebo Orchestrace oprav, které chcete nakonfigurovat. Vyberte Další. Další informace najdete v tématu Konfigurace nastavení na virtuálních počítačích.
Na kartě Kontrola a změna ověřte výběr prostředku a aktualizujte nastavení a vyberte Zkontrolovat a změnit.
Oznámení potvrzuje, že se nastavení aktualizace úspěšně použilo.
Instalace aktualizací
Na základě posledního posouzení provedeného na vybraných počítačích teď můžete vybrat prostředky a počítače pro instalaci aktualizací.
V Azure Update Manageru | Stránka Začínáme v části Hodnocení a aktualizace na vyžádání vyberte Instalovat aktualizace podle počítačů.
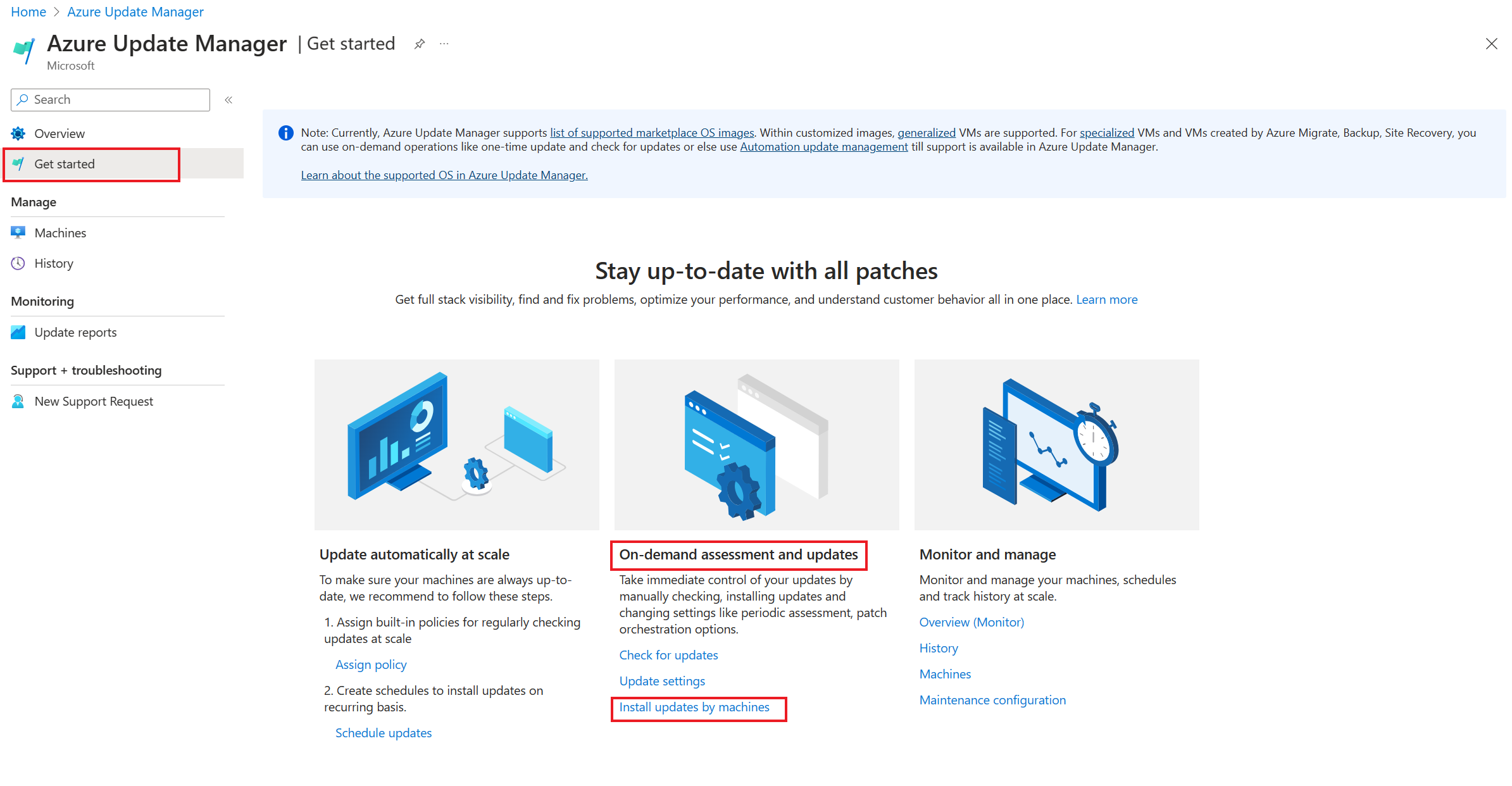
V podokně Instalovat jednorázové aktualizace vyberte jeden nebo více počítačů ze seznamu na kartě Počítače. Vyberte Další.
Na kartě Aktualizace zadejte aktualizace, které se mají zahrnout do nasazení, a vyberte Další:
- Zahrnout klasifikaci aktualizací
- Zahrňte ID nebo balíček znalostní báze Knowledge Base podle konkrétních ID znalostní báze nebo balíčku. Nejnovější informace najdete v systému Windows v centru Microsoft Security Response Center (MSRC ).
- Vylučte ID nebo balíček znalostní báze, který nechcete instalovat jako součást procesu. Aktualizace není v seznamu možné nainstalovat na základě času mezi posledním posouzením a vydáním nových aktualizací.
- Zahrnout do maximálního data publikování oprav zahrnuje aktualizace publikované dne nebo před určitým datem.
Na kartě Vlastnosti vyberte Restartovat a časové období údržby (v minutách). Vyberte Další.
Na kartě Zkontrolovat a nainstalovat ověřte možnosti nasazení aktualizace a vyberte Nainstalovat.
Oznámení potvrzuje, že probíhá instalace aktualizací. Po dokončení aktualizace můžete zobrazit výsledky ve Správci aktualizací | Stránka historie
Další kroky
Přečtěte si o správě více počítačů.