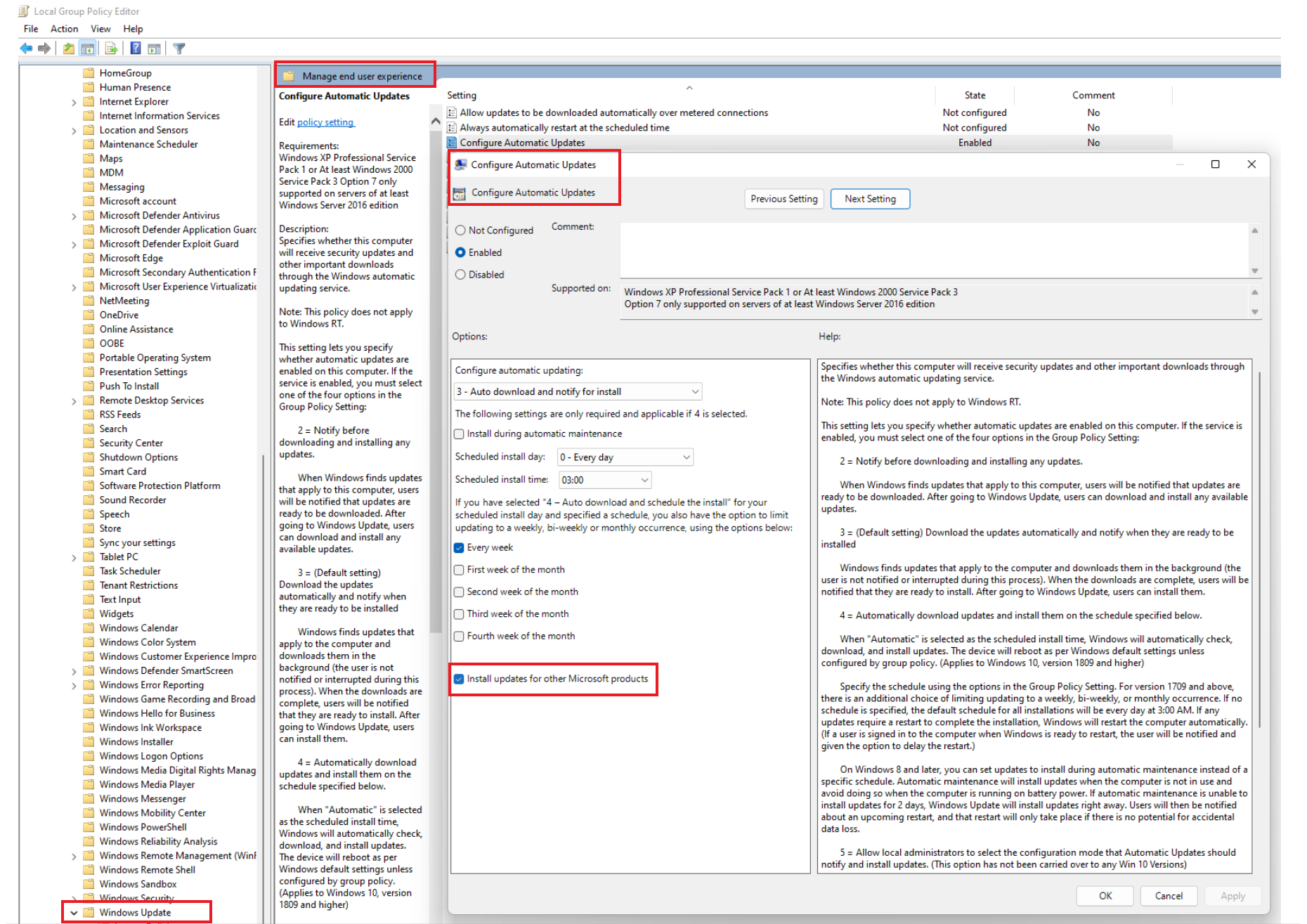Konfigurace nastavení aktualizace Windows pro Azure Update Manager
Azure Update Manager spoléhá na klienta služba Windows Update ke stažení a instalaci aktualizací Windows. Existují specifická nastavení, která klient služby Windows Update využívá při připojení ke službám Windows Server Update Services (WSUS) nebo Windows Update. Mnoho z těchto nastavení může spravovat:
- Editor místních zásad skupiny
- Zásady skupiny
- PowerShell
- Přímé úpravy registru
Správce aktualizací respektuje řadu nastavení zadaných pro řízení služba Windows Update klienta. Pokud pomocí nastavení povolíte aktualizace jiného systému než Windows, bude správce aktualizací tyto aktualizace spravovat také. Pokud povolíte stahování aktualizací před jejich nasazením, může být nasazení aktualizací rychlejší a efektivnější a bude méně pravděpodobné, že se překročí časové období údržby.
Další doporučení týkající se nastavení služby WSUS v předplatném Azure a zabezpečení virtuálních počítačů s Windows v aktuálním stavu najdete v tématu Plánování nasazení aktualizací virtuálních počítačů s Windows v Azure pomocí služby WSUS.
Předběžné aktualizace ke stažení
Pokud chcete nakonfigurovat automatické stahování aktualizací bez jejich automatické instalace, můžete pomocí zásad skupiny nakonfigurovat nastavení Automatické Aktualizace na hodnotu 3. Toto nastavení umožňuje stahování požadovaných aktualizací na pozadí a upozorní vás, že jsou aktualizace připravené k instalaci. Správce aktualizací tak zůstává pod kontrolou plánů, ale umožňuje stahování aktualizací mimo časové období údržby. Toto chování zabraňuje Maintenance window exceeded chybám v Update Manageru.
Toto nastavení můžete povolit v PowerShellu:
$WUSettings = (New-Object -com "Microsoft.Update.AutoUpdate").Settings
$WUSettings.NotificationLevel = 3
$WUSettings.Save()
Konfigurace nastavení restartování
Klíče registru uvedené v konfiguraci automatického Aktualizace úpravou registru a klíčů registru používaných ke správě restartování můžou způsobit restartování počítačů, a to i v případě, že v nastavení nasazení aktualizace zadáte možnost Nikdy restartovat. Nakonfigurujte tyto klíče registru tak, aby co nejlépe vyhovovaly vašemu prostředí.
Povolení aktualizací pro ostatní produkty Microsoftu
Ve výchozím nastavení je klient služba Windows Update nakonfigurovaný tak, aby poskytoval aktualizace pouze pro operační systém Windows. V aktualizaci Windows vyberte Zkontrolovat online aktualizace Windows. Bude kontrolovat aktualizace pro ostatní produkty Společnosti Microsoft, aby bylo možné povolit aktualizace pro ostatní produkty Společnosti Microsoft, když aktualizujem Systém Windows tak, aby dostával aktualizace pro jiné produkty Společnosti Microsoft, včetně oprav zabezpečení pro Microsoft SQL Server a další software společnosti Microsoft.
K provedení změny nastavení ve velkém měřítku použijte jednu z následujících možností:
Pro servery nakonfigurované tak, aby se opravovaly podle plánu z Update Manageru (který má opravu virtuálního počítače Nastavení nastavenou na AutomaticByPlatform = Azure-Orchestrated) a pro všechny servery s Windows spuštěné v dřívějším operačním systému než server 2016 spusťte na serveru, který chcete změnit, následující skript PowerShellu.
$ServiceManager = (New-Object -com "Microsoft.Update.ServiceManager") $ServiceManager.Services $ServiceID = "7971f918-a847-4430-9279-4a52d1efe18d" $ServiceManager.AddService2($ServiceId,7,"")U serverů se systémem Server 2016 nebo novějším, které nepoužívají plánované opravy Update Manageru (které mají opravu virtuálního počítače Nastavení nastavenou na AutomaticByOS = Azure-Orchestrated), můžete k jeho řízení použít zásady skupiny stažením a použitím nejnovějších souborů šablon zásad skupiny Správa istrativních souborů šablon.
Konfigurace windows serveru pro aktualizace Microsoftu
Klient služby Windows Update na serverech s Windows může získat opravy z některého z následujících úložišť oprav hostovaných microsoftem:
- Windows Update – hostuje opravy operačního systému.
- Microsoft Update – hostuje operační systém a další opravy Microsoftu. Například MS Office, SQL Server atd.
Poznámka:
Pro použití oprav můžete zvolit klienta aktualizace v době instalace nebo později pomocí zásad skupiny nebo přímo úpravou registru. Pokud chcete získat opravy microsoftu bez operačního systému nebo nainstalovat jenom opravy operačního systému, doporučujeme změnit úložiště oprav, protože se jedná o nastavení operačního systému, nikoli možnost, kterou můžete nakonfigurovat v rámci Azure Update Manageru.
Úprava registru
Pokud je na vašem počítači nakonfigurované plánované opravy pomocí Azure Update Manageru, je automatická aktualizace v klientovi zakázaná. Pokud chcete upravit registr a nakonfigurovat nastavení, přečtěte si téma Aktualizace první strany ve Windows.
Oprava pomocí zásad skupiny v Azure Update Manageru
Pokud je váš počítač opravený pomocí Azure Update Manageru a má v klientovi povolené automatické aktualizace, můžete k úplnému řízení použít zásady skupiny. Pokud chcete provést opravu pomocí zásad skupiny, postupujte takto:
Přejděte do části Konfigurace> počítače Správa istrativní šablony>součástí> systému Windows služba Windows Update> Spravování prostředí koncového uživatele.
Vyberte Konfigurovat automatické Aktualizace.
Vyberte nebo zrušte výběr možnosti Instalovat aktualizace pro ostatní produkty Microsoftu.
Nastavení konfigurace služby WSUS
Update Manager podporuje nastavení služby WSUS. Zdroje pro skenování a stahování aktualizací můžete zadat podle pokynů v části Určení umístění intranetové služby Microsoft Update. Ve výchozím nastavení je klient služba Windows Update nakonfigurovaný tak, aby stahoval aktualizace z služba Windows Update. Pokud jako zdroj pro vaše počítače zadáte server WSUS, nasazení aktualizace selže, pokud aktualizace nejsou ve službě WSUS schválené.
Pokud chcete omezit počítače na interní aktualizační službu, podívejte se, že se nepřipojíte k žádným služba Windows Update internetovým umístěním.
Další kroky
Podle pokynů v části Nasazení aktualizací nakonfigurujte nasazení aktualizací.