Vytvoření a přiřazení plánu automatického škálování pro Azure Virtual Desktop
Automatické škálování umožňuje škálovat virtuální počítače hostitele relace ve fondu hostitelů nahoru nebo dolů podle plánu pro optimalizaci nákladů na nasazení.
Další informace o automatickém škálování najdete v tématu Plány automatického škálování a ukázkové scénáře ve službě Azure Virtual Desktop.
Poznámka:
- Azure Virtual Desktop (Classic) nepodporuje automatické škálování.
- Hostitele relací automatického škálování a škálování nemůžete používat pomocí Azure Automation a Azure Logic Apps ve stejném fondu hostitelů. Musíte použít jednu nebo druhou.
- Automatické škálování je dostupné v Azure a Azure Government.
- Podpora automatického škálování pro Azure Stack HCI s Azure Virtual Desktopem je aktuálně ve verzi PREVIEW. Právní podmínky, které platí pro funkce Azure, které jsou ve verzi beta, verzi Preview nebo které zatím nejsou veřejně dostupné, najdete v Dodatečných podmínkách použití pro Microsoft Azure verze Preview.
Pro zajištění nejlepších výsledků doporučujeme používat automatické škálování s virtuálními počítači, které jste nasadili pomocí šablon Azure Resource Manageru služby Azure Virtual Desktop nebo nástrojů od Microsoftu.
Požadavky
Pokud chcete používat plány škálování, ujistěte se, že postupujete podle těchto pokynů:
Konfigurační data plánu škálování musí být uložená ve stejné oblasti jako konfigurace fondu hostitelů. Nasazení hostitelských virtuálních počítačů relace se podporuje ve všech oblastech Azure.
Při použití automatického škálování pro fondy hostitelů ve fondu musíte mít nakonfigurovaný parametr MaxSessionLimit pro tento fond hostitelů. Nepoužívejte výchozí hodnotu. Tuto hodnotu můžete nakonfigurovat v nastavení fondu hostitelů na webu Azure Portal nebo spustit rutiny PowerShellu New-AzWvdHostPool nebo Update-AzWvdHostPool .
Abyste mohli spravovat stav napájení hostitelských virtuálních počítačů relace, musíte službě Azure Virtual Desktop udělit přístup. Abyste mohli k těmto předplatným přiřadit roli řízení přístupu na základě role (RBAC) pro instanční objekt služby Azure Virtual Desktop, musíte mít
Microsoft.Authorization/roleAssignments/writeoprávnění k těmto předplatným. Toto je součástí uživatelských přístupů Správa istrator a vlastník předdefinovaných rolí.Pokud chcete používat automatické škálování osobních ploch s hibernací, budete muset povolit funkci hibernace pro virtuální počítače ve vašem osobním fondu hostitelů. FsLogix a připojení aplikace aktuálně nepodporují hibernaci. Nepovolujte režim hibernace, pokud používáte FSLogix nebo aplikaci pro osobní fondy hostitelů. Úplný seznam požadavků pro hibernaci najdete v tématu Požadavky pro použití hibernace.
Pokud k vytvoření a přiřazení plánu škálování používáte PowerShell, budete potřebovat modul Az.DesktopVirtualization verze 4.2.0 nebo novější.
Pokud konfigurujete zásady časového limitu pomocí Microsoft Intune, budete potřebovat:
- Účet MICROSOFT Entra ID, který má přiřazenou předdefinované role RBAC správce zásad a profilů.
- Skupina obsahující zařízení, která chcete nakonfigurovat.
Přiřazení role Přispěvatel power on-off virtualizace desktopové plochy pomocí webu Azure Portal
Před vytvořením prvního plánu škálování budete muset přiřadit roli RBAC přispěvatele RBAC pro virtualizaci desktopové virtualizace do instančního objektu Azure Virtual Desktopu s vaším předplatným Azure jako přiřaditelný obor. Přiřazení této role na libovolné úrovni nižší než vaše předplatné, například skupina prostředků, fond hostitelů nebo virtuální počítač, zabrání správnému fungování automatického škálování. Každé předplatné Azure budete muset přidat jako přiřaditelný obor, který obsahuje fondy hostitelů a virtuální počítače hostitelů relací, které chcete použít s automatickým škálováním. Tato role a přiřazení umožní službě Azure Virtual Desktop spravovat stav napájení všech virtuálních počítačů v těchto předplatných. Služba také umožní aplikovat akce na fondy hostitelů i virtuální počítače, pokud neexistují aktivní relace uživatelů.
Informace o přiřazení role Přispěvatel Power On Off Virtualizace desktopové plochy k instančnímu objektu služby Azure Virtual Desktop najdete v tématu Přiřazení rolí RBAC instančnímu objektu služby Azure Virtual Desktop.
Vytvoření plánu škálování
Teď, když jste přiřadili roli přispěvatele Power On Off Desktop Virtualization k instančnímu objektu ve vašich předplatných, můžete vytvořit plán škálování. Vytvoření plánu škálování pomocí portálu:
Přihlaste se k portálu Azure.
Na panelu hledání zadejte Azure Virtual Desktop a vyberte odpovídající položku služby.
Vyberte Plány škálování a pak vyberte Vytvořit.
Na kartě Základy se podívejte do části Podrobnosti projektu a vyberte název předplatného, ke kterému přiřadíte plán škálování.
Pokud chcete vytvořit novou skupinu prostředků, vyberte Vytvořit novou. Pokud chcete použít existující skupinu prostředků, vyberte její název z rozevírací nabídky.
Do pole Název zadejte název plánu škálování.
Volitelně můžete také přidat popisný název, který se zobrazí uživatelům a popis vašeho plánu.
V části Oblast vyberte oblast pro váš plán škálování. Metadata objektu budou uložena v zeměpisné oblasti přidružené k dané oblasti. Další informace o oblastech najdete v tématu Umístění dat.
V případě časového pásma vyberte časové pásmo, které budete používat se svým plánem.
Jako typ fondu hostitelů vyberte typ fondu hostitelů, na který chcete použít plán škálování.
Do značek vyloučení zadejte název značky pro virtuální počítače, které nechcete zahrnout do operací škálování. Můžete například chtít označit virtuální počítače, které jsou nastavené na režim vyprázdnění, aby automatické škálování nepřepsálo režim vyprázdnění během údržby pomocí značky vyloučení excludeFromScaling. Pokud jste na některý z virtuálních počítačů ve fondu hostitelů nastavili "excludeFromScaling" jako pole pro název značky, automatické škálování se nespustí, zastaví nebo nezmění režim vyprázdnění těchto konkrétních virtuálních počítačů.
Poznámka:
- I když značka vyloučení vyloučí označený virtuální počítač z operací škálování řízení spotřeby, označené virtuální počítače budou stále považovány za součást výpočtu minimálního procenta hostitelů.
- Nezapomeňte do značek vyloučení zahrnout žádné citlivé informace, jako jsou hlavní jména uživatele nebo jiné identifikovatelné osobní údaje.
Vyberte Další, která by vás měla převést na kartu Plány . Plány umožňují definovat, kdy automatické škálování zapne a vypne virtuální počítače v průběhu dne. Parametry plánu se liší podle typu fondu hostitelů, který jste zvolili pro plán škálování.
Fondy hostitelů ve fondu
V každé fázi plánu automatické škálování vypne virtuální počítače jenom v případě, že to dělá, využitá kapacita fondu hostitelů nepřekročí prahovou hodnotu kapacity. Výchozí hodnoty, které uvidíte při pokusu o vytvoření plánu, jsou navrhované hodnoty pro pracovní dny, ale podle potřeby je můžete změnit.
Vytvoření nebo změna plánu:
Na kartě Plány vyberte Přidat plán.
Do pole Název plánu zadejte název plánu.
V poli Opakovat vyberte, ve kterých dnech se plán bude opakovat.
Na kartě Ramp up vyplňte následující pole:
Pokud chcete spustit přípravu virtuálních počítačů na špičku pracovní dobu, vyberte čas z rozevírací nabídky.
Pro algoritmus vyrovnávání zatížení doporučujeme vybrat první algoritmus. Vyrovnávání zatížení první úrovně bude distribuovat uživatele mezi stávající virtuální počítače, aby byl přístup rychlý.
Poznámka:
Předvolba vyrovnávání zatížení, kterou zde vyberete, přepíše nastavení, které jste vybrali pro původní nastavení fondu hostitelů.
Pro minimální procento hostitelů zadejte procento hostitelů relací, které chcete v této fázi vždy zůstat zapnuté. Pokud zadané procento není celé číslo, zaokrouhlí se nahoru na nejbližší celé číslo. Pokud například ve fondu hostitelů sedmi hostitelů nastavíte minimální procento hostitelů během běhu na 10 %, zůstane vždy na jednom virtuálním počítači během doby náběhu a automatické škálování ho nebude vypnout.
Jako prahovou hodnotu kapacity zadejte procento dostupné kapacity fondu hostitelů, která aktivuje akci škálování, která se provede. Pokud jsou například ve fondu hostitelů zapnuté dva hostitelé relací s maximálním limitem 20 relací, je dostupná kapacita fondu hostitelů 40. Pokud nastavíte prahovou hodnotu kapacity na 75 % a hostitelé relací mají více než 30 uživatelských relací, automatické škálování zapne třetího hostitele relace. Tím se pak změní dostupná kapacita fondu hostitelů z 40 na 60.
Na kartě Špička vyplňte následující pole:
Jako počáteční čas zadejte počáteční čas, kdy je míra využití v průběhu dne nejvyšší. Ujistěte se, že čas je ve stejném časovém pásmu, které jste zadali pro plán škálování. Tento čas je také koncovým časem pro fázi zvýraznění.
Pro vyrovnávání zatížení můžete vybrat vyrovnávání zatížení na první nebo hloubkové vyrovnávání zatížení. Vyrovnávání zatížení první šířky distribuuje nové uživatelské relace mezi všechny dostupné hostitele relací ve fondu hostitelů. Vyrovnávání zatížení první hloubky distribuuje nové relace do libovolného dostupného hostitele relace s nejvyšším počtem připojení, která ještě nedosáhla limitu relace. Další informace o typech vyrovnávání zatížení najdete v tématu Konfigurace metody vyrovnávání zatížení služby Azure Virtual Desktop.
Poznámka:
Tady nemůžete změnit prahovou hodnotu kapacity. Místo toho se nastavení, které jste zadali v části Ramp-up , přenese do tohoto nastavení.
U ramp-down zadáte hodnoty do podobných polí, jako je Ramp-up, ale tentokrát to bude, když využití fondu hostitelů klesne. Tato pole budou obsahovat následující pole:
- Počáteční čas
- Algoritmus vyrovnávání zatížení
- Minimální procento hostitelů (%)
- Prahová hodnota kapacity (%)
- Vynucení odhlášení uživatelů
Důležité
Pokud jste povolili automatické škálování, aby se uživatelé mohli během běhu odhlásit, vybere funkce hostitele relace s nejnižším počtem uživatelských relací (aktivních a odpojených), které se mají vypnout. Automatické škálování umístí hostitele relace do režimu vyprázdnění, odešle těmto uživatelským relacím oznámení, že se odhlásí, a po uplynutí zadané doby čekání se odhlásí. Po odhlášení automatického škálování se tyto uživatelské relace uvolní a pak virtuální počítač uvolní.
Pokud jste během běhu nepovolili vynucené odhlášení, musíte si vybrat, jestli chcete vypnout virtuální počítače, které nemají aktivní nebo odpojené relace, nebo že virtuální počítače nemají aktivní relace během běhu.
Bez ohledu na to, jestli jste povolili automatické škálování, aby se uživatelé během běhu odhlašovali, nebo ne, prahová hodnota kapacity a minimální procento hostitelů se stále respektuje, automatické škálování vypne virtuální počítače jenom v případě, že všechny existující uživatelské relace (aktivní a odpojené) ve fondu hostitelů se dají konsolidovat na méně virtuálních počítačů bez překročení prahové hodnoty kapacity.
Můžete také nakonfigurovat zásady časového limitu, které se použijí pro všechny fáze, aby se odhlašovali všichni odpojení uživatelé, aby se snížila využitá kapacita fondu hostitelů. Další informace najdete v tématu Konfigurace zásad časového limitu pomocí Microsoft Intune.
Podobně funguje mimo špičku i špička jako špička:
- Počáteční čas, který je také koncem období odsud.
- Algoritmus vyrovnávání zatížení Doporučujeme zvolit hloubku a postupně snížit počet hostitelů relací na základě relací na jednotlivých virtuálních počítačích.
- Stejně jako špičky nemůžete tady nakonfigurovat prahovou hodnotu kapacity. Místo toho se hodnota, kterou jste zadali v rampě , přenese.
Fondy osobních hostitelů
V každé fázi plánu definujte, jestli se mají virtuální počítače uvolnit na základě stavu relace uživatele.
Vytvoření nebo změna plánu:
Na kartě Plány vyberte Přidat plán.
Do pole Název plánu zadejte název plánu.
V poli Opakovat vyberte, ve kterých dnech se plán bude opakovat.
Na kartě Ramp up vyplňte následující pole:
V části Počáteční čas vyberte čas, kdy má fáze z rozevírací nabídky začít.
Pokud chcete spustit virtuální počítač na Připojení, vyberte, jestli chcete povolit spuštění virtuálního počítače na Připojení během zvýraznění.
Pokud chcete, aby se virtuální počítače spustily, vyberte, jestli chcete, aby se spustily jenom osobní plochy, které mají přiřazené uživatelem při spuštění, a chcete, aby se všechny osobní plochy ve fondu hostitelů (bez ohledu na přiřazení uživatele) spustily, nebo nechcete, aby se ve fondu spustily žádné osobní plochy.
Poznámka:
Důrazně doporučujeme povolit spouštění virtuálních počítačů na Připojení, pokud se rozhodnete virtuální počítače nespouštět během fáze zušlechtění.
V případě odpojení zadejte počet minut, po které se musí relace uživatele odpojit před provedením konkrétní akce. Toto číslo může být kdekoli mezi 0 a 360.
V poli Provést určete, jakou akci má služba provést po odpojení uživatelské relace po zadanou dobu. Možnosti jsou zrušení přidělení (vypnutí) virtuálních počítačů, hibernace osobní plochy nebo nic neudělat.
U položky Při odhlášení zadejte počet minut, po které se musí relace uživatele před provedením konkrétní akce odhlásit. Toto číslo může být kdekoli mezi 0 a 360.
V části Provést určete, jakou akci má služba provést po odhlášení uživatelské relace po zadaný čas. Možnosti jsou zrušení přidělení (vypnutí) virtuálních počítačů, hibernace osobní plochy nebo nic neudělat.
V hodinách špičky, rampa dolů a mimo špičku vyplňte následující pole:
Jako počáteční čas zadejte počáteční čas pro každou fázi. Tento čas je také koncovým časem předchozí fáze.
Pokud chcete spustit virtuální počítač na Připojení, vyberte, jestli chcete povolit spuštění virtuálního počítače na Připojení, aby se během této fáze povolily.
V případě odpojení zadejte počet minut, po které se musí relace uživatele odpojit před provedením konkrétní akce. Toto číslo může být kdekoli mezi 0 a 360.
V části Provést určete, jaká akce se má provést po odpojení uživatelské relace po zadanou dobu. Možnosti jsou zrušení přidělení (vypnutí) virtuálních počítačů, hibernace osobní plochy nebo nic neudělat.
U položky Při odhlášení zadejte počet minut, po které se musí relace uživatele před provedením konkrétní akce odhlásit. Toto číslo může být kdekoli mezi 0 a 360.
V části Provést určete, jakou akci by se měla provést po odhlášení uživatelské relace po zadaný čas. Možnosti jsou zrušení přidělení (vypnutí) virtuálních počítačů, hibernace osobní plochy nebo nic neudělat.
Výběrem možnosti Další přejdete na kartu Přiřazení fondu hostitelů. Zaškrtněte políčko vedle každého fondu hostitelů , který chcete zahrnout. Pokud nechcete povolit automatické škálování, zrušte zaškrtnutí všech políček. K tomuto nastavení se můžete kdykoli později vrátit a změnit ho. Plán škálování můžete přiřadit pouze fondům hostitelů, které odpovídají typu fondu hostitelů zadanému v plánu.
Poznámka:
- Když vytvoříte nebo aktualizujete plán škálování, který už je přiřazen k fondům hostitelů, změny se použijí okamžitě.
Potom budete muset zadat značky. Značky jsou páry názvů a hodnot, které kategorizují prostředky pro konsolidovanou fakturaci. Stejnou značku můžete použít u více prostředků a skupin prostředků. Další informace o označování prostředků najdete v tématu Použití značek k uspořádání prostředků Azure.
Poznámka:
Pokud po vytvoření značek změníte nastavení prostředků na jiných kartách, vaše značky se automaticky aktualizují.
Až budete hotovi, přejděte na kartu Zkontrolovat a vytvořit a vyberte Vytvořit a přiřaďte plán škálování k vybraným fondům hostitelů.
Konfigurace zásad časového limitu pomocí Microsoft Intune
Můžete nakonfigurovat zásady časového limitu, které odhlásí všechny odpojené uživatele, aby se snížila využitá kapacita fondu hostitelů.
Pokud chcete zásady nakonfigurovat pomocí Intune, postupujte takto:
- Přihlaste se do Centra pro správu Microsoft Intune.
- Vyberte zařízení a konfiguraci. Pak vyberte Vytvořit a Nové zásady.
- V části Typ profilu vyberte Nastavení katalog a pak vytvořte. Tím přejdete na stránku Vytvořit profil .
- Na kartě Základy zadejte název zásady. Vyberte Další.
- Na kartě Nastavení konfigurace vyberte Přidat nastavení.
- V podokně pro výběr Nastavení vyberte Správa istrativní šablony součástí>>vzdálené plochy Vzdálená plocha Vzdálené plochy – Časové limity relace relace>vzdálené plochy.> Potom zaškrtněte políčko Nastavit časový limit pro odpojené relace.
- Nastavení pro povolení časového limitu se zobrazí na kartě Nastavení konfigurace. V rozevírací nabídce vyberte požadovaný časový limit pro ukončení odpojené relace (zařízení) a změňte přepínač na Povoleno pro nastavení časového limitu pro odpojené relace.
- Na kartě Přiřazení vyberte skupinu obsahující počítače poskytující vzdálenou relaci, kterou chcete konfigurovat, a pak vyberte Další.
- Na kartě Zkontrolovat a vytvořit zkontrolujte nastavení a pak vyberte Vytvořit.
Úprava existujícího plánu škálování
Úprava existujícího plánu škálování:
Přihlaste se k portálu Azure.
Na panelu hledání zadejte Azure Virtual Desktop a vyberte odpovídající položku služby.
Vyberte Plány škálování a pak vyberte název plánu škálování, který chcete upravit. Mělo by se otevřít okno s přehledem plánu škálování.
Pokud chcete změnit přiřazení fondu hostitelů plánu škálování, vyberte v části Spravovat přiřazení fondu hostitelů.
Pokud chcete upravit plány, vyberte v části Spravovat plány.
Pokud chcete upravit popisný název plánu, popis, časové pásmo nebo značky vyloučení, přejděte na kartu Vlastnosti .
Přiřazení plánů škálování ke stávajícím fondům hostitelů
Plán škálování můžete přiřadit všem existujícím fondům hostitelů stejného typu v nasazení. Když přiřadíte plán škálování fondu hostitelů, plán se použije na všechny hostitele relací v rámci daného fondu hostitelů. Plán škálování se také automaticky vztahuje na všechny nové hostitele relací, které vytvoříte v přiřazeném fondu hostitelů.
Pokud plán škálování zakážete, všechny přiřazené prostředky zůstanou ve stavu, ve které byly v době, kdy jste ho zakázali.
Přiřazení plánu škálování ke stávajícím fondům hostitelů:
Otevřete Azure Portal.
Na panelu hledání zadejte Azure Virtual Desktop a vyberte odpovídající položku služby.
Vyberte Plány škálování a vyberte plán škálování, který chcete přiřadit fondům hostitelů.
V části Spravovat vyberte přiřazení fondu hostitelů a pak vyberte + Přiřadit. Vyberte fondy hostitelů, ke kterému chcete přiřadit plán škálování, a vyberte Přiřadit. Fondy hostitelů musí být ve stejné oblasti Azure jako plán škálování a typ fondu hostitelů plánu škálování musí odpovídat typu fondů hostitelů, ke kterému se ho pokoušíte přiřadit.
Tip
Pokud jste plán škálování povolili během nasazování, budete mít také možnost zakázat plán vybraného fondu hostitelů v nabídce Plán škálování zrušením zaškrtnutí políčka Povolit automatické škálování , jak je znázorněno na následujícím snímku obrazovky.
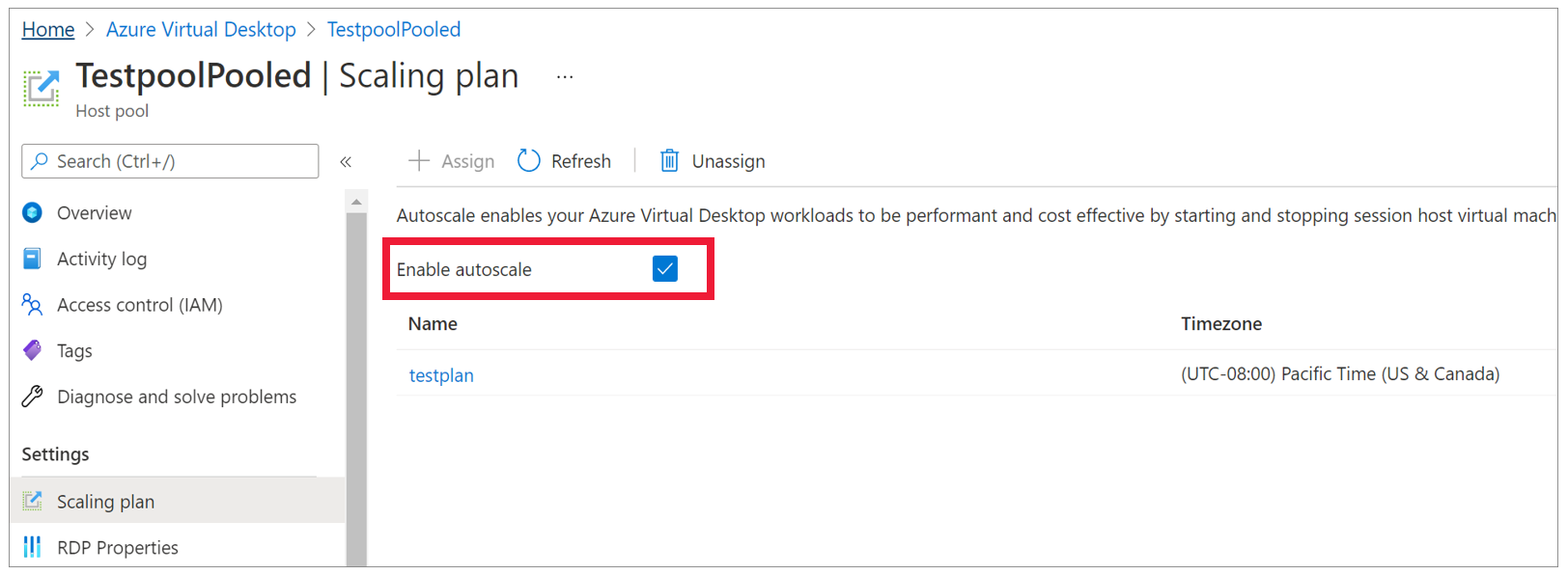
Další kroky
Teď, když jste vytvořili plán škálování, můžete udělat několik věcí:
Pokud se chcete dozvědět více o termínech používaných v tomto článku, podívejte se na glosář automatického škálování. Příklady fungování automatického škálování najdete v ukázkových scénářích automatického škálování. Pokud máte další otázky, můžete se také podívat na nejčastější dotazy k automatickému škálování.
Váš názor
Připravujeme: V průběhu roku 2024 budeme postupně vyřazovat problémy z GitHub coby mechanismus zpětné vazby pro obsah a nahrazovat ho novým systémem zpětné vazby. Další informace naleznete v tématu: https://aka.ms/ContentUserFeedback.
Odeslat a zobrazit názory pro