Řešení běžných potíží s agentem služby Azure Virtual Desktop
Agent služby Azure Virtual Desktop může způsobit problémy s připojením z několika faktorů:
- Na zprostředkovateli došlo k chybě, která agenta zastaví službu.
- Problémy s aktualizacemi
- Problémy s instalací během instalace agenta, což naruší připojení k hostiteli relace.
Tento článek vás provede řešeními těchto běžných scénářů a postupem řešení problémů s připojením.
Poznámka:
Pokud chcete řešit problémy související s připojením k relacím a agentem Služby Azure Virtual Desktop, doporučujeme projít si protokoly událostí na virtuálních počítačích hostitelů relací tak, že přejdete do aplikace protokolů> Prohlížeč událostí> Windows. Vyhledejte události, které mají jeden z následujících zdrojů k identifikaci vašeho problému:
- WVD-Agent
- WVD-Agent-Updater
- RDAgentBootLoader
- Instalační program Msi
Chyba: Zavaděč agenta vzdálené plochy nebo agenta vzdálené plochy se zastavil.
Pokud dochází k některým z následujících problémů, znamená to, že zavaděč spouštění, který načte agenta, nemohl správně nainstalovat agenta a služba agenta není spuštěná na virtuálním počítači hostitele relace:
- RdAgentBootLoader je buď zastavený, nebo není spuštěný.
- Pro zavaděč agenta vzdálené plochy není žádný stav.
Tento problém vyřešíte spuštěním zavaděče RDAgent:
V okně Služby klikněte pravým tlačítkem na Zavaděč agenta vzdálené plochy.
Vyberte Spustit. Pokud je tato možnost za vás zašedlý, nemáte oprávnění správce. Abyste mohli službu spustit, musíte tato oprávnění získat.
Počkejte 10 sekund a potom klikněte pravým tlačítkem na Zavaděč agenta vzdálené plochy.
Vyberte Aktualizovat.
Pokud se služba po spuštění zastaví a aktualizuje, může dojít k selhání registrace. Další informace najdete v tématu INVALID_REGISTRATION_TOKEN nebo EXPIRED_MACHINE_TOKEN.
Chyba: INVALID_REGISTRATION_TOKEN nebo EXPIRED_MACHINE_TOKEN
Na virtuálním počítači hostitele relace přejděte na Prohlížeč událostí> Aplikace protokolůWindows.> Pokud se v popisu zobrazí událost s ID 3277 s INVALID_REGISTRATION_TOKEN nebo EXPIRED_MACHINE_TOKEN , použitý registrační token se nerozpozná jako platný.
Pokud chcete tento problém vyřešit, vytvořte platný registrační token:
Pokud chcete vytvořit nový registrační token, postupujte podle kroků v části Vygenerování nového registračního klíče pro virtuální počítač .
Otevřete Editor registru.
Přejděte na HKEY_LOCAL_MACHINE\SOFTWARE\Microsoft\RDInfraAgent.
Vyberte IsRegistered.
Do pole Údaj hodnoty zadejte hodnotu 0 a vyberte OK.
Vyberte RegistrationToken.
Do pole Údaj hodnoty zadejte registrační token z kroku 1.
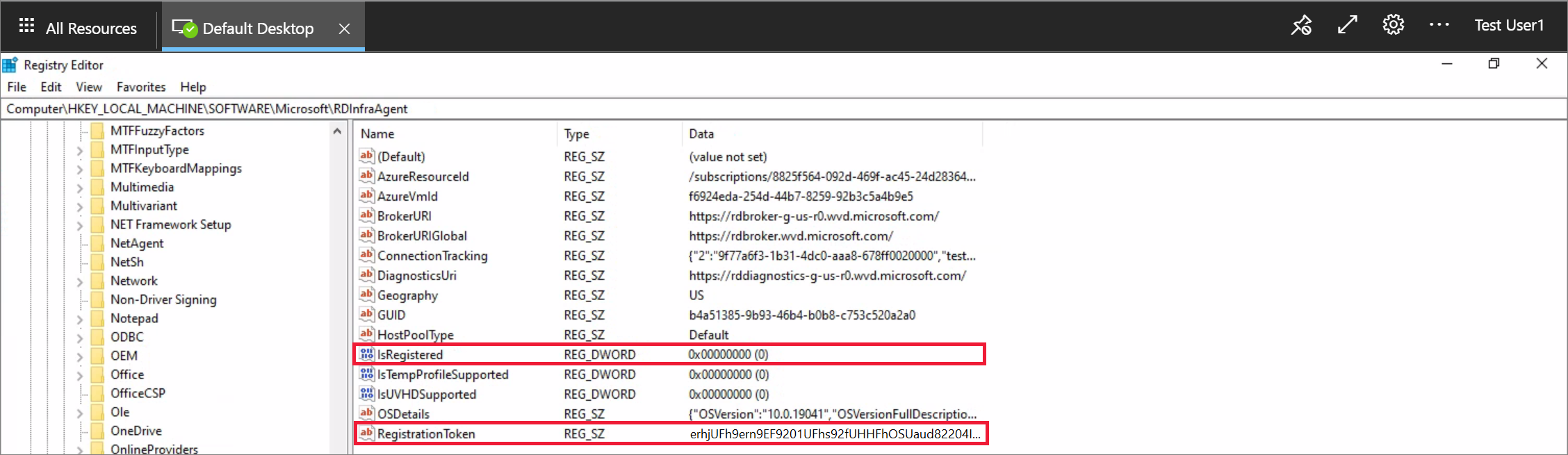
Otevřete příkazový řádek PowerShellu jako správce a spuštěním následujícího příkazu restartujte službu RDAgentBootLoader:
Restart-Service RDAgentBootLoaderVraťte se do Editoru registru.
Přejděte na HKEY_LOCAL_MACHINE\SOFTWARE\Microsoft\RDInfraAgent.
Ověřte, že je vlastnost IsRegistered nastavená na hodnotu 1 a ve sloupci Data pro RegistrationToken není nic.
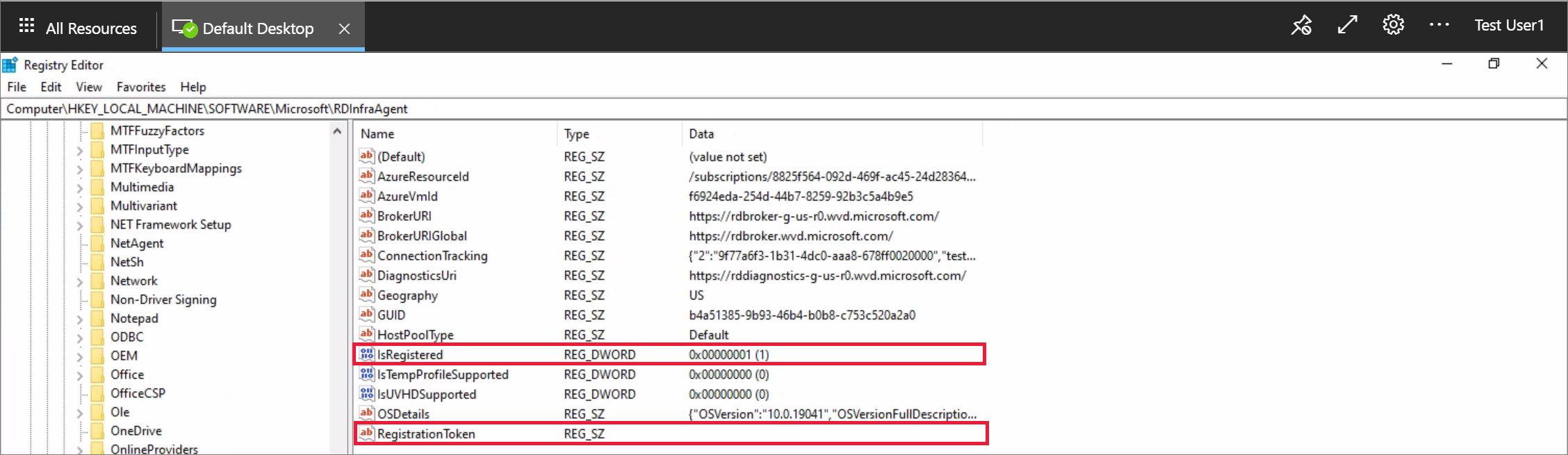
Chyba: Agent se nemůže připojit ke zprostředkovateli pomocí INVALID_FORM
Na virtuálním počítači hostitele relace přejděte na Prohlížeč událostí> Aplikace protokolůWindows.> Pokud se v popisu zobrazí událost s ID 3277 s INVALID_FORM , agent se nemůže připojit ke zprostředkovateli nebo se připojit ke konkrétnímu koncovému bodu. Příčinou tohoto problému může být určitá brána firewall nebo nastavení DNS.
Pokud chcete tento problém vyřešit, zkontrolujte, že se můžete spojit se dvěma koncovými body, které se označují jako BrokerResourceIdURI a BrokerResourceIdURIGlobal:
Otevřete Editor registru.
Přejděte na HKEY_LOCAL_MACHINE\SOFTWARE\Microsoft\RDInfraAgent.
Poznamenejte si hodnoty BrokerResourceIdURI a BrokerResourceIdURIGlobal.
Otevřete webový prohlížeč a zadejte hodnotu BrokerResourceIdURI do adresního řádku a na konec přidejte /api/health , například
https://rdbroker-g-us-r0.wvd.microsoft.com/api/health.Otevřete v prohlížeči další kartu a zadejte hodnotu BrokerResourceIdURIGlobal na adresní řádek a přidejte /api/health na konec, například
https://rdbroker.wvd.microsoft.com/api/health.Pokud vaše síť neblokuje připojení k zprostředkovateli, měly by se obě stránky úspěšně načíst a zobrazit zprávu, že Zprostředkovatel VP je v pořádku, jak je znázorněno na následujících snímcích obrazovky:
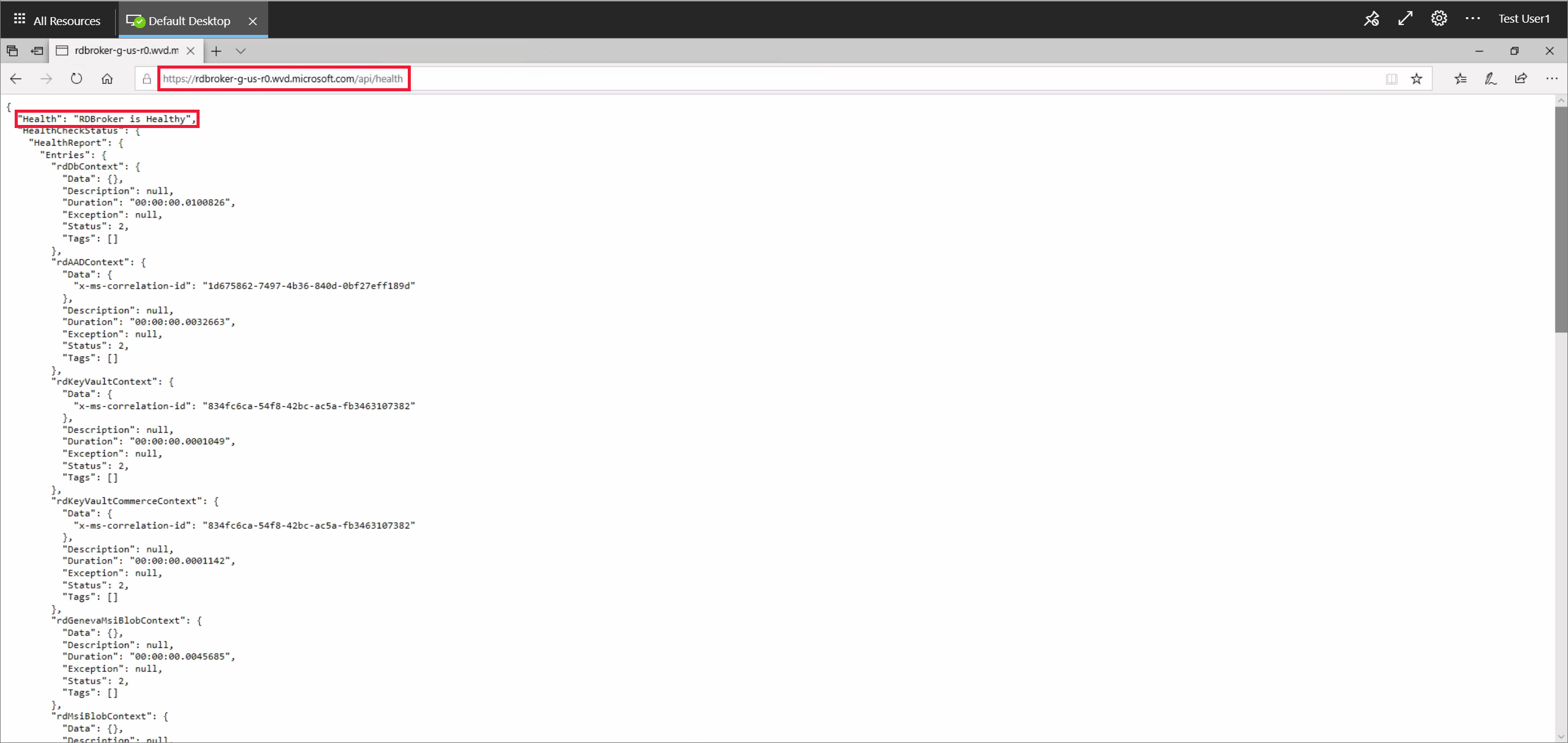
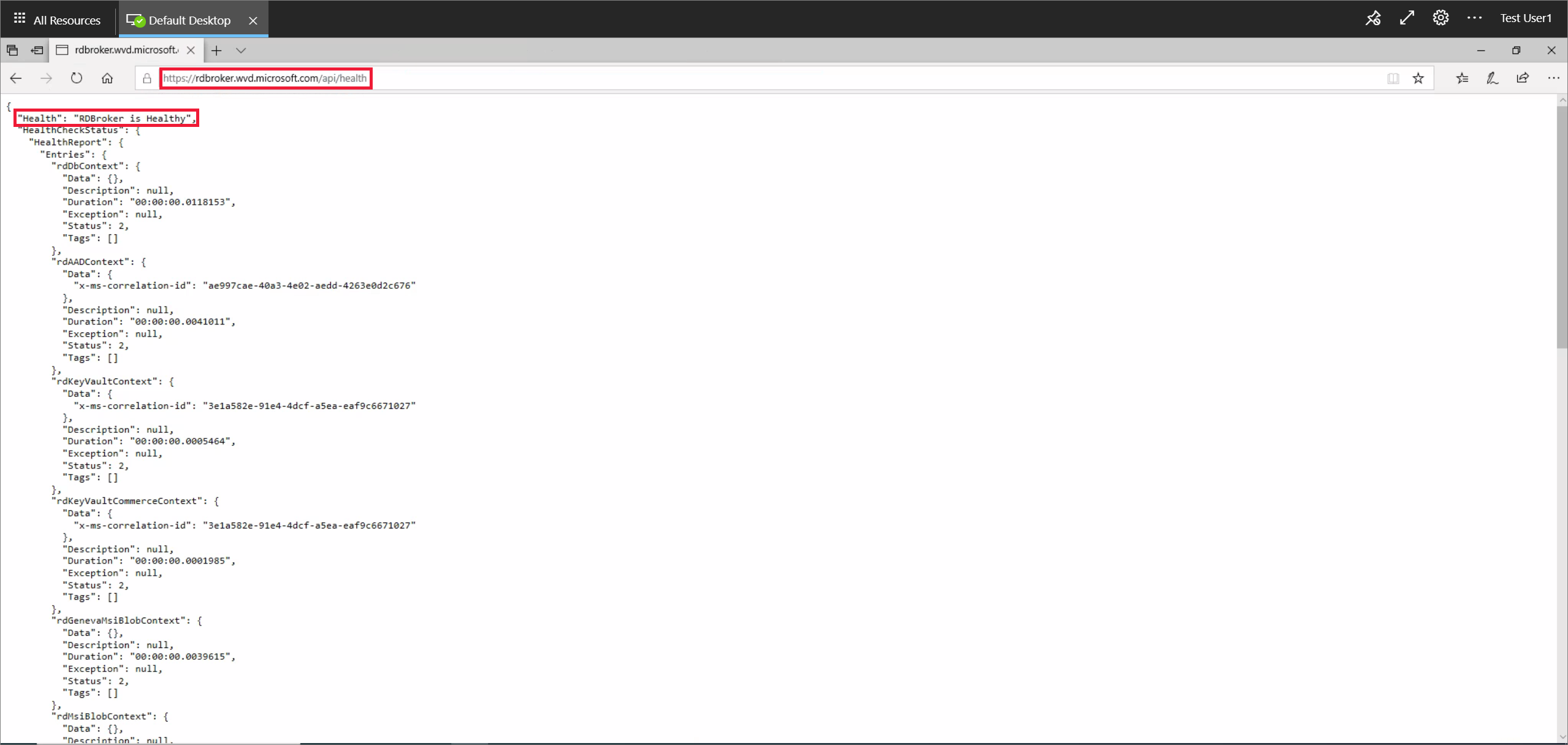
Pokud síť blokuje připojení zprostředkovatele, stránky se nenačtou, jak je znázorněno na následujícím snímku obrazovky.
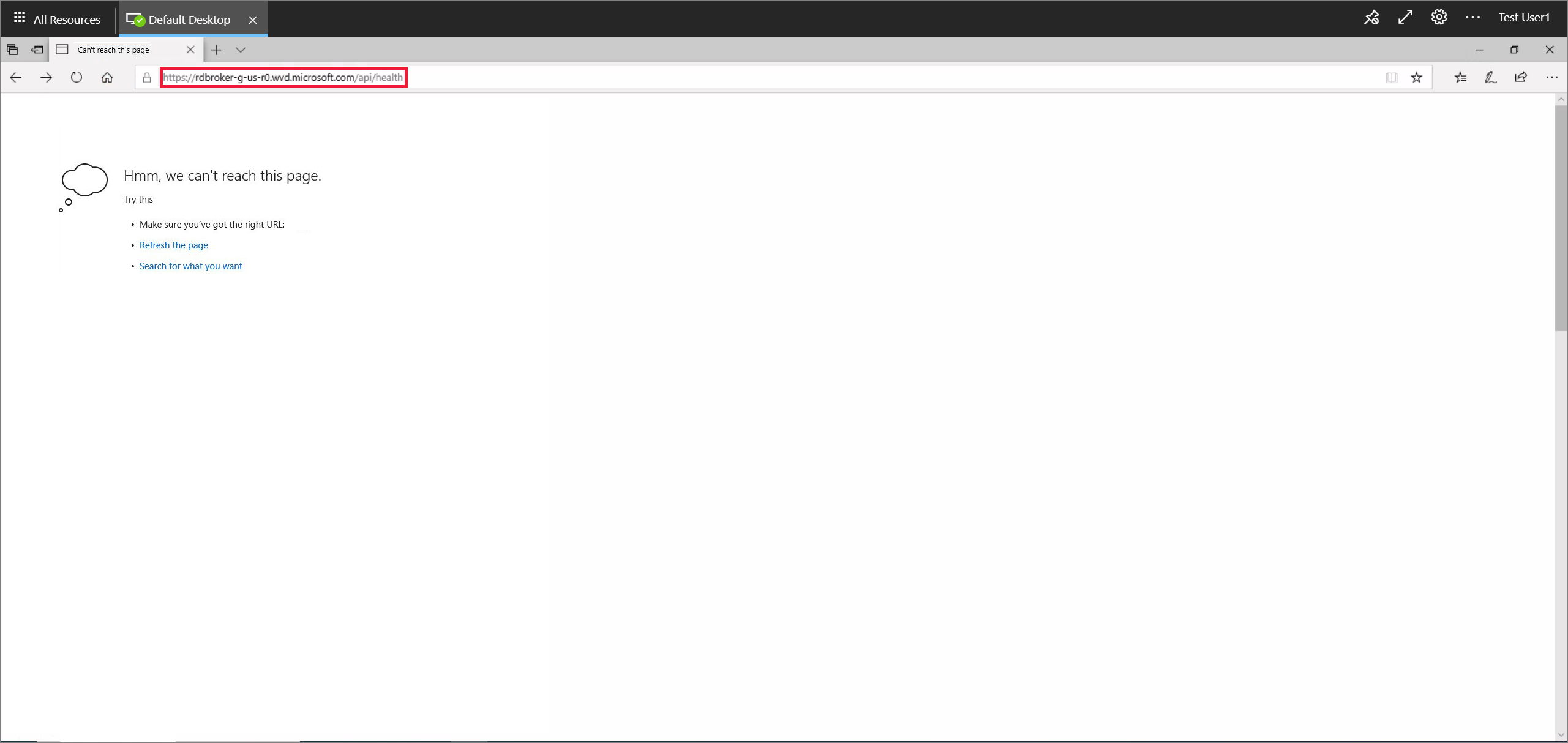
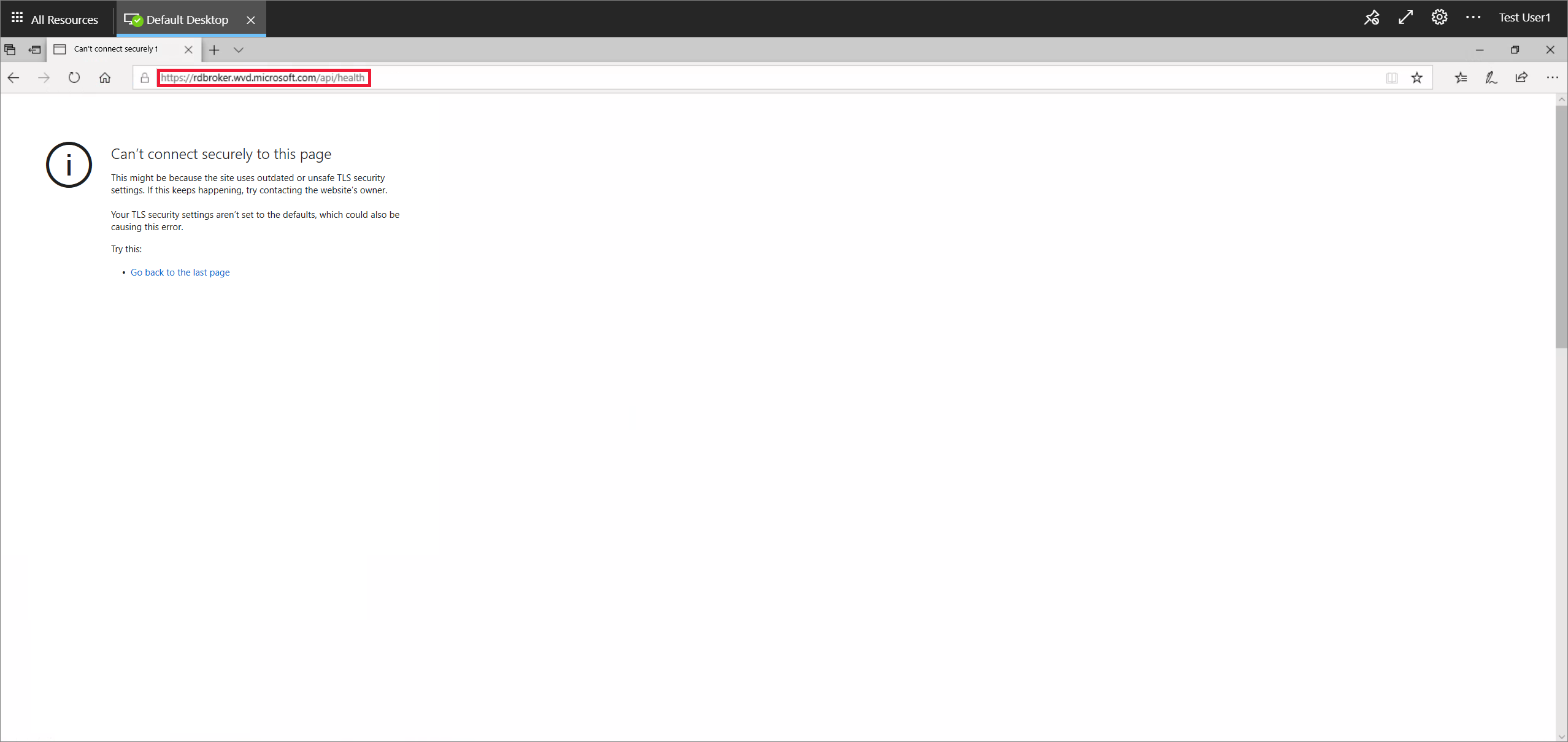
Musíte odblokovat požadované koncové body a pak opakovat kroky 4 až 7. Další informace naleznete v tématu Seznam požadovaných adres URL.
Pokud se po předchozích krocích váš problém nevyřeší, ujistěte se, že nemáte žádné zásady skupiny s šiframi, které blokují připojení agenta ke zprostředkovaní připojení. Azure Virtual Desktop používá stejné šifry TLS 1.2 jako Azure Front Door. Další informace najdete v tématu Připojení ion Security.
Chyba: 3703
Na virtuálním počítači hostitele relace přejděte na Prohlížeč událostí> Aplikace protokolůWindows.> Pokud se zobrazí událost s ID 3703 s adresou URL brány VP: není v popisu přístupná , agent se nemůže spojit s adresami URL brány. Pokud se chcete úspěšně připojit k hostiteli relace, musíte povolit síťový provoz na adresy URL ze seznamu požadovaných adres URL. Ujistěte se také, že vaše nastavení brány firewall nebo proxy serveru tyto adresy URL neblokují. Odblokování těchto adres URL je potřeba k používání služby Azure Virtual Desktop.
Pokud chcete tento problém vyřešit, ověřte, jestli máte přístup k požadovaným adresám URL spuštěním nástroje Kontrola požadovaných adres URL. Pokud používáte Azure Firewall, přečtěte si téma Použití služby Azure Firewall k ochraně nasazení služby Azure Virtual Desktop a nastavení DNS služby Azure Firewall, kde najdete další informace o tom, jak ji nakonfigurovat pro Azure Virtual Desktop.
Chyba: 3019
Na virtuálním počítači hostitele relace přejděte na Prohlížeč událostí> Aplikace protokolůWindows.> Pokud se zobrazí událost s ID 3019, agent se nemůže spojit s adresami URL přenosu webového soketu. Pokud se chcete úspěšně připojit k hostiteli relace a umožnit síťovému provozu obejít tato omezení, musíte odblokovat adresy URL uvedené v seznamu Požadovaných adres URL. Ve spolupráci se síťovým týmem se ujistěte, že vaše nastavení brány firewall, proxy serveru a DNS neblokuje tyto adresy URL. Můžete také zkontrolovat protokoly trasování sítě a zjistit, kde je služba Azure Virtual Desktop blokovaná. Pokud otevřete podpora Microsoftu případ pro tento konkrétní problém, nezapomeňte k požadavku připojit protokoly trasování sítě.
Chyba: InstallationHealthCheckFailedException
Na virtuálním počítači hostitele relace přejděte na Prohlížeč událostí> Aplikace protokolůWindows.> Pokud se v popisu zobrazí událost s ID 3277 s instalací InstallationHealthCheckFailedException , naslouchací proces zásobníku nefunguje, protože terminálový server přepnul klíč registru pro naslouchací proces zásobníku.
Řešení tohoto problému:
Zkontrolujte, jestli naslouchací proces zásobníku funguje.
Pokud naslouchací proces zásobníku nefunguje, ručně odinstalujte a znovu nainstalujte komponentu zásobníku.
Chyba: ENDPOINT_NOT_FOUND
Na virtuálním počítači hostitele relace přejděte na Prohlížeč událostí> Aplikace protokolůWindows.> Pokud se v popisu zobrazí událost s ID 3277 s ENDPOINT_NOT_FOUND , zprostředkovatel nemohl najít koncový bod pro navázání připojení. K tomuto problému s připojením může dojít z některého z následujících důvodů:
- Ve vašem fondu hostitelů nejsou žádné hostitelské virtuální počítače relace.
- Virtuální počítače hostitele relace ve vašem fondu hostitelů nejsou aktivní.
- Všechny virtuální počítače hostitele relací ve vašem fondu hostitelů překročily limit maximálního počtu relací.
- Žádný z virtuálních počítačů ve vašem fondu hostitelů nemá spuštěnou službu agenta.
Řešení tohoto problému:
Ujistěte se, že je virtuální počítač zapnutý a neodebral se z fondu hostitelů.
Ujistěte se, že virtuální počítač nepřekročil maximální limit relace.
Ujistěte se, že je spuštěná služba agenta a naslouchací proces zásobníku funguje.
Ujistěte se, že se agent může připojit ke zprostředkovateli.
Ujistěte se, že váš virtuální počítač má platný registrační token.
Ujistěte se, že nevypršela platnost registračního tokenu virtuálního počítače.
Chyba: InstallMsiException
Na virtuálním počítači hostitele relace přejděte na Prohlížeč událostí> Aplikace protokolůWindows.> Pokud se v popisu zobrazí událost s ID 3277 s instalací InstallMsiException , instalační program už běží pro jinou aplikaci, když se pokoušíte nainstalovat agenta, nebo zásady skupiny neblokují msiexec.exe spuštění.
Pokud chcete zkontrolovat, jestli zásady skupiny neblokují msiexec.exe spuštění:
Otevřete výslednou sadu zásad spuštěním příkazu rsop.msc z příkazového řádku se zvýšenými oprávněními.
V okně Výsledná sada zásad, které se zobrazí, přejděte do části Konfigurace > počítače Správa istrativní šablony>Součásti systému>Windows Instalační služba systému Windows vypněte Instalační službu>systému Windows. Pokud je stav povolený, ve spolupráci s týmem služby Active Directory povolte
msiexec.exespuštění.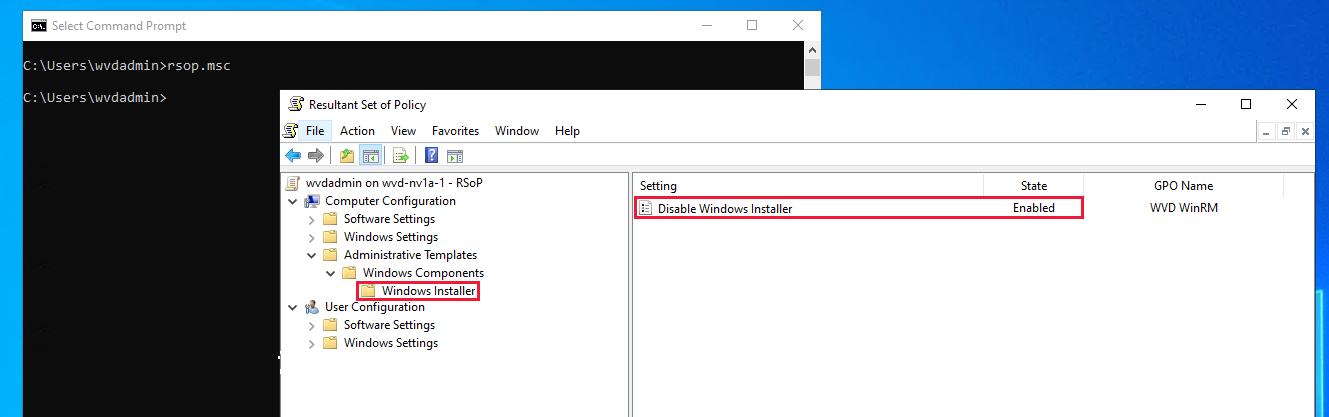
Poznámka:
Tento seznam není komplexním seznamem zásad, jen těch, o kterých aktuálně víme.
Chyba: Win32Exception
Na virtuálním počítači hostitele relace přejděte na Prohlížeč událostí> Aplikace protokolůWindows.> Pokud se v popisu zobrazí událost s ID 3277 s instalací InstallMsiException , zásady neblokují cmd.exe spuštění. Blokováním tohoto programu zabráníte spuštění okna konzoly, což je to, co je potřeba použít k restartování služby při každé aktualizaci agenta.
Otevřete výslednou sadu zásad spuštěním příkazu rsop.msc z příkazového řádku se zvýšenými oprávněními.
V okně Výsledná sada zásad, které se zobrazí, přejděte do části Konfigurace > uživatele Správa istrativní šablony > Systém > zabránit přístupu k příkazovému řádku. Pokud je stav povolený, ve spolupráci s týmem služby Active Directory povolte
cmd.exespuštění.
Chyba: Naslouchací proces zásobníku nefunguje na virtuálním počítači hostitele relace s Windows 10 2004
Na virtuálním počítači hostitele relace spusťte příkazový řádek qwinsta.exe a poznamenejte si číslo verze, které se zobrazí vedle rdp-sxs ve sloupci SESSIONNAME . Pokud sloupec STATE pro položky rdp-tcp a rdp-sxs není naslouchací, nebo pokud položky rdp-tcp a rdp-sxs nejsou uvedené vůbec, znamená to, že existuje problém se zásobníkem. Aktualizace zásobníku se nainstalují společně s aktualizacemi agenta, ale pokud aktualizace nebyla úspěšná, naslouchací proces služby Azure Virtual Desktop nebude fungovat.
Řešení tohoto problému:
Otevřete Editor registru.
Přejděte na HKEY_LOCAL_MACHINE\SYSTEM\CurrentControlSet\Control\Terminal Server\WinStations.
V části WinStations se může zobrazit několik složek pro různé verze zásobníku, vyberte složku, která odpovídá informacím o verzi, které jste viděli při spuštění
qwinsta.exena příkazovém řádku.Vyhledejte fReverse Připojení Mode a ujistěte se, že hodnota dat je 1. Ujistěte se také, že fEnableWinStation je nastavená na hodnotu 1.
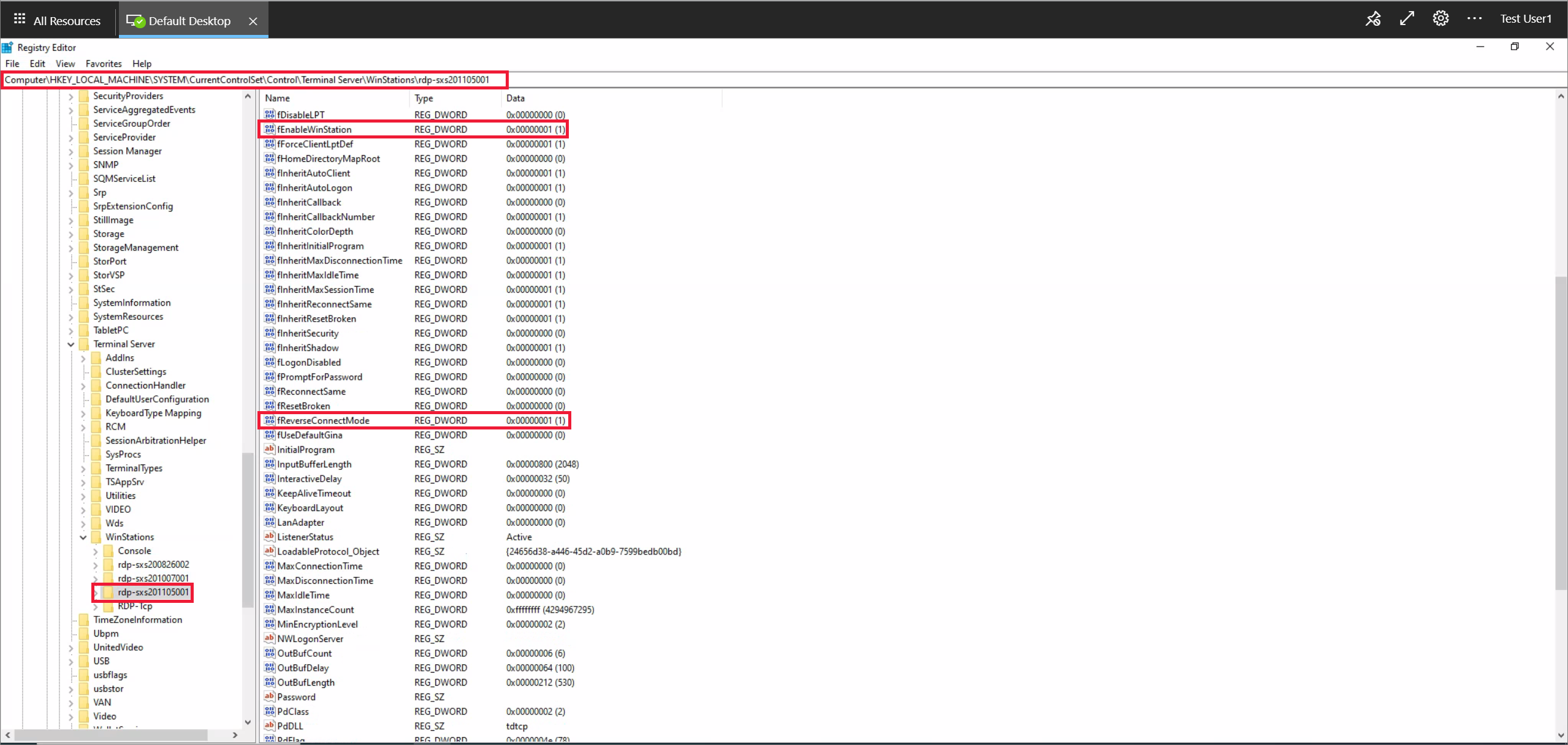
Pokud není funkce fReverse Připojení Mode nastavená na hodnotu 1, vyberte fReverse Připojení Mode a do pole s hodnotou zadejte hodnotu 1.
Pokud fEnableWinStation není nastavená na hodnotu 1, vyberte fEnableWinStation a do pole hodnoty zadejte 1 .
Opakujte předchozí kroky pro každou složku, která odpovídá informacím o verzi, které jste viděli při spuštění
qwinsta.exena příkazovém řádku.Tip
Pokud chcete najednou změnit režim fReverse Připojení Mode nebo fEnableWinStation pro více virtuálních počítačů, můžete udělat jednu z následujících dvou věcí:
- Exportujte klíč registru z počítače, který už máte v práci, a naimportujte ho do všech ostatních počítačů, které tuto změnu potřebují.
- Vytvořte objekt zásad skupiny (GPO), který nastaví hodnotu klíče registru pro počítače, které změnu potřebují.
Restartujte virtuální počítač hostitele relace.
Otevřete Editor registru.
Přejděte na HKEY_LOCAL_MACHINE\SYSTEM\CurrentControlSet\Control\Terminal Server\Cluster Nastavení.
V části Cluster Nastavení vyhledejte SessionDirectoryListener a ujistěte se, že je jeho datová hodnota
rdp-sxs<version number, kde<version numberodpovídá informacím o verzi, které jste viděli při spuštěníqwinsta.exev příkazovém řádku .Pokud sessionDirectoryListener není nastavený na
rdp-sxs<version number, budete muset postupovat podle kroků v části Váš problém tu není uvedený nebo nebyl vyřešen.
Chyba: DownloadMsiException
Na virtuálním počítači hostitele relace přejděte na Prohlížeč událostí> Aplikace protokolůWindows.> Pokud se v popisu zobrazí událost s ID 3277 s downloadMsiException , není na disku dostatek místa pro RDAgent.
Pokud chcete tento problém vyřešit, nastavte místo na disku takto:
- Odstraňování souborů, které se už nepoužívají.
- Zvýšení kapacity úložiště virtuálního počítače hostitele relace
Chyba: Agent se nepodaří aktualizovat pomocí missingMethodException
Na virtuálním počítači hostitele relace přejděte na Prohlížeč událostí> Aplikace protokolůWindows.> Pokud se zobrazí událost s ID 3389 s missingMethodException: Metoda nebyla v popisu nalezena , agent služby Azure Virtual Desktop se úspěšně neaktualizuje a vrátil se k dřívější verzi. K tomuto problému může dojít, protože číslo verze rozhraní .NET Framework aktuálně nainstalované na virtuálních počítačích je nižší než 4.7.2. Pokud chcete tento problém vyřešit, je potřeba upgradovat rozhraní .NET na verzi 4.7.2 nebo novější podle pokynů k instalaci v dokumentaci k rozhraní .NET Framework.
Chyba: Virtuální počítače hostitele relace jsou zablokované ve stavu upgradu
Pokud stav uvedený u hostitelů relací ve vašem fondu hostitelů vždy říká Nedostupné nebo Upgrade, agent nebo zásobník se nenainstaloval úspěšně.
Pokud chcete tento problém vyřešit, nejprve znovu nainstalujte souběžný zásobník:
Přihlaste se k virtuálnímu počítači hostitele relace jako správce.
Z příkazového řádku PowerShellu se zvýšenými oprávněními se spusťte
qwinsta.exea poznamenejte si číslo verze, které se zobrazí vedle rdp-sxs ve sloupci SESSIONNAME . Pokud sloupec STATE pro položky rdp-tcp a rdp-sxs není naslouchací, nebo pokud položky rdp-tcp a rdp-sxs nejsou uvedené vůbec, znamená to, že existuje problém se zásobníkem.Spuštěním následujícího příkazu zastavte službu RDAgentBootLoader:
Stop-Service RDAgentBootLoaderPřejděte na Ovládací panely> Programy>Programy a funkce nebo ve Windows 11 přejděte na Nastavení App > Apps.
Odinstalujte nejnovější verzi zásobníku sítě služby Vzdálená plocha SxS nebo verzi uvedenou v Editoru registru v HKEY_LOCAL_MACHINE\SYSTEM\CurrentControlSet\Control\Terminal Server\WinStations pod hodnotou Reverse Připojení ionListener.
Zpátky na příkazovém řádku PowerShellu spusťte následující příkazy a přidejte cestu k souboru nejnovějšího instalačního programu dostupného na virtuálním počítači hostitele relace pro souběžný zásobník do proměnné a uveďte jeho název:
$sxsMsi = (Get-ChildItem "$env:SystemDrive\Program Files\Microsoft RDInfra\" | ? Name -like SxSStack*.msi | Sort-Object CreationTime -Descending | Select-Object -First 1).FullName $sxsMsiSpuštěním následujícího příkazu nainstalujte nejnovější instalační program dostupný na virtuálním počítači hostitele relace pro souběžný zásobník:
msiexec /i $sxsMsiRestartujte virtuální počítač hostitele relace.
Z příkazového řádku spusťte
qwinsta.exeznovu a ověřte sloupec STATE pro položky rdp-tcp a rdp-sxs je Listen. Pokud ne, musíte virtuální počítač znovu zaregistrovat a přeinstalovat komponentu agenta .
Chyba: Hostitelé relací jsou zablokované v nedostupném stavu
Pokud jsou virtuální počítače hostitele relace zablokované ve stavu Nedostupné, neprošel váš virtuální počítač jednou z kontrol stavu uvedených v kontrole stavu. Musíte vyřešit problém, který způsobuje, že virtuální počítač neprojde kontrolou stavu.
Chyba: Hostitelé relací se zablokují ve stavu Potřebná pomoc
Existuje několik kontrol stavu, které můžou způsobit zablokování virtuálních počítačů hostitele relace ve stavu Vyžaduje pomoc , UrlsAccessibleCheck. MetaDataServiceCheck a MonitoringAgentCheck.
UrlsAccessibleCheck
Pokud hostitel relace nepředá kontrolu stavu UrlsAccessibleCheck , budete muset zjistit, kterou požadovanou adresu URL vaše nasazení aktuálně blokuje. Jakmile víte, která adresa URL je blokovaná, určete, které nastavení tuto adresu URL blokuje, a odeberte ji.
Existují dva důvody, proč služba blokuje požadovanou adresu URL:
- Máte aktivní bránu firewall, která blokuje nejvíce odchozích přenosů a přístup k požadovaným adresám URL.
- Soubor místních hostitelů blokuje požadované weby.
Pokud chcete vyřešit problém související s bránou firewall, přidejte pravidlo, které umožňuje odchozí připojení k portu TCP 80/443 přidruženému k blokovaným adresám URL.
Pokud váš místní soubor hostitelů blokuje požadované adresy URL, ujistěte se, že v souboru Hostitelé na vašem zařízení nejsou žádné požadované adresy URL. Umístění souboru Hosts najdete v následujícím klíči a hodnotě registru:
Klíč: HKLM\SYSTEM\CurrentControlSet\Services\Tcpip\Parameters
Typ: REG_EXPAND_SZ
Název: DataBasePath
MetaDataServiceCheck
Pokud hostitel relace neprojde kontrolou stavu MetaDataServiceCheck , nemůže služba získat přístup ke koncovému bodu IMDS. Pokud chcete tento problém vyřešit, musíte udělat následující věci:
- Překonfigurujte nastavení sítě, brány firewall nebo proxy serveru a odblokujte IP adresu 169.254.169.254.
- Při dotazování IMDS se ujistěte, že klienti HTTP obcházejí webové proxy servery na virtuálním počítači. Doporučujeme povolit požadovanou IP adresu ve všech zásadách brány firewall na virtuálním počítači, které se zabývají směrem odchozího síťového provozu.
Pokud váš problém způsobuje webový proxy server, přidejte výjimku pro 169.254.169.254 v konfiguraci webového proxy serveru. Pokud chcete přidat tuto výjimku, otevřete příkazový řádek se zvýšenými oprávněními nebo relaci PowerShellu a spusťte následující příkaz:
netsh winhttp set proxy proxy-server="http=<customerwebproxyhere>" bypass-list="169.254.169.254"
MonitoringAgentCheck
Pokud hostitel relace neprojde kontrolou stavu MonitoringAgentCheck, budete muset zkontrolovat agenta Geneva infrastruktury vzdálené plochy a ověřit, jestli funguje správně na hostiteli relace:
Ověřte, jestli je na hostiteli relace nainstalovaný agent Ženeva infrastruktury vzdálené plochy. Můžete to ověřit v seznamu nainstalovaných programů na hostiteli relace. Pokud se vám zobrazí nainstalovaných více verzí tohoto agenta, odinstalujte starší verze a nainstalujte jenom nejnovější verzi.
Pokud na hostiteli relace nenajdete agenta Pro infrastrukturu vzdálené plochy, zkontrolujte protokoly umístěné v části C:\Program Files\Microsoft RDInfra\GenevaInstall.txt a zjistěte, jestli se instalace nedaří kvůli chybě.
Ověřte, jestli je vytvořena naplánovaná úloha GenevaTask_<version> . Tento naplánovaný úkol musí být povolený a spuštěný. Pokud tomu tak není, přeinstalujte agenta
.msipomocí souboru s názvem Microsoft.RDInfra.Geneva.Installer-x64-version.msi<>, který je k dispozici na adrese C:\Program Files\Microsoft RDInfra.
Chyba: Připojení ion nebyl nalezen: RDAgent nemá aktivní připojení ke zprostředkovateli
Virtuální počítače hostitele relace můžou být v limitu připojení a nemůžou přijímat nová připojení.
Pokud chcete tyto potíže vyřešit, máte dvě možnosti:
- Snižte maximální limit relace. Tato změna zajišťuje rovnoměrnější distribuci prostředků mezi hostitele relací a zabránění vyčerpání prostředků.
- Zvyšte kapacitu prostředků virtuálních počítačů hostitele relace.
Chyba: Provoz virtuálního počítače Pro nebo jiného nepodporovaného operačního systému
Souběžný zásobník je podporován pouze skladovými položkami Windows Enterprise nebo Windows Server, což znamená, že operační systémy, jako je virtuální počítač Pro, nejsou. Pokud nemáte skladovou položku Enterprise nebo Server, zásobník se nainstaluje na virtuální počítač, ale není aktivovaný, takže se při spuštění qwinsta na příkazovém řádku nezobrazí.
Pokud chcete tento problém vyřešit, vytvořte virtuální počítače hostitele relací pomocí podporovaného operačního systému.
Chyba: NAME_ALREADY_REGISTERED
Název virtuálního počítače hostitele relace už je zaregistrovaný a pravděpodobně je duplicitní.
Řešení tohoto problému:
Postupujte podle kroků v části Odebrání hostitele relace z části Fond hostitelů.
Vytvořte jiný virtuální počítač. Nezapomeňte pro tento virtuální počítač zvolit jedinečný název.
Přejděte na web Azure Portal a otevřete stránku Přehled fondu hostitelů, ve které byl váš virtuální počítač.
Otevřete kartu Hostitelé relací a zkontrolujte, jestli jsou všichni hostitelé relací v daném fondu hostitelů.
Počkejte 5 až 10 minut, než se stav hostitele relace řekne Dostupný.

Váš problém tu není uvedený nebo se nevyřešil
Pokud nemůžete najít váš problém v tomto článku nebo vám pokyny nepomohly, doporučujeme odinstalovat, přeinstalovat a znovu zaregistrovat agenta služby Azure Virtual Desktop. Pokyny v této části ukazují, jak znovu zaregistrovat virtuální počítač hostitele relace do služby Azure Virtual Desktop:
Odinstalace všech komponent agenta, zavaděče spouštění a zásobníku
Odebrání hostitele relace z fondu hostitelů
Generování nového registračního klíče pro virtuální počítač
Přeinstalace agenta služby Azure Virtual Desktop a zavaděče spouštění
Pokud se na vás vztahují některé z následujících scénářů, postupujte podle těchto pokynů v této části:
- Stav virtuálního počítače hostitele relace je zablokovaný jako upgrade nebo nedostupný.
- Naslouchací proces zásobníku nefunguje a používáte Windows 10 verze 1809, 1903 nebo 1909.
- Zobrazuje se EXPIRED_REGISTRATION_TOKEN chyba.
- Virtuální počítače hostitele relace se nezobrazují v seznamu hostitelů relací.
- V konzole Služby se nezobrazuje služba Zavaděč agenta vzdálené plochy.
- Komponentu RdAgentBootLoader nevidíte jako spuštěný proces ve Správci úloh.
- Zobrazuje se vám Připojení ion Broker nemohl ověřit chybu nastavení na virtuálních počítačích s vlastní imagí.
- Předchozí části tohoto článku váš problém nevyřešily.
Krok 1: Odinstalace všech programů agenta, zavaděče spouštění a komponent zásobníku
Před přeinstalací agenta, zavaděčem spouštění a zásobníkem musíte z virtuálního počítače odinstalovat všechny existující komponenty. Odinstalace všech programů agenta, zavaděče spouštění a komponent zásobníku:
Přihlaste se k virtuálnímu počítači hostitele relace jako správce.
Přejděte na Ovládací panely> Programy>Programy a funkce nebo ve Windows 11 přejděte na Nastavení App > Apps.
Odinstalujte následující programy a restartujte virtuální počítač hostitele relace:
Upozornění
Při odinstalaci zásobníku sítě SxS služby Vzdálená plocha se zobrazí výzva, aby se měl zavřít přesměrovač portů UserMode služby Vzdálená plocha a Vzdálená plocha. Pokud jste připojení k virtuálnímu počítači hostitele relace pomocí protokolu RDP, vyberte Možnost Nezavírat aplikace a pak vyberte OK, jinak připojení RDP nebude fungovat.
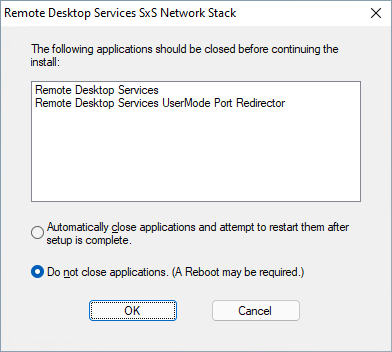
- Zavaděč spouštění agenta vzdálené plochy
- Agent infrastruktury služby Vzdálená plocha
- Agent Infrastruktury služby Vzdálená plocha – Ženeva
- Zásobník sítě SxS služby Vzdálená plocha
Poznámka:
Může se zobrazit více instancí těchto programů. Nezapomeňte všechny odebrat.
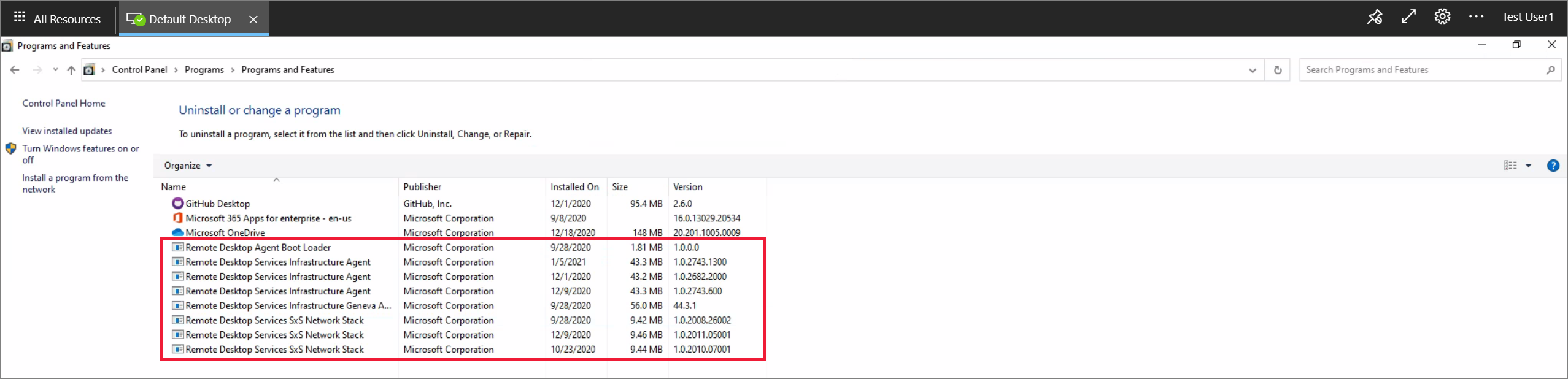
Krok 2: Odebrání hostitele relace z fondu hostitelů
Když odeberete hostitele relace z fondu hostitelů, hostitel relace už není zaregistrovaný v daném fondu hostitelů. Tato změna funguje jako resetování registrace hostitele relace. Odebrání hostitele relace z fondu hostitelů:
Přihlaste se k portálu Azure.
Na panelu hledání zadejte Azure Virtual Desktop a vyberte odpovídající položku služby.
Vyberte fondy hostitelů a vyberte název fondu hostitelů, ve které je virtuální počítač hostitele relace.
Výběrem možnosti Hostitelé relací zobrazíte seznam všech hostitelů relací v daném fondu hostitelů.
Prohlédněte si seznam hostitelů relací a zaškrtněte políčko vedle hostitele relace, kterého chcete odebrat.
Vyberte Odstranit.
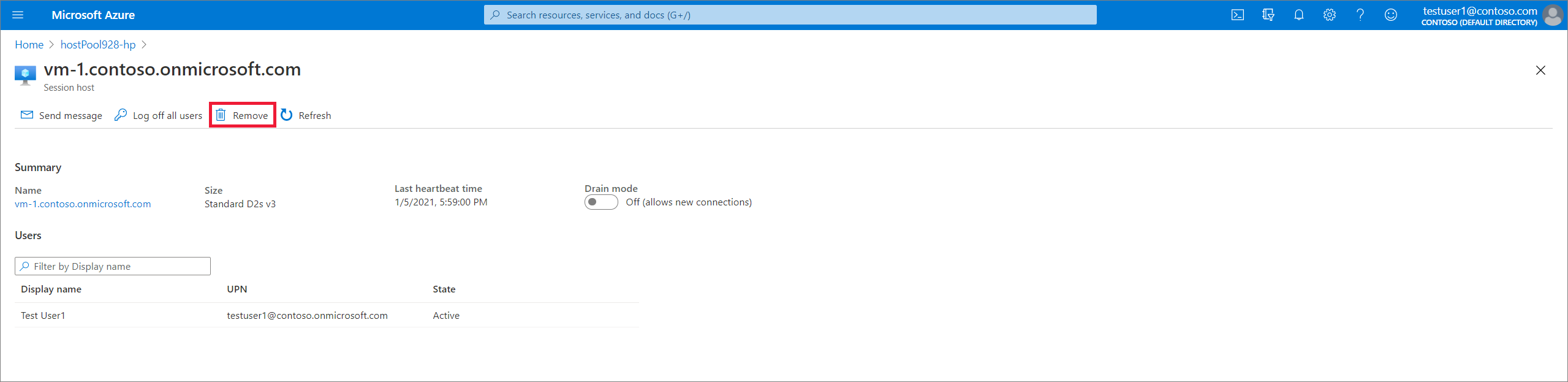
Krok 3: Vygenerování nového registračního klíče pro virtuální počítač
Musíte vygenerovat nový registrační klíč, který slouží k opětovné registraci virtuálního počítače relace do fondu hostitelů a do služby. Vygenerování nového registračního klíče pro virtuální počítač:
Přihlaste se k portálu Azure.
Na panelu hledání zadejte Azure Virtual Desktop a vyberte odpovídající položku služby.
Vyberte fondy hostitelů a vyberte název fondu hostitelů, ve které je virtuální počítač hostitele relace.
V okně Přehled vyberte Registrační klíč.

Otevřete kartu Registrační klíč a vyberte Vygenerovat nový klíč.
Zadejte datum vypršení platnosti a pak vyberte OK.
Poznámka:
Datum vypršení platnosti může být kratší než hodina a nesmí být delší než 27 dnů od času a data generování. Vygenerujte registrační klíč jenom za předpokladu, že potřebujete.
- Zkopírujte nově vygenerovaný klíč do schránky nebo stáhněte soubor. Tento klíč budete potřebovat později.
Krok 4: Přeinstalace agenta a zavaděče spouštění
Opětovná instalace nejnovější verze agenta a zavaděče spouštění také automaticky nainstaluje souběžný zásobník a agenta monitorování Geneva. Chcete-li přeinstalovat agenta a zavaděč spouštění, postupujte takto. Toto je nejnovější verze agenta služby Azure Virtual Desktop ke stažení v prostředích, která nejsou ověřena. Další informace o zavedení nových verzí agenta najdete v tématu Co je nového v agentovi služby Azure Virtual Desktop.
Přihlaste se k virtuálnímu počítači hostitele relace jako správce a spusťte instalační program agenta a spouštěcí zavaděč virtuálního počítače hostitele relace:
Tip
U každého z instalačních programů agenta a spouštěcího zavaděče, které jste stáhli, možná budete muset odblokovat. Klikněte pravým tlačítkem na každý soubor a vyberte Vlastnosti, pak vyberte Odblokovat a nakonec vyberte OK.
Když vás instalační program požádá o registrační token, vložte registrační klíč ze schránky.
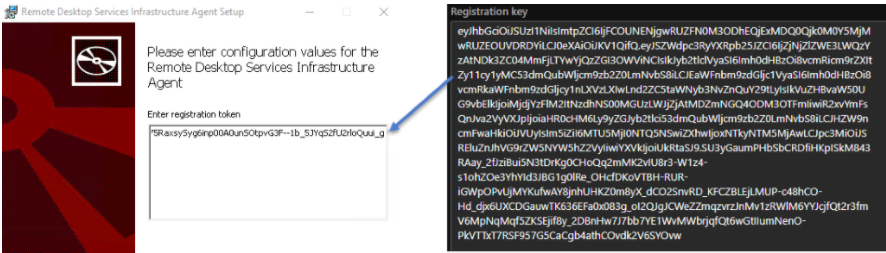
Spusťte instalační program zavaděče spouštění.
Restartujte virtuální počítač relace.
Přihlaste se k portálu Azure.
Na panelu hledání zadejte Azure Virtual Desktop a vyberte odpovídající položku služby.
Vyberte fondy hostitelů a vyberte název fondu hostitelů, ve které je virtuální počítač hostitele relace.
Výběrem možnosti Hostitelé relací zobrazíte seznam všech hostitelů relací v daném fondu hostitelů.
Teď by se měl zobrazit hostitel relace zaregistrovaný ve fondu hostitelů se stavem K dispozici.

Odebrání klíče registru DisableRegistryTools
Pokud jste provedli všechny čtyři kroky, ale agent stále nefunguje, může to být proto, že klíč registru DisableRegistryTools je povolený v jednom z následujících umístění:
- HKU:\DEFAULT\SOFTWARE\Microsoft\Windows\CurrentVersion\Policies\System\DisableRegistryTools = 1
- HKU:\S-1-5-18\SOFTWARE\Microsoft\Windows\CurrentVersion\Policies\System\DisableRegistryTools = 1
- HKCU:\SOFTWARE\Microsoft\Windows\CurrentVersion\Policies\System\DisableRegistryTools = 1
Tento klíč registru brání agentu v instalaci souběžného zásobníku, což má za následek chybu installMSIException. Tato chyba vede k zablokování hostitelů relace v nedostupném stavu.
Pokud chcete tento problém vyřešit, musíte klíč odebrat:
Odeberte klíč DisableRegistryTools ze tří dříve uvedených umístění.
Odinstalujte a odeberte ovlivněnou souběžnou instalaci zásobníku ze složky Aplikace a funkce .
Odeberte klíče registru ovlivněného zásobníku vedle sebe.
Restartujte virtuální počítač.
Spusťte agenta a nechte ho automaticky nainstalovat vedle sebe.
Další kroky
Pokud problém přetrvává, vytvořte případ podpory a uveďte podrobné informace o problému, který máte, a všechny akce, které jste provedli při pokusu o jeho vyřešení. Následující seznam obsahuje další prostředky, které můžete použít k řešení problémů s nasazením služby Azure Virtual Desktop.
- Přehled řešení potíží s Azure Virtual Desktopem a eskalací najdete v tématu Přehled řešení potíží, zpětná vazba a podpora.
- Informace o řešení potíží při vytváření fondu hostitelů v prostředí Služby Azure Virtual Desktop najdete v tématu Vytváření prostředí a fondu hostitelů.
- Informace o řešení potíží při konfiguraci virtuálního počítače ve službě Azure Virtual Desktop najdete v tématu Konfigurace virtuálního počítače hostitele relace.
- Informace o řešení potíží s připojením klientů Služby Azure Virtual Desktop najdete v tématu Připojení služby Azure Virtual Desktop.
- Informace o řešení potíží při používání PowerShellu s Azure Virtual Desktopem najdete v tématu Azure Virtual Desktop PowerShell.
- Další informace o této službě najdete v prostředí Služby Azure Virtual Desktop.
- Pokud chcete projít kurz řešení potíží, přečtěte si kurz: Řešení potíží s nasazeními šablon Resource Manageru.
- Další informace o akcích auditování najdete v tématu Auditování operací pomocí Resource Manageru.
- Další informace o akcích k určení chyb během nasazení najdete v tématu Zobrazení operací nasazení.
Váš názor
Připravujeme: V průběhu roku 2024 budeme postupně vyřazovat problémy z GitHub coby mechanismus zpětné vazby pro obsah a nahrazovat ho novým systémem zpětné vazby. Další informace naleznete v tématu: https://aka.ms/ContentUserFeedback.
Odeslat a zobrazit názory pro