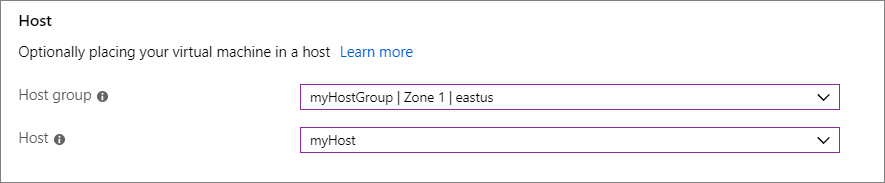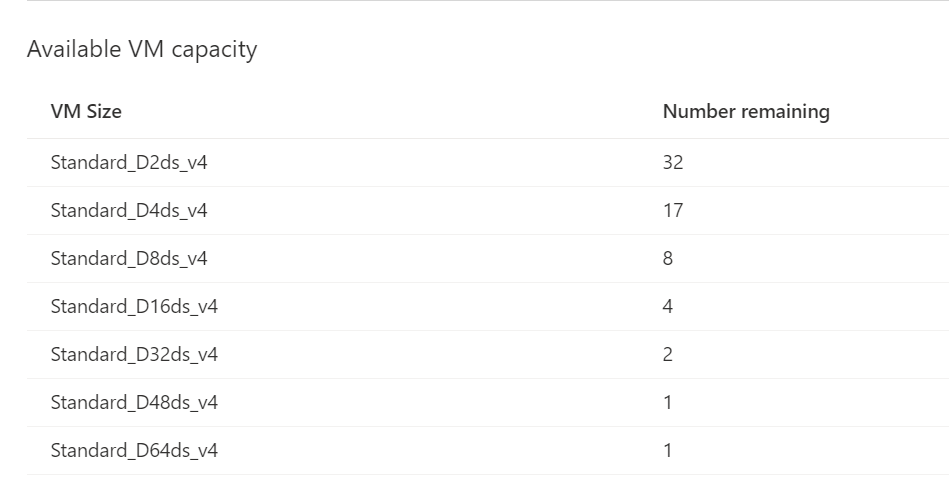Platí pro: ✔️ Virtuální ✔️ počítače s Windows s Linuxem ✔️ – Jednotné škálovací sady
Tento článek vás provede vytvořením vyhrazeného hostitele Azure pro hostování virtuálních počítačů a instancí škálovací sady.
Omezení
- Velikosti a typy hardwaru dostupné pro vyhrazené hostitele se liší v jednotlivých oblastech. Další informace najdete na stránce s cenami hostitele.
- Ne všechny skladové položky virtuálních počítačů Azure, oblasti a zóny dostupnosti podporují disky úrovně Ultra. Další informace o tomto tématu najdete v tématu Disky Úrovně Ultra Azure.
- Při použití disků úrovně Ultra na následujících velikostech virtuálních počítačů platí další omezení : LSv2, M, Mv2, Msv2, Mdsv2, NVv3, NVv4 na vyhrazeném hostiteli.
- Počet domén selhání škálovací sady virtuálních počítačů nemůže překročit počet domén selhání skupiny hostitelů.
- Uživatelé nemůžou při vytváření vyhrazeného hostitele vybrat hardwarové funkce, jako jsou akcelerované síťové služby.
- Uživatelé by nemohli vytvářet virtuální počítače nebo virtuální počítače s akcelerovanými síťovými službami povolenými na vyhrazeném hostiteli.
Vytvoření skupiny hostitelů
Skupina hostitelů je prostředek, který představuje kolekci vyhrazených hostitelů. Vytvoříte skupinu hostitelů v oblasti a zóně dostupnosti a přidáte do ní hostitele. S vyhrazenými hostiteli můžete použít jednu nebo obě z následujících možností, abyste zajistili vysokou dostupnost:
- Rozsah napříč několika zónami dostupnosti V takovém případě musíte mít v každé zóně, kterou chcete použít, skupinu hostitelů.
- Napříč několika doménami selhání, které jsou namapované na fyzické racky.
V obou případech musíte zadat počet domén selhání pro vaši skupinu hostitelů. Pokud nechcete ve vaší skupině překlenovat domény selhání, použijte počet domén selhání 1.
Můžete se také rozhodnout používat zóny dostupnosti i domény selhání.
Povolení disků úrovně Ultra je nastavení na úrovni skupiny hostitelů a po vytvoření skupiny hostitelů se nedá změnit.
V tomto příkladu vytvoříme skupinu hostitelů pomocí jedné zóny dostupnosti a dvou domén selhání.
- Otevřete Azure Portal.
- V levém horním rohu vyberte Vytvořit prostředek .
- Vyhledejte skupinu hostitelů a pak ve výsledcích vyberte Skupiny hostitelů .
- Na stránce Skupiny hostitelů vyberte Vytvořit.
- Vyberte předplatné, které chcete použít, a pak vyberte vytvořit novou skupinu prostředků.
- Jako název zadejte myDedicatedHostsRG a pak vyberte OK.
- Jako název skupiny hostitelů zadejte myHostGroup.
- Jako umístění vyberte USA – východ.
- Pro zónu dostupnosti vyberte 1.
- Pokud chcete používat disky Ultra s podporovanými virtuálními počítači, vyberte Povolit ssd úrovně Ultra.
- Jako počet domén selhání vyberte 2.
- Výběrem možnosti Automatické umístění automaticky přiřadíte instance virtuálních počítačů a škálovací sady k dostupnému hostiteli v této skupině.
- Vyberte Zkontrolovat a vytvořit a pak počkejte na ověření.
- Jakmile se zobrazí zpráva o úspěšném ověření, vyberte Vytvořit a vytvořte skupinu hostitelů.
Vytvoření skupiny hostitelů by mělo chvíli trvat.
Ne všechny skladové položky hostitele jsou dostupné ve všech oblastech a zónách dostupnosti. Dostupnost hostitele a případná omezení nabídek můžete zobrazit před zahájením zřizování vyhrazených hostitelů.
az vm list-skus -l eastus2 -r hostGroups/hosts -o table
Můžete také ověřit, jestli řada virtuálních počítačů podporuje disky úrovně Ultra.
subscription="<mySubID>"
# example value is southeastasia
region="<myLocation>"
# example value is Standard_E64s_v3
vmSize="<myVMSize>"
az vm list-skus --resource-type virtualMachines --location $region --query "[?name=='$vmSize'].locationInfo[0].zoneDetails[0].Name" --subscription $subscription
V tomto příkladu použijeme az vm host group create k vytvoření skupiny hostitelů pomocí zón dostupnosti i domén selhání.
az vm host group create \
--name myHostGroup \
-g myDHResourceGroup \
-z 1 \
--platform-fault-domain-count 2
--automatic-placement true Přidejte parametr, aby se vaše virtuální počítače a instance škálovací sady automaticky umístily na hostitele v rámci skupiny hostitelů. Další informace naleznete v tématu Ruční vs. automatické umístění.
--ultra-ssd-enabled true Přidejte parametr pro povolení vytváření virtuálních počítačů, které můžou podporovat disky úrovně Ultra.
Další příklady
Pomocí příkazu az vm host group create můžete také vytvořit skupinu hostitelů v zóně dostupnosti 1 (a bez domén selhání).
az vm host group create \
--name myAZHostGroup \
-g myDHResourceGroup \
-z 1 \
--platform-fault-domain-count 1
Následující fragment kódu pomocí příkazu az vm host group create vytvoří skupinu hostitelů pouze pomocí domén selhání (které se použijí v oblastech, kde nejsou zóny dostupnosti podporované).
az vm host group create \
--name myFDHostGroup \
-g myDHResourceGroup \
--platform-fault-domain-count 2
Následující fragment kódu pomocí příkazu az vm host group create vytvoří skupinu hostitelů, která podporuje disky úrovně Ultra a automatické umístění virtuálních počítačů s povoleným automatickým umístěním.
az vm host group create \
--name myFDHostGroup \
-g myDHResourceGroup \
-z 1 \
--ultra-ssd-enabled true \
--platform-fault-domain-count 2 \
--automatic-placement true
Tento příklad používá New-AzHostGroup k vytvoření skupiny hostitelů v zóně 1 se 2 doménami selhání.
$rgName = "myDHResourceGroup"
$location = "EastUS"
New-AzResourceGroup -Location $location -Name $rgName
$hostGroup = New-AzHostGroup `
-Name myHostGroup `
-ResourceGroupName $rgName `
-Location $location `
-Zone 1 `
-EnableUltraSSD `
-PlatformFaultDomain 2 `
-SupportAutomaticPlacement true
-SupportAutomaticPlacement true Přidejte parametr, aby se vaše virtuální počítače a instance škálovací sady automaticky umístily na hostitele v rámci skupiny hostitelů. Další informace o tomto tématu naleznete v tématu Ruční vs. automatické umístění .
-EnableUltraSSD Přidejte parametr pro povolení vytváření virtuálních počítačů, které můžou podporovat disky úrovně Ultra.
Vytvoření vyhrazeného hostitele
Teď ve skupině hostitelů vytvořte vyhrazeného hostitele. Kromě názvu hostitele musíte zadat skladovou položku hostitele. Skladová položka hostitele zachycuje podporovanou řadu virtuálních počítačů a generaci hardwaru pro vašeho vyhrazeného hostitele.
Další informace o cenách a cenách hostitelů najdete v tématu Ceny služby Azure Dedicated Host.
Pokud pro svoji skupinu hostitelů nastavíte počet domén selhání, budete muset pro svého hostitele zadat doménu selhání.
- V levém horním rohu vyberte Vytvořit prostředek .
- Vyhledejte vyhrazeného hostitele a ve výsledcích vyberte Vyhrazené hostitele .
- Na stránce Vyhrazení hostitelé vyberte Vytvořit.
- Vyberte předplatné, které chcete použít.
- Jako skupinu prostředků vyberte myDedicatedHostsRG.
- V části Podrobnosti o instanci zadejte myHost pro název a jako umístění vyberte USA – východ.
- V profilu hardwaru vyberte skupinu Standard Es3 – Typ 1 pro rodinu Velikost, vyberte myHostGroup pro skupinu hostitelů a pak vyberte 1 pro doménu Selhání. U zbývajících polí ponechte výchozí hodnoty.
- Ponechte nastavení Automaticky nahradit hostitele při selhání Povoleno, aby se hostitel v případě selhání na úrovni hostitele automaticky vypravil.
- Až budete hotovi, vyberte Zkontrolovat a vytvořit a počkejte na ověření.
- Jakmile se zobrazí zpráva o úspěšném ověření, vyberte Vytvořit a vytvořte hostitele.
K vytvoření hostitele použijte příkaz az vm host create . Pokud pro skupinu hostitelů nastavíte počet domén selhání, zobrazí se výzva k zadání domény selhání pro vašeho hostitele.
az vm host create \
--host-group myHostGroup \
--name myHost \
--sku DSv3-Type1 \
--platform-fault-domain 1 \
--auto-replace true \
-g myDHResourceGroup
V tomto příkladu použijeme New-AzHost k vytvoření hostitele a nastavení domény selhání na hodnotu 1.
$dHost = New-AzHost `
-HostGroupName $hostGroup.Name `
-Location $location -Name myHost `
-ResourceGroupName $rgName `
-Sku DSv3-Type1 `
-AutoReplaceOnFailure True `
-PlatformFaultDomain 1
Vytvoření virtuálního počítače
Teď vytvořte virtuální počítač na hostiteli.
Pokud chcete vytvořit virtuální počítač s podporou disků úrovně Ultra, ujistěte se, že skupina hostitelů, ve které bude virtuální počítač umístěn, je povolená ultra SSD. Po potvrzení vytvořte virtuální počítač ve stejné skupině hostitelů. Postup připojení disku úrovně Ultra k virtuálnímu počítači najdete v tématu Nasazení disku úrovně Ultra.
- Vyberte Vytvořit prostředek v levém horním rohu webu Azure Portal.
- Ve vyhledávacím poli nad seznamem prostředků Azure Marketplace vyhledejte a vyberte obrázek, který chcete použít, a pak zvolte Vytvořit.
- Na kartě Základy v části Podrobnosti projektu se ujistěte, že je vybrané správné předplatné, a pak jako skupinu prostředků vyberte myDedicatedHostsRG.
- V části Podrobnosti o instancích jako Název virtuálního počítače zadejte myVM a u možnosti Umístění zvolte USA – východ.
- V možnostech dostupnosti vyberte Zónu dostupnosti a v rozevíracím seznamu vyberte 1 .
- U velikosti vyberte Změnit velikost. V seznamu dostupných velikostí vyberte jednu z řad Esv3, jako je Standard E2s v3. Možná budete muset filtr vymazat, aby se zobrazily všechny dostupné velikosti.
- Podle potřeby vyplňte zbývající pole na kartě Základy .
- Pokud chcete určit, který hostitel se má použít pro váš virtuální počítač, vyberte v horní části stránky kartu Upřesnit a v části Hostitel vyberte myHostGroup pro skupinu hostitelů a myHost pro hostitele. Jinak se váš virtuální počítač automaticky umístí na hostitele s kapacitou.
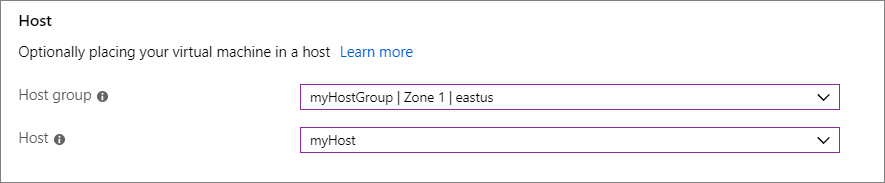
- Zbytek ponechte ve výchozím nastavení a pak v dolní části stránky vyberte tlačítko Zkontrolovat a vytvořit.
- Až se zobrazí zpráva, že ověření proběhlo úspěšně, vyberte Vytvořit.
Nasazení virtuálního počítače bude několik minut trvat.
Vytvořte virtuální počítač v rámci vyhrazeného hostitele pomocí příkazu az vm create. Pokud jste při vytváření skupiny hostitelů zadali zónu dostupnosti, musíte při vytváření virtuálního počítače použít stejnou zónu. Nahraďte hodnoty, jako je image a název hostitele, vlastním názvem. Pokud vytváříte virtuální počítač s Windows, odeberte --generate-ssh-keys výzvu k zadání hesla.
az vm create \
-n myVM \
--image myImage \
--host-group myHostGroup \
--admin-username azureuser \
--generate-ssh-keys \
--size Standard_D4s_v3 \
-g myDHResourceGroup \
--zone 1
Pokud chcete umístit virtuální počítač na konkrétního hostitele, použijte --host místo určení skupiny --host-grouphostitelů s .
Upozorňující
Pokud vytvoříte virtuální počítač na hostiteli, který nemá dostatek prostředků, vytvoří se virtuální počítač ve stavu selhání.
V tomto příkladu vytvořte na hostiteli nový virtuální počítač pomocí New-AzVM , protože naše skupina hostitelů je v zóně 1, potřebujeme vytvořit virtuální počítač v zóně 1.
New-AzVM `
-Credential $cred `
-ResourceGroupName $rgName `
-Location $location `
-Name myVM `
-HostId $dhost.Id `
-Image myImage `
-Zone 1 `
-Size Standard_D4s_v3
Upozorňující
Pokud vytvoříte virtuální počítač na hostiteli, který nemá dostatek prostředků, vytvoří se virtuální počítač ve stavu selhání.
Vytvoření škálovací sady
Na hostiteli můžete také vytvořit škálovací sadu.
Při nasazování škálovací sady zadáte skupinu hostitelů.
- Vyhledejte škálovací sadu a ze seznamu vyberte škálovací sady virtuálních počítačů.
- Vyberte Přidat a vytvořte novou škálovací sadu.
- Vyplňte pole na kartě Základy jako obvykle, ale ujistěte se, že jste vybrali velikost virtuálního počítače z řady, kterou jste zvolili pro svého vyhrazeného hostitele, jako je Standard E2s v3.
- Na kartě Upřesnit vyberte pro algoritmus rozložení možnost Max. rozložení.
- Ve skupině Hostitel vyberte v rozevíracím seznamu skupinu hostitelů. Pokud jste skupinu nedávno vytvořili, může přidání do seznamu chvíli trvat.
Když nasadíte škálovací sadu pomocí příkazu az vmss create, určíte skupinu hostitelů pomocí --host-grouppříkazu . V tomto příkladu nasazujeme image Linuxu. Pokud chcete nasadit image Windows, nahraďte hodnotu --image a odeberte --generate-ssh-keys , aby se zobrazila výzva k zadání hesla.
az vmss create \
--resource-group myResourceGroup \
--name myScaleSet \
--image myImage \
--orchestration-mode uniform \
--upgrade-policy-mode automatic \
--admin-username azureuser \
--host-group myHostGroup \
--generate-ssh-keys \
--size Standard_D4s_v3 \
-g myDHResourceGroup \
--zone 1
Pokud chcete ručně zvolit, do kterého hostitele nasadíte škálovací sadu, přidejte --host a název hostitele.
Nasaďte škálovací sadu na hostitele pomocí New-AzVMSS. Při nasazování škálovací sady zadáte skupinu hostitelů.
New-AzVmss `
-ResourceGroupName "myResourceGroup" `
-Location "EastUS" `
-VMScaleSetName "myDHScaleSet" `
-VirtualNetworkName "myVnet" `
-SubnetName "mySubnet" `
-PublicIpAddressName "myPublicIPAddress" `
-LoadBalancerName "myLoadBalancer" `
-OrchestrationMode 'Uniform' `
-UpgradePolicyMode "Automatic"`
-HostGroupId $hostGroup.Id
Pokud chcete ručně zvolit, do kterého hostitele nasadíte škálovací sadu, přidejte --host a název hostitele.
Změna přiřazení existujícího virtuálního počítače
Existující virtuální počítač s více tenanty nebo vyhrazeným hostitelským virtuálním počítačem můžete znovu přiřadit jinému vyhrazenému hostiteli, ale virtuální počítač musí být napřed zastavený a uvolněný. Než přesunete virtuální počítač na vyhrazeného hostitele, ujistěte se, že je podporovaná konfigurace virtuálního počítače:
Velikost virtuálního počítače musí být ve stejné skupině velikostí jako vyhrazený hostitel. Pokud je například vyhrazený hostitel DSv3, může být velikost virtuálního počítače Standard_D4s_v3, ale nemůže to být Standard_A4_v2.
Virtuální počítač musí být umístěný ve stejné oblasti jako vyhrazený hostitel.
Virtuální počítač nemůže být součástí skupiny umístění bezkontaktní komunikace. Před přesunutím virtuálního počítače do vyhrazeného hostitele odeberte virtuální počítač ze skupiny umístění bezkontaktní komunikace. Další informace o tomto tématu najdete v tématu Přesunutí virtuálního počítače ze skupiny umístění bezkontaktní komunikace.
Virtuální počítač nemůže být ve skupině dostupnosti.
Pokud je virtuální počítač v zóně dostupnosti, musí se jednat o stejnou zónu dostupnosti jako skupina hostitelů. Nastavení zóny dostupnosti pro virtuální počítač a skupina hostitelů se musí shodovat.
Přesuňte virtuální počítač na vyhrazeného hostitele pomocí portálu.
- Otevřete stránku virtuálního počítače.
- Výběrem možnosti Zastavit zastavíte nebo uvolníte virtuální počítač.
- V nabídce vlevo vyberte Možnost Konfigurace .
- V rozevíracích nabídkách vyberte skupinu hostitelů a hostitele.
- Až budete hotovi, vyberte Uložit v horní části stránky.
- Po přidání virtuálního počítače do hostitele vyberte v nabídce vlevo přehled .
- V horní části stránky vyberte Spustit a restartujte virtuální počítač.
Přesuňte existující virtuální počítač na vyhrazeného hostitele pomocí rozhraní příkazového řádku. Aby byl virtuální počítač přiřazen k vyhrazenému hostiteli, musí být zastaven nebo uvolněn pomocí příkazu az vm deallocate .
Nahraďte hodnoty vlastními informacemi.
az vm deallocate -n myVM -g myResourceGroup
az vm update - n myVM -g myResourceGroup --host myHost
az vm start -n myVM -g myResourceGroup
U automaticky umístěných virtuálních počítačů aktualizujte pouze skupinu hostitelů. Další informace o tomto tématu naleznete v tématu Ruční vs. automatické umístění.
Nahraďte hodnoty vlastními informacemi.
az vm deallocate -n myVM -g myResourceGroup
az vm update -n myVM -g myResourceGroup --host-group myHostGroup
az vm start -n myVM -g myResourceGroup
Nahraďte hodnoty proměnných vlastními informacemi.
$vmRGName = "movetohost"
$vmName = "myVMtoHost"
$dhRGName = "myDHResourceGroup"
$dhGroupName = "myHostGroup"
$dhName = "myHost"
$myDH = Get-AzHost `
-HostGroupName $dhGroupName `
-ResourceGroupName $dhRGName `
-Name $dhName
$myVM = Get-AzVM `
-ResourceGroupName $vmRGName `
-Name $vmName
$myVM.Host = New-Object Microsoft.Azure.Management.Compute.Models.SubResource
$myVM.Host.Id = "$myDH.Id"
Stop-AzVM `
-ResourceGroupName $vmRGName `
-Name $vmName -Force
Update-AzVM `
-ResourceGroupName $vmRGName `
-VM $myVM -Debug
Start-AzVM `
-ResourceGroupName $vmRGName `
-Name $vmName
Přesun virtuálního počítače z vyhrazeného hostitele na víceklientskou infrastrukturu
Virtuální počítač, který je spuštěný na vyhrazeném hostiteli, můžete přesunout do víceklientskou infrastrukturu, ale virtuální počítač musí být napřed Zastaveno\Uvolněno.
- Ujistěte se, že vaše předplatné má dostatečnou kvótu virtuálních procesorů pro virtuální počítač v oblasti, ve které
- Váš virtuální počítač s více tenanty bude naplánovaný ve stejné oblasti a zóně jako vyhrazený hostitel.
Pomocí portálu přesuňte virtuální počítač z vyhrazeného hostitele na víceklientskou infrastrukturu.
- Otevřete stránku virtuálního počítače.
- Výběrem možnosti Zastavit zastavíte nebo uvolníte virtuální počítač.
- V nabídce vlevo vyberte Možnost Konfigurace .
- V rozevírací nabídce skupiny hostitelů vyberte Žádné .
- Až budete hotovi, vyberte Uložit v horní části stránky.
- Po změně konfigurace virtuálního počítače jako víceklientských virtuálních počítačů v nabídce vlevo vyberte Přehled .
- V horní části stránky vyberte Spustit a restartujte virtuální počítač.
Pomocí rozhraní příkazového řádku přesuňte virtuální počítač z vyhrazeného hostitele na víceklientskou infrastrukturu. Aby se virtuální počítač překonfiguroval jako virtuální počítač s více tenanty, musí být zastavený nebo uvolněný pomocí příkazu az vm deallocate .
Nahraďte hodnoty vlastními informacemi.
az vm deallocate -n myVM -g myResourceGroup
az vm update -n myVM -g myResourceGroup --set host.id=None
az vm start -n myVM -g myResourceGroup
Pomocí PowerShellu přesuňte virtuální počítač z vyhrazeného hostitele na víceklientskou infrastrukturu.
Nahraďte hodnoty proměnných vlastními informacemi.
$vmRGName = "moveoffhost"
$vmName = "myDHVM"
$dhRGName = "myDHResourceGroup"
$dhGroupName = "myHostGroup"
$dhName = "myHost"
$myDH = Get-AzHost `
-HostGroupName $dhGroupName `
-ResourceGroupName $dhRGName `
-Name $dhName
$myVM = Get-AzVM `
-ResourceGroupName $vmRGName `
-Name $vmName
Stop-AzVM `
-ResourceGroupName $vmRGName `
-Name $vmName -Force
Update-AzVM `
-ResourceGroupName $vmRGName `
-VM $myVM `
-HostId ''
Start-AzVM `
-ResourceGroupName $vmRGName `
-Name $vmName
Kontrola stavu hostitele
Pokud potřebujete zjistit, kolik kapacity je stále k dispozici, můžete zkontrolovat stav.
- Vyhledejte a vyberte hostitele.
- Na stránce Přehled hostitele se posuňte dolů, abyste viděli seznam velikostí, které jsou pro hostitele stále dostupné. Měl by vypadat nějak takto:
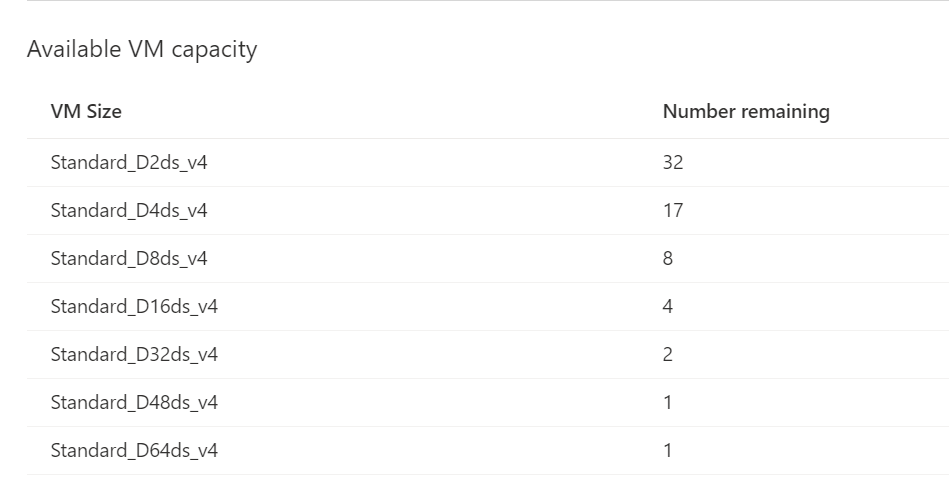
Pomocí příkazu az vm host get-instance-view můžete zkontrolovat stav hostitele a zjistit, kolik virtuálních počítačů můžete na hostitele nasadit.
az vm host get-instance-view \
-g myDHResourceGroup \
--host-group myHostGroup \
--name myHost
Výstup bude vypadat podobně jako v následujícím příkladu:
{
"autoReplaceOnFailure": true,
"hostId": "6de80643-0f45-4e94-9a4c-c49d5c777b62",
"id": "/subscriptions/10101010-1010-1010-1010-101010101010/resourceGroups/myDHResourceGroup/providers/Microsoft.Compute/hostGroups/myHostGroup/hosts/myHost",
"instanceView": {
"assetId": "12345678-1234-1234-abcd-abc123456789",
"availableCapacity": {
"allocatableVms": [
{
"count": 31.0,
"vmSize": "Standard_D2s_v3"
},
{
"count": 15.0,
"vmSize": "Standard_D4s_v3"
},
{
"count": 7.0,
"vmSize": "Standard_D8s_v3"
},
{
"count": 3.0,
"vmSize": "Standard_D16s_v3"
},
{
"count": 1.0,
"vmSize": "Standard_D32-8s_v3"
},
{
"count": 1.0,
"vmSize": "Standard_D32-16s_v3"
},
{
"count": 1.0,
"vmSize": "Standard_D32s_v3"
},
{
"count": 1.0,
"vmSize": "Standard_D48s_v3"
},
{
"count": 0.0,
"vmSize": "Standard_D64-16s_v3"
},
{
"count": 0.0,
"vmSize": "Standard_D64-32s_v3"
},
{
"count": 0.0,
"vmSize": "Standard_D64s_v3"
}
]
},
"statuses": [
{
"code": "ProvisioningState/succeeded",
"displayStatus": "Provisioning succeeded",
"level": "Info",
"message": null,
"time": "2019-07-24T21:22:40.604754+00:00"
},
{
"code": "HealthState/available",
"displayStatus": "Host available",
"level": "Info",
"message": null,
"time": null
}
]
},
"licenseType": null,
"location": "eastus2",
"name": "myHost",
"platformFaultDomain": 1,
"provisioningState": "Succeeded",
"provisioningTime": "2019-07-24T21:22:40.604754+00:00",
"resourceGroup": "myDHResourceGroup",
"sku": {
"capacity": null,
"name": "DSv3-Type1",
"tier": null
},
"tags": null,
"type": null,
"virtualMachines": [
{
"id": "/subscriptions/10101010-1010-1010-1010-101010101010/resourceGroups/MYDHRESOURCEGROUP/providers/Microsoft.Compute/virtualMachines/MYVM",
"resourceGroup": "MYDHRESOURCEGROUP"
}
]
}
Pomocí rutiny Get-AzHost s parametrem -InstanceView můžete zkontrolovat stav hostitele a zjistit, kolik virtuálních počítačů můžete do hostitele nasadit.
Get-AzHost `
-ResourceGroupName $rgName `
-Name myHost `
-HostGroupName $hostGroup.Name `
-InstanceView
Výstup bude vypadat podobně jako v následujícím příkladu:
ResourceGroupName : myDHResourceGroup
PlatformFaultDomain : 1
AutoReplaceOnFailure : True
HostId : 12345678-1234-1234-abcd-abc123456789
ProvisioningTime : 7/28/2019 5:31:01 PM
ProvisioningState : Succeeded
InstanceView :
AssetId : abc45678-abcd-1234-abcd-123456789abc
AvailableCapacity :
AllocatableVMs[0] :
VmSize : Standard_D2s_v3
Count : 32
AllocatableVMs[1] :
VmSize : Standard_D4s_v3
Count : 16
AllocatableVMs[2] :
VmSize : Standard_D8s_v3
Count : 8
AllocatableVMs[3] :
VmSize : Standard_D16s_v3
Count : 4
AllocatableVMs[4] :
VmSize : Standard_D32-8s_v3
Count : 2
AllocatableVMs[5] :
VmSize : Standard_D32-16s_v3
Count : 2
AllocatableVMs[6] :
VmSize : Standard_D32s_v3
Count : 2
AllocatableVMs[7] :
VmSize : Standard_D64-16s_v3
Count : 1
AllocatableVMs[8] :
VmSize : Standard_D64-32s_v3
Count : 1
AllocatableVMs[9] :
VmSize : Standard_D64s_v3
Count : 1
Statuses[0] :
Code : ProvisioningState/succeeded
Level : Info
DisplayStatus : Provisioning succeeded
Time : 7/28/2019 5:31:01 PM
Statuses[1] :
Code : HealthState/available
Level : Info
DisplayStatus : Host available
Sku :
Name : DSv3-Type1
Id : /subscriptions/10101010-1010-1010-1010-101010101010/re
sourceGroups/myDHResourceGroup/providers/Microsoft.Compute/hostGroups/myHostGroup/hosts
/myHost
Name : myHost
Location : eastus
Tags : {}
Restartování hostitele
Restartování hostitele úplně nevyvolá. Po restartování hostitele se také restartují základní virtuální počítače. Hostitel zůstane na stejném základním fyzickém hardwaru a ID hostitele i ID prostředku zůstanou po restartování stejné. Skladová položka hostitele zůstane po restartování stejná.
- Vyhledejte a vyberte hostitele.
- V horním řádku nabídek vyberte tlačítko Restartovat .
- V části Základní informace podokna Prostředků hostitele se stav hostitele během restartování přepne na hostitele, který probíhá restartováním.
- Po dokončení restartování se stav hostitele vrátí do dostupného hostitele.
Restartujte hostitele pomocí příkazu az vm host restart.
az vm host restart \
--resource-group myResourceGroup \
--host-group myHostGroup \
--name myDedicatedHost
Pokud chcete zobrazit stav restartování, můžete použít příkaz az vm host get-instance-view . DisplayStatus se nastaví na hostitel, který se během restartování restartuje. Po dokončení restartování se displayStatus vrátí do dostupného hostitele.
az vm host get-instance-view --resource-group myResourceGroup --host-group myHostGroup --name myDedicatedHost
Restartujte hostitele pomocí příkazu Restart-AzHost .
Restart-AzHost -ResourceGroupName myResourceGroup -HostGroupName myHostGroup -Name myDedicatedHost
Pokud chcete zobrazit stav restartování, můžete použít rutinu Get-AzHost pomocí parametru InstanceView . DisplayStatus se nastaví na hostitel, který se během restartování restartuje. Po dokončení restartování se displayStatus vrátí do dostupného hostitele.
$hostRestartStatus = Get-AzHost -ResourceGroupName myResourceGroup -HostGroupName myHostGroup -Name myDedicatedHost -InstanceView;
$hostRestartStatus.InstanceView.Statuses[1].DisplayStatus;
Změna velikosti hostitele
Přesunutí hostitele a všech přidružených virtuálních počítačů na novější hardware generace je možné provést pomocí funkce změny velikosti hostitele. Změna velikosti zjednodušuje proces migrace a zabraňuje ručnímu vytváření nových hostitelů a přesouvání všech virtuálních počítačů jednotlivě.
Omezení změny velikosti:
- Velikost hostitele se dá změnit jenom na ADH ve stejné rodině virtuálních počítačů. Hostitele Dsv3-Type3 lze změnit na Dsv3-Type4, ale ne na Esv3-Type4.
- Velikost můžete změnit pouze na novější generaci hardwaru. Hostitele Dsv3-Type3 lze změnit na Dsv3-Type4, ale ne na Dsv3-Type2.
- Změna velikosti změní ID prostředku hostitele. ID hostitele zůstává stejné.
- Hostitel a všechny přidružené virtuální počítače nebudou během operace změny velikosti dostupné.
Upozorňující
Operace změny velikosti způsobí ztrátu trvalých dat, jako jsou data dočasného disku. Před aktivací změny velikosti uložte veškerou práci do trvalého úložiště dat.
Poznámka:
Pokud je zdrojový hostitel již spuštěný na nejnovějším hardwaru, zobrazí se na stránce Velikost prázdný seznam. Pokud hledáte vyšší výkon, zvažte přechod na jinou řadu virtuálních počítačů.
- Vyhledejte a vyberte hostitele.
- V nabídce vlevo v části Nastavení vyberte Velikost.
- Jakmile budete na stránce velikosti v seznamu skladových položek, vyberte požadovanou skladovou položku, na které chcete změnit velikost.
- Když v seznamu vyberete cílovou velikost, povolí se tlačítko Změnit velikost dole na stránce.
- Klikněte na Změnit velikost, stav zřizování hostitele se změní z "Zřizování bylo úspěšné" na "Aktualizace".
- Po dokončení změny velikosti se stav zřizování hostitele vrátí na Zřizování bylo úspěšné.
Nejdřív uveďte velikosti, které můžete změnit, pokud si nejste jistí, na jakou velikost se má změnit.
Použijte příkaz az vm host list-resize-options.
az vm host list-resize-options \
--host-group myHostGroup \
--host-name myHost \
--resource-group myResourceGroup
Změňte velikost hostitele pomocí příkazu az vm host resize .
az vm host resize \
--host-group myHostGroup \
--host-name myHost \
--resource-group myResourceGroup \
--sku Dsv3-Type4
Při použití PowerShellu se funkce změny velikosti označuje jako hostitel Update. K aktualizaci hostitele použijte následující příkazy:
Update-AzHost
[-ResourceGroupName] <String>
[-HostGroupName] <String>
[-Name] <String>
[-Sku <String>]
[-AutoReplaceOnFailure <Boolean>]
[-LicenseType <DedicatedHostLicenseTypes>]
[-DefaultProfile <IAzureContextContainer>]
[-WhatIf]
[-Confirm]
[<CommonParameters>]
Další informace o řešení Update-AzHost najdete v referenční dokumentaci k sadě Update-AzHost.
Opětovné nasazení hostitele [Preview]
Pokud virtuální počítač nebo základní hostitel po provedení všech možných kroků pro řešení potíží můžou uživatelé aktivovat opravu hostitele a nečekat, až platforma zahájí opravu. Opětovné nasazení hostitele přesune hostitele a všechny přidružené virtuální počítače do jiného uzlu stejné skladové položky. Žádný z parametrů hostitele by se nezměnil s výjimkou ID prostředku hostitele, který odpovídá základnímu ID uzlu.
Upozorňující
Operace opětovného nasazení zahrnuje opravu služeb, což by vedlo ke ztrátě trvalých dat, jako jsou data uložená na dočasných discích. Před opětovným nasazením uložte svou práci.
- Vyhledejte a vyberte hostitele.
- V horním řádku nabídek vyberte tlačítko Znovu nasadit .
- V části Základy podokna Prostředků hostitele se stav zřizování hostitele během operace opětovného nasazení přepne na Aktualizace.
- Po dokončení operace opětovného nasazení se stav zřizování hostitele vrátí k úspěšnému zřízení.
- V části Základy podokna Prostředků hostitele by se ID prostředku hostitele aktualizovalo na nové ID.
Opětovné nasazení hostitele pomocí příkazu az vm host znovu nasaďte.
az vm host redeploy \
--resource-group myResourceGroup \
--host-group myHostGroup \
--name myDedicatedHost
Brzy bude k dispozici podpora PowerShellu.
Odstranění hostitele
Účtují se vám poplatky za vyhrazeného hostitele, i když na hostiteli nejsou nasazené žádné virtuální počítače. Pokud chcete ušetřit náklady, měli byste odstranit všechny hostitele, které aktuálně nepoužíváte.
Hostitele můžete odstranit jenom v případě, že už ho virtuální počítače nepoužívají.
- Vyhledejte a vyberte hostitele.
- V nabídce vlevo vyberte Instance.
- Vyberte a odstraňte každý virtuální počítač.
- Po odstranění všech virtuálních počítačů se vraťte na stránku Přehled hostitele a v horní nabídce vyberte Odstranit .
- Po odstranění hostitele otevřete stránku skupiny hostitelů a vyberte Odstranit skupinu hostitelů.
Odstraňte virtuální počítače pomocí příkazu az vm delete.
az vm delete -n myVM -g myDHResourceGroup
Po odstranění virtuálních počítačů můžete hostitele odstranit pomocí příkazu az vm host delete.
az vm host delete -g myDHResourceGroup --host-group myHostGroup --name myHost
Po odstranění všech hostitelů můžete odstranit skupinu hostitelů pomocí příkazu az vm host group delete.
az vm host group delete -g myDHResourceGroup --host-group myHostGroup
Celou skupinu prostředků můžete také odstranit jedním příkazem. Následující příkaz odstraní všechny prostředky vytvořené ve skupině, včetně všech virtuálních počítačů, hostitelů a skupin hostitelů.
az group delete -n myDHResourceGroup
Odstraňte virtuální počítače pomocí rutiny Remove-AzVM.
Remove-AzVM -ResourceGroupName $rgName -Name myVM
Po odstranění virtuálních počítačů můžete hostitele odstranit pomocí remove-AzHost.
Remove-AzHost -ResourceGroupName $rgName -Name myHost
Po odstranění všech hostitelů můžete odstranit skupinu hostitelů pomocí rutiny Remove-AzHostGroup.
Remove-AzHost -ResourceGroupName $rgName -Name myHost
Pomocí rutiny Remove-AzResourceGroup můžete také odstranit celou skupinu prostředků v jednom příkazu. Následující příkaz odstraní všechny prostředky vytvořené ve skupině, včetně všech virtuálních počítačů, hostitelů a skupin hostitelů.
Remove-AzResourceGroup -Name $rgName
Další kroky
Další informace o tomto tématu najdete v přehledu vyhrazených hostitelů .
K dispozici je ukázková šablona, která je k dispozici v šablonách Rychlého startu Azure, která používá zóny i domény selhání k zajištění maximální odolnosti v oblasti.