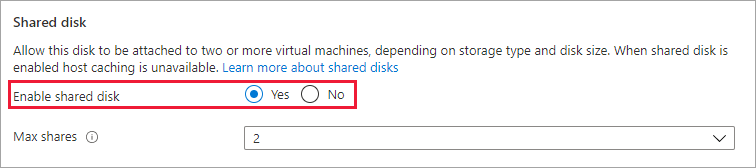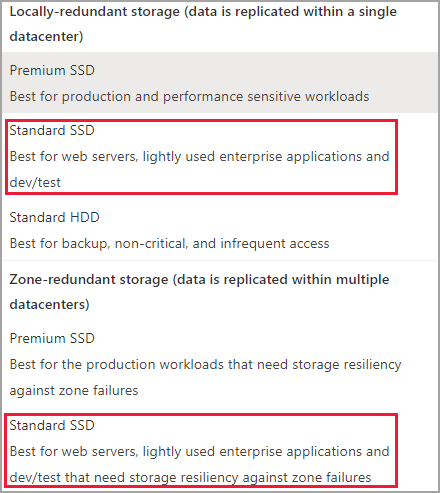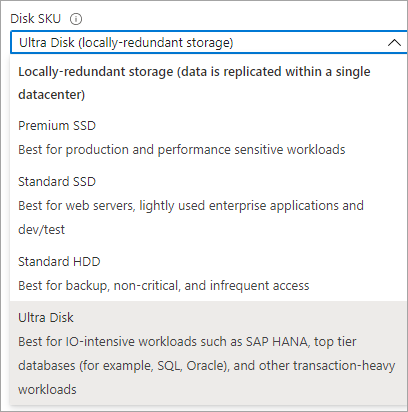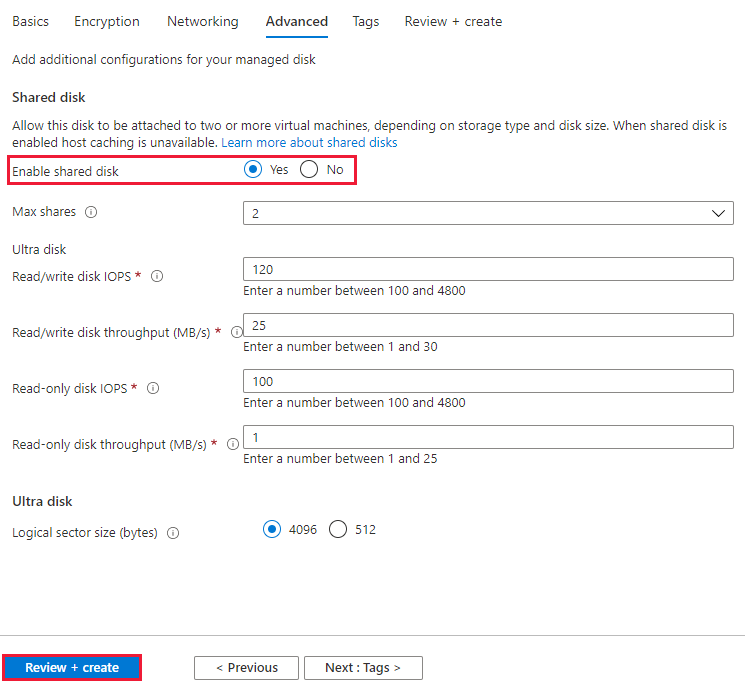Povolení sdíleného disku
Platí pro: ✔️ Virtuální počítače s Windows s Linuxem ✔️ ✔️ – Flexibilní škálovací sady Uniform Scale Sets ✔️
Tento článek popisuje, jak povolit funkci sdílených disků pro spravované disky Azure. Sdílené disky Azure jsou novou funkcí spravovaných disků Azure, která umožňuje současně připojit spravovaný disk k více virtuálním počítačům. Připojení spravovaného disku k více virtuálním počítačům umožňuje nasadit nové nebo migrovat stávající clusterované aplikace do Azure.
Pokud hledáte koncepční informace o spravovaných discích, které mají povolené sdílené disky, přečtěte si téma Sdílené disky Azure.
Požadavky
Skripty a příkazy v tomto článku vyžadují:
- Verze 6.0.0 nebo novější modulu Azure PowerShellu
Nebo
- Nejnovější verze Azure CLI.
Omezení
Obecná omezení
Sdílené disky mají obecná omezení, která platí pro všechny sdílené disky bez ohledu na typ disku. Mají také další omezení, která platí jenom pro konkrétní typy sdílených disků. Následující seznam obsahuje seznam obecných omezení:
- V současné době lze jako sdílený disk použít jenom disky Úrovně Ultra, SSD úrovně Premium v2, SSD úrovně Premium a SSD úrovně Standard.
- Sdílené disky je možné připojit k jednotlivým škálovacím sadám virtuálních počítačů, ale není možné je definovat v modelech škálovací sady virtuálních počítačů ani automaticky nasadit.
- Sdílený disk nejde rozbalit bez zrušení přidělení všech virtuálních počítačů, ke kterému je disk připojený, nebo odpojení disku od všech těchto virtuálních počítačů
- Akcelerátor zápisu není u sdílených disků podporován.
- Ukládání do mezipaměti hostitele není podporováno pro sdílené disky.
Na každý spravovaný disk, který má povolené sdílené disky, se vztahují také následující omezení uspořádaná podle typu disku:
Disky Ultra
Disky Úrovně Ultra mají vlastní samostatný seznam omezení, nesouvisející se sdílenými disky. Informace o omezeních disků úrovně Ultra najdete v tématu Použití disků Azure Ultra.
Při sdílení disků úrovně Ultra mají následující další omezení:
- V některých verzích clusteru s podporou převzetí služeb při selhání systému Windows Server je možné použít pouze základní disky. Podrobnosti najdete v požadavcích na hardware clusteringu s podporou převzetí služeb při selhání a možnostech úložiště.
- Nejde sdílet napříč zónami dostupnosti.
SSD úrovně Premium v2
Spravované disky SSD úrovně Premium v2 mají vlastní samostatný seznam omezení nesouvisející se sdílenými disky. Pro tato omezení se podívejte na omezení SSD úrovně Premium v2.
Při sdílení disků SSD úrovně Premium v2 mají následující další omezení:
- V některých verzích clusteru s podporou převzetí služeb při selhání systému Windows Server je možné použít pouze základní disky. Podrobnosti najdete v požadavcích na hardware clusteringu s podporou převzetí služeb při selhání a možnostech úložiště.
- Nejde sdílet napříč zónami dostupnosti.
SSD úrovně Premium
- Je možné povolit pouze datové disky, nikoli disky s operačním systémem.
- Ukládání do mezipaměti hostitele není k dispozici pro disky SSD úrovně Premium s
maxShares>1. - Rozšíření disku není k dispozici pro disky SSD úrovně Premium s
maxShares>1. - Při použití skupin dostupnosti nebo škálovacích sad virtuálních počítačů se sdílenými disky Azure se pro sdílený datový disk nevynutí zarovnání domény selhání úložiště s doménou selhání virtuálního počítače.
- Při použití skupin umístění bezkontaktní komunikace (PPG) musí být všechny virtuální počítače sdílející disk součástí stejného PPG.
- V některých verzích clusteru s podporou převzetí služeb při selhání systému Windows Server je možné použít pouze základní disky. Podrobnosti najdete v požadavcích na hardware clusteringu s podporou převzetí služeb při selhání a možnostech úložiště.
- Podpora Azure Site Recovery ještě není dostupná.
- Azure Backup je k dispozici prostřednictvím služby Azure Disk Backup.
- Podporuje se pouze šifrování na straně serveru, Azure Disk Encryption se v současné době nepodporuje.
- Dají se sdílet jenom mezi zónami dostupnosti, pokud pro spravované disky používáte zónově redundantní úložiště.
Disky SSD úrovně Standard
- Je možné povolit pouze datové disky, nikoli disky s operačním systémem.
- Ukládání do mezipaměti hostitele není k dispozici pro disky SSD úrovně Standard s
maxShares>1. - Při použití skupin dostupnosti a škálovacích sad virtuálních počítačů se sdílenými disky Azure se pro sdílený datový disk nevynucuje zarovnání domény selhání úložiště s doménou selhání virtuálního počítače.
- Při použití skupin umístění bezkontaktní komunikace (PPG) musí být všechny virtuální počítače sdílející disk součástí stejného PPG.
- V některých verzích clusteru s podporou převzetí služeb při selhání systému Windows Server je možné použít pouze základní disky. Podrobnosti najdete v požadavcích na hardware clusteringu s podporou převzetí služeb při selhání a možnostech úložiště.
- Podpora Azure Site Recovery ještě není dostupná.
- Azure Backup je k dispozici prostřednictvím služby Azure Disk Backup.
- Podporuje se pouze šifrování na straně serveru, Azure Disk Encryption se v současné době nepodporuje.
- Dají se sdílet jenom mezi zónami dostupnosti, pokud pro spravované disky používáte zónově redundantní úložiště.
Podporované operační systémy
Sdílené disky podporují několik operačních systémů. Informace o podporovaných operačních systémech najdete v částech koncepčního článku systému Windows a Linux .
Velikost disků
Prozatím můžou sdílené disky povolit jenom disky úrovně Ultra, SSD úrovně Premium v2, SSD úrovně Premium a disky SSD úrovně Standard. Různé velikosti disků můžou mít jiný maxShares limit, který nemůžete překročit při nastavování maxShares hodnoty.
Pro každý disk můžete definovat maxShares hodnotu, která představuje maximální počet uzlů, které mohou disk sdílet současně. Pokud například plánujete nastavit cluster s podporou převzetí služeb při selhání se dvěma uzly, nastavili maxShares=2byste . Maximální hodnota je horní mez. Uzly se můžou připojit ke clusteru (připojit nebo odpojit disk), pokud je počet uzlů nižší než zadaná maxShares hodnota.
Poznámka:
Hodnotu maxShares je možné nastavit nebo upravit pouze v případech, kdy je disk odpojen od všech uzlů.
Rozsahy SSD úrovně Premium
Následující tabulka ukazuje povolené maximální hodnoty pro maxShares velikosti SSD úrovně Premium:
| Velikost disků | limit maxShares |
|---|---|
| P1,P2,P3,P4,P6,P10,P15,P20 | 3 |
| P30, P40, P50 | 5 |
| P60, P70, P80 | 10 |
Omezení IOPS a šířky pásma disku nejsou touto hodnotou ovlivněny maxShares . Například maximální počet IOPS disku P15 je 1100, jestli maxShares = 1 nebo maxShares > 1.
Rozsahy SSD úrovně Standard
Následující tabulka ukazuje povolené maximální hodnoty pro maxShares velikosti SSD úrovně Standard:
| Velikost disků | limit maxShares |
|---|---|
| E1,E2,E3,E4,E6,E10,E15,E20 | 3 |
| E30, E40, E50 | 5 |
| E60, E70, E80 | 10 |
Omezení IOPS a šířky pásma disku nejsou touto hodnotou ovlivněny maxShares . Například maximální počet IOPS disku E15 je 500, jestli maxShares = 1 nebo maxShares > 1.
Rozsahy disků Úrovně Ultra
Minimální maxShares hodnota je 1, zatímco maximální maxShares hodnota je 15. Pro disky úrovně Ultra neexistují žádná omezení velikosti, libovolná velikost disku úrovně Ultra může použít libovolnou hodnotu až maxSharesdo maximální hodnoty a včetně maximální hodnoty.
Rozsahy SSD úrovně Premium v2
Minimální maxShares hodnota je 1, zatímco maximální maxShares hodnota je 15. Na disku SSD úrovně Premium v2 nejsou žádná omezení velikosti, disk SSD úrovně Premium v2 může použít libovolnou hodnotu až maxSharesdo maximální hodnoty a včetně maximální hodnoty.
Nasazení sdílených disků
Nasazení ssd úrovně Premium jako sdíleného disku
Pokud chcete nasadit spravovaný disk s povolenou funkcí sdíleného disku, použijte novou vlastnost maxShares a definujte hodnotu větší než 1. Díky tomu je možné sdílet disk mezi několika virtuálními počítači.
Důležité
Ukládání do mezipaměti hostitele není podporováno pro sdílené disky.
Hodnotu maxShares lze nastavit nebo změnit pouze v případech, kdy se disk odpojí ze všech virtuálních počítačů. Podívejte se na velikosti disků pro povolené hodnoty .maxShares
Přihlaste se k portálu Azure.
Vyhledejte a vyberte disky.
Vyberte + Vytvořit a vytvořte nový spravovaný disk.
Vyplňte podrobnosti a vyberte příslušnou oblast a pak vyberte Změnit velikost.
Vyberte požadovanou velikost SSD úrovně Premium a skladovou položku a vyberte OK.
Pokračujte nasazením, dokud se nedostanete do podokna Upřesnit .
U možnosti Povolit sdílený disk vyberte ano a vyberte požadovaný počet sdílených složek.
Vyberte Zkontrolovat a vytvořit.
Nasazení ssd úrovně Standard jako sdíleného disku
Pokud chcete nasadit spravovaný disk s povolenou funkcí sdíleného disku, použijte novou vlastnost maxShares a definujte hodnotu větší než 1. Díky tomu je možné sdílet disk mezi několika virtuálními počítači.
Důležité
Ukládání do mezipaměti hostitele není podporováno pro sdílené disky.
Hodnotu maxShares lze nastavit nebo změnit pouze v případech, kdy se disk odpojí ze všech virtuálních počítačů. Podívejte se na velikosti disků pro povolené hodnoty .maxShares
Přihlaste se k portálu Azure.
Vyhledejte a vyberte disky.
Vyberte + Vytvořit a vytvořte nový spravovaný disk.
Vyplňte podrobnosti a vyberte příslušnou oblast a pak vyberte Změnit velikost.
Vyberte požadovanou velikost a skladovou položku SSD úrovně Standard a vyberte OK.
Pokračujte nasazením, dokud se nedostanete do podokna Upřesnit .
U možnosti Povolit sdílený disk vyberte ano a vyberte požadovaný počet sdílených složek.
Vyberte Zkontrolovat a vytvořit.
Nasazení disku úrovně Ultra jako sdíleného disku
Pokud chcete nasadit spravovaný disk s povolenou funkcí sdíleného disku, změňte maxShares parametr na hodnotu větší než 1. Díky tomu je možné sdílet disk mezi několika virtuálními počítači.
Důležité
Hodnotu maxShares lze nastavit nebo změnit pouze v případech, kdy se disk odpojí ze všech virtuálních počítačů. Podívejte se na velikosti disků pro povolené hodnoty .maxShares
Přihlaste se k portálu Azure.
Vyhledejte a vyberte disky.
Vyberte + Vytvořit a vytvořte nový spravovaný disk.
Vyplňte podrobnosti a pak vyberte Změnit velikost.
Vyberte disk úrovně Ultra pro skladovou položku disku.
Vyberte požadovanou velikost disku a vyberte OK.
Pokračujte nasazením, dokud se nedostanete do podokna Upřesnit .
U možnosti Povolit sdílený disk vyberte ano a vyberte požadovaný počet sdílených složek.
Vyberte Zkontrolovat a vytvořit.
Sdílení existujícího disku
Pokud chcete sdílet existující disk nebo aktualizovat počet virtuálních počítačů, ke kterým se může připojit, nastavte maxShares parametr pomocí modulu Azure PowerShellu nebo Azure CLI. Pokud chcete sdílení zakázat, můžete také nastavit maxShares hodnotu 1.
Důležité
Ukládání do mezipaměti hostitele není podporováno pro sdílené disky.
Hodnotu maxShares lze nastavit nebo změnit pouze v případech, kdy se disk odpojí ze všech virtuálních počítačů. Podívejte se na velikosti disků pro povolené hodnoty .maxShares
Před odpojením disku zaznamenejte ID logické jednotky ( LUN) při opětovném připojení.
PowerShell
$datadiskconfig = Get-AzDisk -DiskName "mySharedDisk"
$datadiskconfig.maxShares = 3
Update-AzDisk -ResourceGroupName 'myResourceGroup' -DiskName 'mySharedDisk' -Disk $datadiskconfig
Rozhraní příkazového řádku
#Modifying a disk to enable or modify sharing configuration
az disk update --name mySharedDisk --max-shares 5 --resource-group myResourceGroup
Použití sdílených disků Azure s virtuálními počítači
Po nasazení sdíleného disku maxShares>1můžete disk připojit k jednomu nebo několika virtuálním počítačům.
Poznámka:
Ukládání do mezipaměti hostitele není podporováno pro sdílené disky.
Pokud nasazujete disk úrovně Ultra, ujistěte se, že odpovídá potřebným požadavkům. Podrobnosti najdete v tématu Použití disků Úrovně Ultra Azure.
$resourceGroup = "myResourceGroup"
$location = "WestCentralUS"
$vm = New-AzVm -ResourceGroupName $resourceGroup -Name "myVM" -Location $location -VirtualNetworkName "myVnet" -SubnetName "mySubnet" -SecurityGroupName "myNetworkSecurityGroup" -PublicIpAddressName "myPublicIpAddress"
$dataDisk = Get-AzDisk -ResourceGroupName $resourceGroup -DiskName "mySharedDisk"
$vm = Add-AzVMDataDisk -VM $vm -Name "mySharedDisk" -CreateOption Attach -ManagedDiskId $dataDisk.Id -Lun 0
update-AzVm -VM $vm -ResourceGroupName $resourceGroup
Podporované příkazy SCSI PR
Po připojení sdíleného disku k virtuálním počítačům v clusteru můžete vytvořit kvorum a čtení a zápis na disk pomocí žádosti o přijetí změn SCSI. Při použití sdílených disků Azure jsou k dispozici následující příkazy žádosti o přijetí změn:
Pokud chcete s diskem pracovat, začněte seznamem trvalých akcí rezervace:
PR_REGISTER_KEY
PR_REGISTER_AND_IGNORE
PR_GET_CONFIGURATION
PR_RESERVE
PR_PREEMPT_RESERVATION
PR_CLEAR_RESERVATION
PR_RELEASE_RESERVATION
Při použití PR_RESERVE, PR_PREEMPT_RESERVATION nebo PR_RELEASE_RESERVATION zadejte jeden z následujících typů trvalých rezervací:
PR_NONE
PR_WRITE_EXCLUSIVE
PR_EXCLUSIVE_ACCESS
PR_WRITE_EXCLUSIVE_REGISTRANTS_ONLY
PR_EXCLUSIVE_ACCESS_REGISTRANTS_ONLY
PR_WRITE_EXCLUSIVE_ALL_REGISTRANTS
PR_EXCLUSIVE_ACCESS_ALL_REGISTRANTS
Při použití PR_RESERVE, PR_REGISTER_AND_IGNORE, PR_REGISTER_KEY, PR_PREEMPT_RESERVATION, PR_CLEAR_RESERVATION nebo rezervace PR_RELEASE musíte zadat trvalý klíč rezervace.
Další kroky
Pokud chcete k nasazení disku použít šablony Azure Resource Manageru, jsou k dispozici následující ukázkové šablony:
Pokud máte další otázky, prohlédni si část Nejčastější dotazy ke sdíleným diskům .