Poznámka
Přístup k této stránce vyžaduje autorizaci. Můžete se zkusit přihlásit nebo změnit adresáře.
Přístup k této stránce vyžaduje autorizaci. Můžete zkusit změnit adresáře.
Rozšíření ovladače NVIDIA GPU pro Windows nainstaluje ovladače NVIDIA GPU na virtuální počítače řady Windows N.řady. V závislosti na rodině virtuálních počítačů rozšíření nainstaluje ovladače CUDA nebo GRID. Při instalaci ovladačů NVIDIA pomocí tohoto rozšíření přijímáte podmínky licenční smlouvy NVIDIA End-User a souhlasíte s nimi. Během procesu instalace se může virtuální počítač restartovat, aby se dokončil instalační program ovladače.
Pokyny pro ruční instalaci ovladačů a seznam aktuálních podporovaných verzí jsou k dispozici ke kontrole. Další informace naleznete v tématu Instalace ovladačů NVIDIA GPU na virtuální počítače řady N-series s Windows.
Rozšíření ovladače NVIDIA GPU lze také nasadit na virtuální počítače řady N-series s Linuxem. Další informace naleznete v tématu Rozšíření ovladače NVIDIA GPU pro Linux.
Poznámka:
Rozšíření ovladačů GPU po instalaci rozšíření automaticky neaktualizují ovladač. Pokud potřebujete přejít na novější verzi ovladače, stáhněte a nainstalujte ovladač ručně nebo ho odeberte a znovu přidejte.
Požadavky
Ověřte, že váš virtuální počítač splňuje požadavky pro použití rozšíření ovladače NVIDIA GPU.
Podpora operačního systému
Rozšíření ovladače NVIDIA GPU podporuje následující verze Windows:
| Distribuce | Verze |
|---|---|
| Windows 11 | Základ |
| Windows 10 | Základ |
| Windows Server 2022 | Základ |
| Windows Server 2019 | Základ |
| Windows Server 2016 | Základ |
| Windows Server 2012 R2 | Základ |
Vyžaduje se připojení k internetu.
Rozšíření ovladače NVIDIA GPU vyžaduje, aby cílový virtuální počítač byl připojený k internetu a má přístup.
Kontrola schématu rozšíření
Následující fragment kódu JSON ukazuje schéma rozšíření:
{
"name": "<myExtensionName>",
"type": "extensions",
"apiVersion": "2015-06-15",
"location": "<location>",
"dependsOn": [
"[concat('Microsoft.Compute/virtualMachines/', <myVM>)]"
],
"properties": {
"publisher": "Microsoft.HpcCompute",
"type": "NvidiaGpuDriverWindows",
"typeHandlerVersion": "1.4",
"autoUpgradeMinorVersion": true,
"settings": {
}
}
}
Vlastnosti
Schéma JSON obsahuje hodnoty pro následující parametry.
| Název | Hodnota/příklad | Datový typ |
|---|---|---|
apiVersion |
2015-06-15 | datum |
publisher |
Microsoft.HpcCompute | string |
type |
NvidiaGpuDriverWindows | string |
typeHandlerVersion |
1.4 | int |
Nasazení rozšíření
Rozšíření virtuálních počítačů Azure je možné spravovat pomocí Azure CLI, PowerShellu, šablon Azure Resource Manageru (ARM) a webu Azure Portal.
Poznámka:
Některé z následujících příkladů používají <placeholder> hodnoty parametrů v příkazech. Před spuštěním každého příkazu nezapomeňte nahradit všechny zástupné hodnoty konkrétními hodnotami pro vaši konfiguraci.
portál Azure
Chcete-li nainstalovat rozšíření ovladače NVIDIA GPU na webu Azure Portal, postupujte takto:
Na webu Azure Portal přejděte na virtuální počítač, na který chcete rozšíření nainstalovat.
V části Nastavení vyberte Rozšíření a aplikace.
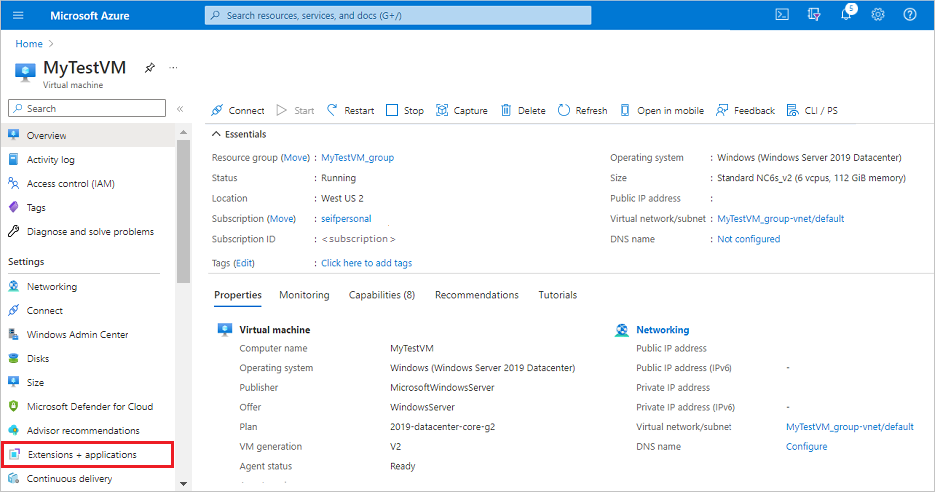
V části Rozšíření vyberte + Přidat.
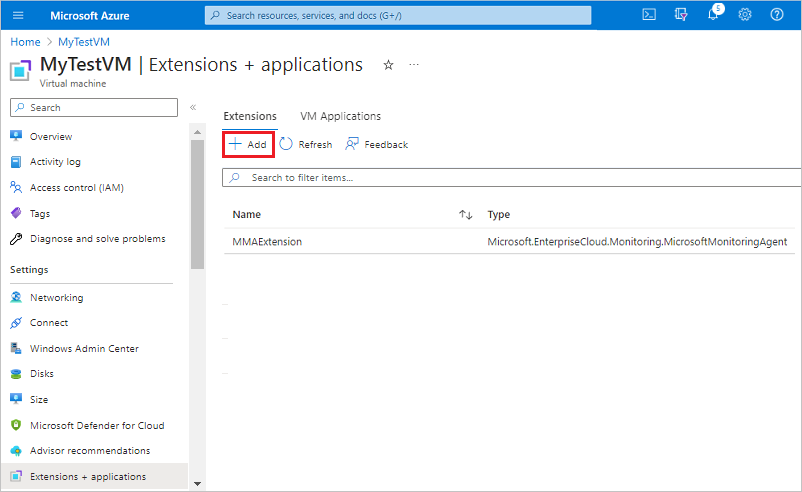
Vyhledejte a vyberte rozšíření ovladače NVIDIA GPU a pak vyberte Další.
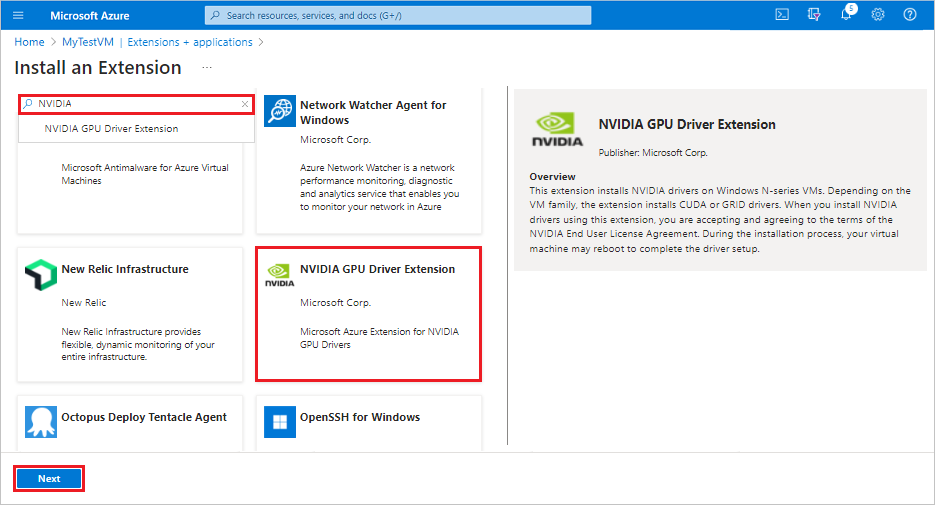
Vyberte Zkontrolovat a vytvořit. Potvrďte akci nasazení a vyberte Vytvořit.
Počkejte několik minut, než se nasadí rozšíření.
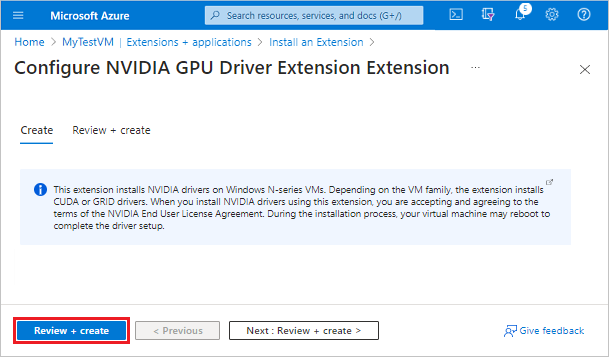
Ověřte, že je rozšíření uvedené jako nainstalované rozšíření pro virtuální počítač.
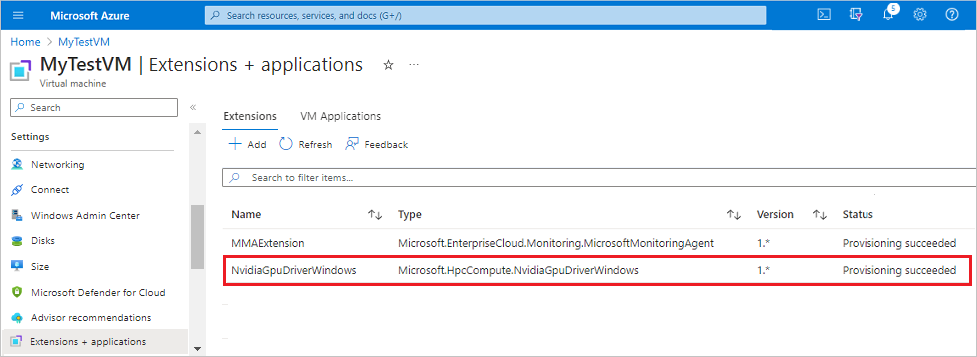
Šablona ARM
Šablony ARM jsou ideální, když nasadíte jeden nebo více virtuálních počítačů, které vyžadují konfiguraci po nasazení.
Konfiguraci JSON pro rozšíření virtuálního počítače je možné vnořit do prostředku virtuálního počítače nebo umístit na kořenovou nebo nejvyšší úroveň šablony JSON ARM. Umístění konfigurace JSON má vliv na hodnotu prostředku name a type. Další informace naleznete v tématu Nastavení názvu a typu pro podřízené prostředky.
Následující příklad předpokládá, že rozšíření je vnořené uvnitř prostředku virtuálního počítače. Když je prostředek rozšíření vnořený, JSON se umístí do objektu "resources": [] virtuálního počítače.
{
"name": "<myExtensionName>",
"type": "extensions",
"location": "[<resourceGroup().location>]",
"apiVersion": "2015-06-15",
"dependsOn": [
"[concat('Microsoft.Compute/virtualMachines/', <myVM>)]"
],
"properties": {
"publisher": "Microsoft.HpcCompute",
"type": "NvidiaGpuDriverWindows",
"typeHandlerVersion": "1.4",
"autoUpgradeMinorVersion": true,
"settings": {
}
}
}
PowerShell
Pomocí následujícího příkazu PowerShellu nasaďte rozšíření ovladače NVIDIA GPU na virtuální počítač.
Set-AzVMExtension
-ResourceGroupName "<myResourceGroup>" `
-VMName "<myVM>" `
-Location "<location>" `
-Publisher "Microsoft.HpcCompute" `
-ExtensionName "NvidiaGpuDriverWindows" `
-ExtensionType "NvidiaGpuDriverWindows" `
-TypeHandlerVersion 1.4 `
-SettingString '{ `
}'
Azure CLI
Spuštěním následujícího příkazu v Azure CLI nasaďte rozšíření ovladače NVIDIA GPU na virtuální počítač.
az vm extension set \
--resource-group <myResourceGroup> \
--vm-name <myVM> \
--name NvidiaGpuDriverWindows \
--publisher Microsoft.HpcCompute \
--version 1.4 \
--settings '{ \
}'
Řešení potíží
Tady je několik návrhů, jak řešit problémy s nasazením.
Kontrola stavu rozšíření
Zkontrolujte stav nasazení rozšíření na webu Azure Portal nebo pomocí PowerShellu nebo Azure CLI.
Pokud chcete zobrazit stav nasazení rozšíření pro daný virtuální počítač, spusťte následující příkazy:
Get-AzVMExtension -ResourceGroupName <myResourceGroup> -VMName <myVM> -Name <myExtensionName>
az vm extension list --resource-group <myResourceGroup> --vm-name <myVM> -o table
Kontrola výstupních protokolů
Zobrazit výstupní protokoly nasazení rozšíření ovladače NVIDIA GPU pod C:\WindowsAzure\Logs\Plugins\Microsoft.HpcCompute.NvidiaGpuDriverWindows\.
Reakce na kódy chyb
Následující tabulka uvádí běžné kódy chyb pro nasazení a potenciální následné akce.
| Chyba | Popis | Akce |
|---|---|---|
| 0 | Operace byla úspěšná. | Žádná povinná akce. |
| 1 | Operace byla úspěšná. | Restartovat. |
| 100 | Operace není podporovaná nebo se nepodařilo dokončit. | Zkontrolujte soubory protokolu a zjistěte příčinu chyby, například: – Verze PowerShellu není podporovaná. Velikost virtuálního počítače nepatří do řady N-series. - Selhání při stahování dat. |
| 240, 840 | Časový limit operace. | Opakujte operaci. |
| -1 | Došlo k výjimce. | Zkontrolujte soubory protokolu a zjistěte příčinu výjimky. |
| -5x | Operace se přerušila kvůli čekání na restartování. | Restartujte virtuální počítač. Instalace pokračuje po restartování. Odinstalace by se měla vyvolat ručně. |
Známé problémy
Verze 17.x ovladače GRID není kompatibilní s NVv3 (NVIDIA Tesla M60). Podporují se ovladače GRID až do verze 16.5 .
NvidiaGpuDriverWindows nainstaluje nejnovější ovladače, které nejsou kompatibilní se SKU NVv3. Místo toho použijte následující nastavení modulu runtime k vynucení instalace starší verze ovladače rozšíření. Pro více informací o verzích ovladačů se podívejte na zdroje NVIDIA GPU.
az vm extension set --resource-group <rg-name> --vm-name <vm-name> --name NvidiaGpuDriverWindows --publisher Microsoft.HpcCompute --settings "{'driverVersion':'538.46'}"
{
"name": "NvidiaGpuDriverWindows",
"type": "extensions",
"apiVersion": "2015-06-15",
"location": "<location>",
"dependsOn": [
"[concat('Microsoft.Compute/virtualMachines/', <myVM>)]"
],
"properties": {
"publisher": "Microsoft.HpcCompute",
"type": "NvidiaGpuDriverWindows",
"typeHandlerVersion": "1.9",
"autoUpgradeMinorVersion": true,
"settings": {
"driverVersion": "538.46"
}
}
}
Získání podpory
Tady jsou některé další možnosti, které vám pomůžou vyřešit problémy s nasazením:
Pokud potřebujete pomoc, obraťte se na odborníky na Azure na fórech Q&A a Stack Overflow.
Pokud na webu nenajdete odpověď, můžete zadat dotaz pro vstup od Microsoftu nebo jiných členů komunity.
Můžete také kontaktovat podporu společnosti Microsoft. Pro informace o používání podpory Azure si přečtěte FAQ k podpoře Azure.
Další kroky
- Další informace o rozšířeních najdete v tématu Rozšíření a funkce virtuálního počítače pro Windows.
- Další informace o virtuálních strojích řady N najdete v části Velikosti virtuálních počítačů optimalizovaných pro GPU.