Změna velikosti zařízení pro správu logických svazků, která používají Službu Azure Disk Encryption
Platí pro: ✔️ Flexibilní škálovací sady virtuálních počítačů s Linuxem ✔️
V tomto článku se dozvíte, jak změnit velikost datových disků, které používají Službu Azure Disk Encryption. Ke změně velikosti disků použijete správu logických svazků (LVM) v Linuxu. Postup platí pro více scénářů.
Tento proces změny velikosti můžete použít v následujících prostředích:
- Linuxové distribuce:
- Red Hat Enterprise Linux (RHEL) 7 nebo novější
- Ubuntu 18.04 nebo novější
- SUSE 12 nebo novější
- Verze služby Azure Disk Encryption:
- Rozšíření s jedním průchodem
- Rozšíření se dvěma průchody
Požadavky
Tento článek předpokládá, že máte:
Existující konfigurace LVM. Další informace najdete v tématu Konfigurace LVM na virtuálním počítači s Linuxem.
Disky, které jsou už zašifrované službou Azure Disk Encryption Další informace najdete v tématu Konfigurace LVM a RAID na šifrovaných zařízeních.
Zkušenosti s používáním Linuxu a LVM
Zkušenosti s používáním cest /dev/disk/scsi1/ pro datové disky v Azure Další informace najdete v tématu Řešení potíží s názvem zařízení virtuálního počítače s Linuxem.
Scénáře
Postupy v tomto článku platí pro následující scénáře:
- Tradiční konfigurace LVM a LVM v šifrování
- Tradiční šifrování LVM
- LVM –on-crypt
- Pouze datové disky. Změna velikosti disku s operačním systémem není podporována.
Tradiční konfigurace LVM a LVM v šifrování
Tradiční konfigurace LVM a LVM-on-crypt rozšiřují logický svazek (LV), pokud má skupina svazků (VG) k dispozici místo.
Tradiční šifrování LVM
V tradičním šifrování LVM se LV šifrují. Celý disk není šifrovaný.
Pomocí tradičního šifrování LVM můžete:
- Rozšíření LV při přidání nového fyzického svazku (PV).
- Rozšíření LV při změně velikosti existující pv.
LVM –on-crypt
Doporučená metoda šifrování disků je LVM-on-encrypt. Tato metoda šifruje celý disk, nejen LV.
Pomocí šifrování LVM můžete:
- Rozšíření LV při přidání nové pv.
- Rozšíření LV při změně velikosti existující pv.
Poznámka:
Nedoporučujeme kombinovat tradiční šifrování LVM a šifrování LVM na stejném virtuálním počítači.
Následující části obsahují příklady použití LVM a LVM-on-crypt. Příklady používají existující hodnoty pro disky, virtuální počítače, virtuální počítače, LV, systémy souborů, univerzální jedinečné identifikátory (UUID) a přípojné body. Nahraďte tyto hodnoty vlastními hodnotami tak, aby vyhovovaly vašemu prostředí.
Rozšíření LV, pokud má virtuální skupina k dispozici místo
Tradiční způsob, jak změnit velikost virtuálních počítačů, je rozšířit LV, když má virtuální skupina k dispozici místo. Tuto metodu můžete použít pro nešifrované disky, tradiční svazky šifrované LVM a konfigurace lvm-on-crypt.
Ověřte aktuální velikost systému souborů, který chcete zvětšit:
df -h /mountpoint
Ověřte, že má virtuální skupina dostatek místa pro zvýšení LV:
sudo vgs
Můžete také použít
vgdisplay:sudo vgdisplay vgname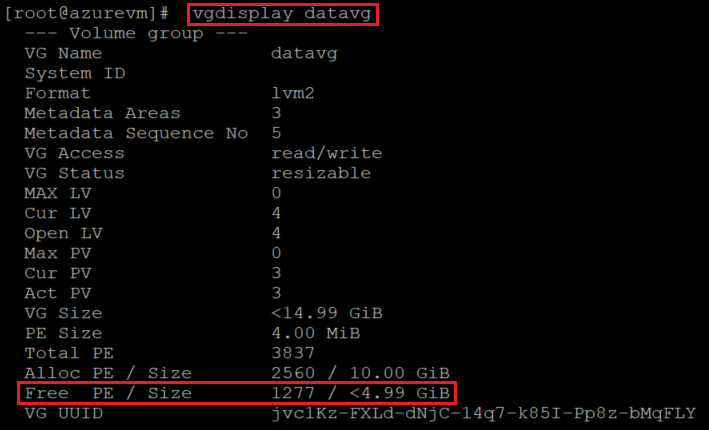
Určete, které LV je potřeba změnit:
sudo lsblk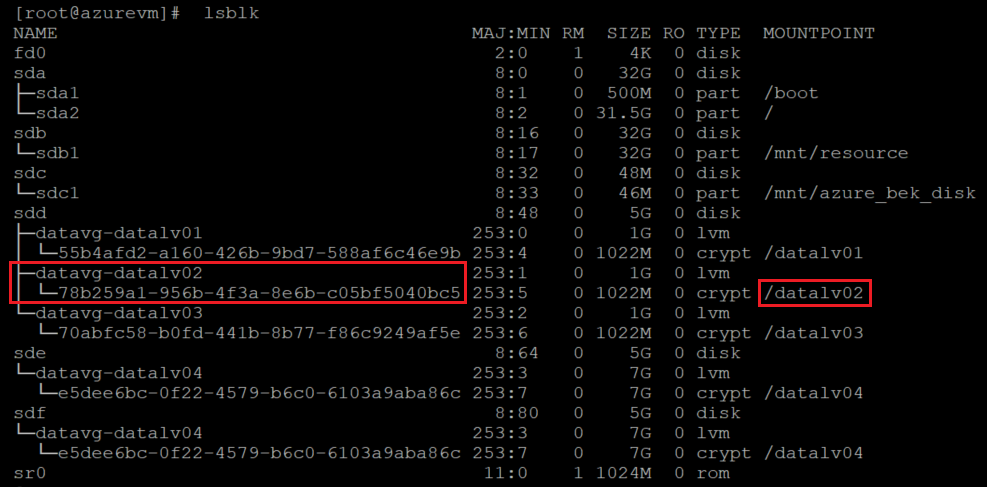
U šifrování LVM je rozdíl v tom, že tento výstup ukazuje, že šifrovaná vrstva je na úrovni disku.
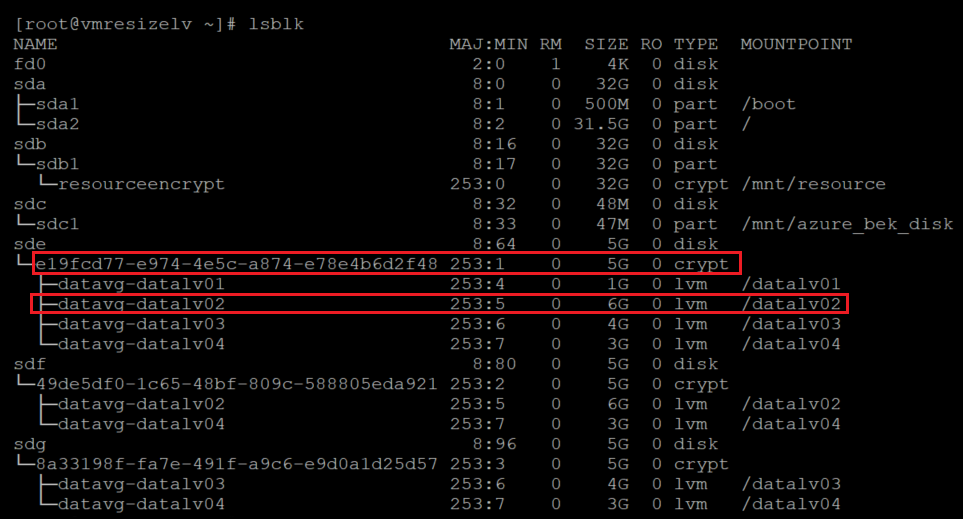
Zkontrolujte velikost LV:
sudo lvdisplay lvname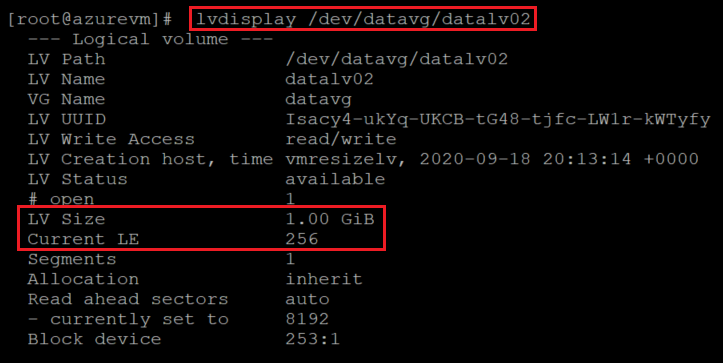
Zvětšení velikosti LV pomocí
-rzměny velikosti systému souborů online:sudo lvextend -r -L +2G /dev/vgname/lvname
Ověřte nové velikosti lvů a systému souborů:
df -h /mountpoint
Výstup velikosti označuje, že lv a systém souborů byly úspěšně změněny.
Znovu můžete zkontrolovat informace LV a potvrdit změny na úrovni LV:
sudo lvdisplay lvname
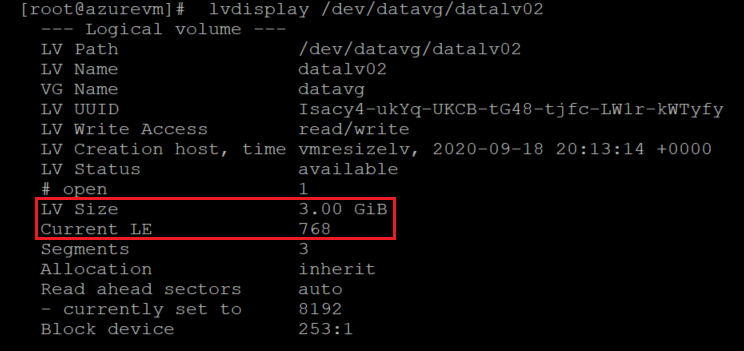
Rozšíření tradičního svazku LVM přidáním nové PV
Pokud potřebujete přidat nový disk pro zvětšení velikosti VG, rozšiřte svůj tradiční svazek LVM přidáním nové PV.
Ověřte aktuální velikost systému souborů, který chcete zvětšit:
df -h /mountpoint
Ověřte aktuální konfiguraci pv:
sudo pvs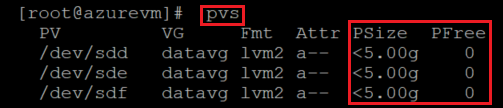
Zkontrolujte aktuální informace o virtuálním počítači:
sudo vgs
Zkontrolujte aktuální seznam disků. Identifikujte datové disky kontrolou zařízení v /dev/disk/azure/scsi1/.
sudo ls -l /dev/disk/azure/scsi1/
Zkontrolujte výstup:
lsblksudo lsbk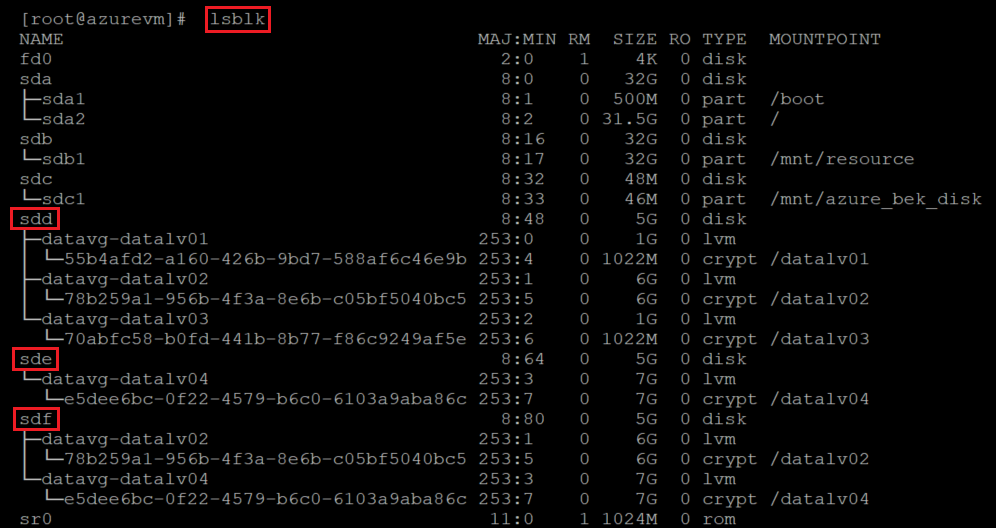
Připojte nový disk k virtuálnímu počítači podle pokynů v části Připojení datového disku k virtuálnímu počítači s Linuxem.
Zkontrolujte seznam disků a všimněte si nového disku.
sudo ls -l /dev/disk/azure/scsi1/
sudo lsblk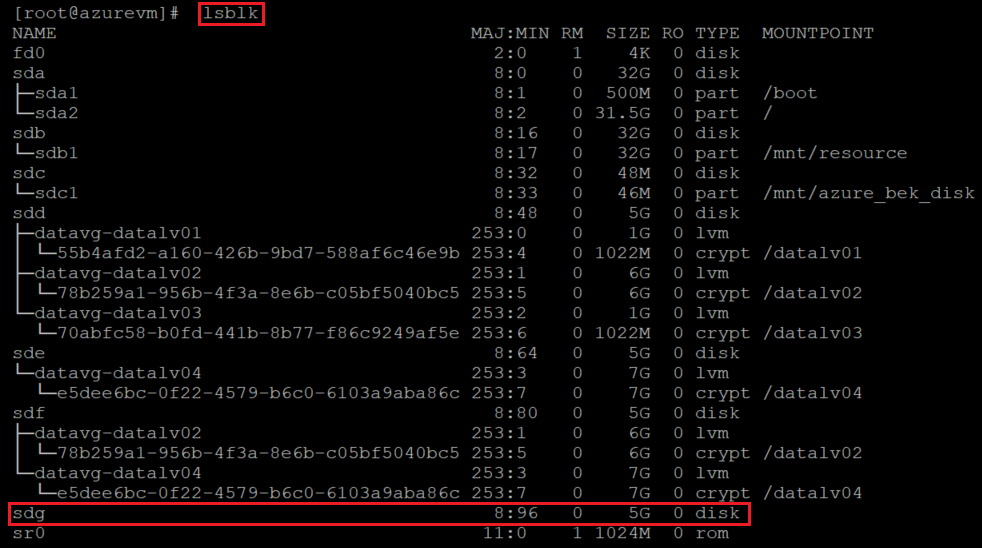
Vytvořte novou pv na novém datovém disku:
sudo pvcreate /dev/newdisk
Tato metoda používá celý disk jako PV bez oddílu. Případně můžete použít
fdiskk vytvoření oddílu a jeho následnému použití propvcreate.Ověřte, že byla pv přidána do seznamu PV:
sudo pvs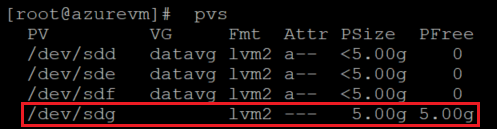
Rozšíření VG přidáním nové pv do této skupiny:
sudo vgextend vgname /dev/newdisk
Zkontrolujte novou velikost VG:
sudo vgs
Slouží
lsblkk identifikaci LV, u kterého je potřeba změnit velikost:sudo lsblk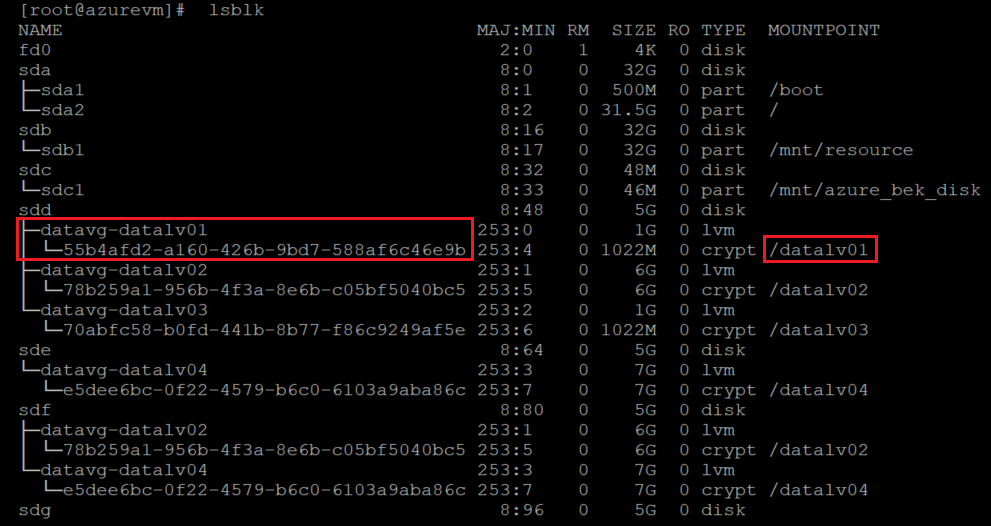
Rozšiřte velikost LV tím, že použijete
-rke zvýšení online systému souborů:sudo lvextend -r -L +2G /dev/vgname/lvname
Ověřte nové velikosti LV a systému souborů:
df -h /mountpoint
Důležité
Při použití služby Azure Data Encryption v tradičních konfiguracích LVM se zašifrovaná vrstva vytvoří na úrovni LV, ne na úrovni disku.
V tomto okamžiku se šifrovaná vrstva rozšíří na nový disk. Skutečný datový disk nemá na úrovni platformy žádné nastavení šifrování, takže jeho stav šifrování se neaktualizuje.
Toto jsou některé z důvodů, proč je doporučeným přístupem LVM-on-crypt.
Zkontrolujte informace o šifrování na portálu:

Pokud chcete aktualizovat nastavení šifrování na disku, přidejte nový LV a povolte rozšíření na virtuálním počítači.
Přidejte nový LV, vytvořte na něm systém souborů a přidejte ho do
/etc/fstab.Znovu nastavte rozšíření šifrování. Tentokrát označíte nastavení šifrování na novém datovém disku na úrovni platformy. Tady je příklad rozhraní příkazového řádku:
az vm encryption enable -g ${RGNAME} --name ${VMNAME} --disk-encryption-keyvault "<your-unique-keyvault-name>"Zkontrolujte informace o šifrování na portálu:

Po aktualizaci nastavení šifrování můžete nové LV odstranit. Odstraňte také položku z /etc/fstab položky, /etc/crypttab kterou jste vytvořili.
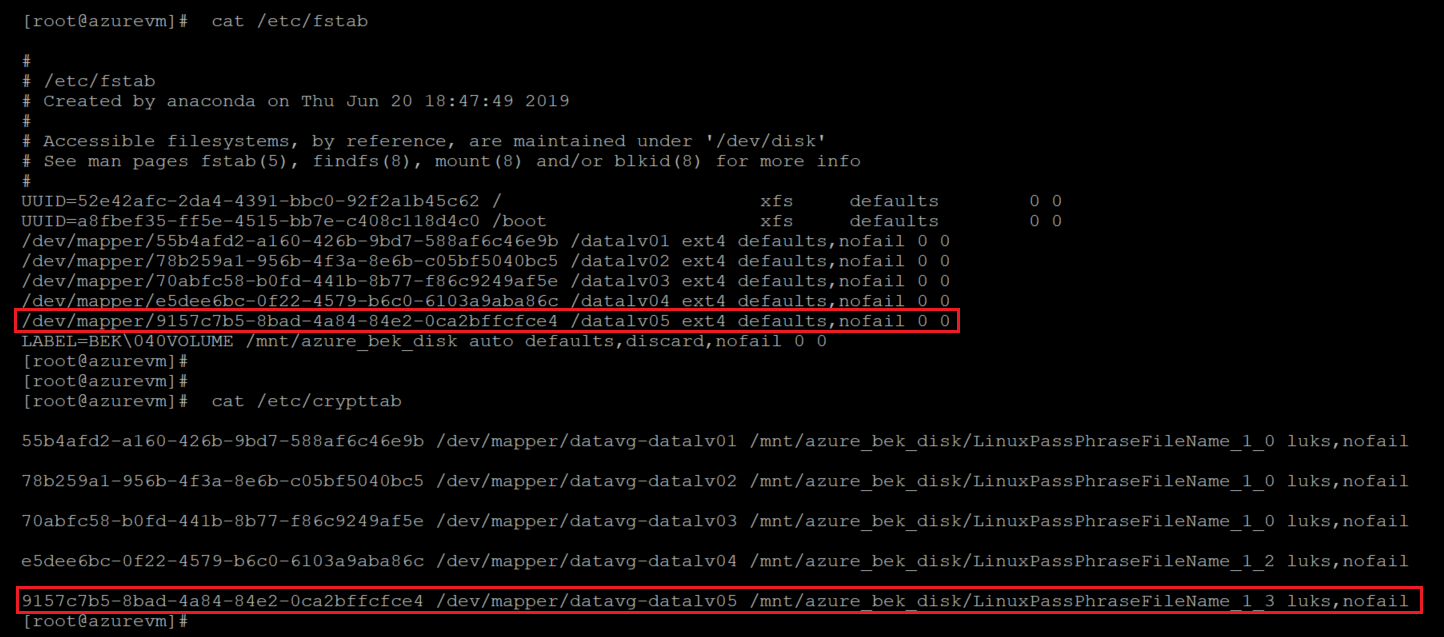
Čištění dokončíte pomocí těchto kroků:
Odpojte LV:
sudo umount /mountpointZavřete zašifrovanou vrstvu svazku:
sudo cryptsetup luksClose /dev/vgname/lvnameOdstraňte LV:
sudo lvremove /dev/vgname/lvname
Rozšíření tradičního svazku LVM změnou velikosti existující pv
Některé scénáře můžou vyžadovat, abyste změnili velikost existujícího disku. Postupujte následovně:
Identifikace šifrovaných disků:
sudo ls -l /dev/disk/azure/scsi1/
sudo lsblk -fs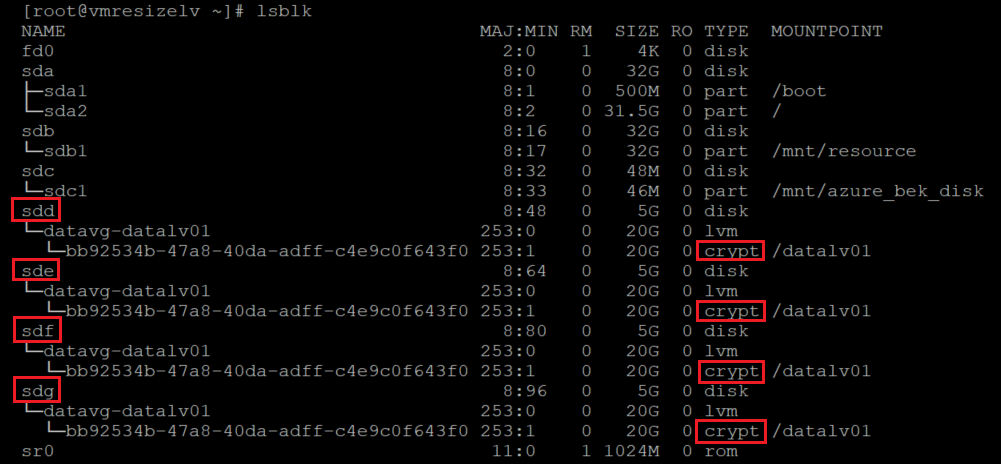
Zkontrolujte informace o pv:
sudo pvs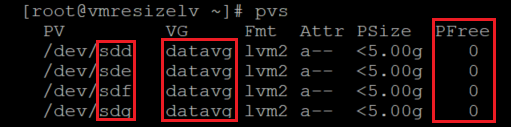
Výsledky na obrázku ukazují, že se aktuálně používá veškerý prostor na všech počítačích.
Zkontrolujte informace o VG:
sudo vgs sudo vgdisplay -v vgname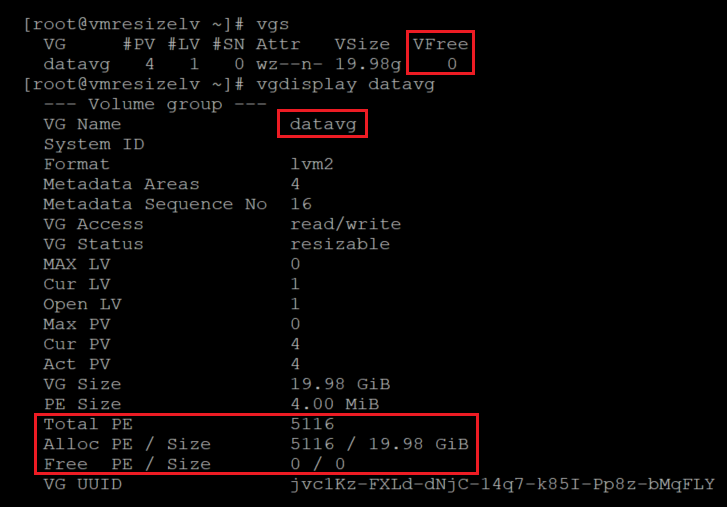
Zkontrolujte velikosti disků. Můžete použít
fdisknebolsblkzobrazit seznam velikostí jednotek.for disk in `sudo ls -l /dev/disk/azure/scsi1/* | awk -F/ '{print $NF}'` ; do echo "sudo fdisk -l /dev/${disk} | grep ^Disk "; done | bash sudo lsblk -o "NAME,SIZE"
Zde jsme zjistili, které virtuální počítače jsou přidruženy k jakým virtuálním počítačům pomocí
lsblk -fs. Přidružení můžete identifikovat spuštěním příkazulvdisplay.sudo lvdisplay --maps VG/LV sudo lvdisplay --maps datavg/datalv1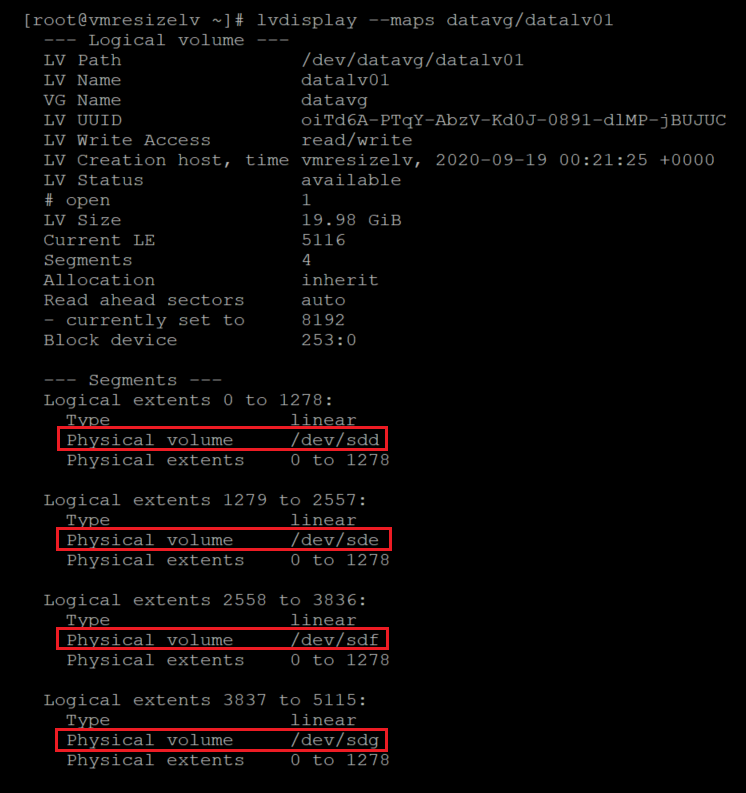
V tomto případě jsou všechny čtyři datové jednotky součástí stejné skupiny VG a jednoho LV. Vaše konfigurace se může lišit.
Zkontrolujte aktuální využití systému souborů:
df -h /datalvm*
Změňte velikost datových disků podle pokynů v části Rozbalení spravovaného disku Azure. Můžete použít portál, rozhraní příkazového řádku nebo PowerShell.
Důležité
Některé datové disky na virtuálních počítačích s Linuxem se dají změnit bez zrušení přidělení virtuálního počítače. Zkontrolujte [Rozbalení virtuálních pevných disků na virtuálním počítači s Linuxem](/azure/virtual-machines/linux/expand-disks? tabs=ubuntu#expand-an-azure-managed-disk) a ověřte, jestli disky splňují požadavky.
Spusťte virtuální počítač a zkontrolujte nové velikosti pomocí
fdisk.for disk in `sudo ls -l /dev/disk/azure/scsi1/* | awk -F/ '{print $NF}'` ; do echo "sudo fdisk -l /dev/${disk} | grep ^Disk "; done | bash sudo lsblk -o "NAME,SIZE"
V tomto případě
/dev/sdddošlo ke změně velikosti z 5 G na 20 G.Zkontrolujte aktuální velikost pv:
sudo pvdisplay /dev/resizeddisk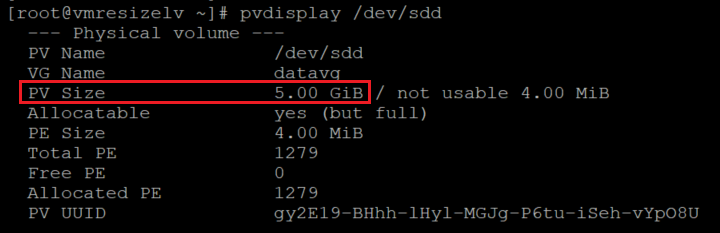
I když došlo ke změně velikosti disku, hodnota PV má stále předchozí velikost.
Změna velikosti pv:
sudo pvresize /dev/resizeddisk
Zkontrolujte velikost pv:
sudo pvdisplay /dev/resizeddisk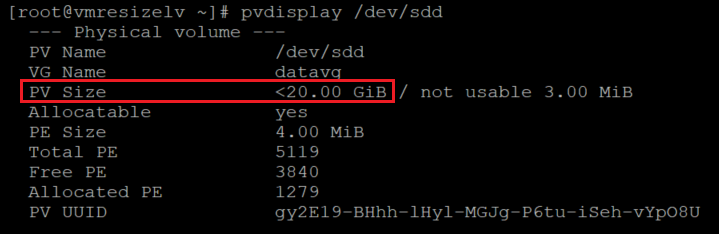
Použijte stejný postup pro všechny disky, u které chcete změnit velikost.
Zkontrolujte informace o VG.
sudo vgdisplay vgname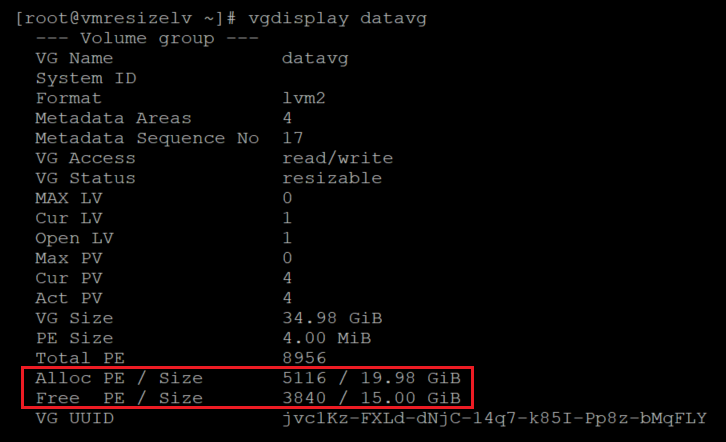
Virtuální skupina teď má dostatek místa pro přidělení virtuálním počítačům.
Změna velikosti LV:
sudo lvresize -r -L +5G vgname/lvname sudo lvresize -r -l +100%FREE /dev/datavg/datalv01
Zkontrolujte velikost systému souborů:
df -h /datalvm2
Rozšíření svazku LVM na šifrování přidáním nové PV
Můžete také rozšířit svazek LVM-on-crypt přidáním nové PV. Tato metoda úzce dodržuje kroky v konfiguraci LVM a RAID na šifrovaných zařízeních. Přečtěte si části, které vysvětlují, jak přidat nový disk a nastavit ho v konfiguraci šifrování LVM.
Tuto metodu můžete použít k přidání místa do existujícího LV. Nebo můžete vytvořit nové skupiny virtuálních počítačů nebo virtuální počítače.
Ověřte aktuální velikost vaší skupiny virtuálních počítačů:
sudo vgdisplay vgname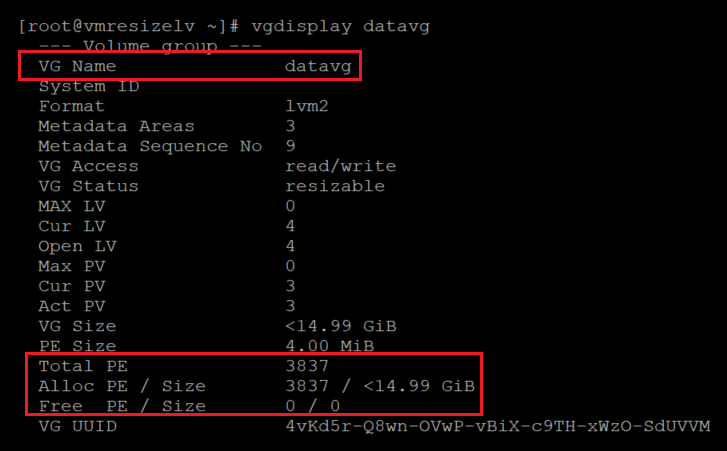
Ověřte velikost systému souborů a LV, kterou chcete rozbalit:
sudo lvdisplay /dev/vgname/lvname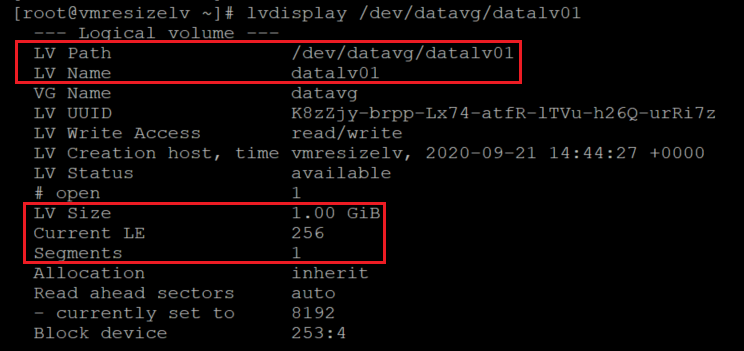
df -h mountpoint
Přidejte do virtuálního počítače nový datový disk a identifikujte ho.
Před přidáním nového disku zkontrolujte disky:
sudo fdisk -l | egrep ^"Disk /"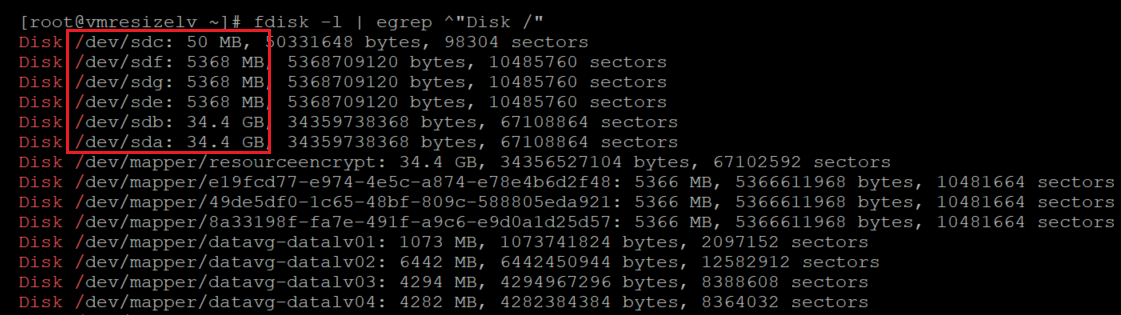
Tady je další způsob, jak zkontrolovat disky před přidáním nového disku:
sudo lsblk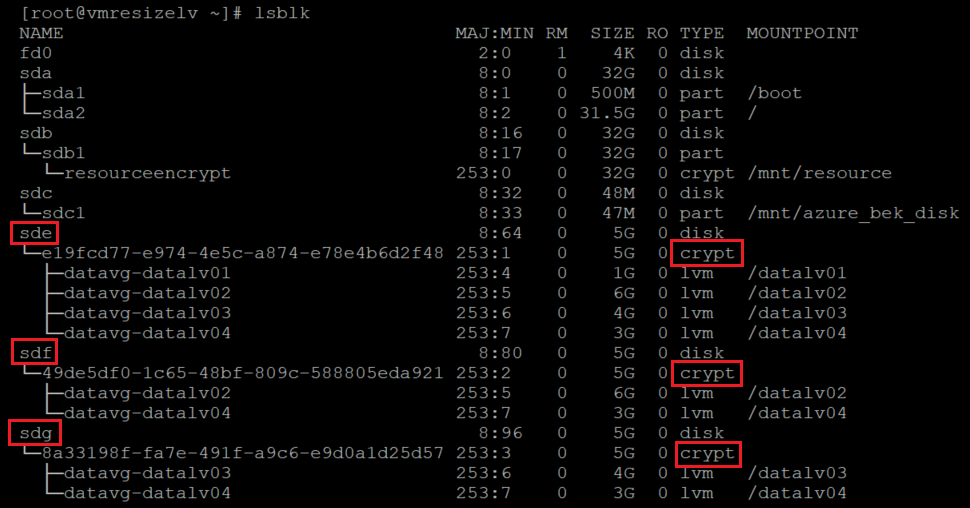
Pokud chcete přidat nový disk, můžete použít PowerShell, Azure CLI nebo Azure Portal. Další informace najdete v tématu Připojení datového disku k virtuálnímu počítači s Linuxem.
Schéma názvu jádra se vztahuje na nově přidané zařízení. Nové jednotce se obvykle přiřadí další dostupné písmeno. V tomto případě je
sddpřidaný disk .Zkontrolujte disky a ujistěte se, že byl nový disk přidaný:
sudo fdisk -l | egrep ^"Disk /"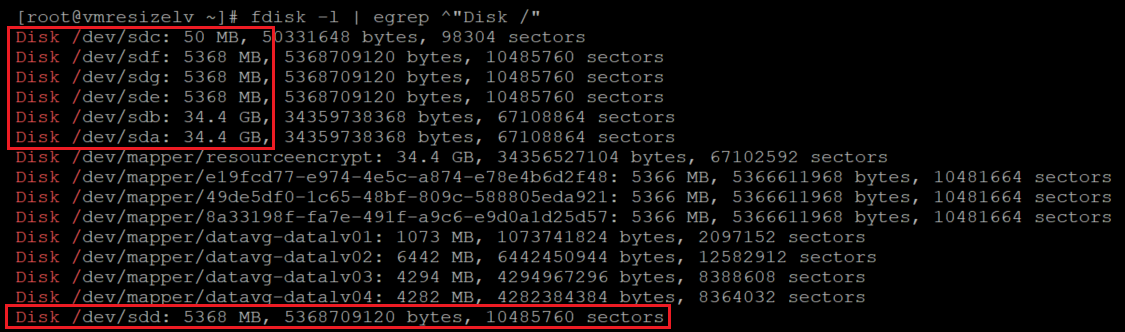
sudo lsblk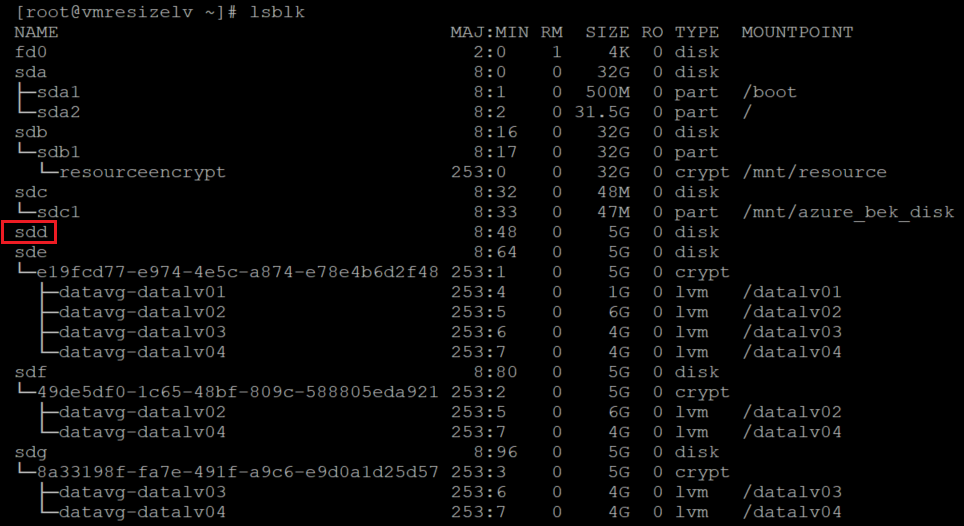
Vytvořte systém souborů nad nedávno přidaným diskem. Porovná disk s propojenými zařízeními na zařízeních
/dev/disk/azure/scsi1/.sudo ls -la /dev/disk/azure/scsi1/
sudo mkfs.ext4 /dev/disk/azure/scsi1/${disk}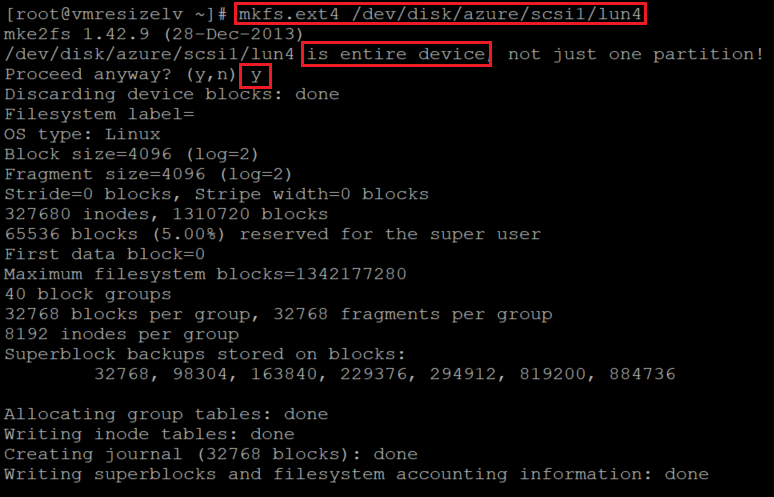
Vytvořte dočasný přípojný bod pro nový přidaný disk:
newmount=/data4 sudo mkdir ${newmount}Přidejte do souboru nedávno vytvořený systém
/etc/fstabsouborů .sudo blkid /dev/disk/azure/scsi1/lun4| awk -F\" '{print "UUID="$2" '${newmount}' "$4" defaults,nofail 0 0"}' >> /etc/fstabPřipojte nově vytvořený systém souborů:
sudo mount -aOvěřte, že je nový systém souborů připojený:
df -h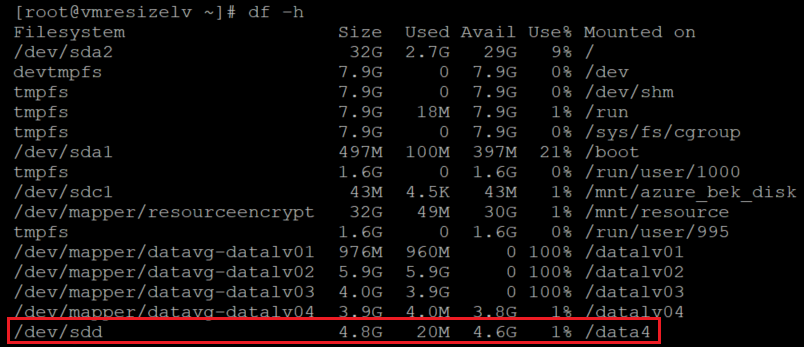
sudo lsblk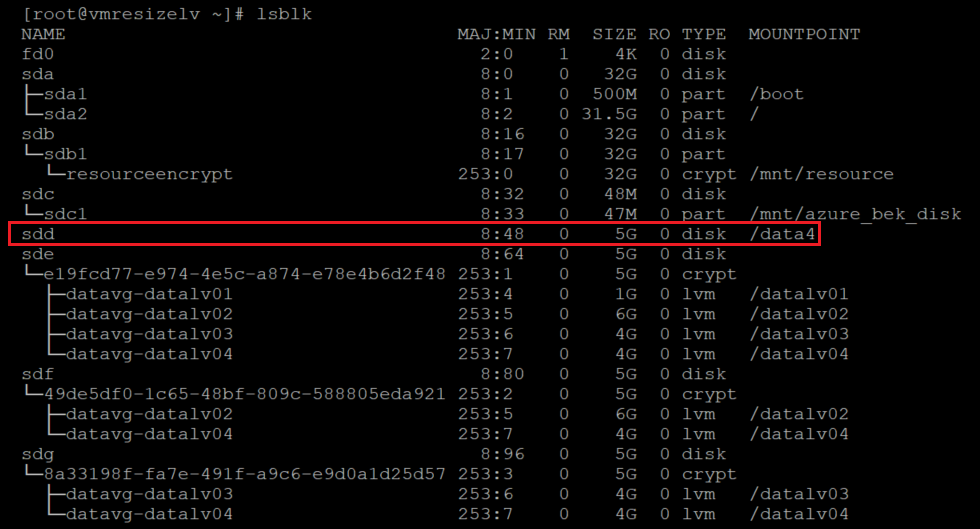
Restartujte šifrování, které jste dříve spustili pro datové jednotky.
Tip
Pro šifrování LVM doporučujeme použít
EncryptFormatAll. Jinak se při nastavování dalších disků může zobrazit dvojité šifrování.Další informace najdete v tématu Konfigurace LVM a RAID na šifrovaných zařízeních.
Tady je příklad:
az vm encryption enable \ --resource-group ${RGNAME} \ --name ${VMNAME} \ --disk-encryption-keyvault ${KEYVAULTNAME} \ --key-encryption-key ${KEYNAME} \ --key-encryption-keyvault ${KEYVAULTNAME} \ --volume-type "DATA" \ --encrypt-format-all \ -o tablePo dokončení šifrování se na nově přidaném disku zobrazí vrstva šifrování:
sudo lsblk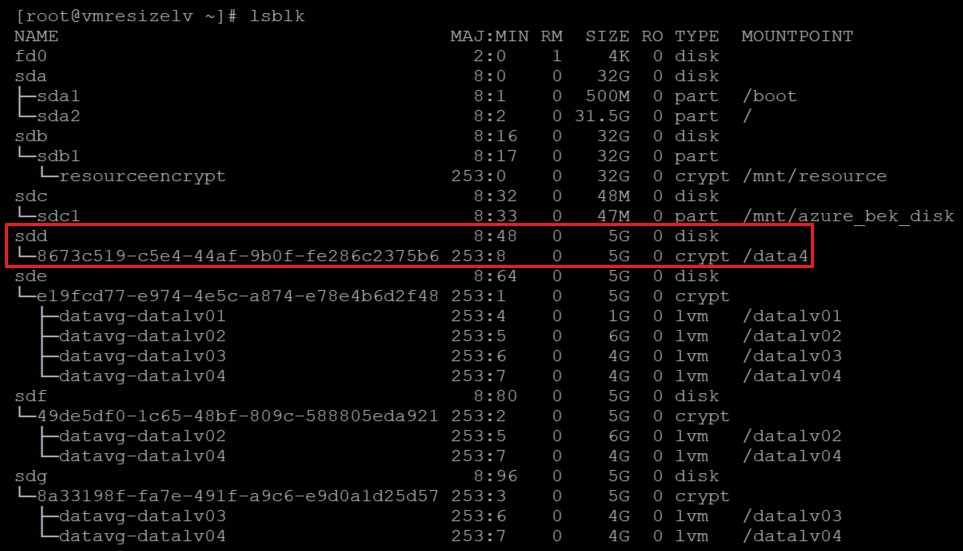
Odpojte zašifrovanou vrstvu nového disku:
sudo umount ${newmount}Zkontrolujte aktuální informace o pv:
sudo pvs
Vytvořte pv na šifrované vrstvě disku. Převezměte název zařízení z předchozího
lsblkpříkazu./dev/Přidejte mapovač před název zařízení a vytvořte pv:sudo pvcreate /dev/mapper/mapperdevicename
Zobrazí se upozornění na vymazání aktuálního
ext4 fspodpisu. Toto upozornění se očekává. Odpovězte na tuto otázku pomocíyfunkce .Ověřte, že se nová hodnota PV přidala do konfigurace LVM:
sudo pvs
Přidejte novou pv do VG, kterou potřebujete zvýšit.
sudo vgextend vgname /dev/mapper/nameofhenewpv
Ověřte novou velikost a volné místo ve VG:
sudo vgdisplay vgname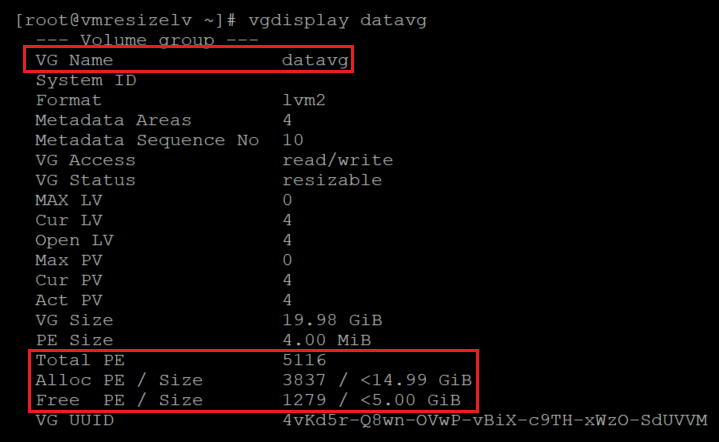
Všimněte si zvýšení počtu
Total PEa znaménkaFree PE / Size.Zvětšete velikost LV a systému souborů. Použijte možnost zapnuto
-rlvextend. V tomto příkladu přidáváme do daného LV celkovou dostupnou mezeru ve VG.sudo lvextend -r -l +100%FREE /dev/vgname/lvname
Podle dalších kroků ověřte provedené změny.
Ověřte velikost LV:
sudo lvdisplay /dev/vgname/lvname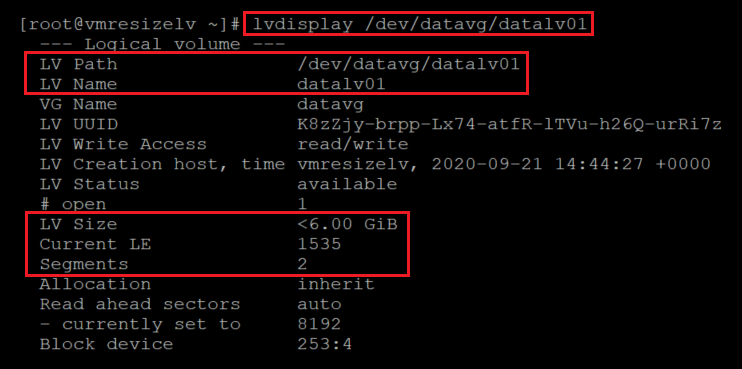
Ověřte novou velikost systému souborů:
df -h /mountpoint
Ověřte, že je vrstva LVM nad šifrovanou vrstvou:
sudo lsblk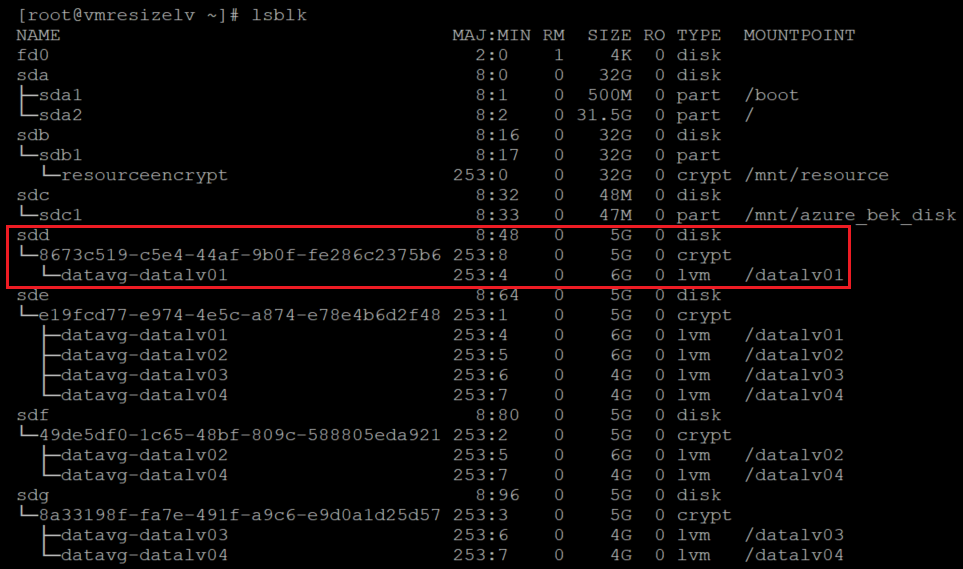
Pokud použijete
lsblkbez možností, zobrazí se přípojné body několikrát. Příkaz seřadí podle zařízení a LV.Možná budete chtít použít
lsblk -fs. V tomto příkazu obrátí pořadí řazení tak,-fsaby se přípojné body zobrazovaly jednou. Disky se zobrazují několikrát.sudo lsblk -fs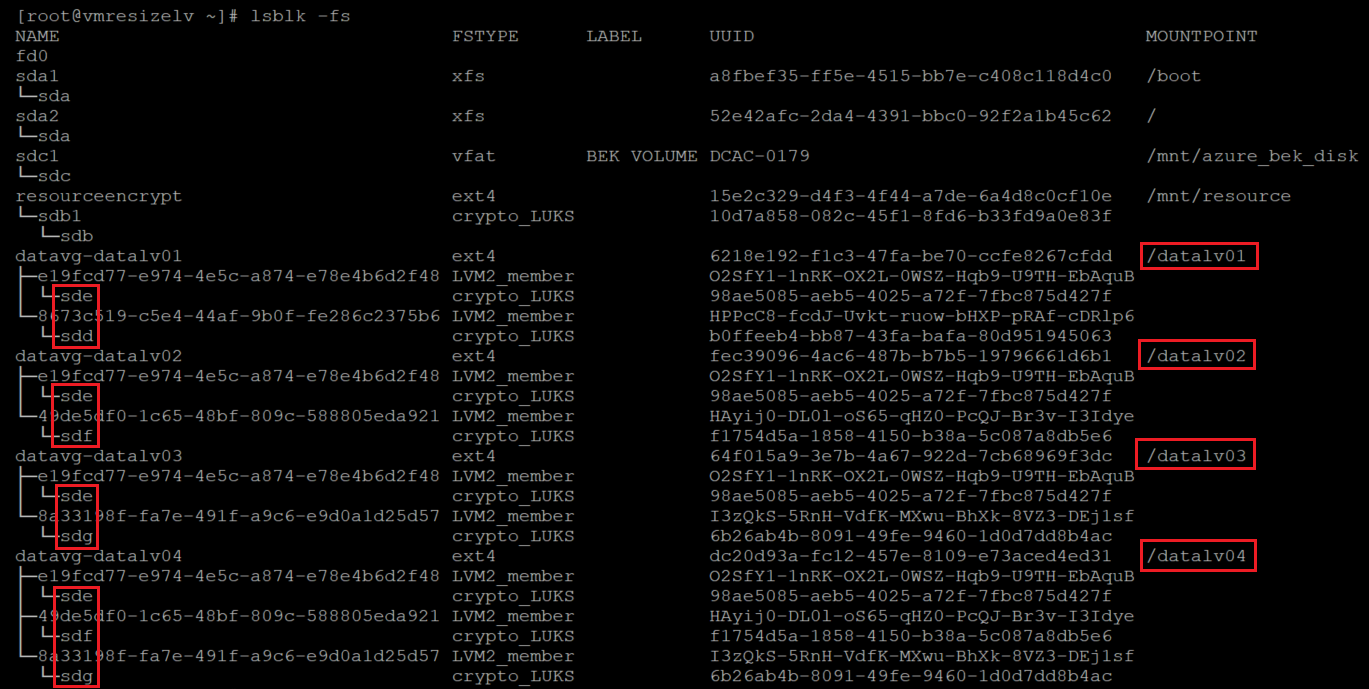
Rozšíření LVM na kryptografický svazek změnou velikosti existující pv
Identifikace šifrovaných disků:
sudo lsblk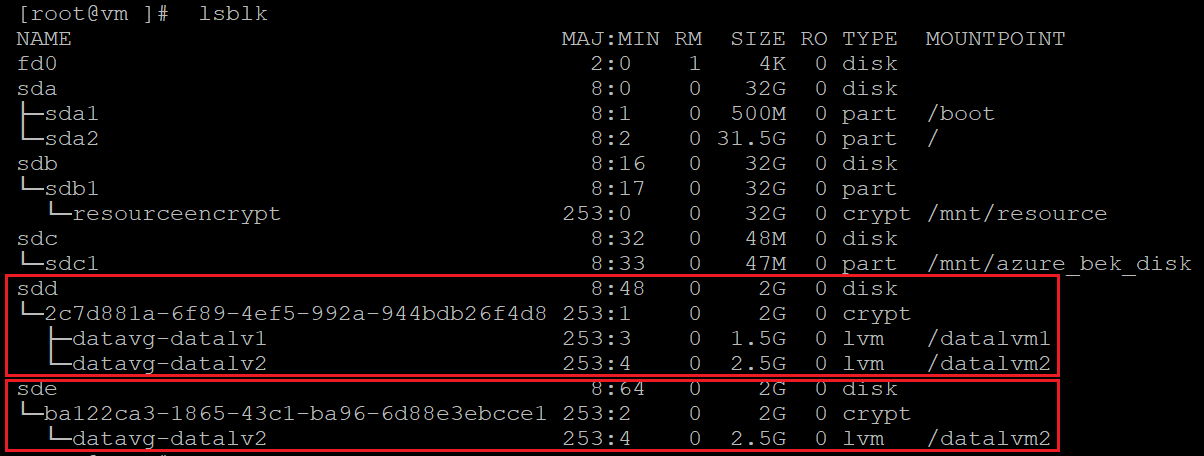
sudo lsblk -s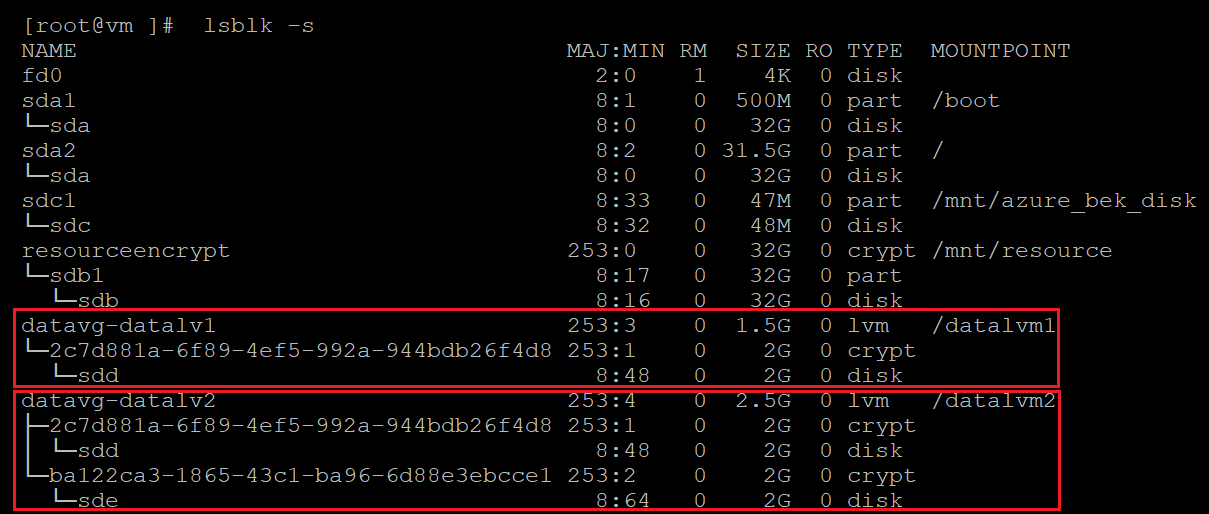
Zkontrolujte informace o pv:
sudo pvs
Zkontrolujte informace o VG:
sudo vgs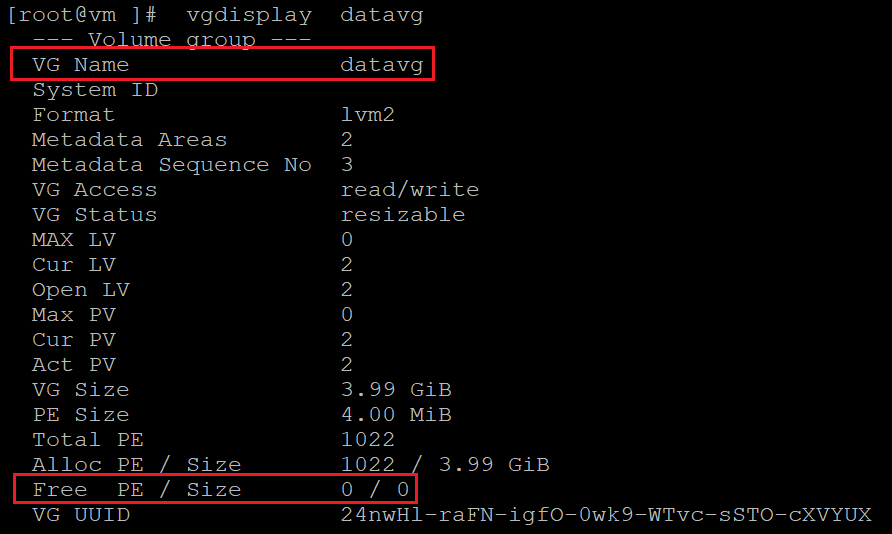
Zkontrolujte informace o LV:
sudo lvs
Zkontrolujte využití systému souborů:
df -h /mountpoint(s)
Zkontrolujte velikosti disků:
sudo fdisk sudo fdisk -l | egrep ^"Disk /" sudo lsblk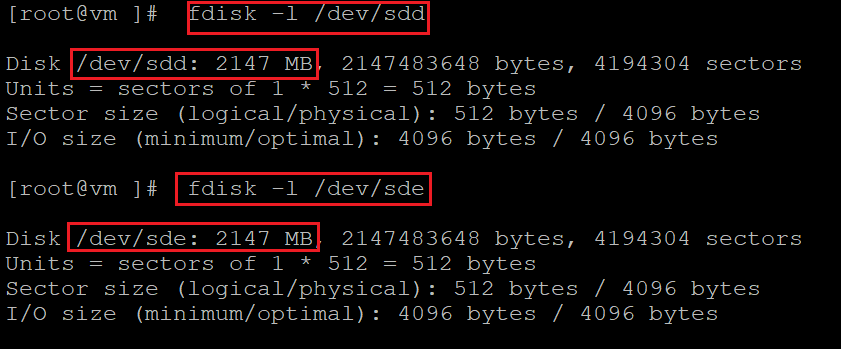
Změňte velikost datového disku. Můžete použít portál, rozhraní příkazového řádku nebo PowerShell. Další informace najdete v části Změna velikosti disku v části Rozbalení virtuálních pevných disků na virtuálním počítači s Linuxem.
Důležité
Virtuální disky nemůžete změnit, když je virtuální počítač spuštěný. Uvolněte virtuální počítač pro tento krok.
Zkontrolujte velikosti disků:
sudo fdisk sudo fdisk -l | egrep ^"Disk /" sudo lsblk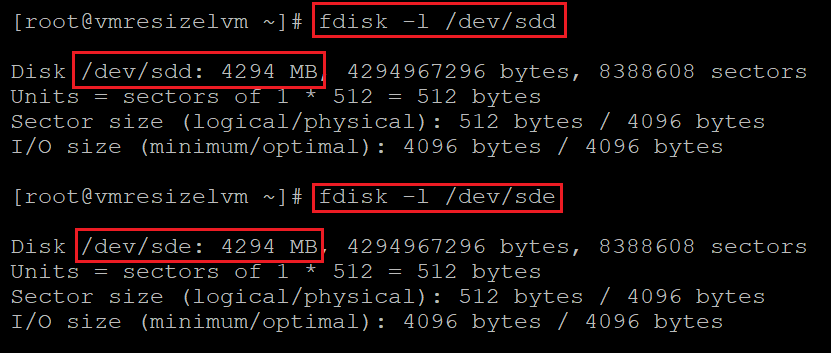
V tomto případě došlo ke změně velikosti obou disků z 2 GB na 4 GB. Ale velikost systému souborů, LV a PV zůstávají stejné.
Zkontrolujte aktuální velikost pv. Mějte na paměti, že v šifrování LVM je
/dev/mapper/PV zařízení, nikoli/dev/sd*zařízení.sudo pvdisplay /dev/mapper/devicemappername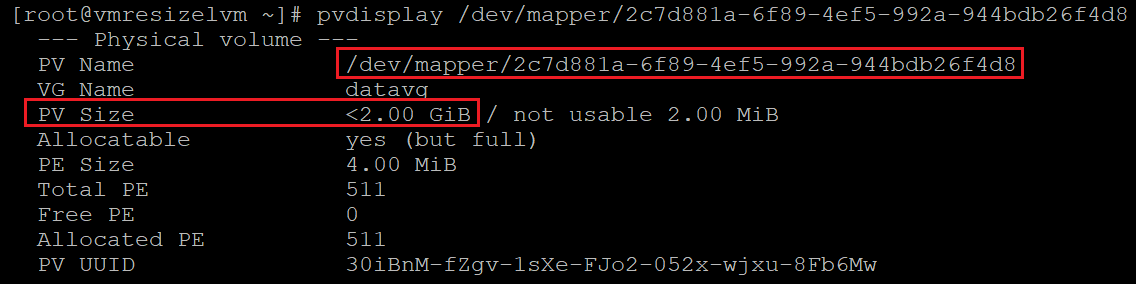
Změna velikosti pv:
sudo pvresize /dev/mapper/devicemappername
Zkontrolujte novou velikost pv:
sudo pvdisplay /dev/mapper/devicemappername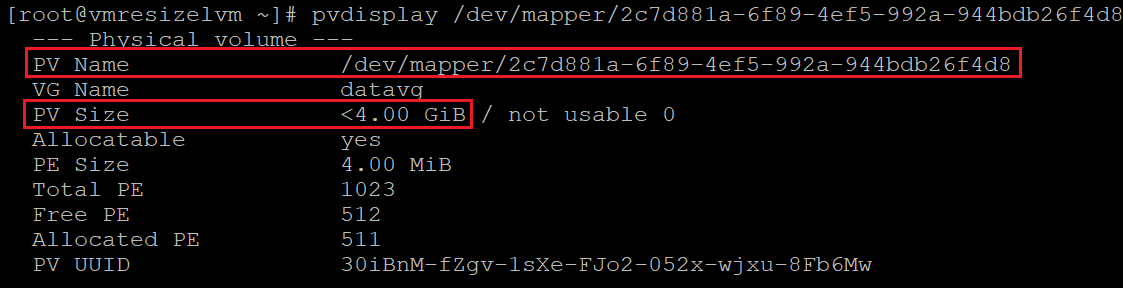
Změňte velikost šifrované vrstvy na pv:
sudo cryptsetup resize /dev/mapper/devicemappernamePoužijte stejný postup pro všechny disky, u které chcete změnit velikost.
Zkontrolujte informace o VG:
sudo vgdisplay vgname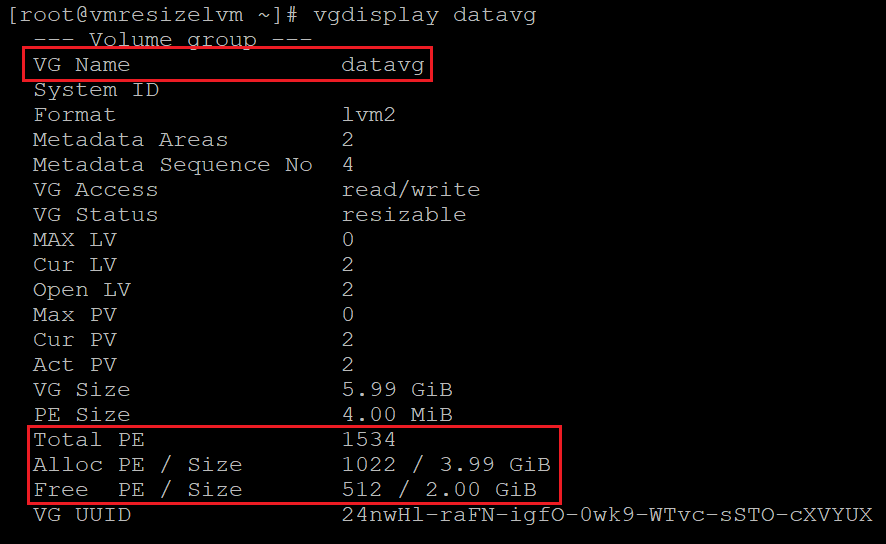
Virtuální skupina teď má dostatek místa pro přidělení virtuálním počítačům.
Zkontrolujte informace LV:
sudo lvdisplay vgname/lvname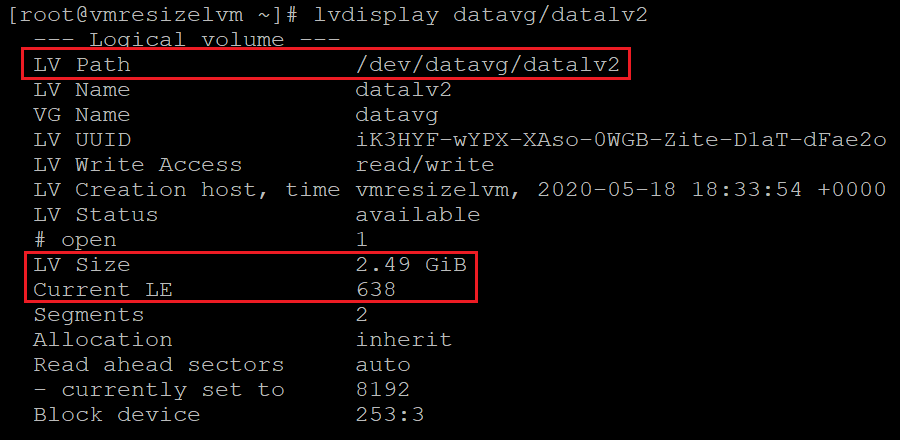
Zkontrolujte využití systému souborů:
df -h /mountpoint
Změna velikosti LV:
sudo lvresize -r -L +2G /dev/vgname/lvname
Tady použijeme
-rmožnost změnit velikost systému souborů.Zkontrolujte informace LV:
sudo lvdisplay vgname/lvname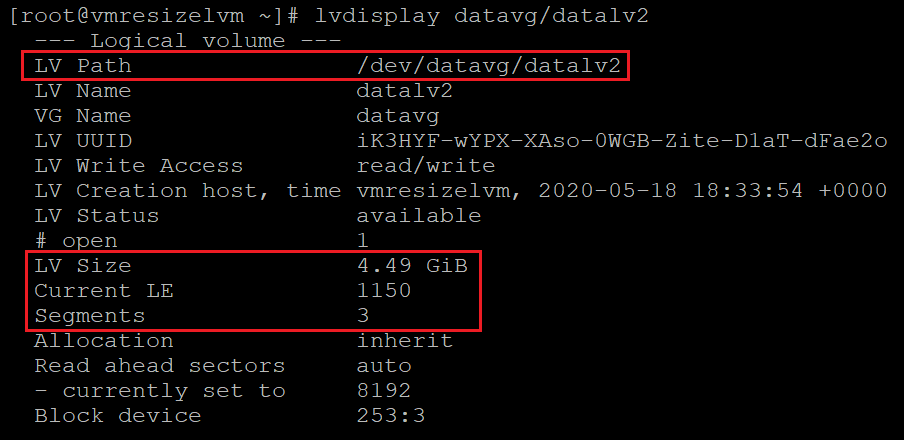
Zkontrolujte využití systému souborů:
df -h /mountpoint
Použijte stejnou proceduru změny velikosti u všech ostatních LV, které ji vyžadují.